
7 Key Tips for Successfully Hooking Up to a VPN on Your iPhone – Fix It Now

7 Key Tips for Successfully Hooking Up to a VPN on Your iPhone – Fix It Now
Various factors can prevent you from establishing a connection to the VPN server, ranging from unstable internet connection to technical difficulties with the VPN provider. Fortunately, you can try the troubleshooting steps below to get it resolved quickly.
1. Perform Some Preliminary Checks
To begin troubleshooting, perform the following preliminary checks, which may resolve the problem right away:
- Force quit your VPN app, then reopen it.
- Restart your iPhone to rule out temporary software issues.
- Ensure that your iPhone is connected to the internet.
- Run a ping test to check the stability of your network connection. If the ping rate is too high or you get errors during the test, your internet likely isn’t stable.
- Keep only one VPN app open at a time. Also, close any other apps that could interfere with the VPN connection.
- Verify that the VPN app is updated to the latest version.
If the preliminary checks don’t help, proceed to the remaining fixes.
2. Connect to an Alternate Server

Occasionally, your VPN provider may face technical difficulties with servers in a particular region. Therefore, if you fail to connect to the servers of your VPN provider based in a specific country, try connecting to a different server available.
Most VPN providers allow connecting to numerous servers across the globe, even if you’re on the free plan. If your app does not offer that or you fail to connect to all servers, try an alternative.
3. Try Other VPN Apps
If you’re unable to connect to all the available servers across different countries, there could be a backend or technical issue with your VPN provider. The easiest way to rule out backend issues is to try a different VPN app , preferably one that is more reliable, and connect to one of its servers.
If the connection is successful, then your primary VPN provider may be the culprit. While you wait for your VPN provider to resolve the issue, you can continue using the other app.
However, if you can’t connect to a VPN from the other app as well, there may be an issue with the VPN configuration or your iPhone’s settings. So, apply the remaining fixes.
4. Delete the VPN Profile
A VPN profile enables a device to connect to a private network securely. When you connect to a new VPN for the first time, the app asks for permission to create a new VPN profile. When you grant permission, the app creates a profile, which allows the VPN to monitor or filter your iPhone’s network activity.
The corruption of VPN profiles can also hinder your connection. Therefore, you should delete the existing profile and add it again to rule out this possibility. Here’s how you can do it:
- Open your iPhone’s Settings app.
- Navigate toGeneral > VPN & Device Management .
- Tap onVPN .
- Locate the VPN profile associated with your primary VPN, which isn’t connecting.
- Tap the Info (i) button next to the relevant VPN profile.
- TapDelete VPN and then tapDelete in the confirmation popup.
- When you reopen the VPN app, it will ask for permission to recreate the VPN profile. Grant access and see if it fixes the problem.
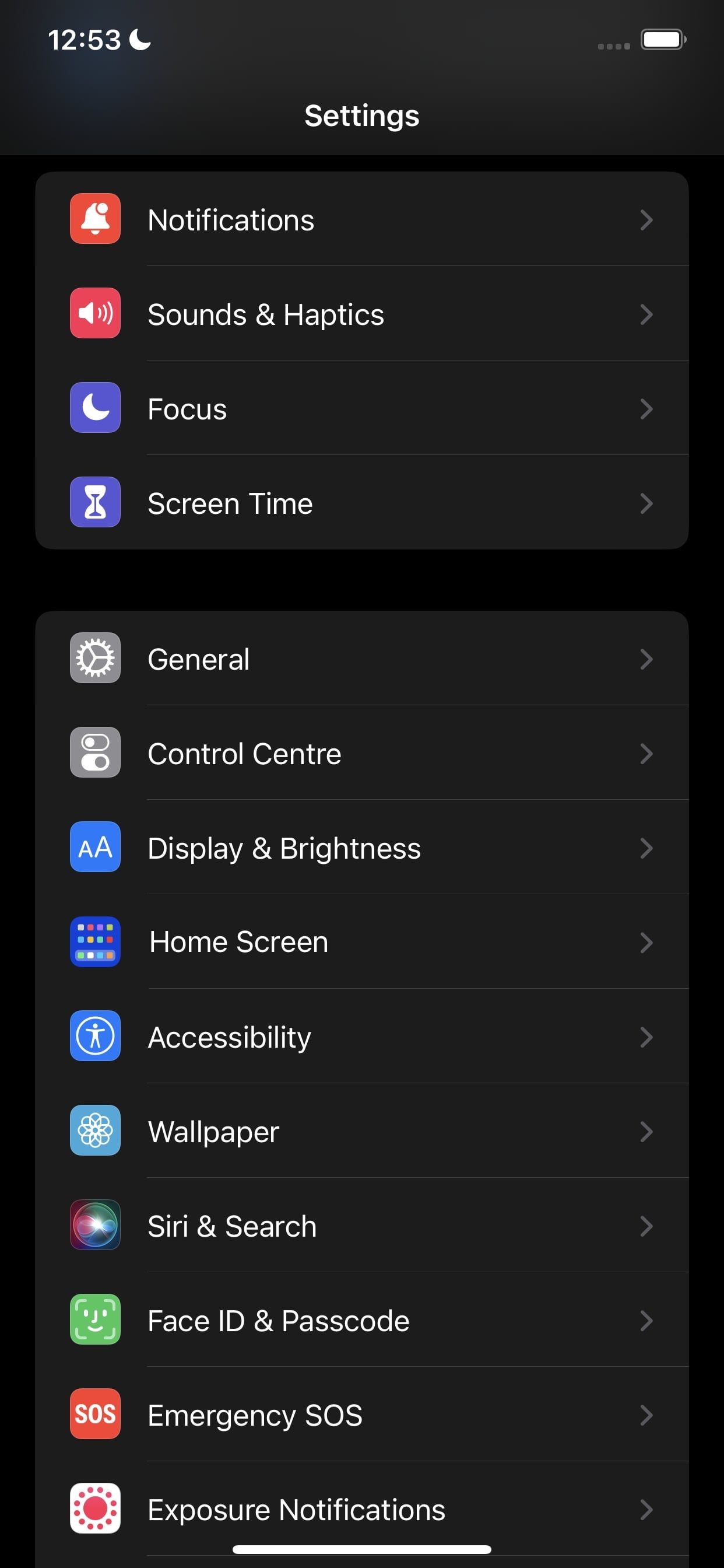
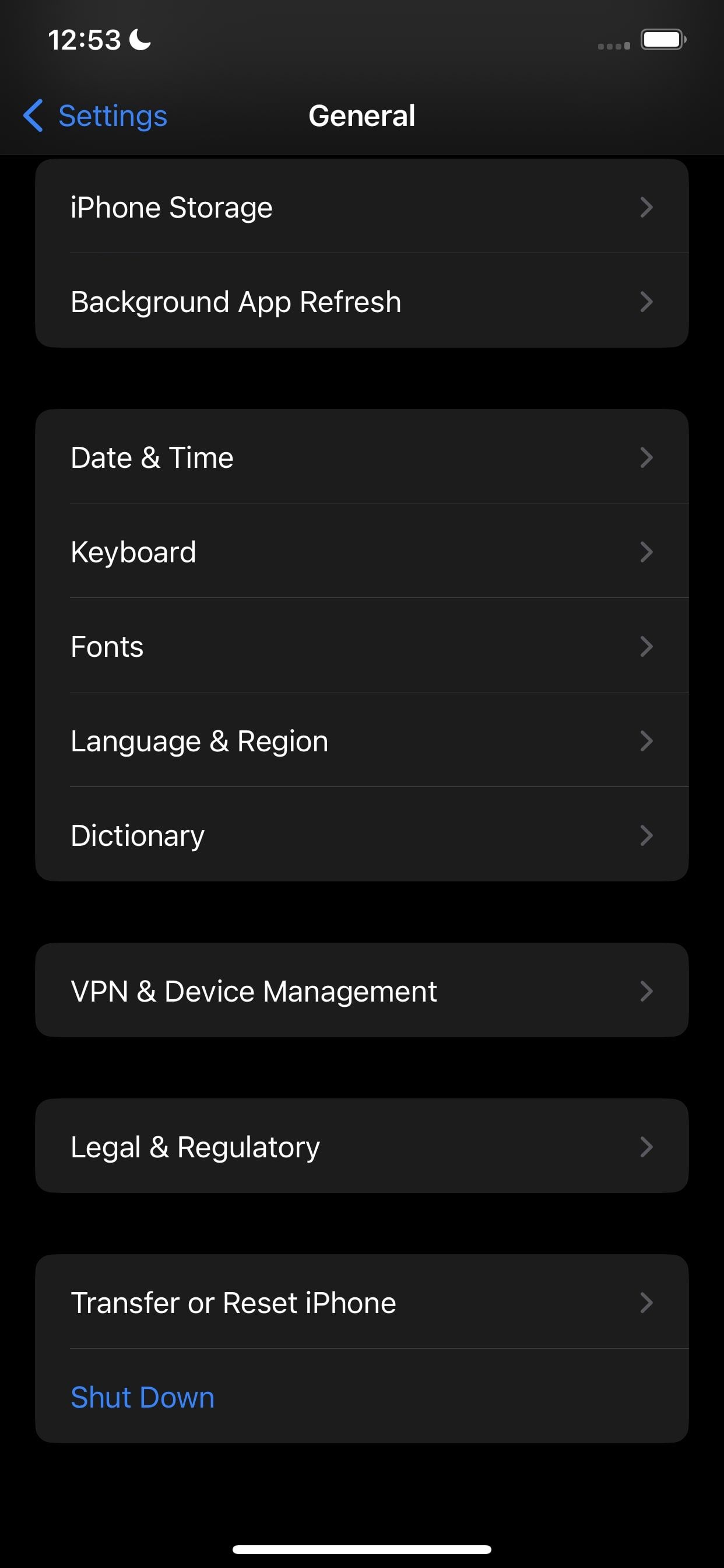
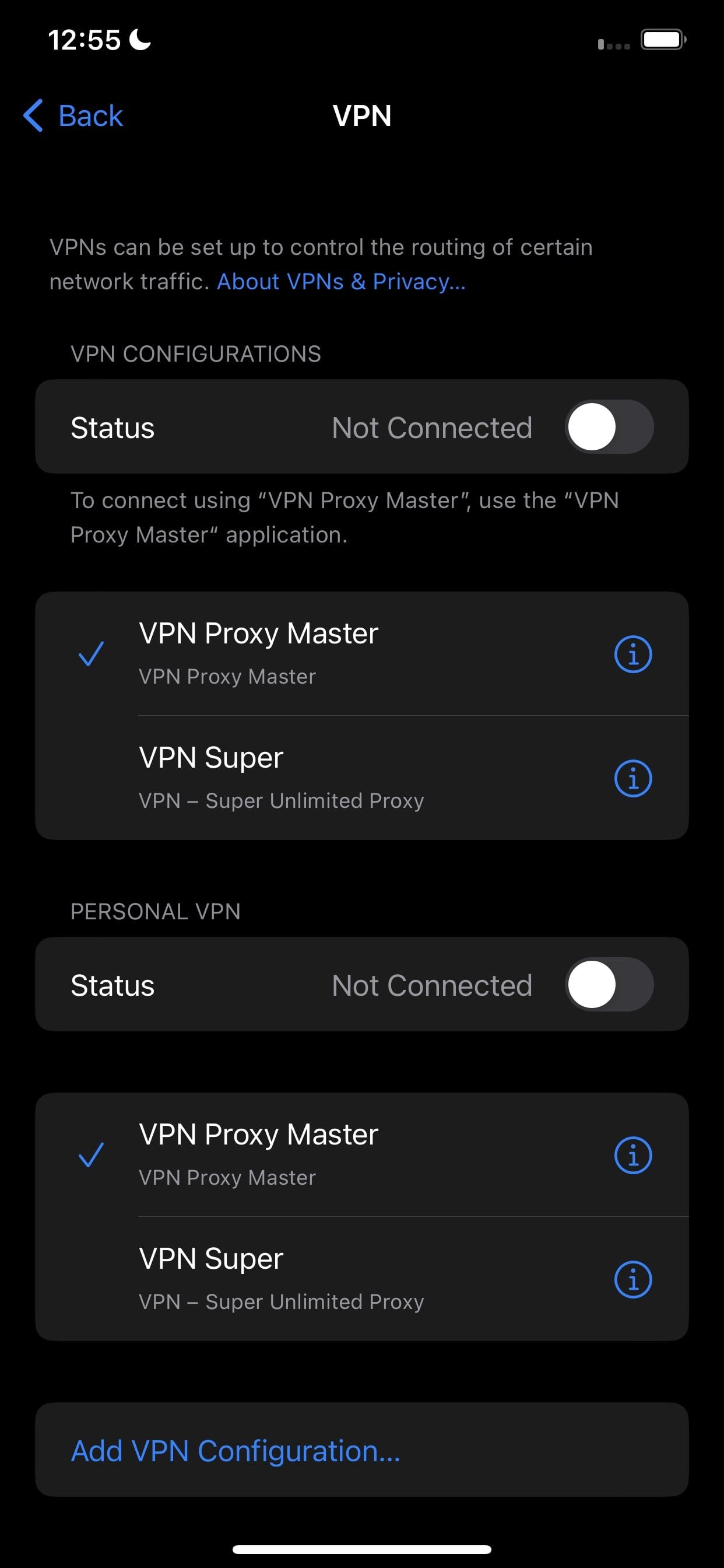
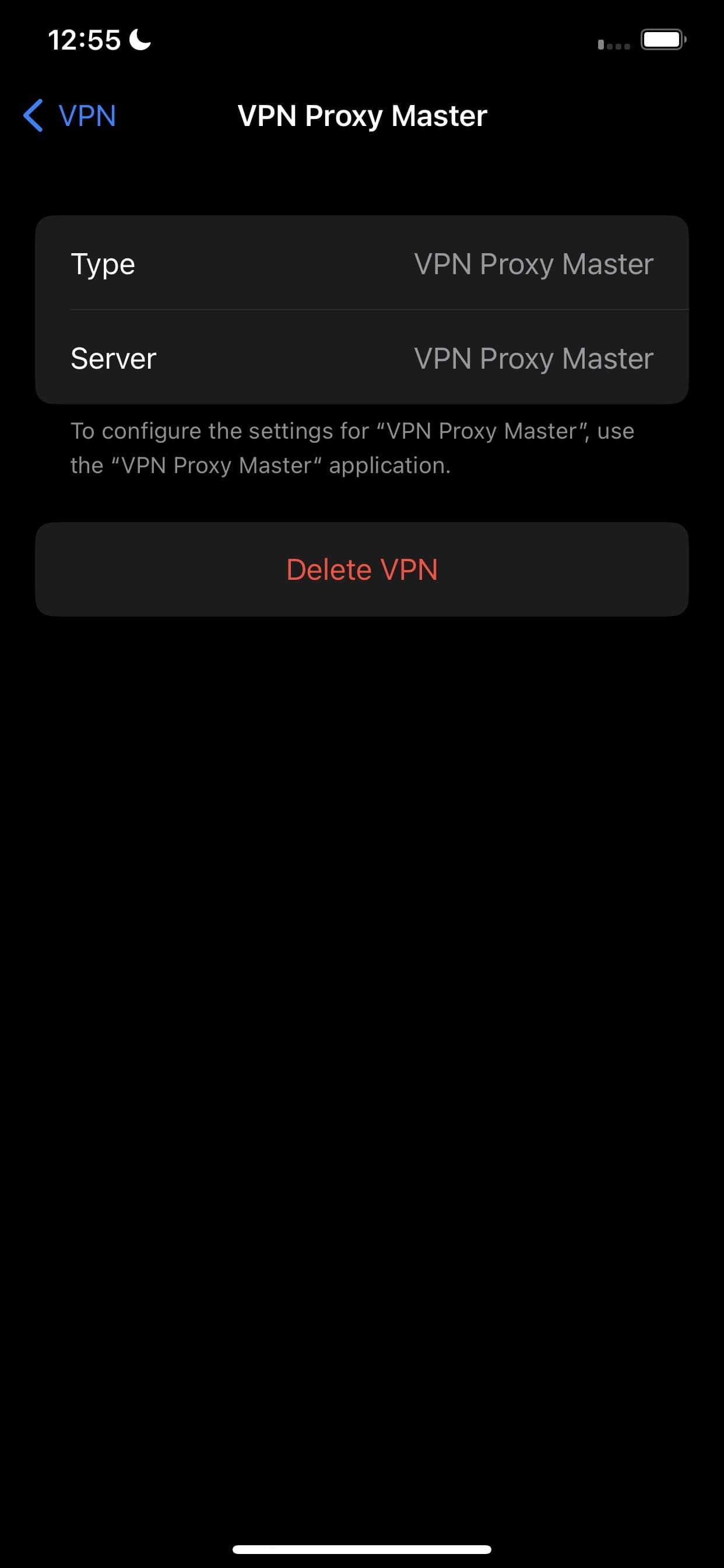
Close
If deleting and re-creating your primary VPN profile doesn’t resolve the issue, delete all other VPN profiles you see in the VPN settings menu other than the one you just created. This may resolve the problem.
5. Change the VPN Protocol
A VPN protocol consists of rules that determine the encryption used for data and the way information travels between your iPhone and a VPN server. Almost all VPN providers offer multiple VPN protocols and are configured to automatically connect to the most appropriate one based on the use case.
The default auto mode is generally the best, but it sometimes malfunctions and causes connection problems. If you’ve also been using the default auto settings, manually switch between available protocols. Depending on your VPN provider, you may need to dig into the app’s settings to change the protocol.
If manually changing the protocol doesn’t resolve the issue, revert the change and switch to auto again.
6. Reset Your iPhone’s Network Settings
If none of the above fixes have helped resolve the issue,reset your iPhone’s network settings . Resetting your network settings deletes network caches and old data records saved on your device, resolving all network issues. Thus, resetting the settings may also fix the VPN connection problem at hand.
To do this, go to Settings > General > Transfer or Reset iPhone > Reset > Reset Network Settings . Once you confirm the process with your device passcode, reconnect to the VPN again to see if you can connect successfully this time.
Since resetting your network settings erases saved Wi-Fi networks, passwords, VPN profiles, and custom firewall rules, you’ll have to configure them all over again. So, use this solution as a last resort.
7. Ensure Your ISP Isn’t Blocking Your Connection
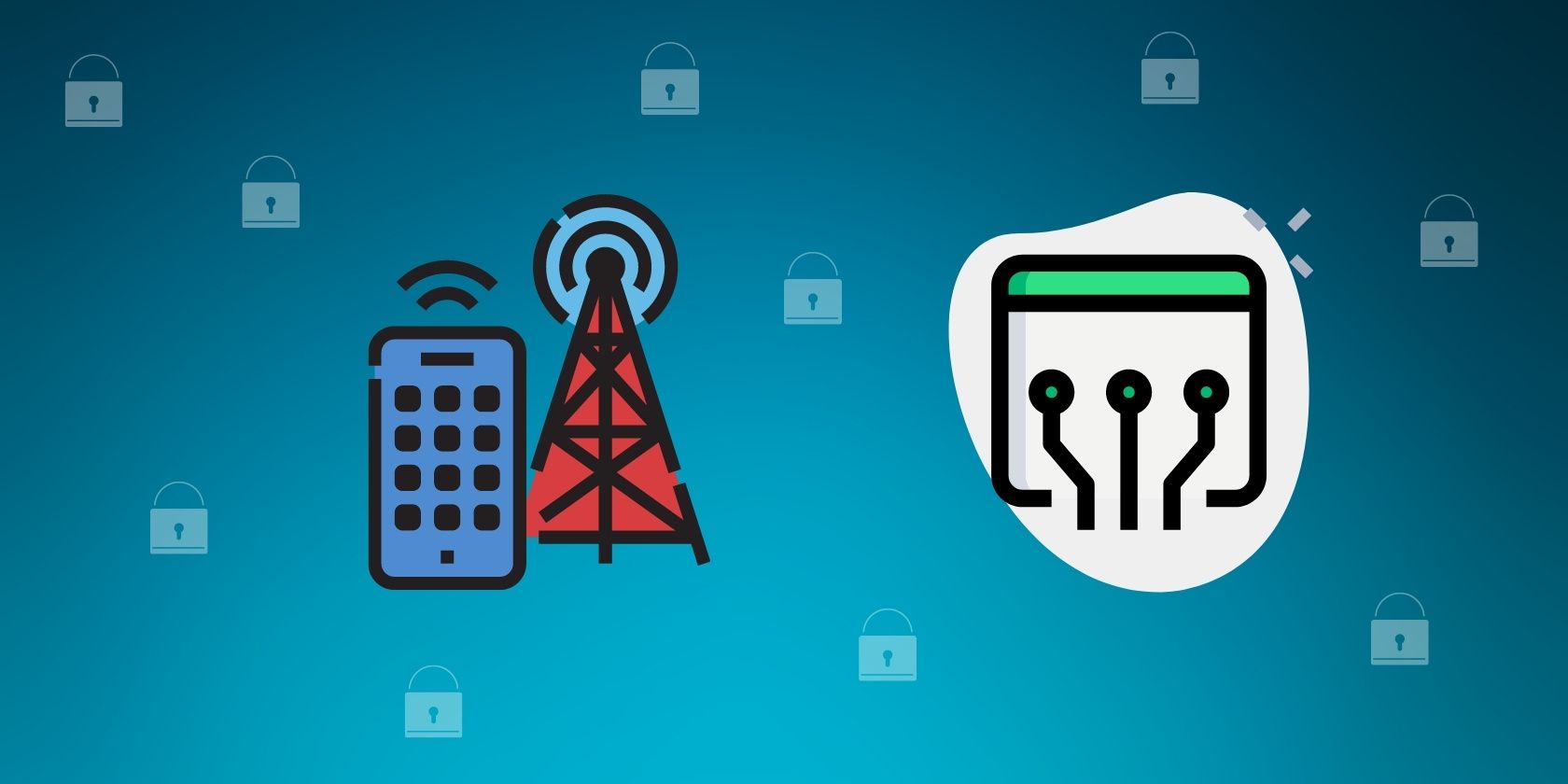
Although it rarely happens, restrictions imposed by your ISP can also prevent your iPhone from connecting to the VPN. If resetting the network settings does not work, you need to rule out this possibility. To do that, connect to your cellular network or a different Wi-Fi network to see if changing the internet provider fixes the issue.
If you find that your ISP is the culprit, you may need to try a different VPN app to see if that’s blocked as well. You can also contact your ISP directly to have them look into the issue or switch to a different network provider that doesn’t block VPNs altogether.
Get Your VPN Up and Running Again
Having trouble connecting to a VPN can be frustrating. Hopefully, you now understand why your iPhone fails to connect to a remote VPN server and how you can fix it using the troubleshooting steps above. If none of the fixes listed worked in your favor, reinstall the VPN app or contact your VPN provider’s customer support.
Also read:
- [Updated] In 2024, Earnings Escalation Leveraging Your YouTube Channel on Mobile Devices
- 10 Easy-to-Use FRP Bypass Tools for Unlocking Google Accounts On Honor 100 Pro
- Dealing with Unanswered Calls: A Guide for iPhone Users
- Expert Tips for Resolving iPhone 14 Energy Consumption Issues
- How to Resolve Recurring Issues with iPhone Apps Falling Short
- Joint Venture Campaigns for Brands on Video Platforms
- Mars Lander 'InSight': NASA Bids Farewell to Its Historic Martian Explorer
- Overview of the Best Poco M6 Pro 4G Screen Mirroring App | Dr.fone
- Solving Uneven Sound: Top 4 Solutions for an Imbalanced AirPods Audio
- Top 5 Car Locator Apps for Infinix Note 30i | Dr.fone
- Title: 7 Key Tips for Successfully Hooking Up to a VPN on Your iPhone – Fix It Now
- Author: Edward
- Created at : 2025-01-13 16:35:08
- Updated at : 2025-01-16 17:39:08
- Link: https://fox-that.techidaily.com/1721439954011-7-key-tips-for-successfully-hooking-up-to-a-vpn-on-your-iphone-fix-it-now/
- License: This work is licensed under CC BY-NC-SA 4.0.