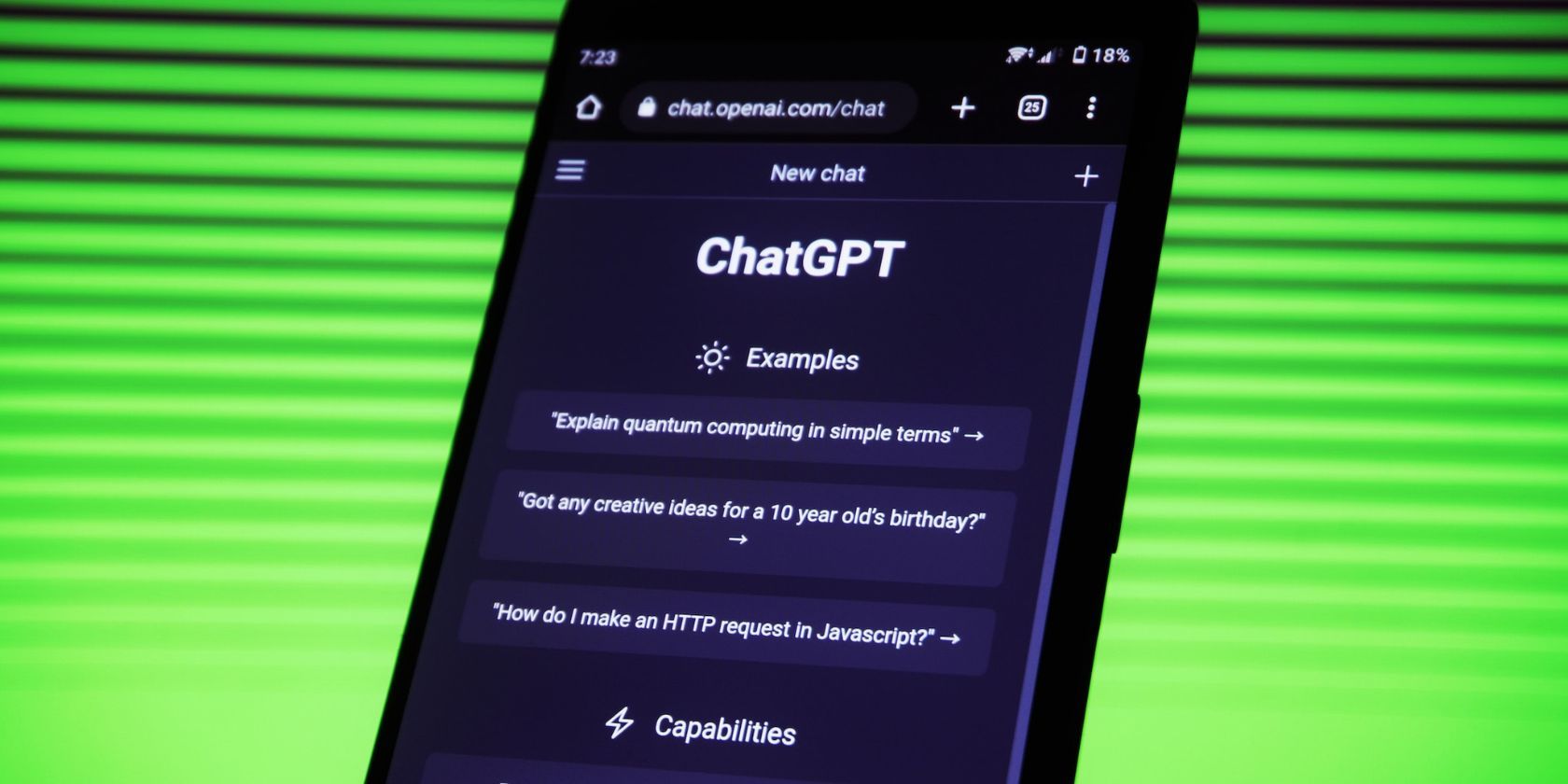
Solve Your Single AirPod Issue with These Simple Fixes!

Solve Your Single AirPod Issue with These Simple Fixes
Quick Links
- Check Your AirPods Battery
- Restart the Connected Device
- Adjust the Audio Balance on Your Devices
- Try Your AirPods With Other Devices
- Forget Your AirPods From Your Devices
- Reset Your AirPods to Factory Settings
- Reset Your Phone’s Network Settings
Key Takeaways
- Don’t be quick to assume your AirPod is faulty because software bugs, depleted battery, and misconfigured settings could cause this issue.
- Charging your AirPods and re-pairing or resetting them should fix the issue in most cases.
- Sometimes, your phone, tablet, or computer might be the culprit, and you’ll need to troubleshoot the Bluetooth settings on it first.
Did one of your AirPods stop working all of a sudden? Before you assume it’s a hardware problem and contact Apple for a repair or replacement AirPod, follow these simple troubleshooting steps, as they can often quickly resolve the issue.
1. Check Your AirPods Battery
It’s possible that one of your AirPods stopped working because it ran out of battery. Each AirPod has its own battery charge, and when it gets drained, that particular AirPod will stop functioning. You’ll have to check the battery level of each AirPod to see if that’s the problem.
Put both AirPods back into the charging case and let them charge for at least 30–60 seconds or up to a few minutes. Then, open the case and hold it near your iPhone to see the battery pop-up. Or, with the case open, use the Settings app to view the AirPods’ battery levels.
Remember that your AirPods case also has its own battery. For this to work, make sure the AirPods case is also fully charged.
Close
2. Restart the Connected Device
Once you’ve checked your AirPods’ battery levels and made sure they’re charged, it’s time to reboot the device you use your AirPods with.
It’s possible there’s an issue with your connected device, like your computer or smartphone, that causes one of your AirPods to disconnect. In that case, rebooting might be all you need to fix an AirPod that’s not working.
Reboot your iPhone , Windows computer, Android device, or Mac—whatever it is that you use with your AirPods. Once your device is powered on and Bluetooth is enabled, check if both your AirPods connect and work properly again.
3. Adjust the Audio Balance on Your Devices
Most devices allow you to set the volume level for each AirPod individually. If you or someone else has tweaked this adjustment and routed the audio to only one of the AirPods, that may be why you’re not hearing any sound from the other. It could also be why one AirPod sounds louder than the other when they’re both working.
To adjust the AirPods audio balance on an iPhone, go toSettings > Accessibility and scroll down until you see theHearing section. You’ll see a slider with anL on the left and anR on the right. Adjust this slider so that the marker is in the middle. This ensures both your AirPods play sound at an equal volume.
Close
To adjust the AirPods audio balance on Android, open theSettings app and search forAccessibility . Open that section and find the audio balance slider. Make sure the indicator is in the middle of the slider so both your left and right AirPods are at equal audio levels.
Close
On a Mac, you can adjust the AirPods audio balance by openingSystem Settings > Sound and selecting theOutput tab. Then, make sure your AirPods are selected and set theBalance slider to the middle.
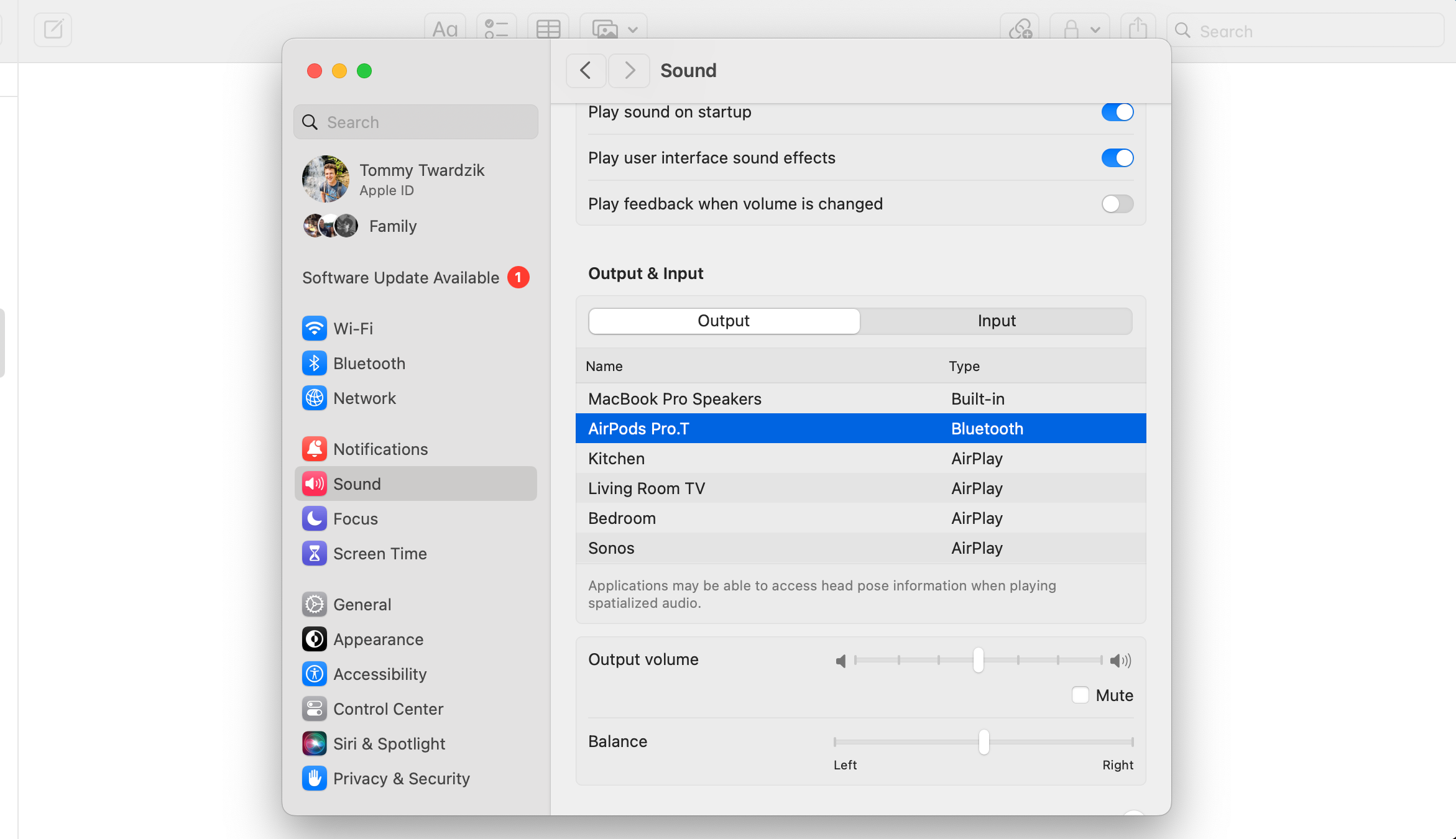
You can adjust the AirPods audio balance on Windows 11 by openingSettings > System > Sound . Then, select your AirPods from the list of output devices and adjust theLeft channel andRight channel sliders so that they’re equal.
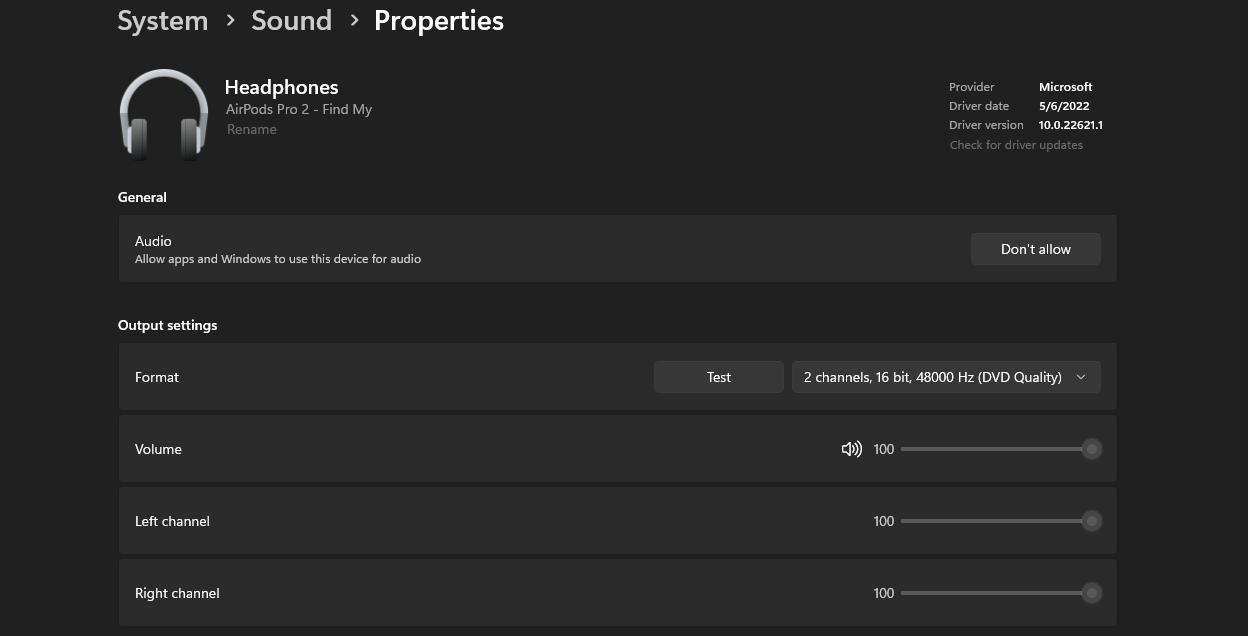
4. Try Your AirPods With Other Devices
It isn’t always your AirPods that have issues. Sometimes, one of your AirPods stops working because of a problem with your smartphone or your computer.
In this case, try using your AirPods with your other devices and see if you can hear the audio on both AirPods.
If both AirPods work just fine on any other device, you know the issue is with your primary device, and you’ll need to fix it instead. Read our AirPods troubleshooting guide for your specific device to see if one of the suggested fixes can rectify your problem.
5. Forget Your AirPods From Your Devices
One of the best ways to fix issues with Bluetooth devices is to forget them on your phone or other device and then re-pair them. This allows your device to establish a fresh Bluetooth connection.
To forget AirPods on an iPhone, openSettings app and tapBluetooth . Find your AirPods in the list and tap theInfo (i) icon next to them. Then, tapForget This Device .
Close
To forget AirPods on Android, openSettings > Bluetooth . Under paired devices, tap thegear icon next to your AirPods’ name and then chooseUnpair orForget , depending on your device.
Close
To forget AirPods on a Mac, click theControl Center icon in the menu bar and clickBluetooth > Bluetooth Settings . The System Settings app will open. Click theInfo (i) icon next to your AirPods and chooseForget This Device .
To forget AirPods on Windows, clickStart > Settings > Bluetooth & devices . Then, clickDevices and find your AirPods in the list. Click thethree dots next to their name and chooseRemove device .
After unpairing, you need to re-pair your AirPods to your device . Then, see if both your AirPods work.
6. Reset Your AirPods to Factory Settings
If your AirPods still don’t work after unpairing and re-pairing them, try resetting them to their factory settings. Once they’re unpaired, put your AirPods in their charging case, but don’t close the lid.
Press and hold the setup button on the back of the AirPods charging case for 15 seconds until the light on the front flashes amber and white. Then, let go of the button and, with the lid open, hold your AirPods case near your iPhone.
Your iPhone will prompt you to set them up. If you’re using another device, follow the standard Bluetooth setup steps.
7. Reset Your Phone’s Network Settings
Your phone’s network settings define how it connects to various other devices. It’s worth changing back to the default settings to see if this fixes the AirPod that’s not working.
Once the settings are reset, you can manually reconfigure them on your devices. You’ll also need to reconnect to Wi-Fi networks manually after resetting your network settings.
To reset network settings on your iPhone , go to Settings > General > Transfer or Reset iPhone > Reset and chooseReset Network Settings .
Close
To reset the network settings on an Android device , openSettings > System and tapReset options . Then, tapReset Wi-Fi, mobile & Bluetooth and confirm your selection by tappingReset settings . Note that the exact steps may vary slightly depending on your Android device.
Close
If you can only hear audio from one of your AirPods, use the methods outlined above and see if you can get your faulty AirPod to function properly again. If the issue is due to misconfigured settings or a software bug, you should be able to fix it in most cases.
If your left or right AirPod still doesn’t work even after following the above steps, your AirPod’s hardware might be at fault. Your best option is to contact Apple Support for additional help or to order a replacement AirPod.
Also read:
- [New] Community Cinema Collector
- [New] Expertly Ranked Best Internet Sound Recorders 2023
- 2024 Approved Mastering Instagram's Music Stickers Integration
- Bypassing Latency Problems in Counter-Strike: Global Offensive with Simple Tricks
- Bypassing the Blank: Overcome Your iPhone's Text Message Problem with Our Expert Fixes & Tips
- End the Disconnect Dilemma: Smart Solutions for Continuous AirPod Functionality with iPhone
- Fixing Common Problems with iPhone Mail Not Refreshing
- How to Repair Your iPhone's Camerascape Woes - A Guide to Overcoming 7 Prevalent Problems
- In 2024, How To Change Tecno Spark 10 4G Lock Screen Password?
- IPhone Screen Malfunction? Here Are Proven Fixes
- Mastering Stability: How to Prevent 'Hell Let Loose' From Crashing on PC
- Quick Fixes: Speeding Up Safari When Your iPhone Feels Sluggish
- Revive Your iPhone Flashlight: Essential Tips for Quick Repair (12 Methods)
- Sustaining Sales: How W11 Supports Microsoft
- Unveiling the Reasons Behind Diablo Immortal's Postponed Release for Windows Users
- Title: Solve Your Single AirPod Issue with These Simple Fixes!
- Author: Edward
- Created at : 2025-01-10 17:02:20
- Updated at : 2025-01-16 16:44:46
- Link: https://fox-that.techidaily.com/1721442837304-solve-your-single-airpod-issue-with-these-simple-fixes/
- License: This work is licensed under CC BY-NC-SA 4.0.