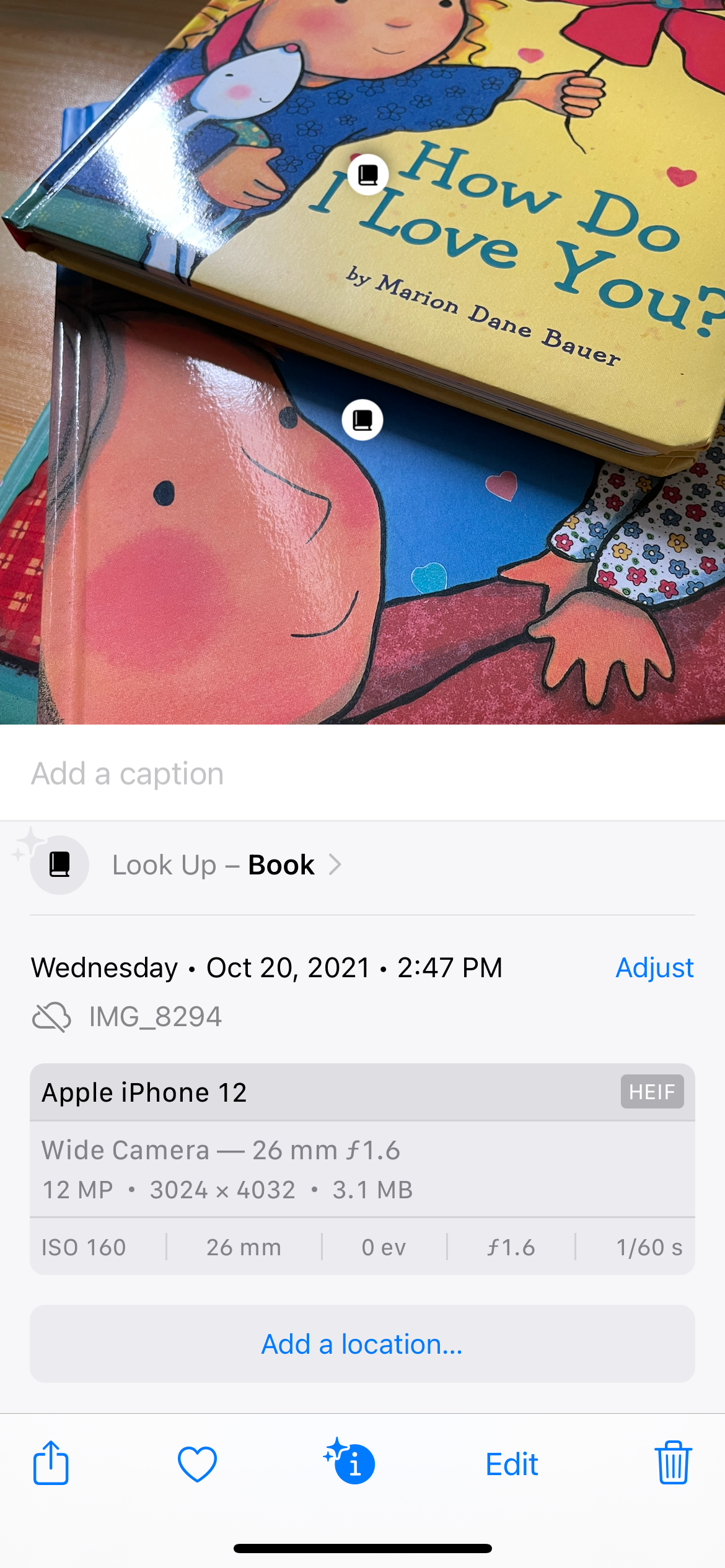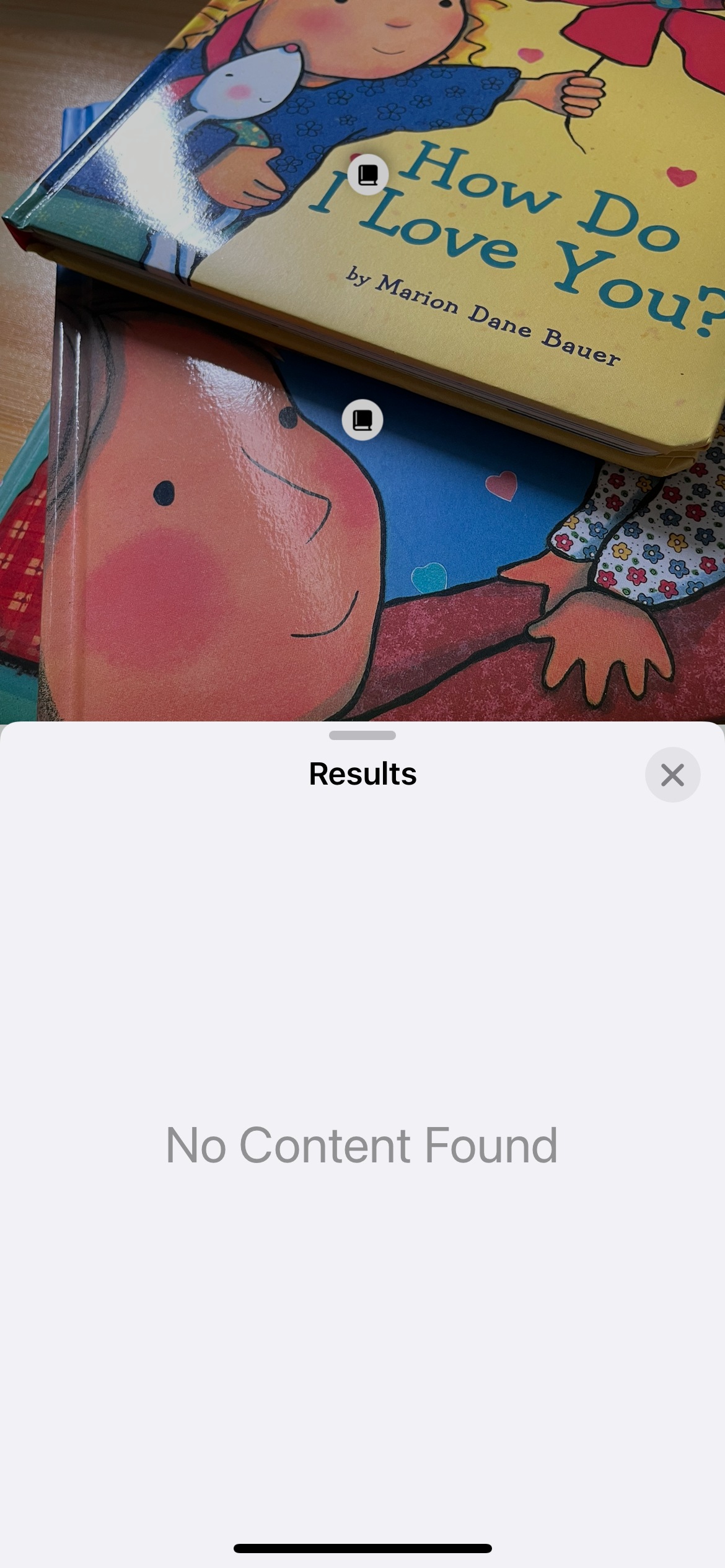6 Common Problems with iPhone's Look Up Functionality – Solutions Inside!

6 Common Problems with iPhone’s Look Up Functionality – Solutions Inside
Visual Look Up allows your device to recognize objects found in photos and gives you additional information about them. Although it’s a handy feature, it doesn’t always work, and if you have an old device, it might not work at all.
So, if you’re having trouble using the Visual Look Up feature on your iPhone, here are some reasons why it might not be working and what you can do to fix it.
iPhone Models Supporting Visual Look Up
First off, be sure to check if your device is running iOS 15 or iPadOS 15.1 (and later). To check, head toSettings > General > About , then check the iOS or iPadOS version. To download and install the latest firmware available, go toSettings > General > Software Update .
If your device’s software is up to date and Visual Look Up still isn’t working, it may be because your device doesn’t support the feature. Visual Look Up only works on devices with the A12 Bionic chip or later, meaning only the following models support Visual Look Up:
- iPad mini, 5th generation, and later
- iPad, 8th generation, and later
- iPad Air, 3rd generation and later
- iPad Pro 11-inch, all generations
- iPad Pro 12.9-inch, 3rd generation and later
- iPhone SE (2020 and 2022 models)
- iPhone XS, iPhone XS Max, and iPhone XR
- iPhone 11, iPhone 11 Pro, and iPhone 11 Pro Max
- iPhone 12, iPhone 12 mini, iPhone 12 Pro, and iPhone 12 Pro Max
- iPhone 13, iPhone 13 mini, iPhone 13 Pro, and iPhone 13 Pro Max
- iPhone 14, iPhone 14 Plus, iPhone 14 Pro, and iPhone 14 Pro Max
If you have a compatible device but Visual Look Up is still not working, here are some possible reasons and workarounds.
1. You’re Using an Unsupported Language
Whether Visual Look Up will work or not depends upon the language set on your iPhone. So, if you’re using an unsupported language, the feature will not work as intended. To make sure you’re able to use the feature, change your primary iPhone language to one of the currently supported languages.
Here’s how to change the primary language on your iPhone:
- Go toSettings >General >Language & Region .
- TapAdd Language , then select any one of the six supported languages—English, French, German, Italian, Japanese, or Spanish—and set it as the primary language.
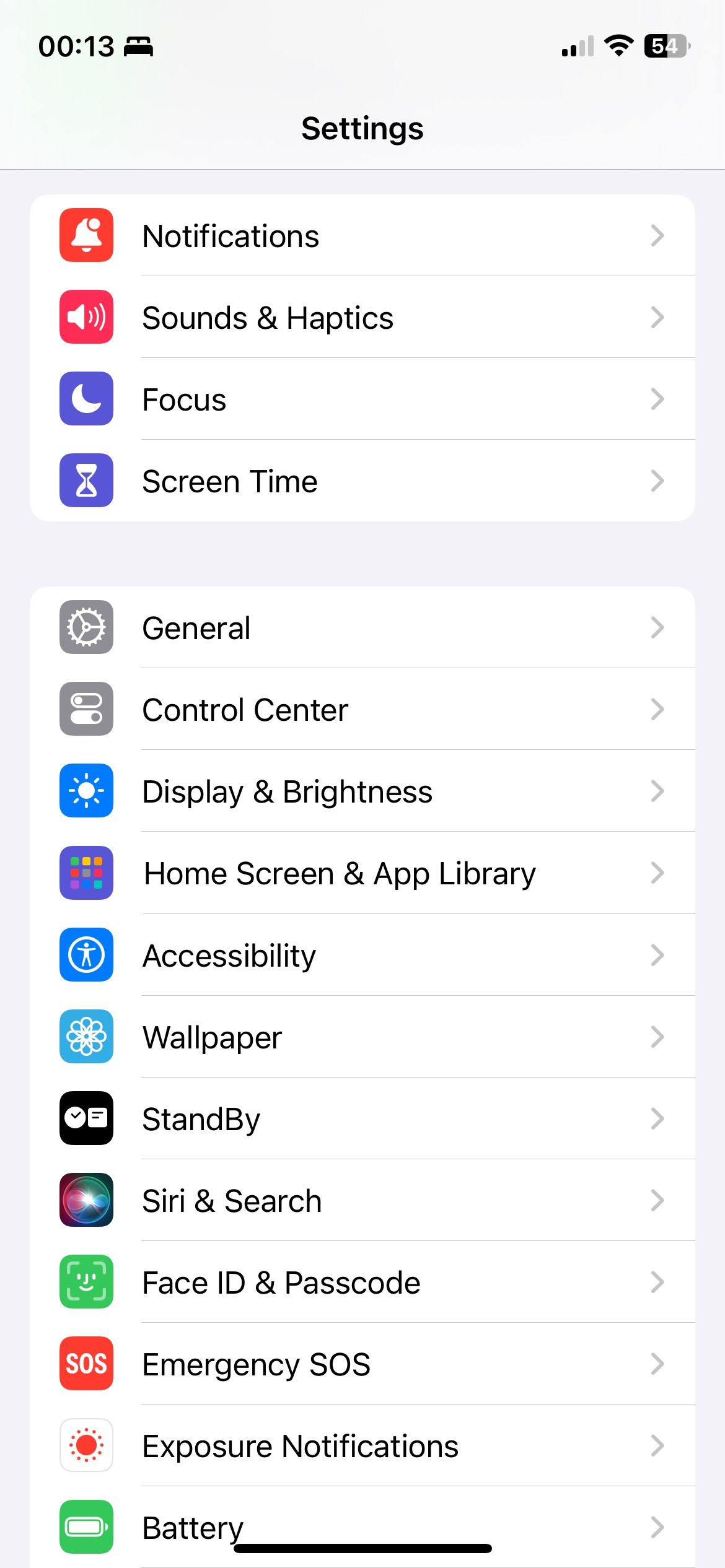
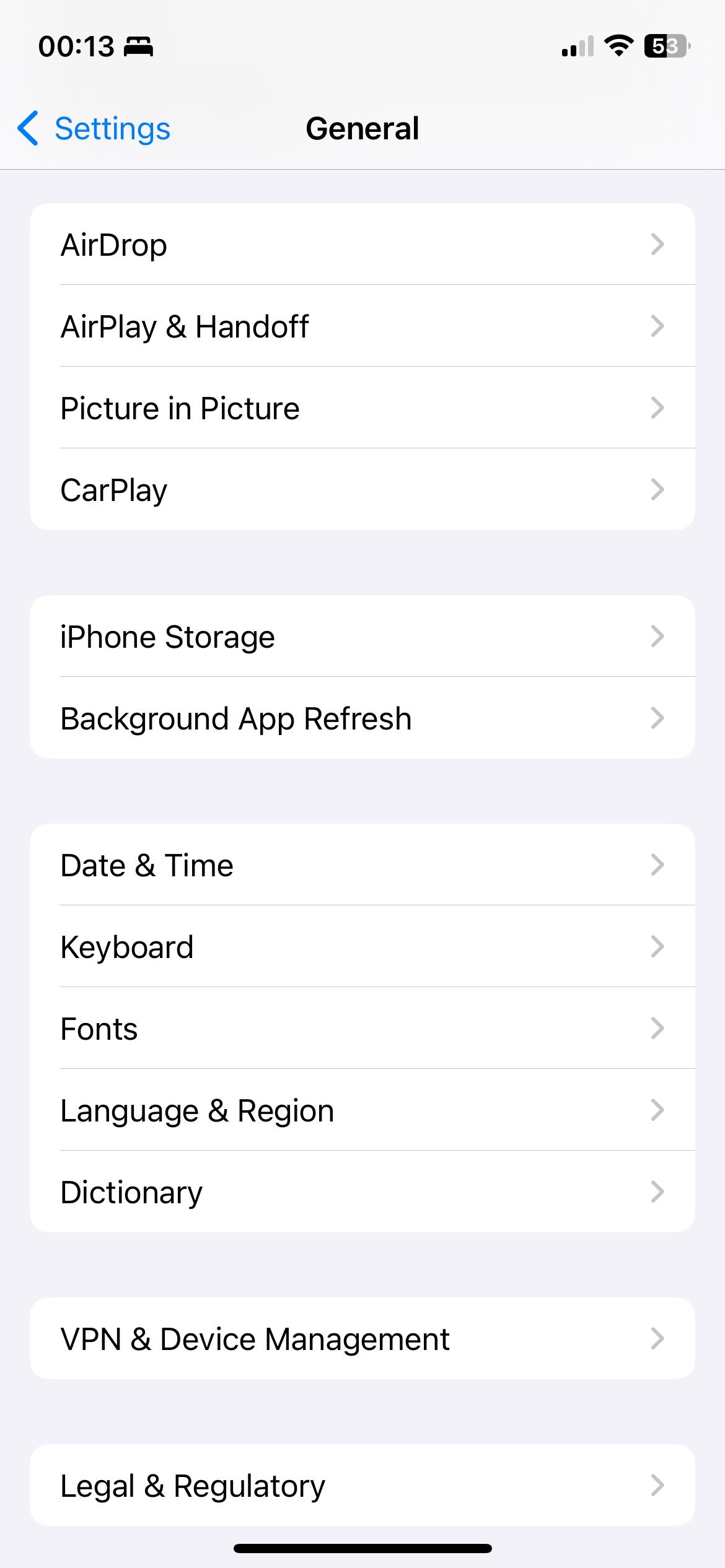
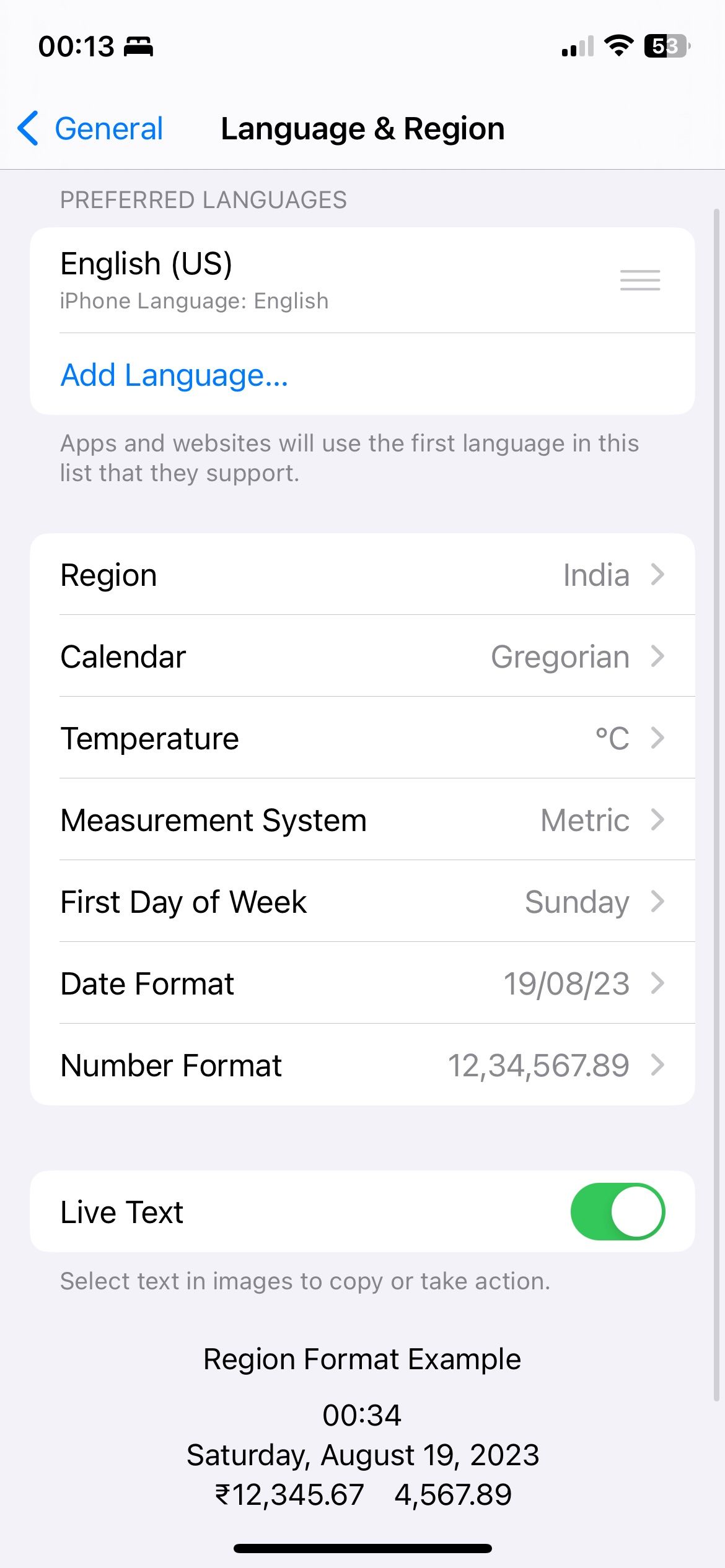
Close
2. Siri Look Up Is Not Enabled
Visual Look Up is much like a new skill your virtual assistant Siri has learned. No content will show up if you don’t allow Siri to use on-device learning to suggest relevant information based on your device usage. To enable this, here’s what you need to do:
- Head toSettings , then scroll down toSiri & Search .
- UnderContent From Apple , toggle the switch on forShow in Look Up .
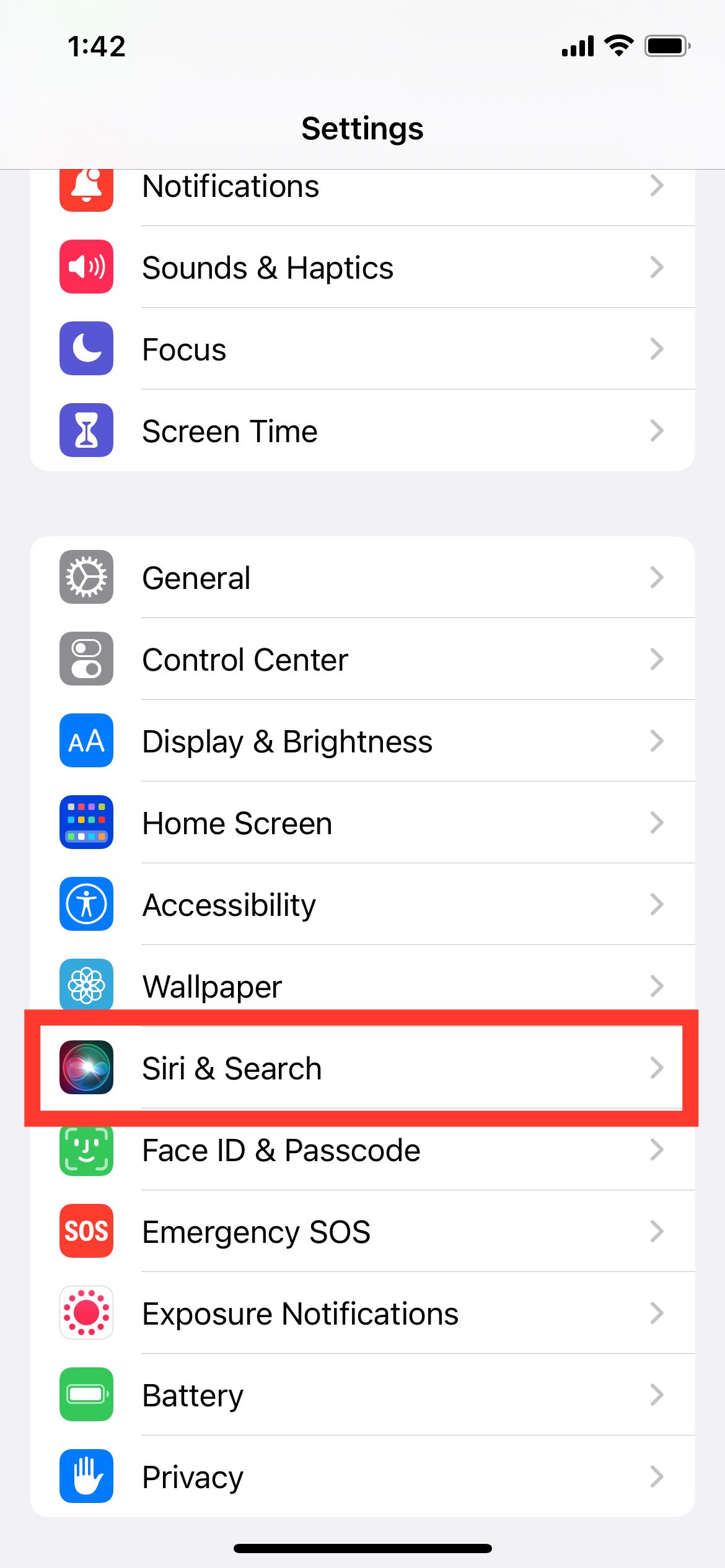
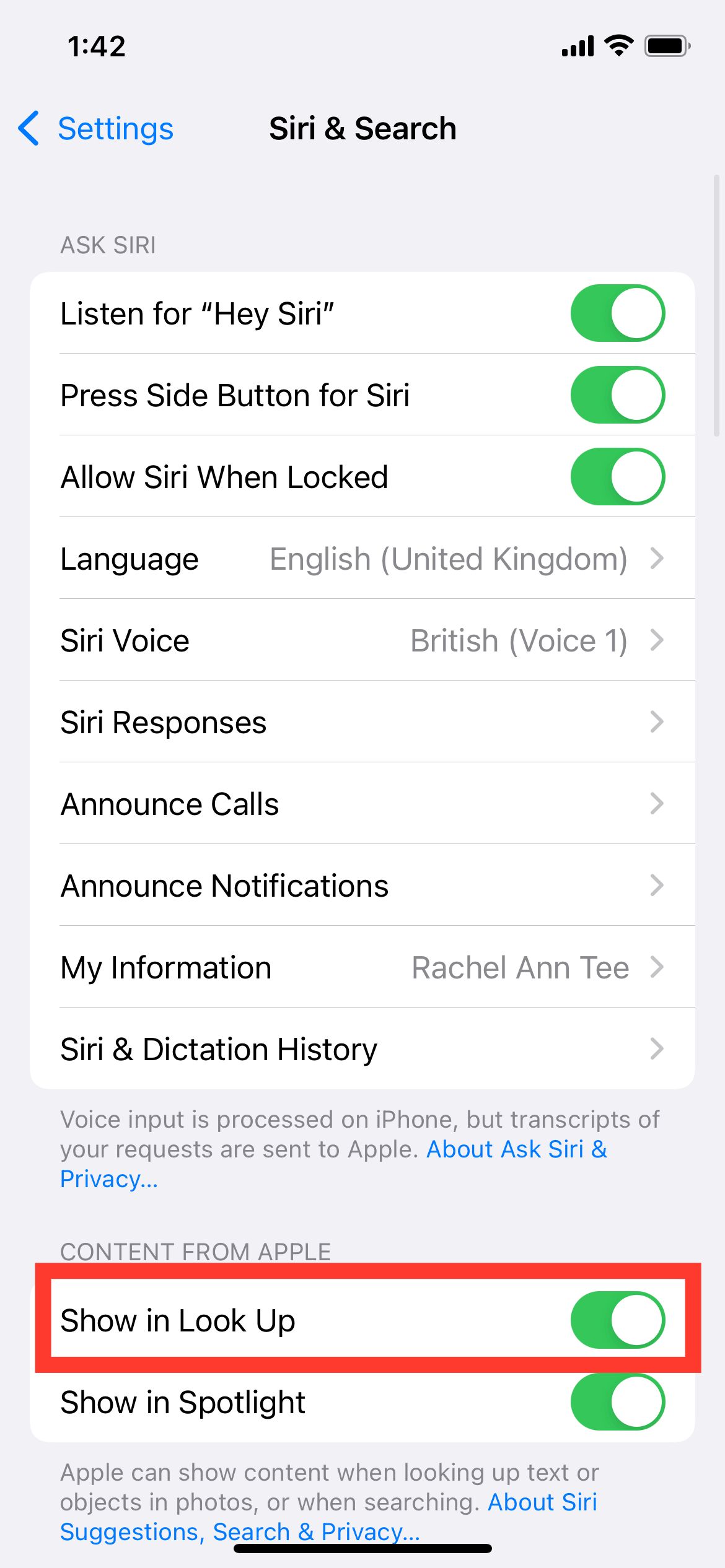
Close
3. There Is a Problem With the Image
Visual Look Up doesn’t work well when there are too many objects in the picture, but it usually works fine when only a single object is in the photo. Hence, when you take a photo, try to ensure it’s centered and focusing on a single object.
Although Visual Look Up requires an ideal image to function at its best, it’s still one of the powerful hidden iOS features . Sometimes, you may be able to detect an object even with an obstructed view—as shown in the example below:
Close
In some cases, Visual Look Up may detect more than one object in the photo, causing an error in retrieving results. You can see this in the example below.
Close
If you’ve taken a photo of the object on its own and your device still can’t detect the object, the quality of the image may be a culprit. Check for lighting issues and glare before taking a photo, as you can greatly improve the accuracy of Visual Look Up if you master how to take photos on an iPhone .
4. You Aren’t Connected to the Internet
Siri requires an internet connection to fetch relevant data whenever you tap theVisual Look Up icon. You’ll know your issue is a lack of internet connection when your device shows a Visual Look Up icon, but you get aNo Content Found displayed in the results.
Close
5. The Object Isn’t Supported Yet
Despite the constant updates the feature has received since its introduction alongside iOS 15, Visual Look Up is still largely dependent on machine learning algorithms . It means that while the feature does get better over time, there’s a chance it won’t recognize the object you want to learn more about.
So, if you know that the item you’re trying to learn about is supported, ensure that you try a different image from the internet because—as mentioned earlier—the first image you chose could also pose an issue, not letting Visual Look Up work.
6. There May Be a Software Glitch
Like other features on the iPhone, Visual Look Up may not work due to random errors. If none of the steps listed above help,restart your iPhone and check for new iOS updates to clear up the software bugs and other glitches that may be causing an error.
Ready to Look Up Some Photos?
Visual Look Up is a simple feature that makes it easier to learn about the various things around you, be it a pet, plant, or more. So make sure to try out each of the suggested workarounds, as various reasons can prevent the Visual Look Up feature from working as intended.
Apple has continuously improved Visual Look Up since its introduction alongside iOS 15, so if your initial impressions weren’t great, it’s worth giving it a shot again, especially if you’re a power user who often uses the many unique features of an iPhone—like Live Text, for example.
Also read:
- [New] Innovative Ways to Boost Your Snapchat Engagement
- [Updated] Step-by-Step Guide Establishing Your First YouTube Profile
- In 2024, A Complete Walkthrough on Editing Your Videos' Covers on FB
- In 2024, How to Unlock Realme V30 Phone without PIN
- In 2024, LiveStream Leaders Clash
- In 2024, Ultimate Guide from iPhone 14 Plus iCloud Activation Lock Bypass
- Internal Validation and Exception Handling
- Lost iPhone Application? A Step-by-Step Guide to Recovering Vanished Apps
- Mastering the Art of Updating StarTech Drivers in Windows 11, 8 and 7: Solved Issues
- Techniques to Optimize Low Light Footage Quality
- The Ultimate How-To for Safely Refreshing Your iOS Phone
- Top 6 Frequent Problems with the iPhone 13: Solutions Revealed
- Top 7 Solutions When Your iPhone Won't Send/Receive Text Messages
- Troubleshoot Your iPhone's Auto-Brightness Problem with Our Top 지7 Tips
- Title: 6 Common Problems with iPhone's Look Up Functionality – Solutions Inside!
- Author: Edward
- Created at : 2025-01-13 16:18:25
- Updated at : 2025-01-16 17:40:22
- Link: https://fox-that.techidaily.com/1721447843063-6-common-problems-with-iphones-look-up-functionality-solutions-inside/
- License: This work is licensed under CC BY-NC-SA 4.0.