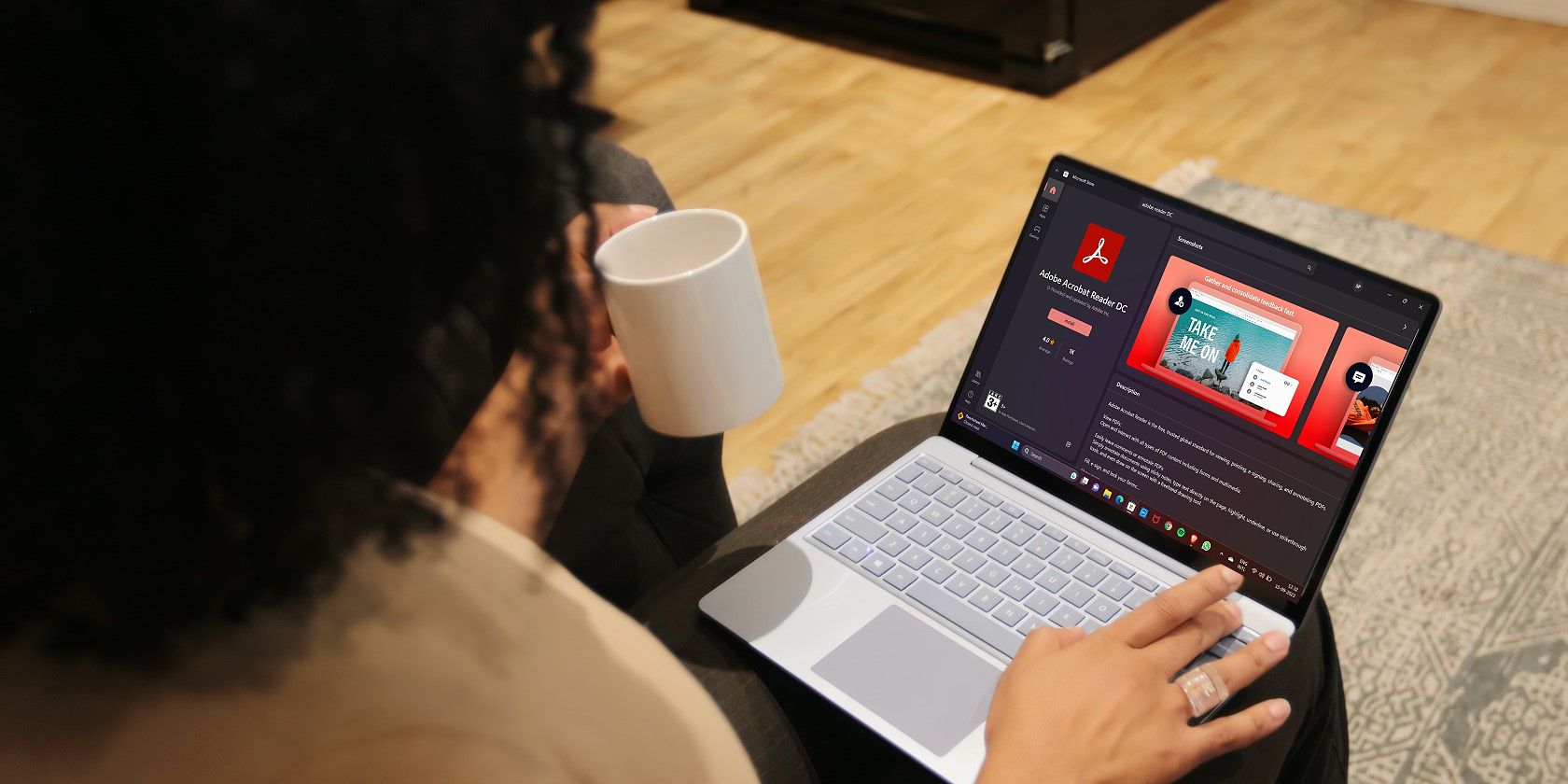
ICloud Not Updating? Expert Tips to Resolve Your Synchronization Woes

ICloud Not Updating? Expert Tips to Resolve Your Synchronization Woes
Having problems getting iCloud to sync your data between devices? You’re not alone; many users have expressed their frustration with iCloud problems since its introduction.
Fortunately, there are many fixes you can try to get your macOS, iPadOS, and iOS apps to sync with Apple’s servers. Don’t be afraid to try them all if the first few don’t work out.
1. Restart and Wait
iCloud can take some time to kick in when you make a change. According to some reports, this can be up to 10 minutes.
You might find that your problem resolves itself with a bit of patience, but while you’re at it, you can also try restarting all affected devices. You may also want to plug your device in—sometimes, photos won’t sync to iCloud until your iPhone charges. You should also disable Low Power Mode if it’s on because it turns off some battery-draining features.
On a Mac, iCloud not syncing might be because you have disabledPower Nap , which allows your device to check for iCloud updates while asleep. To enable it, open the Terminal app on your Mac and enter the following command:
`sudo pmset powernap 1`
2. Check You’re Using the Right Account
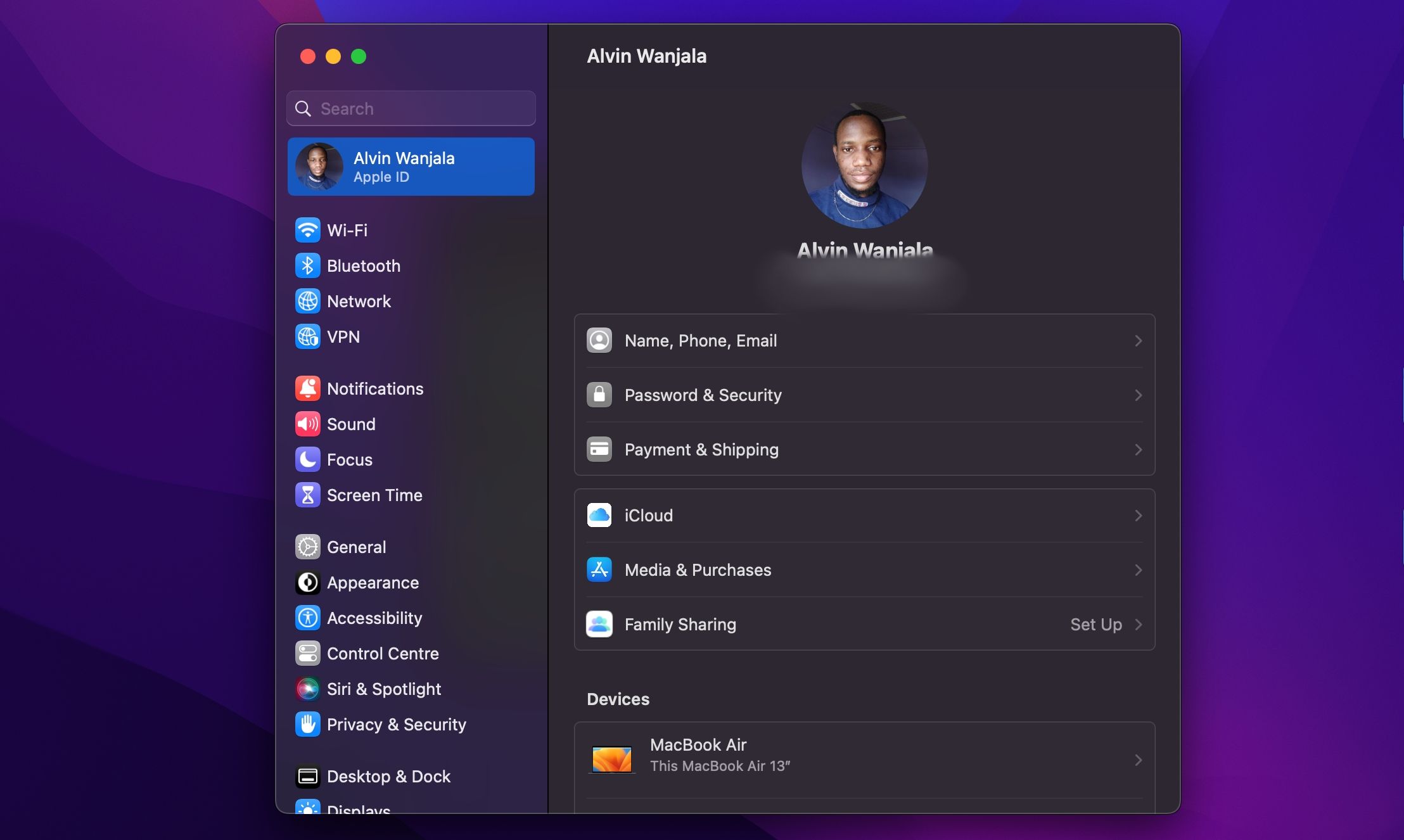
It might sound obvious, but if you’re not using the same iCloud account on both devices, then they’ll never sync correctly. This might be the reason why iCloud on your Mac isn’t syncing with your iPhone. Head toSettings > [Your Name] on iOS orApple menu > System Settings > Apple ID on macOS and check which account is currently associated with the device.
You can only have one iCloud account signed in at a time, so make sure they match up. If they don’t, you will need to sign out of the incorrect account and log in with the correct details.
3. Make Sure iCloud Is Working Properly
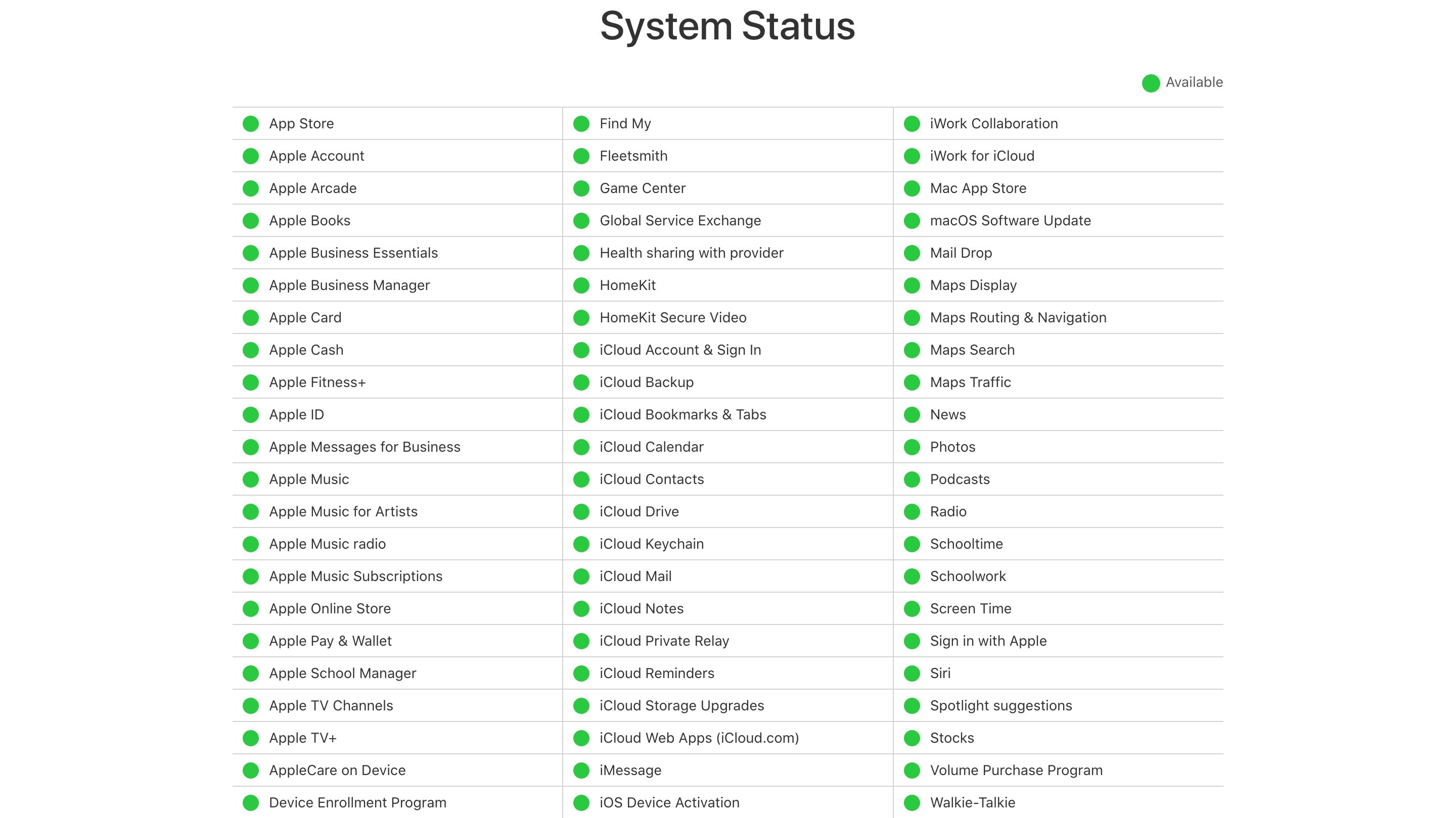
Every service experiences downtime at some point. While most planned outages occur at night, when you’re asleep, catastrophic failure or human error can sometimes bring even the most reliable services down.
To check Apple’s current iCloud status, head to Apple’s System Status page and look for the green dots next to iCloud services. Any ongoing issues should appear at the bottom of the screen.
4. Ensure You’ve Enabled iCloud for Your App
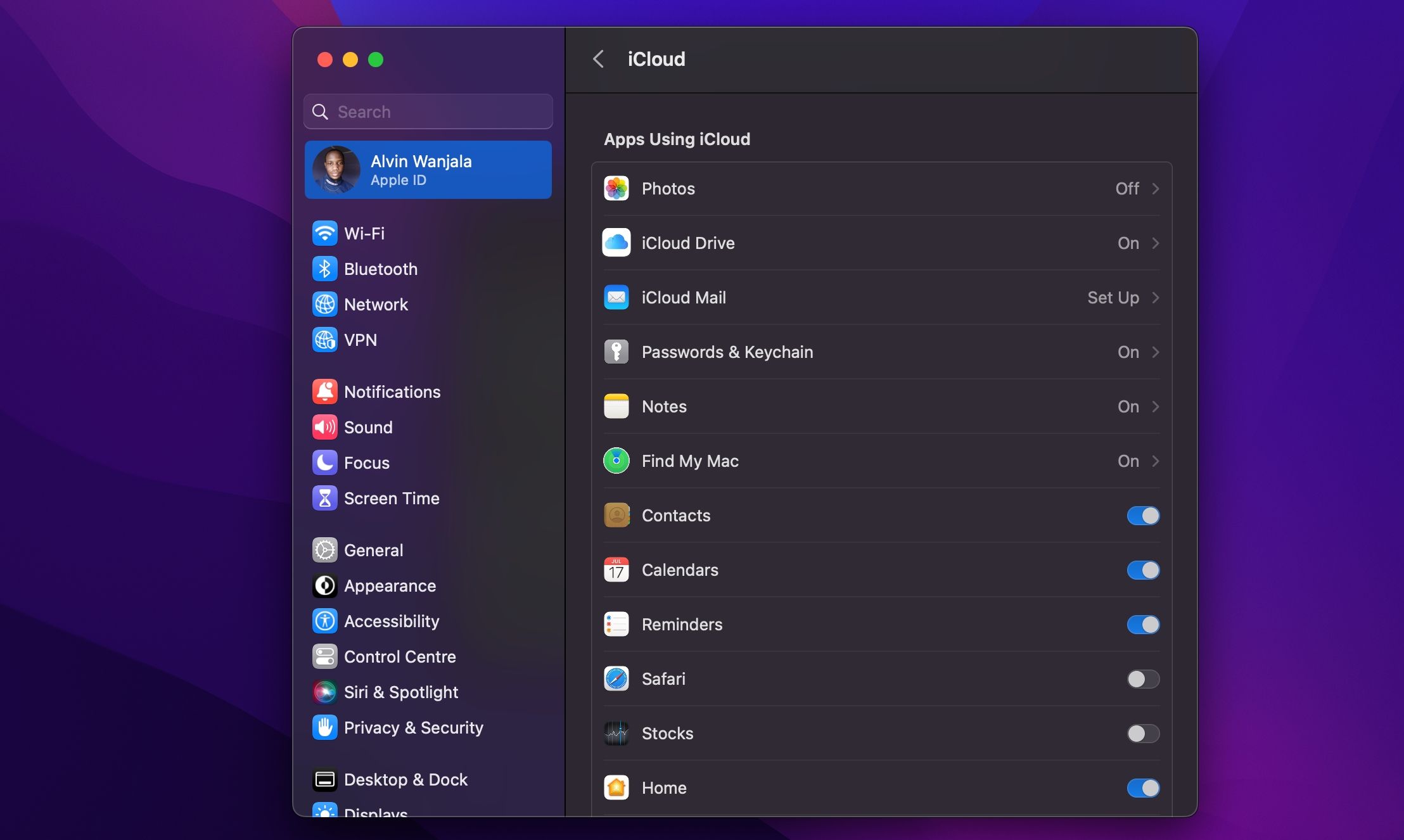
There are some elements you can change in yourSettings (iOS) orSystem Settings (macOS) in order to remedy apps that won’t sync.
On your iPhone, head toSettings > [Your Name] > iCloud and tapShow All underApps Using iCloud . Make sure the app you want to sync is listed and enabled. You can also try toggling this off and back on to force iCloud to sync.
Apps that have access to iCloud on your Mac will appear underApple Menu > System Settings > Apple ID > iCloud under theApps Using iCloud section. ClickShow All to see the full list.
5. Check That Apps Have Cellular Access
Do you have trouble syncing to iCloud while on mobile data but not on Wi-Fi? You may have disabled cellular access for some apps.
Head toSettings > Cellular orMobile Data and scroll down to find a list of apps on your phone. Any apps that have their slider turned off will only work on Wi-Fi. Try enabling data access for any apps you want to sync all the time, but note this may increase your data usage.
At the bottom of the screen, you may also want to enableiCloud Drive .
6. Rule Out Date and Time Discrepancies
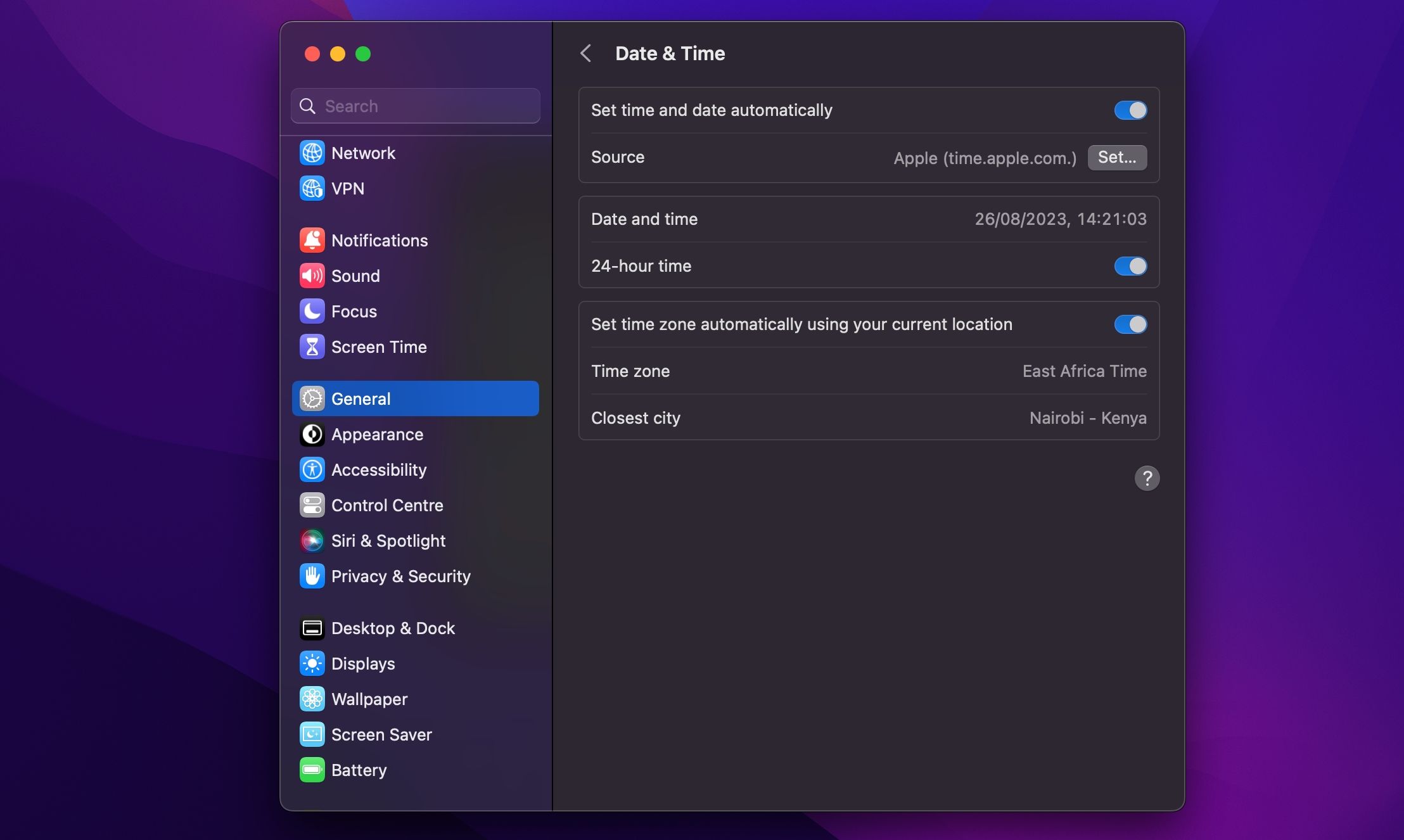
You can run into a lot of problems when your iPhone’s date and time aren’t current. Many apps will simply refuse to connect to the internet at all. In order to avoid these problems, you can set the time to automatically update, which will keep your devices in sync and avoid these issues.
On your iPhone, head toSettings > General > Date & Time and toggle onSet Automatically . On a Mac, you can do this fromSystem Settings > General > Date & Time and toggle onSet time and date automatically . After that, also check the box toSet time zone automatically using your current location .
7. Check That You’re Syncing the Right Folder
For apps that allow you to customize which folder you use to store data, ensure that the paths match up in both instances. You should make sure that your various iOS and macOS apps are looking for data in the same location, if applicable.
8. Reset and Restore Your Device
If none of the above has helped, and your device won’t access or sync iCloud data at all, you might want to take a stronger step and erase your iPhone to clear up any lingering issues. Before you proceed, make sure you back up your phone to avoid losing any data.
To reset and restore your iPhone, go toSettings > General > Transfer or Reset iPhone and selectErase All Content and Settings at the bottom.

You can restore your iPhone from a backup you made when you set up the phone afresh. Wait for theApps & Data screen to load, tapRestore from iCloud Backup , then sign in with your Apple ID. Once you’re finished, your device will be near-identical to how you started, except you’ll need to add or authorize your various accounts again.
Hopefully, this will clear up whatever issue you had with iCloud Drive. If it still doesn’t work, check out some of the most common iCloud issues and how to fix them .
9. Look Into App-Specific Support
If you’ve got an app that uses data syncing to transfer between different platforms, there’s a good chance the developer offers help documentation to help you overcome your issues. Most of the time, developers can pinpoint the exact files and folders you should delete in order to solve your issue.
A few apps that include specific guides to solving iCloud issues include Day One, 1Password, and Ulysses. Search online for specific help if your issue lies with another app.
10. Use an iCloud Alternative
Many applications give you a choice of whether or not to use iCloud. If you can avoid using it, you’ll sidestep many of the issues that have plagued the service.
For example, apps like Day One and 1Password both allow you to use Dropbox. Plus, iCloud alternatives often provide you with more space and less hassle. And don’t worry; you can still use other iCloud features like Find My and iCloud email accounts.
Some of the best cloud storage alternatives include Dropbox, Google Drive, and OneDrive.
Sync Your iCloud Data Without Issues
Hopefully, these tips helped you clear up your iCloud Drive issues; most users have reported that one of these tips helped to get them back on track. While iCloud isn’t perfect, its integration with Apple platforms makes it the de facto choice for many users. Now, you can enjoy it as Apple intended.
Also read:
- [New] 2024 Approved Cross-Platform Chrome Leveraging PIP Features
- [New] In 2024, From Content Creator to Brand Ambassador Unlocking Instagram Sponsorship
- [Updated] In 2024, The Content Creator’s Dilemma Choosing Between IGTV and YouTube
- 2024 Approved The Business of Blogging and Earning on YouTube Platform
- Beating iPhone X Bugs: The 7 Most Vexing Issues & How to Tackle Them
- Depth Effect Not Working in iOS 16 Lock Screen? Try These 7 Fixes
- Enhancing iPhone Connectivity: 8 Wi-Fi Optimization Tips for Better Speed
- Getting Your iPhone Email Updates Back on Track: A Comprehensive Guide
- In 2024, The Platform Debate Which Appliance Prevails – Podcast or YouTube?
- Sicherung Von SD-Speicherkarte Vor Dem Löschen: Vier Effiziente Methoden
- Silent Assistants: Securing Bot Discussions
- Smartwatch Face-Off: Google's Pixel Edition Against Apple Watch Series 8 | Expert Buying Guide by ZDNet
- Solve Your Dead iPhone Screen Problems With These Proven Techniques
- Troubleshooting Full-Screen Capture Issues in Safari: A Comprehensive Guide
- Wondering the Best Alternative to Hola On Vivo Y77t? Here Is the Answer | Dr.fone
- Title: ICloud Not Updating? Expert Tips to Resolve Your Synchronization Woes
- Author: Edward
- Created at : 2025-01-18 20:15:19
- Updated at : 2025-01-22 21:04:30
- Link: https://fox-that.techidaily.com/1721452617295-icloud-not-updating-expert-tips-to-resolve-your-synchronization-woes/
- License: This work is licensed under CC BY-NC-SA 4.0.