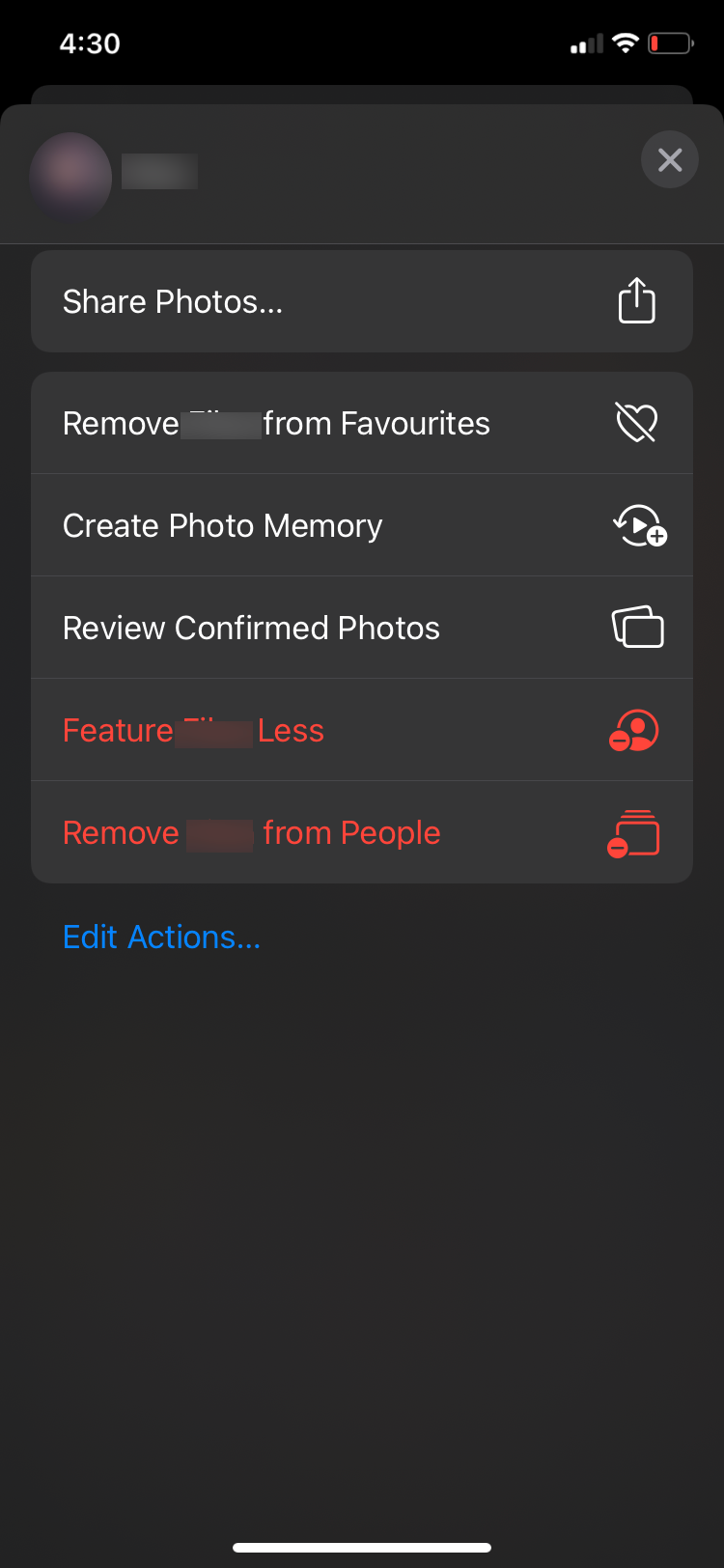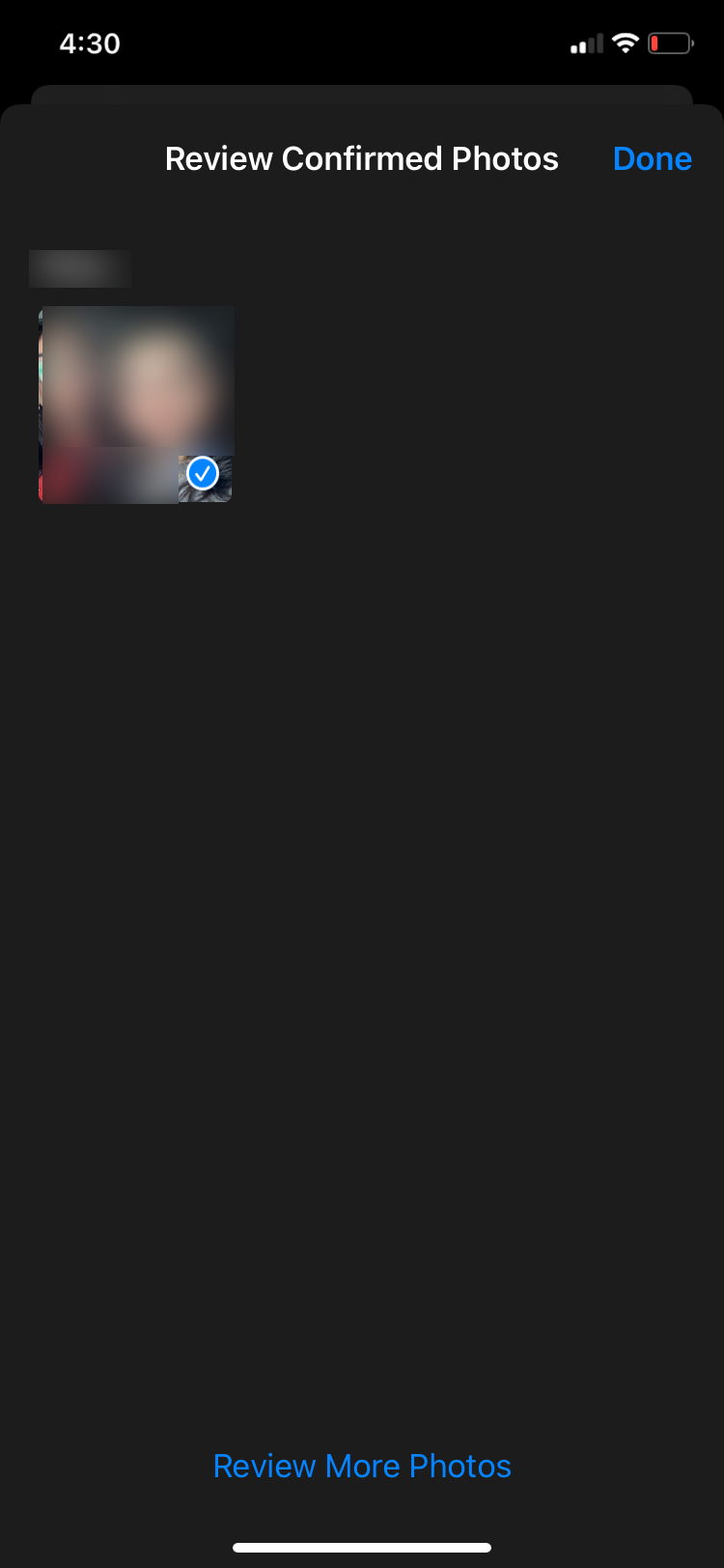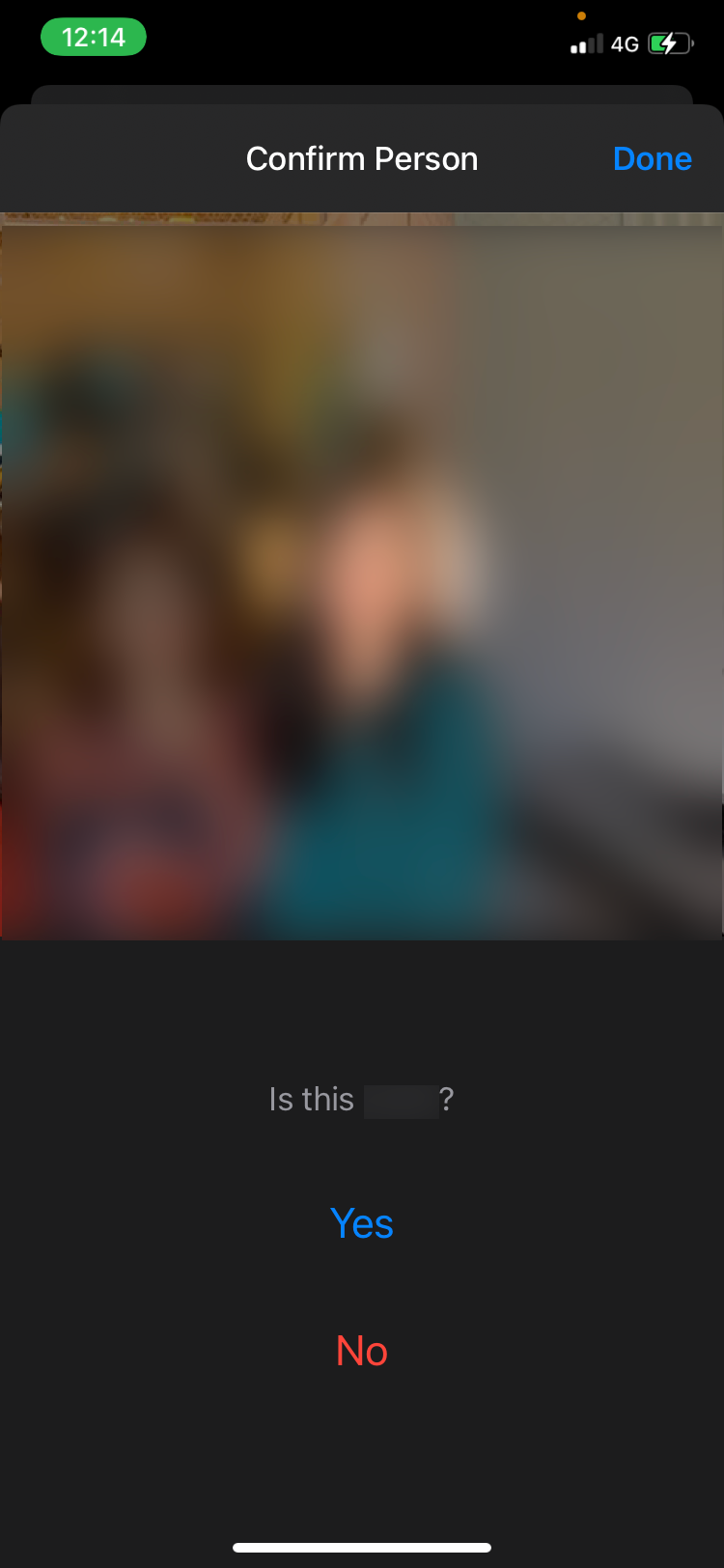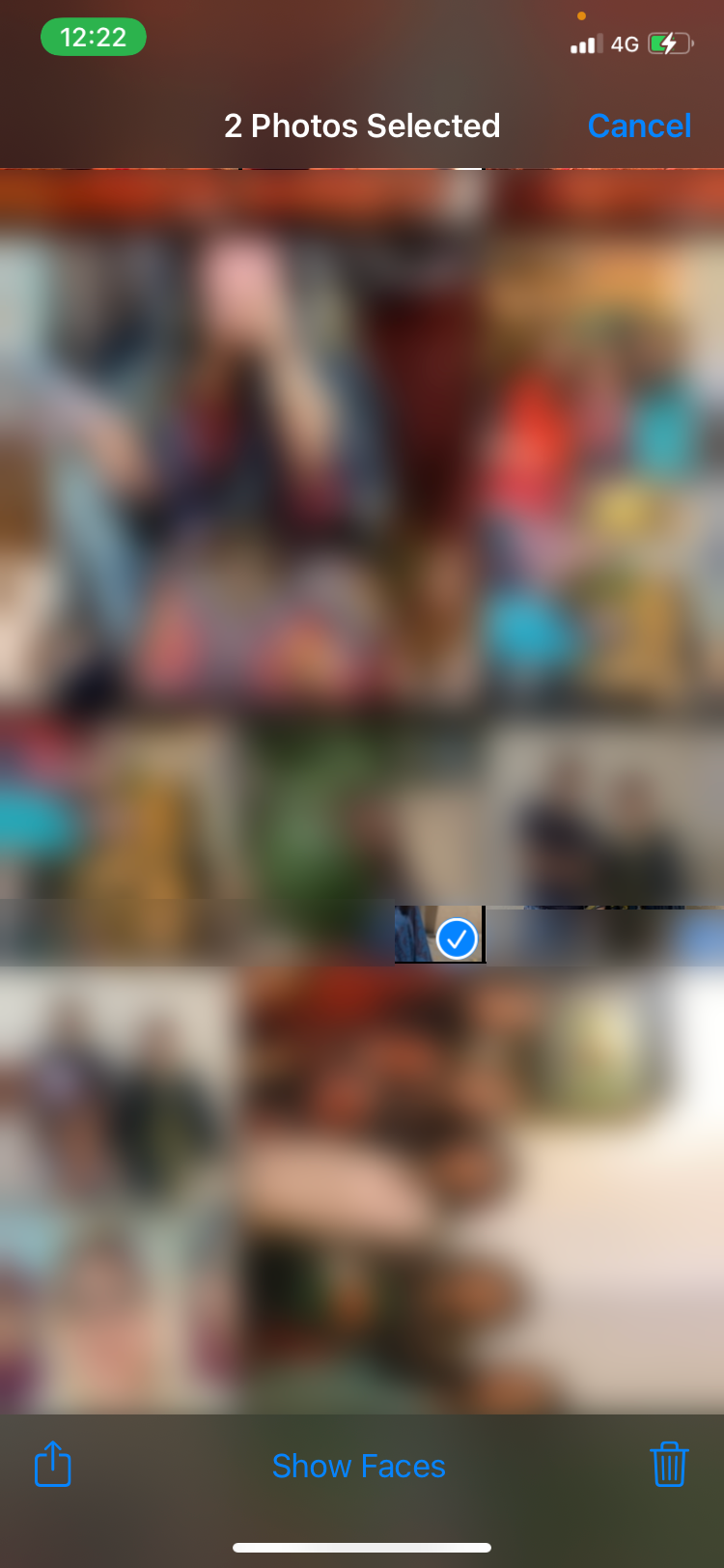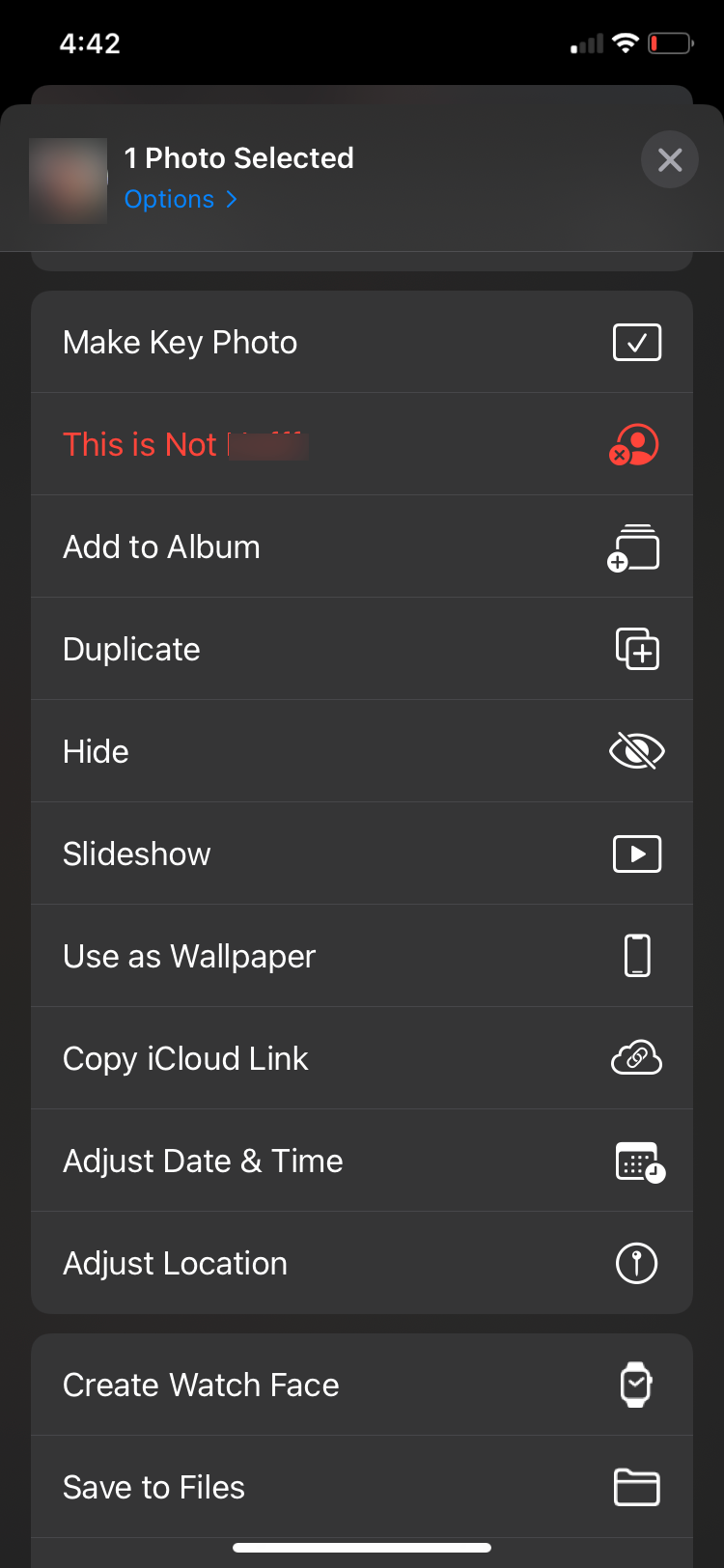Fix Misnamed Faces on Your MacBook Pro Using Simple Steps – Learn How Now

Fix Misnamed Faces on Your MacBook Pro Using Simple Steps – Learn How Now
The Photos app automatically identifies people in your Photos to curate People albums for each of them. However, Apple’s artificial intelligence isn’t perfect, and oftentimes, your Apple devices will make an error and save the wrong person in someone else’s album. This can happen due to the poor quality of a picture, the similarities of someone’s face, or various other reasons.
Here’s how you can review photos of identified people in the Photos app and fix any cases of mistaken identity, where your iPhone has tagged one person as someone else.
How to Review People in Photos on an iPhone or iPad
To search for any misidentified photos of someone, you should first review your confirmed and uncategorized photos for that person to help your device learn what each person is supposed to look like. Here’s how to do that:
- InPhotos , go toAlbums > People album and tap on the person’s profile you want to sort through.
- Tap thethree dots in the top-right corner, and selectReview Confirmed Photos .
- You should now see photos of this person. Tap on any picture of someone else to deselect it and pressDone . If you don’t see any, tapReview More Photos .
- A popup will appear with a photo, askingIs This X? TapYes orNo . Your device will automatically take you through all the photos for review. If you get tired at any point, just tapDone and you will go back to your previous page.
Close
Read More:Tips That Will Help You Master the People Album in Photos
How to Fix Misidentified People in Photos on iPhone or iPad
If your iPhone has misidentified someone in a photo, they won’t show up when you search for them and instead Photos will save pictures of them in someone else’s album. What’s more, that person—who might be a stranger—will show up in the People album for whoever your iPhone thinks they are! Here’s how to fix it:
- InPhotos , go toAlbums > People and tap the profile you want to remove a misidentified picture from.
- TapSelect and select the misidentified photos you want to remove.
- Hit theShare button in the bottom-left corner of your screen.
- ChooseThis is Not X , and the selected photos will be removed from that album.
Close
Removing photos from another person’s album on a Mac is just as easy as it is on your iPhone. Follow these steps to do so:
- Open thePhotos app on your Mac and clickPeople from the sidebar.
- Double-click to select the profile you want to remove a misidentified photo from.
- Select the photo you want to remove.
- Control-click on the photo.
- ClickX is Not in This Photo .
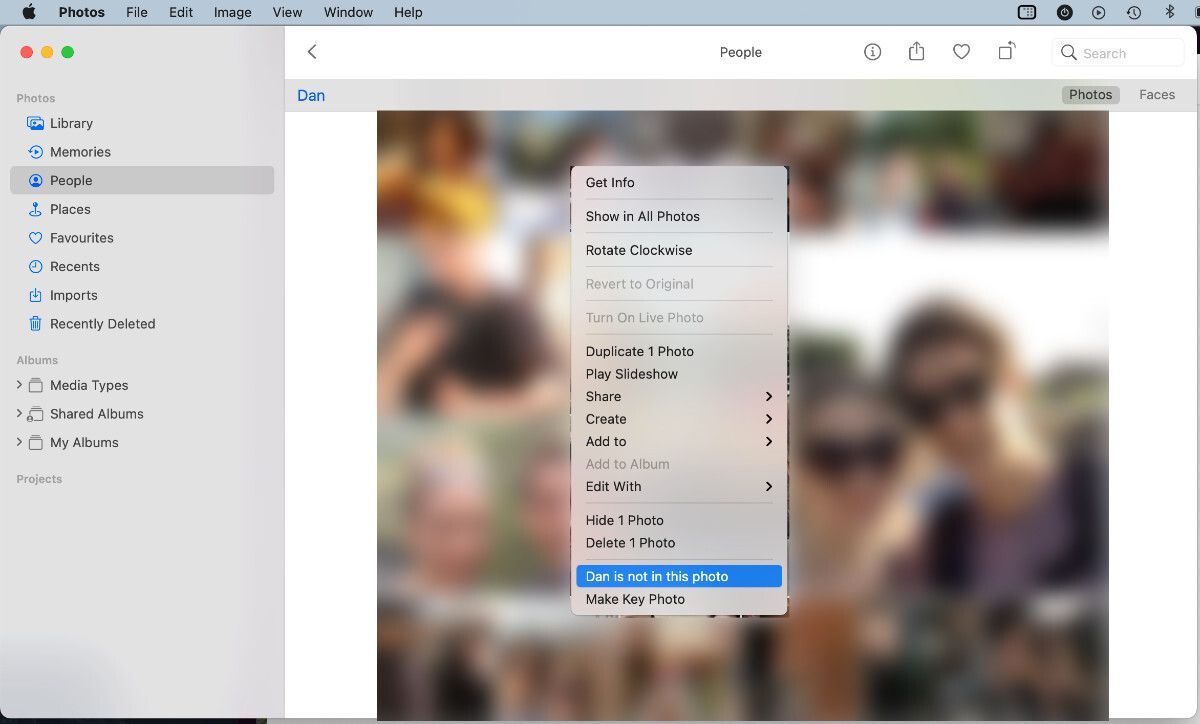
The People album in Photos is a great way to view your photo library in an organized way. You can easily look back at all your memories with a particular person without needing to scroll past a sea of unrelated pictures.
However, having misidentified photos in the wrong albums can be quite a nuisance to deal with. Fortunately, the problem has a relatively quick and easy fix. You can review uncategorized photos to avoid the problem in the future, and you can remove any mismatched pictures you stumble across using the Share button.
- Title: Fix Misnamed Faces on Your MacBook Pro Using Simple Steps – Learn How Now
- Author: Edward
- Created at : 2024-09-05 02:37:22
- Updated at : 2024-09-06 02:37:22
- Link: https://fox-that.techidaily.com/1721467995146-fix-misnamed-faces-on-your-macbook-pro-using-simple-steps-learn-how-now/
- License: This work is licensed under CC BY-NC-SA 4.0.