
Quick Fixes for a Non-Functional iPhone Home Button – Get Started Now!

Quick Fixes for a Non-Functional iPhone Home Button – Get Started Now
Any number of issues can result in your iPhone Home button not working. If your device is under warranty, your best option to get it fixed is taking it to the nearest Apple Store. Otherwise, we’ll look at quick fixes you can use to repair it yourself.
Before we start, we should clarify that these fixes work with every model of iPhone, iPad, or iPod touch that has a Home button. Whether you have an iPhone 8 or an iPhone SE, if the Home button isn’t working you can use the tips below to fix it.
1. Add an AssistiveTouch Home Button to the Screen
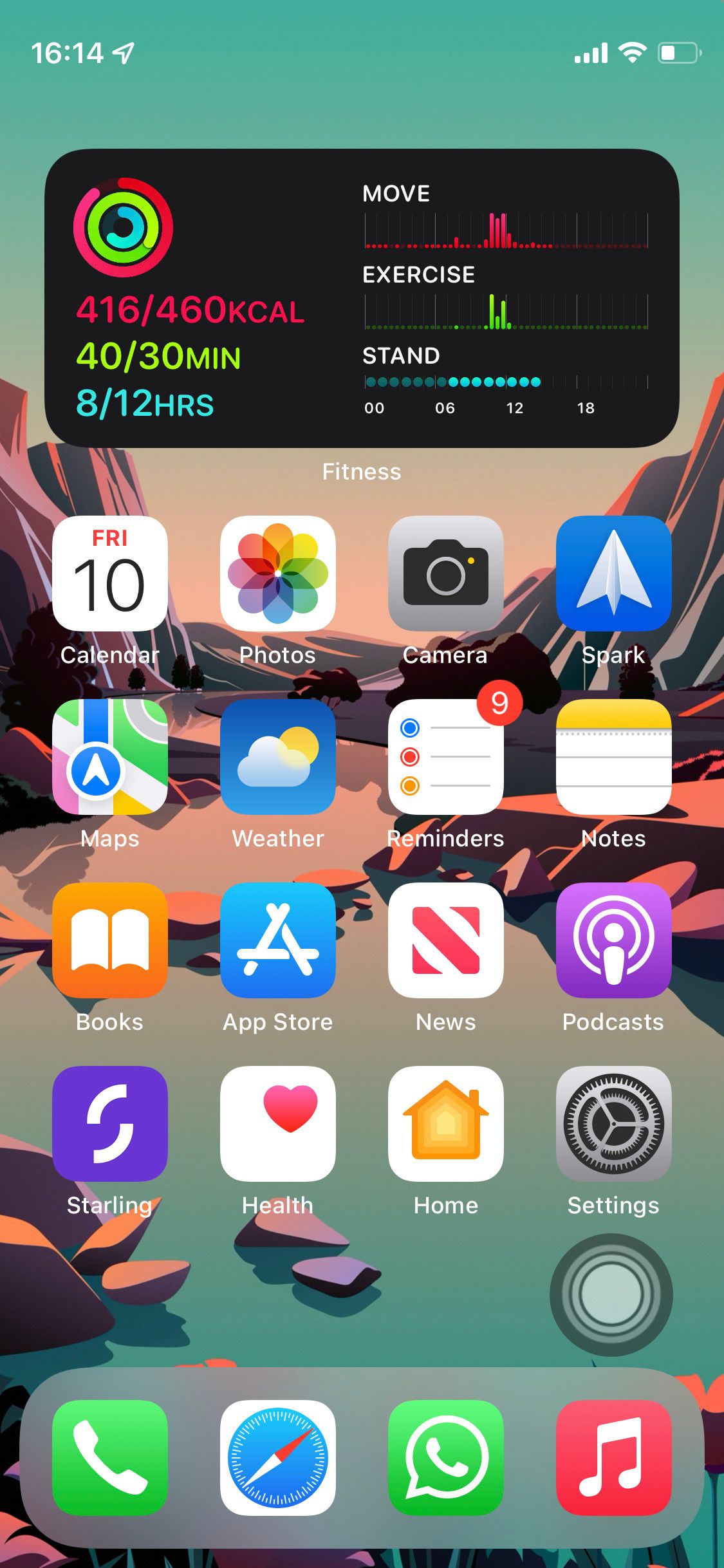
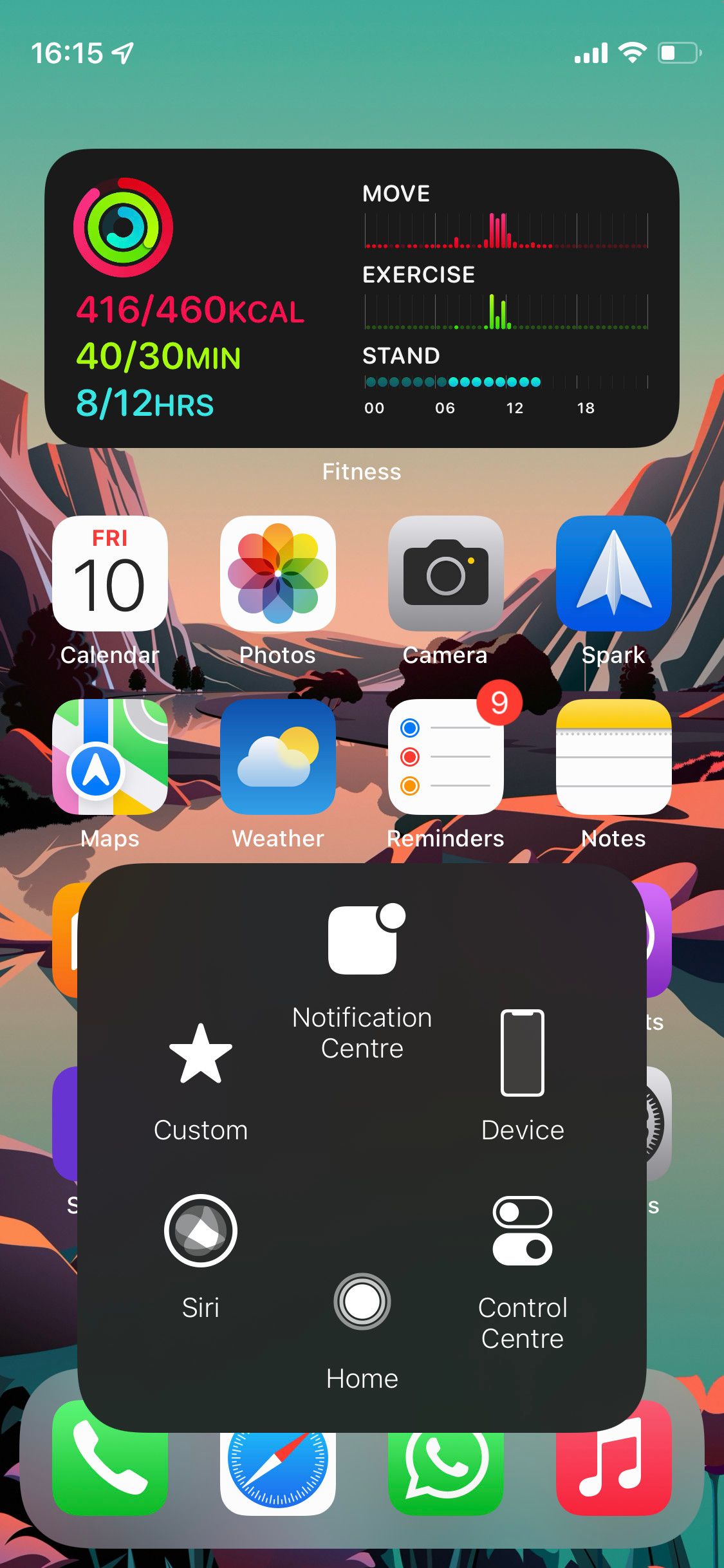
Close
There are lots of hidden accessibility features on your iPhone. One of these is a perfect workaround to let you keep using your iPhone when the Home button isn’t working. It’s called AssistiveTouch, and Apple designed it for people who have difficulty using physical buttons.
You can turn on AssistiveTouch from the Settings to add a software-based Home button to your iPhone screen . It doesn’t fix your Home button, but it does let you keep using your iPhone without a working Home button.
Here’s how to add a Home button to your iPhone screen with AssistiveTouch:
- Go to Settings > Accessibility > Touch > AssistiveTouch . On older versions of iOS, you need to go to Settings > General > Accessibility > AssistiveTouch instead. If you can’t exit your current app to access Settings,restart your iPhone to go to the Home screen.
- Turn on the toggle forAssistiveTouch . You should see a semi-transparent button appear on your screen. Tap it to reveal a popup menu, then tapHome to simulate pressing the Home button.
- Drag and drop the AssistiveTouch button to move it around your iPhone screen so it doesn’t get in the way. You can also use Siri to turn it off and on when you don’t need it.
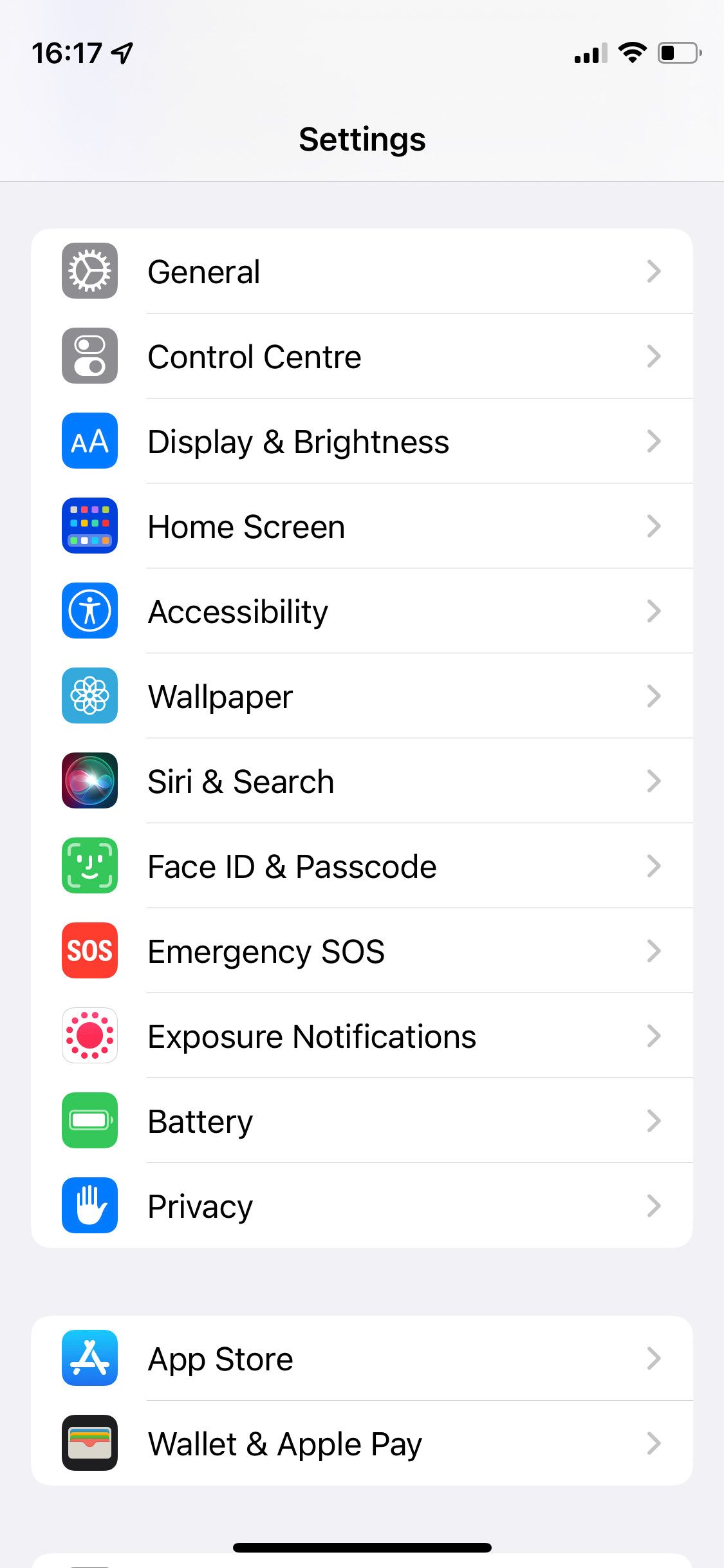
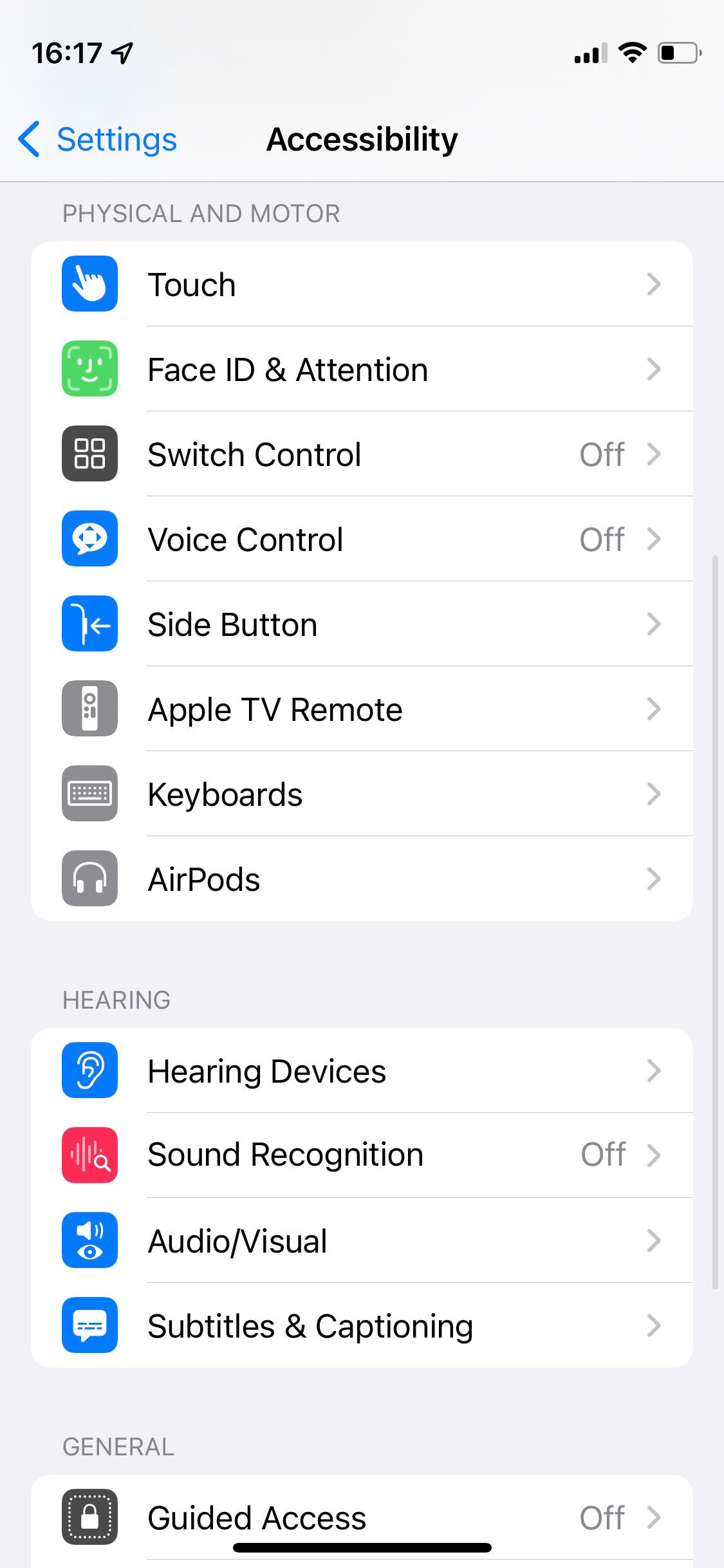
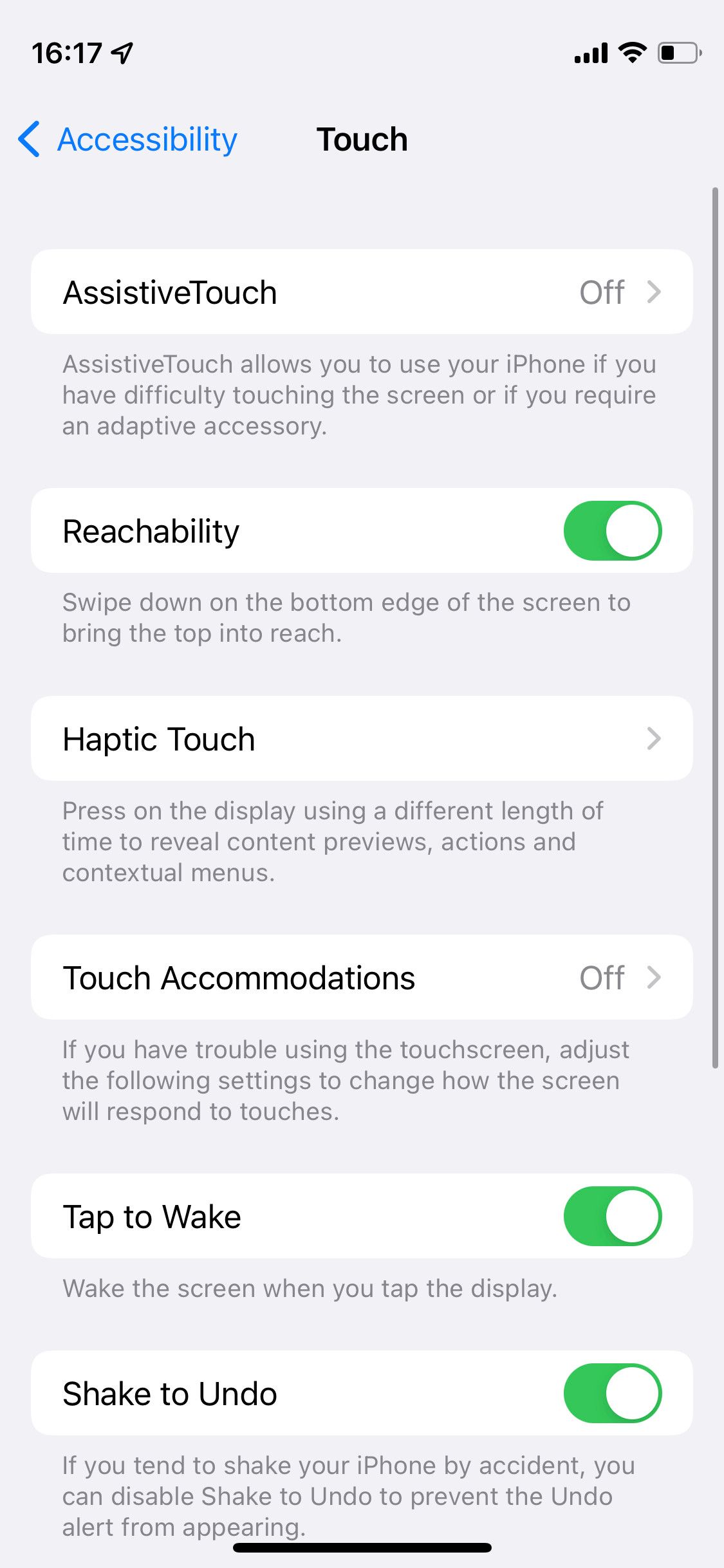
Close
It’s worth taking a moment to customize the AssistiveTouch options from the Settings to make it as useful as possible. If you only use it as a Home button, you can even make that the only option, so you don’t need to open a popup menu anymore.
2. “Recalibrate” the Home Button
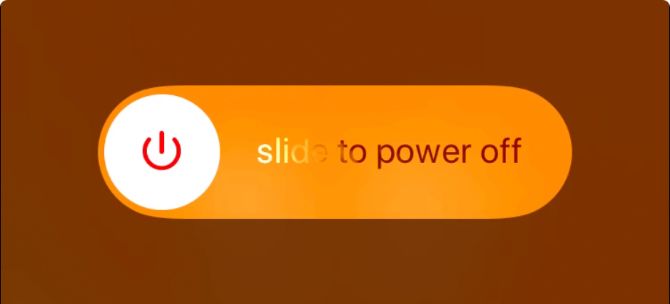
We’ve used “recalibrate” in quotes here because this is not an official term. In fact, there doesn’t seem to be a definitive source for this trick, but it’s proven to be effective at fixing iPhone Home buttons regardless of why they aren’t working.
Again, you can use this trick to fix the Home button on any applicable device. The worst that could happen is that your Home button still doesn’t work after you try it.
Here’s what you need to do:
- Launch any app that came pre-installed on your device. For example, you might openNotes ,Calendar ,Reminders , orPhotos .
- Now press and hold theTop orSide button on your iPhone until theSlide to power off prompt appears. If nothing appears, try holding eitherVolume button at the same time.
- Don’t power off your iPhone. Instead, press and hold theHome button for around 10 seconds until the prompt disappears and the app quits.
That’s it. This fix should work for physical Home buttons that aren’t working on the iPhone 6S and earlier, as well as the touch-based Home buttons on the iPhone 7 up to the iPhone SE.
If this didn’t fix your Home button, try repeating the process several times. Some users have reported that their Home button started working after three or four attempts.
3. Restore the Firmware on Your iPhone
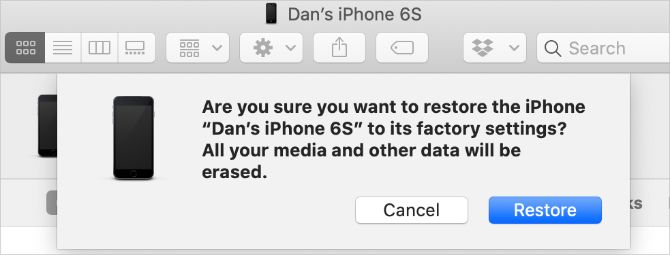
This one isn’t a quick method, but it still might be the quickest way to get your iPhone Home button working. A lot of the time when the Home button isn’t working, it comes down to a fault in the software or firmware on your iPhone. You can fix these issues for free by restoring the device using DFU mode.
When you do this, it erases all the data from your iPhone. So you should make sure you’ve got a recent iPhone backup first.
You also need to set aside at least an hour. Restoring your device with DFU mode rewrites every bit of the software and firmware. Sometimes, this takes a while.
Follow the instructions in our guide to restoring your iPhone using DFU mode . If that doesn’t work, you know your Home button definitely has a hardware problem. One of the other tips below can still help you fix it, though.
4. Clean the Home Button Using Isopropyl Alcohol

As you use the Home button throughout the life of your iPhone, it’s likely to collect a buildup of dirt and grime. That filth might clog the mechanism, which could explain why the Home button stopped working. Unfortunately, this tip can’t help if the Home button isn’t working on an iPhone 7, an iPhone SE, or later because those devices don’t feature a mechanical button.
Here’s the proper way to clean the Home button on your iPhone:
- Start off by wiping the Home button using a clean, dry microfiber cloth.
- If that doesn’t work, lightly dampen the cloth with 98 to 99 percent isopropyl alcohol. This evaporates in the air, so it shouldn’t cause damage to your iPhone components.
- Rub the alcohol over the Home button while repeatedly clicking it. As you click the Home button, the alcohol should work its way inside to loosen any dirt.
5. Use Your Charger to Press Against the Home Button

The Home button connects to other components inside your iPhone using a fragile cable near the charging port. Some people have fixed their Home button by applying a small amount of pressure in this area, presumably because doing so reconnected the cable.
Of course, you need to be incredibly careful when trying this. You don’t want to break anything inside your iPhone. You also need to be careful you don’t snap off the Lightning or 30-pin connector inside the charging port, which can be almost impossible to remove.
Follow these simple steps to try it:
- Insert the charging cable that came with your iPhone.
- Gently press on the back of the connector, near the bottom of your iPhone, as though you’re pushing it towards the Home button.
- Keep that pressure while you click the Home button a couple of times.
You will hopefully find that this fixes the Home button on your iPhone for a few weeks or more. However, you’ll probably need to get the Home button on your iPhone replaced eventually. With an iPhone 7 or later, you can’t replace the Home button, so you may need a replacement device instead.
Find Out How to Replace the Home Button Yourself
If your iPhone is less than a year old, it might still be covered by Apple’s one-year warranty. That means you can make an appointment at the Genius Bar in your nearest Apple Store to have Apple repair your Home button for free.
Unfortunately, most iPhones with a physical Home button are more than a year old. But you can still pay for a repair from Apple or a third-party service provider.
That said, it’s usually cheaper to repair it yourself. There are lots of sites that show you how to repair your gadgets, including how to fix a Home button that isn’t working. Some of them even sell all the parts and tools you need for a particular repair. Just be careful you don’t miss a step and make the issue worse!
Also read:
- [Updated] Become an Expert in Real-Time Streaming on Facebook Platform for 2024
- [Updated] Comprehensive List of Zoom Transcription Software (Free/Paid) for 2024
- [Updated] In 2024, Keeping the Connection Strong Avoiding Livestream Interruptions on Facebook
- [Updated] The Ultimate Guide to Higher YouTube Viewership
- End Unwanted AirPod Switching Between Apple Devices with These Simple Steps
- Fixing Common Issues: Top 10 Solutions for Non-Functional Widgets on iOS Devices
- Improve Your iPhone's Facial ID Accuracy: A Comprehensive Guide to Fix Misidentified Persons on Apple Photos
- In 2024, All Must-Knows to Use Fake GPS GO Location Spoofer On Poco C50 | Dr.fone
- Life360 Circle Everything You Need to Know On Xiaomi Civi 3 | Dr.fone
- SnapIt, Share It in Order on IG
- Top 6 Solutions for Troubleshooting Guided Access Issues on iOS Devices
- Trouble With Your iPhone Light? Here Are 12 Solutions for a Brighter Tomorrow!
- Troubleshooting No-Call Reception on Your iOS Device
- Title: Quick Fixes for a Non-Functional iPhone Home Button – Get Started Now!
- Author: Edward
- Created at : 2025-01-15 17:51:25
- Updated at : 2025-01-16 16:04:15
- Link: https://fox-that.techidaily.com/1721474878090-quick-fixes-for-a-non-functional-iphone-home-button-get-started-now/
- License: This work is licensed under CC BY-NC-SA 4.0.