
Safari on iPhone Can't Load Images? Here Are 9 Fixes!

Safari on iPhone Can’t Load Images? Here Are 9 Fixes
Are you having trouble loading images in Safari and finding a solution to fix this issue? Look no further.
Safari can fail to load images due to various reasons, but we’ll discuss why and walk you through some troubleshooting steps to fix this problem.
1. Make Sure Your Internet Connection Is Stable
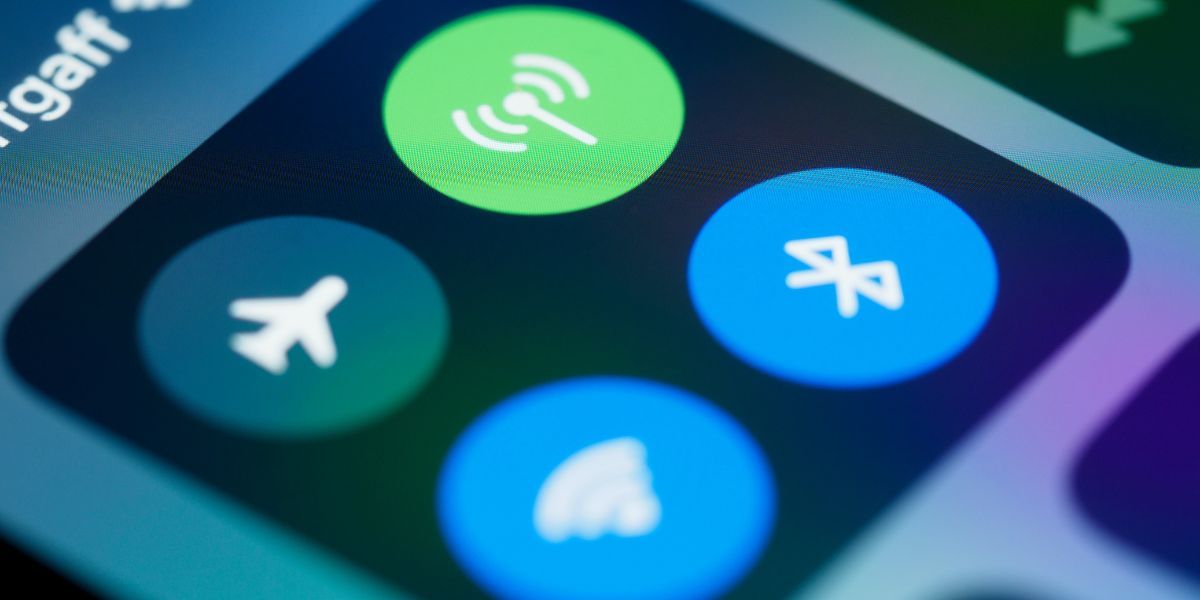
Let’s start with a basic solution. Your unstable internet connection could be why Safari can’t load images on your iPhone. Safari requires a stable internet connection to work properly.
You can check the speed of your cellular data or Wi-Fi connection by visiting one of the many speed test websites available. If your cellular connectivity seems poor on your iPhone, enable Airplane Mode for a few seconds and then turn it off to refresh your network or switch to a Wi-Fi network.
2. Force Quit and Relaunch Safari
If your internet works fine, another simple fix for solving images not loading on Safari would be to force quit the app and relaunch it. With this method, you can easily fix any minor bug or glitch that might be preventing Safari from loading images on your iPhone.
Swipe up and hold to reveal the background app on your iPhone’s Home Screen. Look for the Safari app and swipe up to force close the app.
You can also try a different browser to see if the website you’re trying to open loads correctly on it. It could be an issue with the website and not Safari, or maybe that website isn’t compatible with Safari.
3. Disable Low Data Mode
Using your iPhone in Low Data Mode may help reduce overall cellular data usage by limiting the data your iPhone can access for background tasks.
Still, it can also prevent images from loading on Safari. Turning off this feature can fix the images not loading in Safari issue.
Here’s what you need to do to enable Low Data Mode for a cellular connection:
- Launch theSettings app on your iPhone and selectCellular .
- TapCellular Data Options .
- Toggle offLow Data Mode .

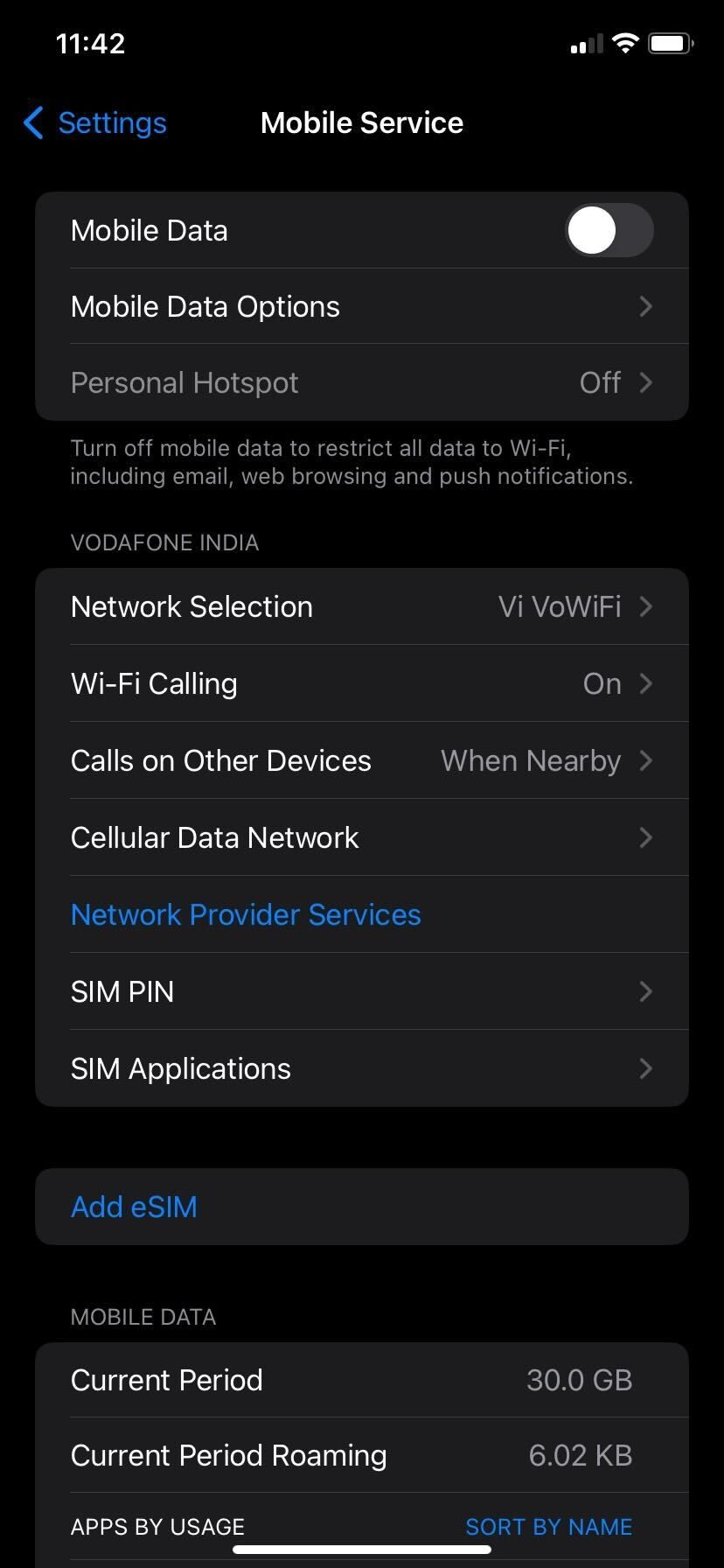
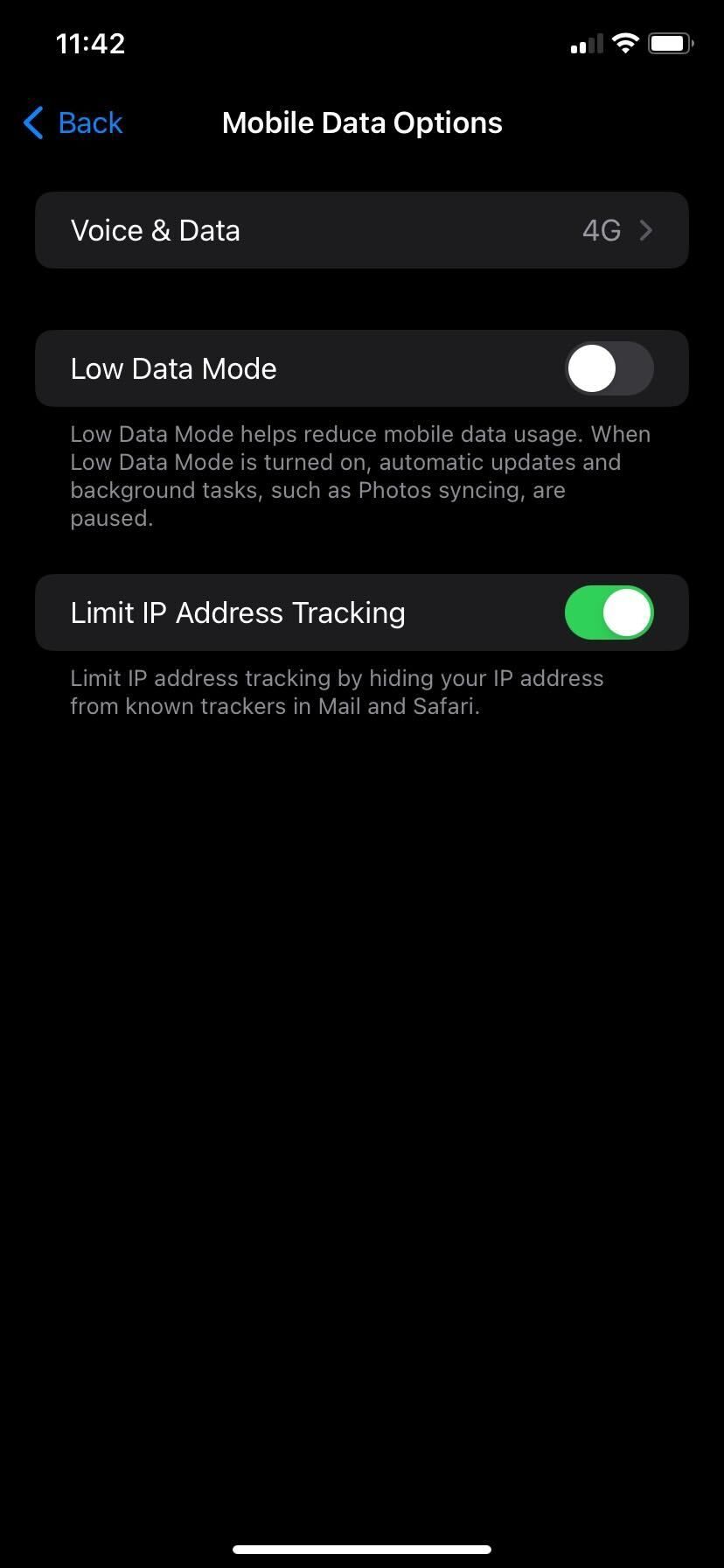
Close
Likewise, to enable Low Data Mode for a Wi-Fi connection, follow these steps:
- OpenSettings and tapWi-Fi .
- Tap theInfo (i) button next to the Wi-Fi network you’re connected to.
- Toggle ofLow Data Mode .
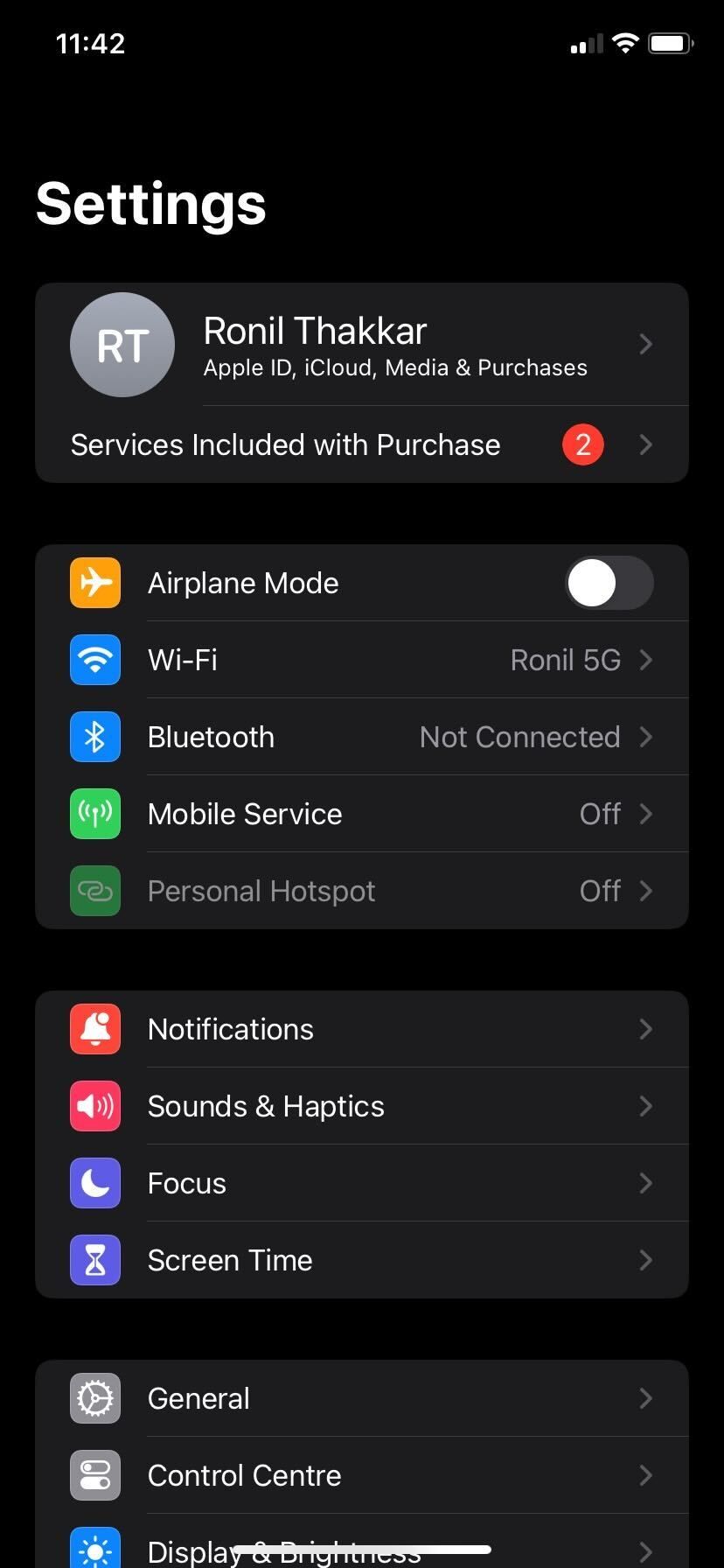
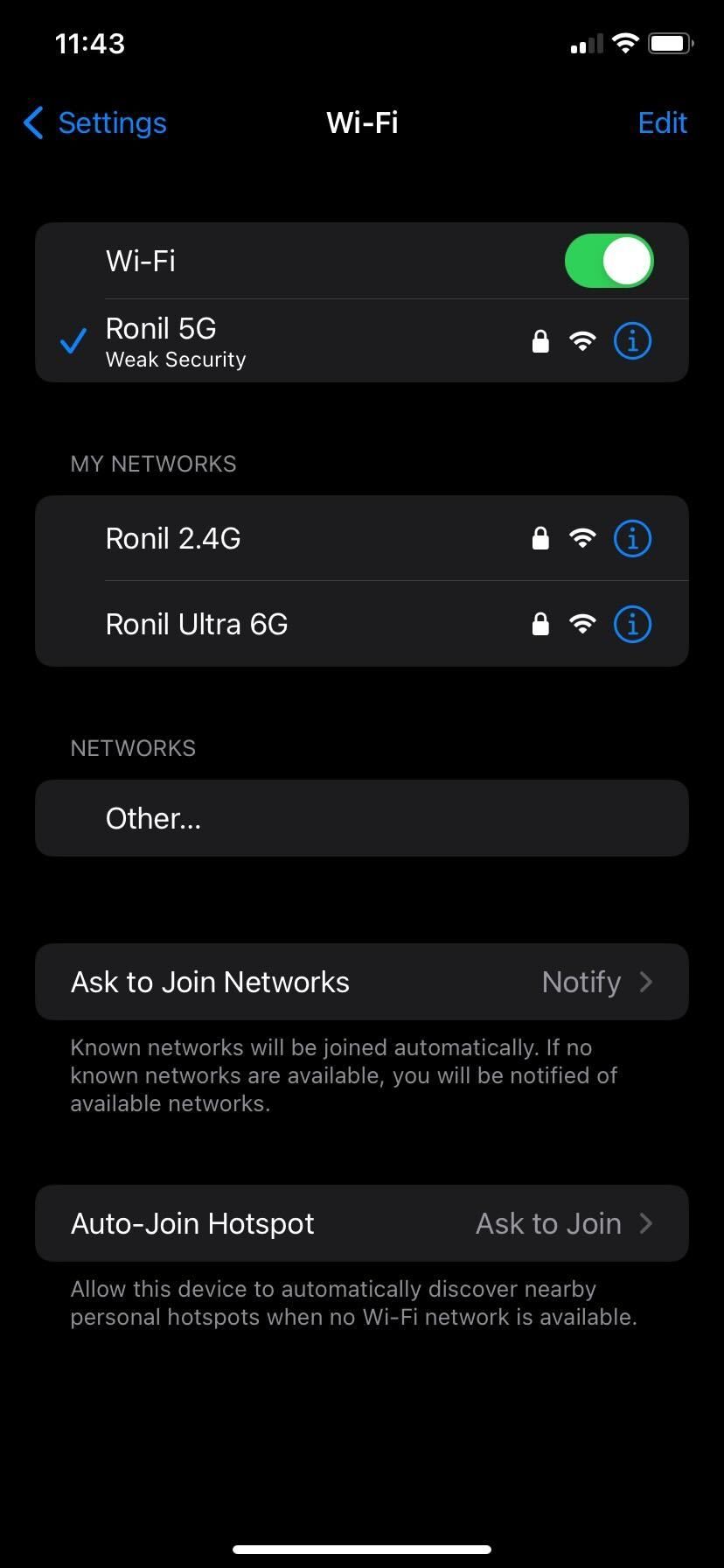
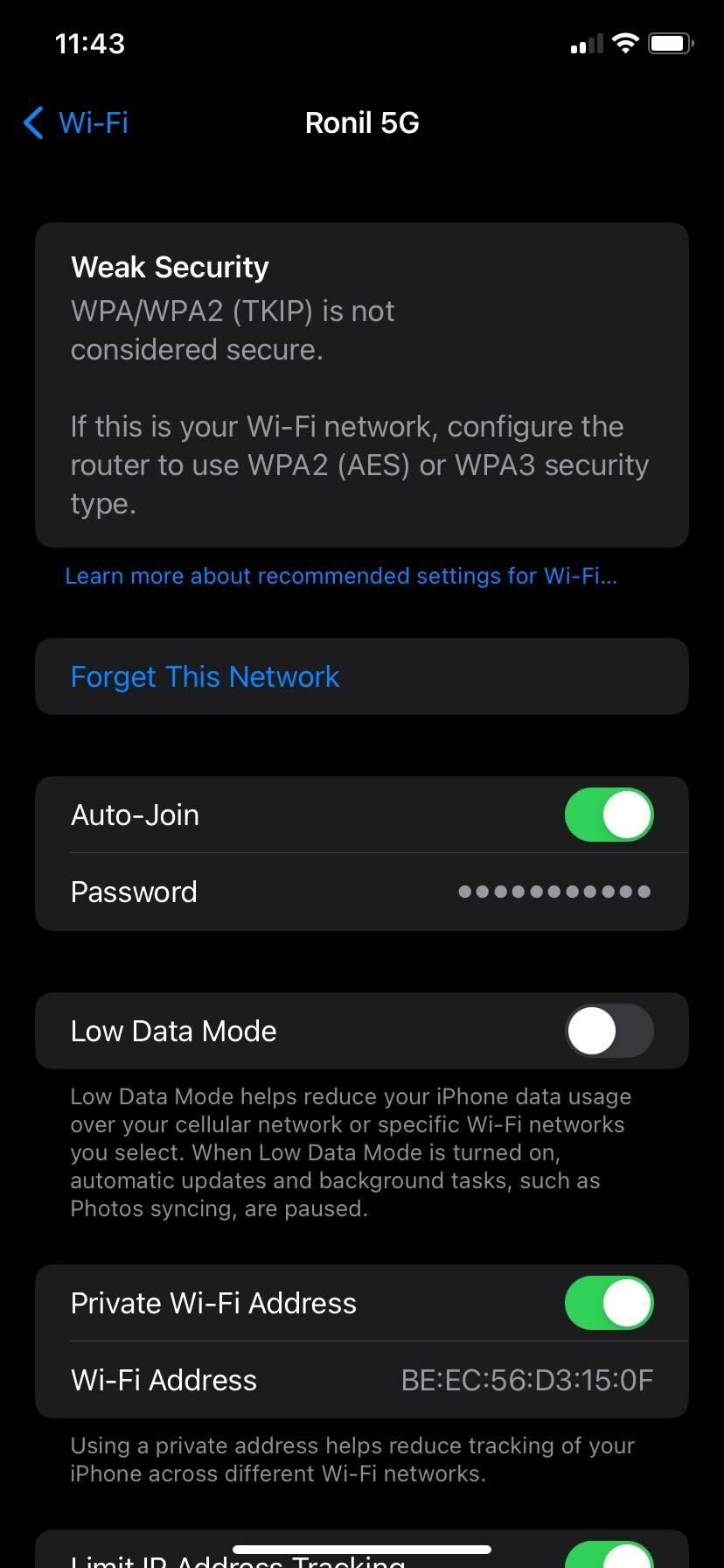
Close
Now, relaunch Safari and see if it loads images as intended.
4. Enable JavaScript
JavaScript is widely used on websites to display images and other dynamic elements. If you accidentally turned off the JavaScript option in Safari settings, this could be why images aren’t loading in Safari on your iPhone. To fix this, follow these steps:
- Open theSettings app on your iPhone and selectSafari .
- Tap theAdvanced option at the bottom.
- Enable theJavaScript toggle.

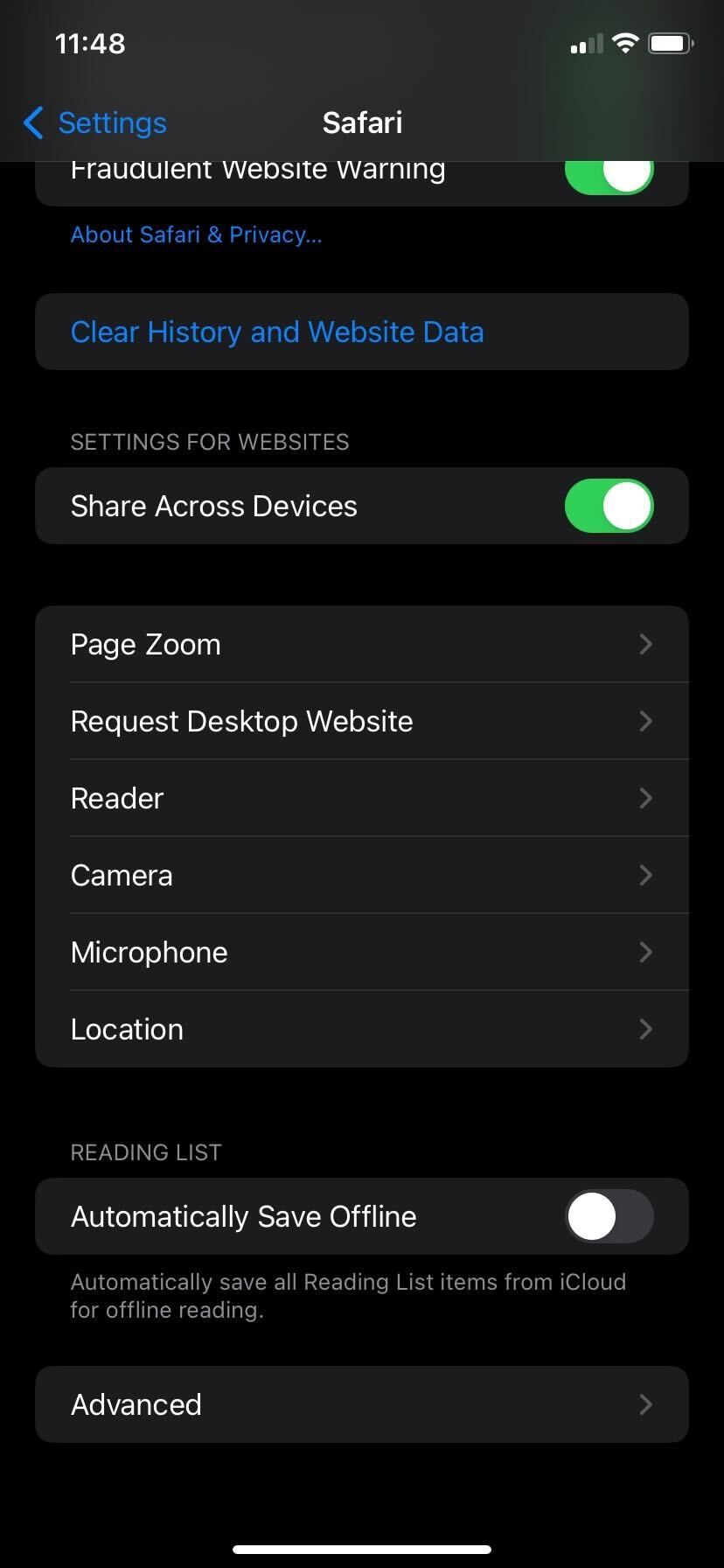
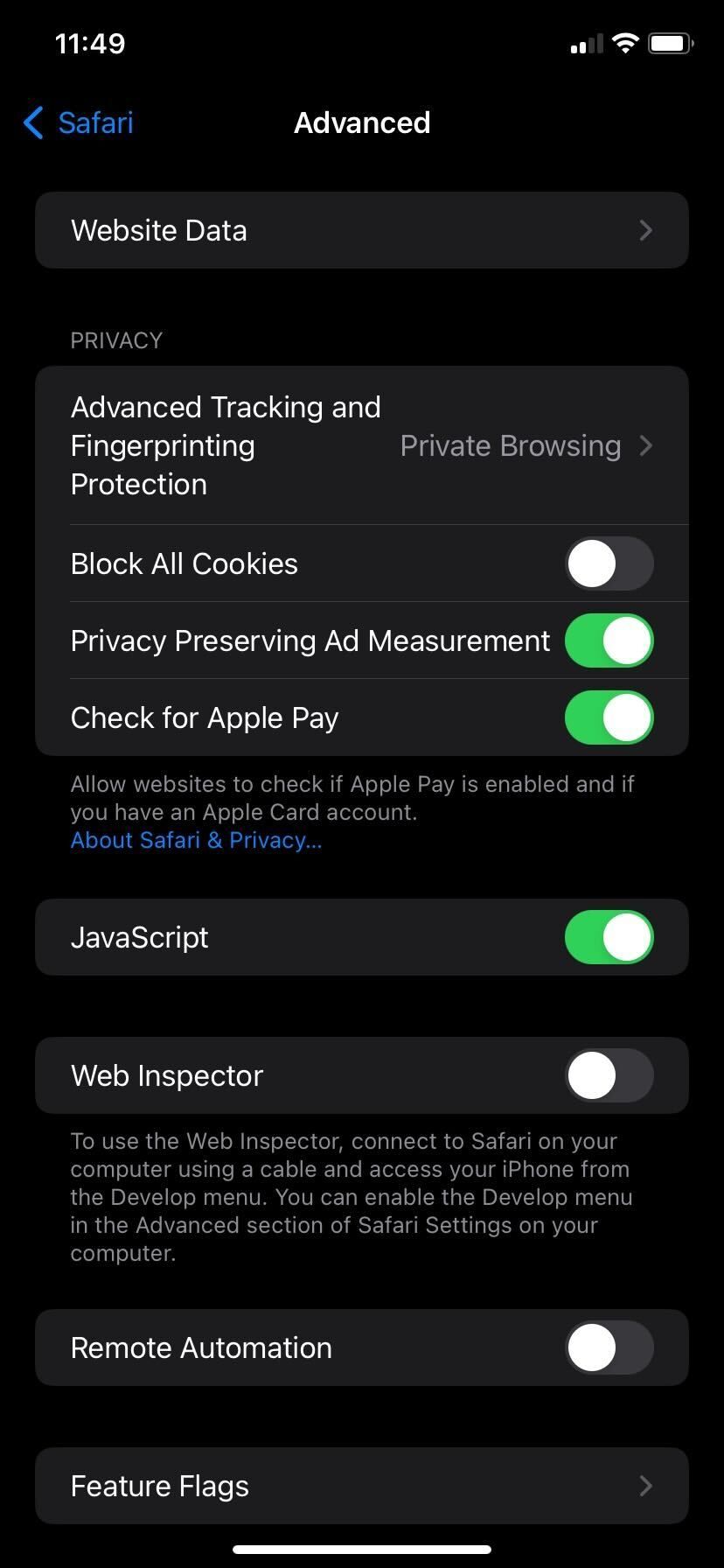
Close
Now, check if you’re able to load images while browsing Safari.
5. Disable Ad Blockers
There’s no denying that ad blockers are tremendously helpful in removing unwanted ads from a webpage and improving the overall browsing experience.
While these extensions can improve your Safari experience , they may result in photos not loading in Safari on your iPhone. To solve this, disable these ad blockers by following these instructions:
- Open theSettings app on your iPhone and selectSafari .
- Under theGeneral section, tap theExtension option.
- Select the Ad Blocker extension from the list.
- Disable theAllow Extension toggle.
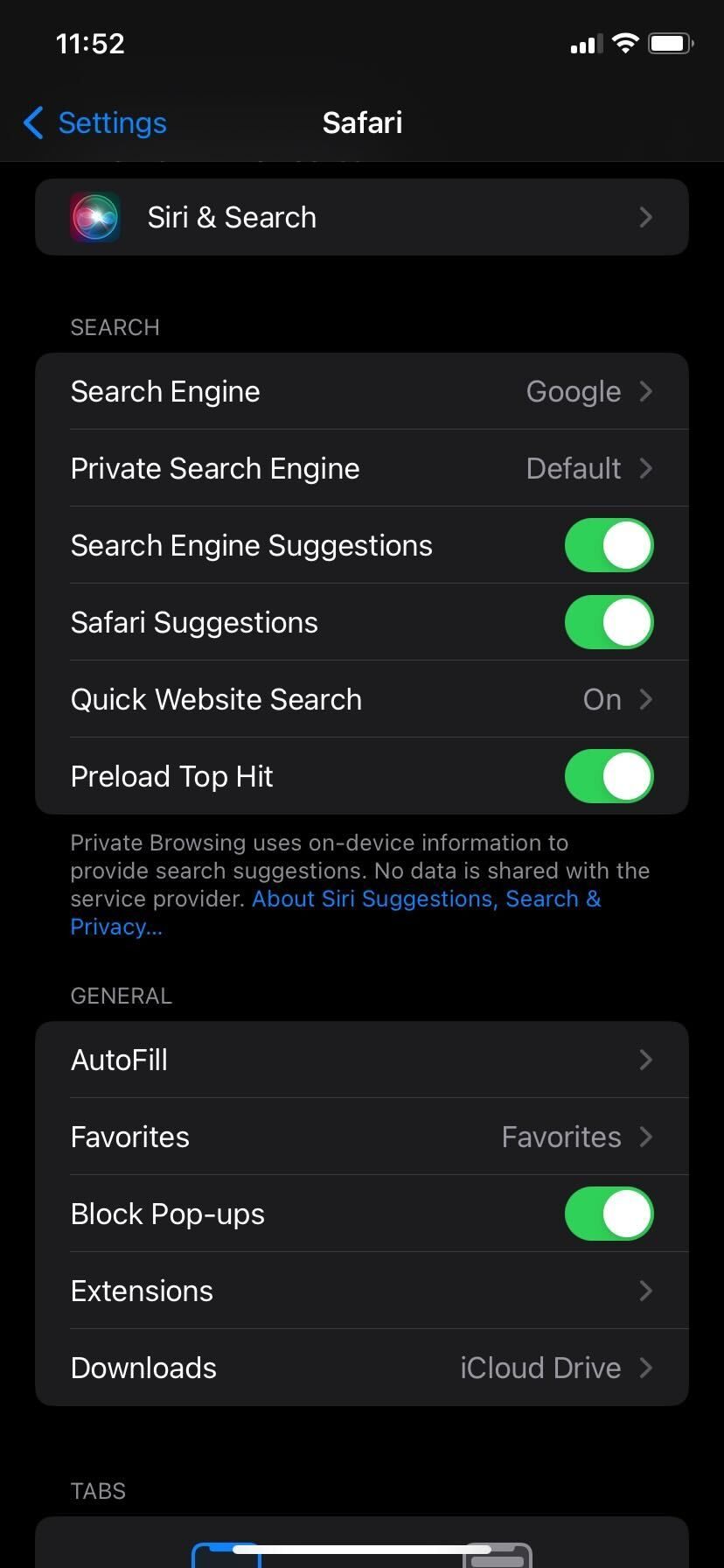
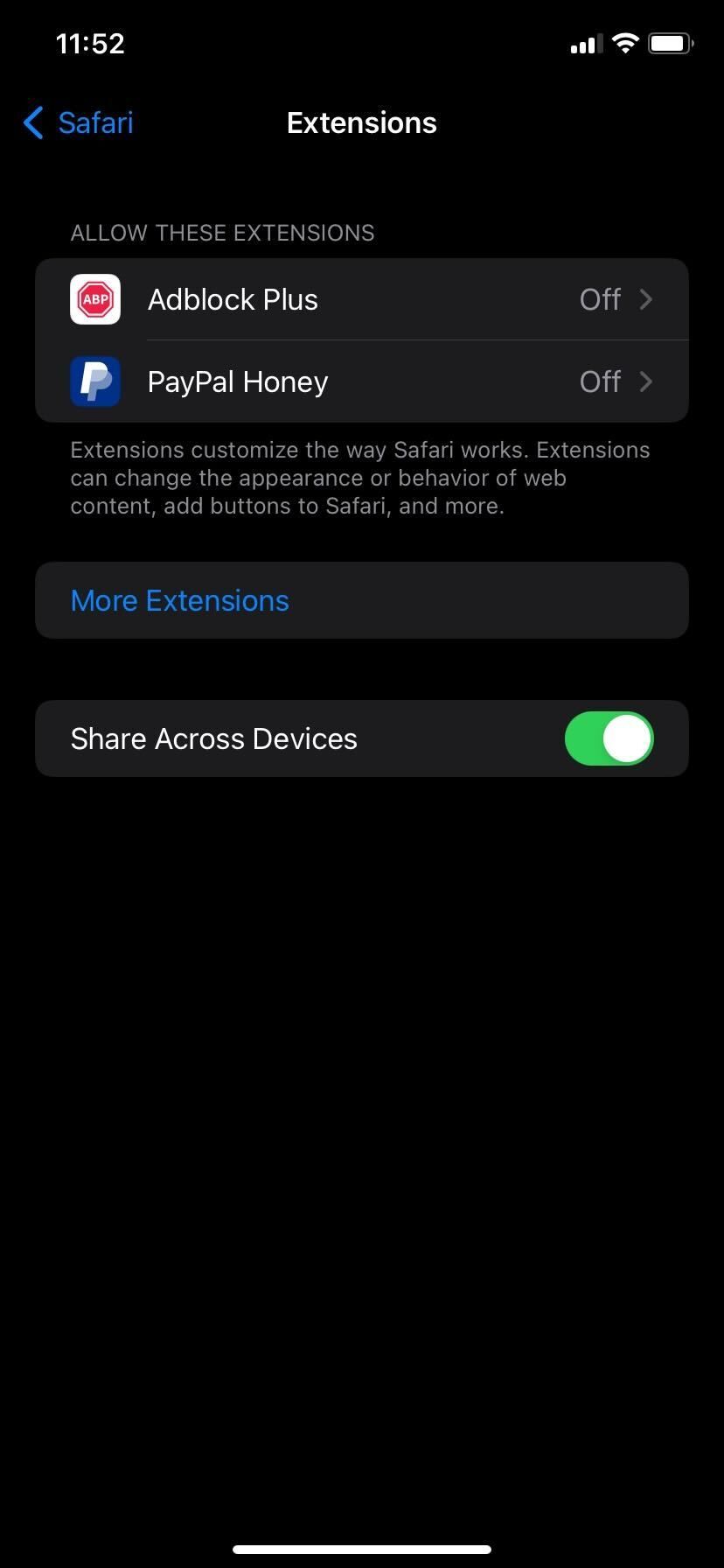
 Power Tools add-on for Google Sheets, 12-month subscription
Power Tools add-on for Google Sheets, 12-month subscription
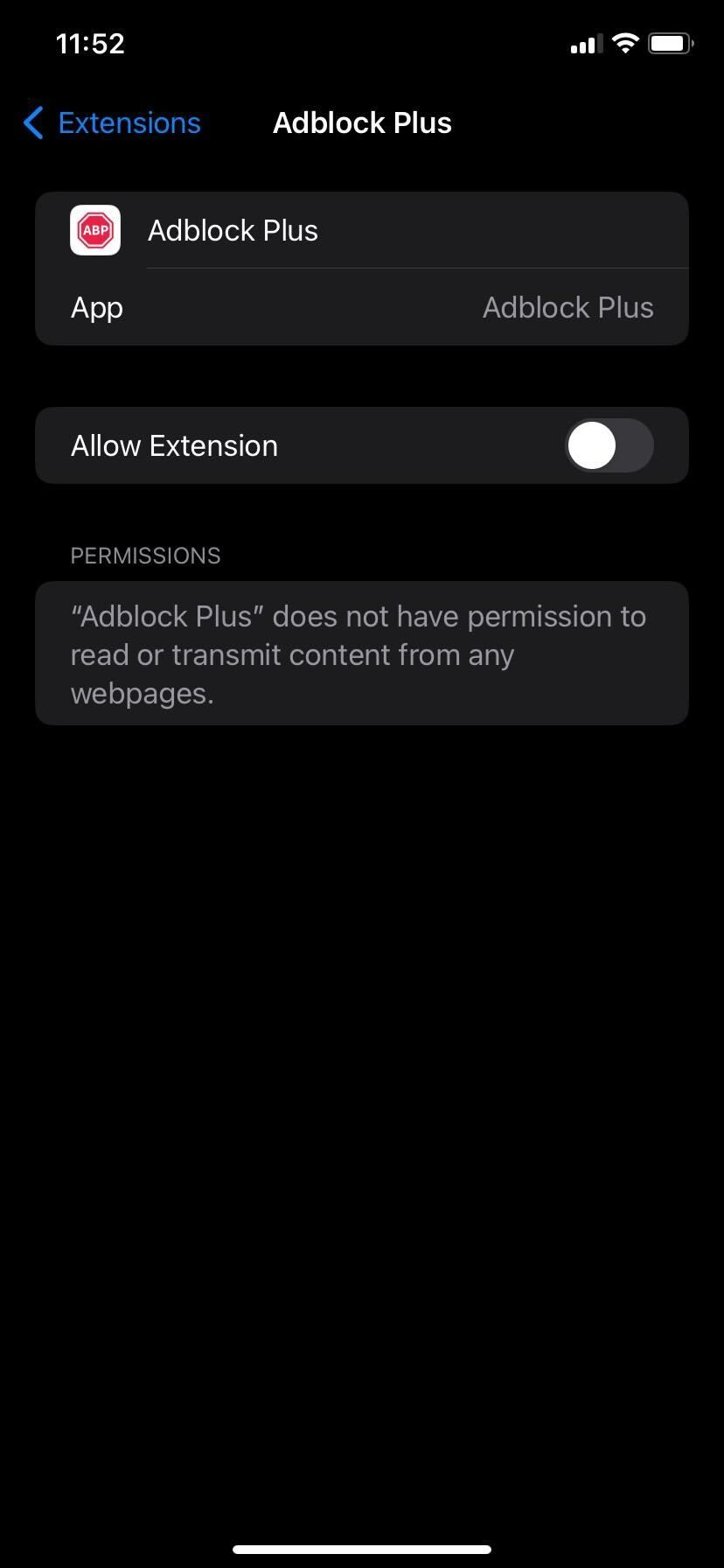
Close
6. Remove Content Restrictions
The Screen Time feature on your iPhone lets you set app content restrictions and time limits. If you’ve enabled this feature, it might interfere with Safari and prevent it from loading images.
To remove content restrictions for Safari on your iPhone, here’s what you need to do:
- Launch theSettings app and selectScreen Time .
- TapContent & Privacy Restrictions .
- Disable theContent & Privacy Restrictions toggle.

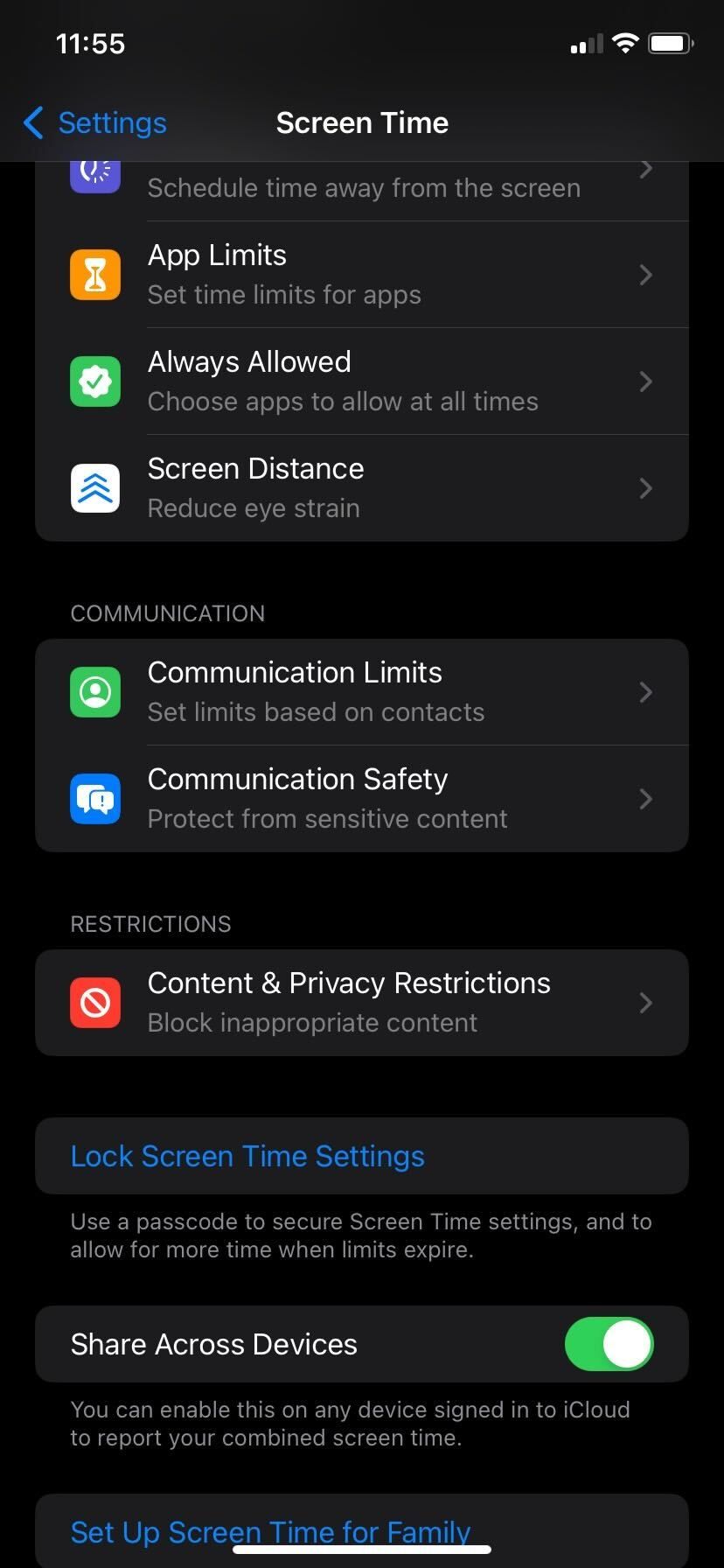
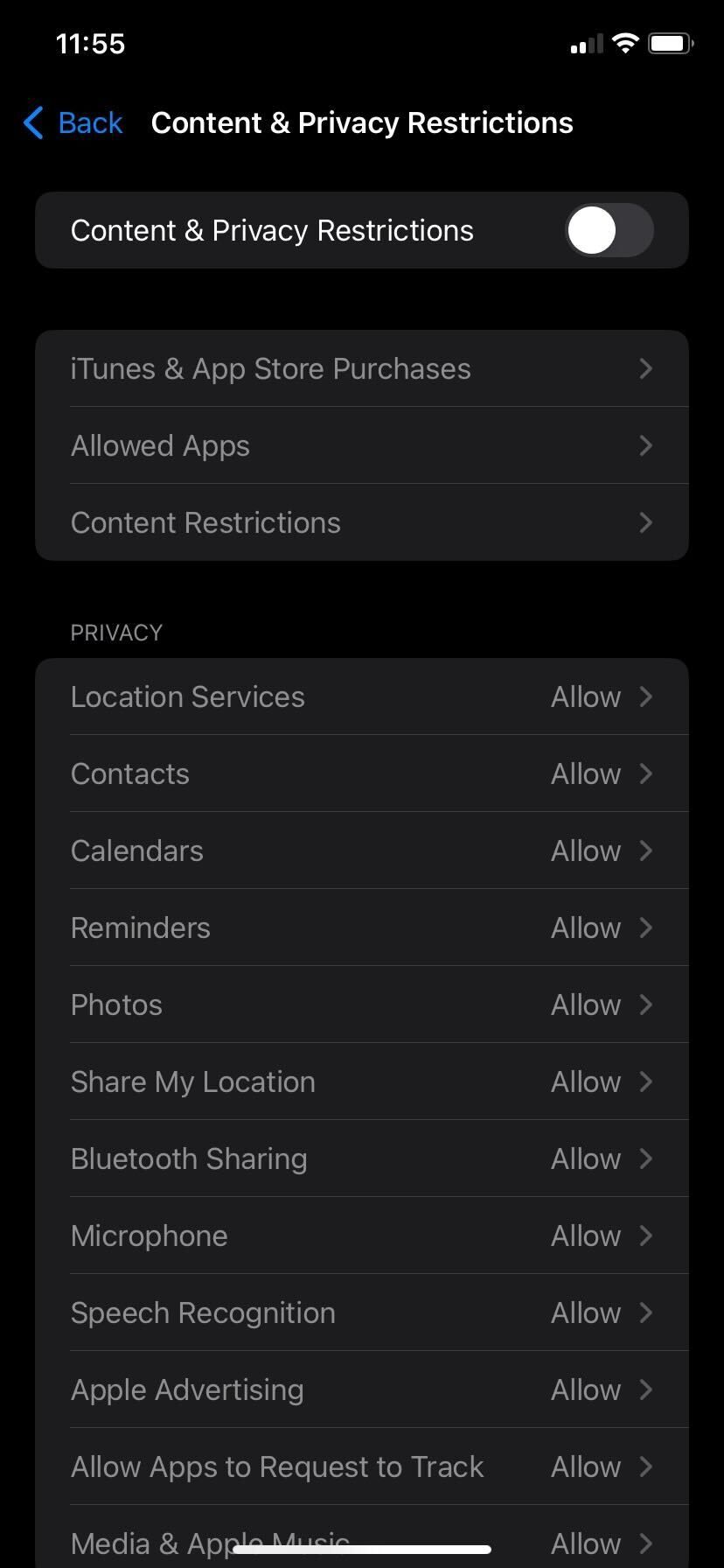
Close
This method is also one of the best fixes when Safari isn’t working on your iPhone .
7. Clear Browsing Data
If you frequently use Safari, it will accumulate data over time. This data can become corrupted and prevent Safari from loading images on your iPhone. Clearing your browser’s cache is a common troubleshooting method and is well-known for resolving problems and removing temporary glitches.
Besides, if you haven’t cleaned your browsing history in a while, it may impact Safari’s speed and performance. To clear Safari’s data from your iPhone, follow these steps:
- Head to theSettings app and selectSafari .
- Scroll down and tap onClear History and Website Data .
- SelectAll history and hit the redClear History button.

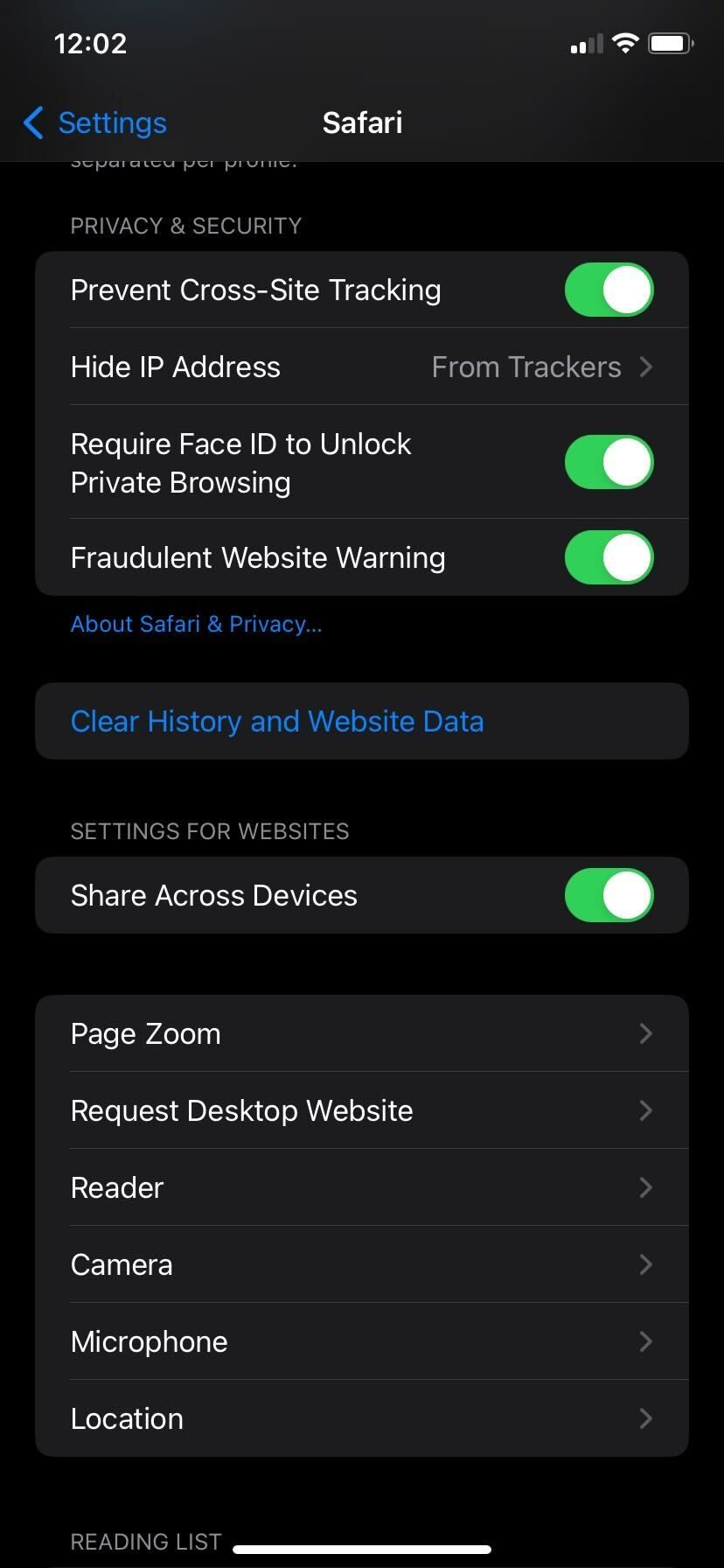
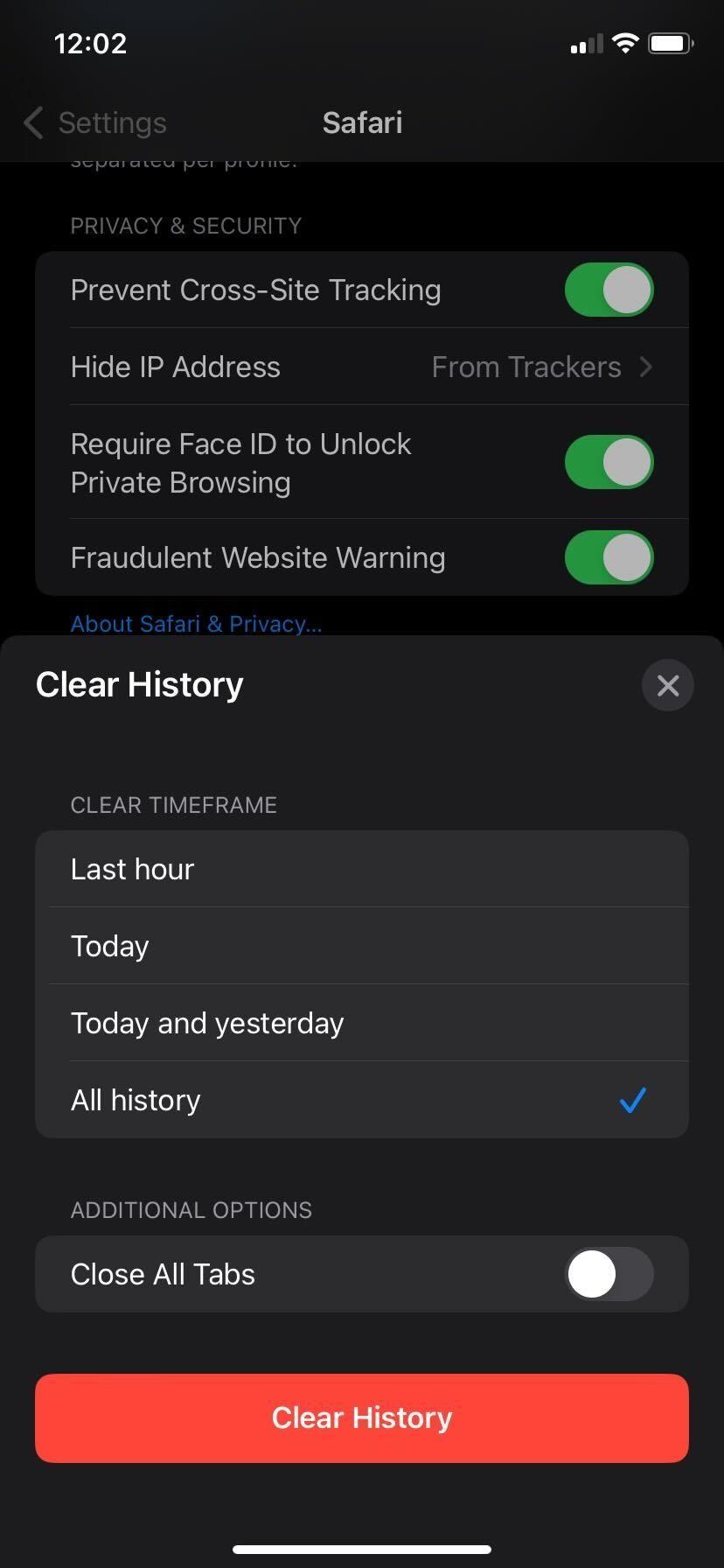
Close
This method will unclutter the browsing data and speed up Safari if it takes forever to load .
8. Disconnect Your VPN
VPNs are a fantastic way to hide your location and other private information from websites you visit. However, VPNs usually re-route your data through a succession of remote servers to keep it untraceable, producing network latency that can prevent pictures from loading in Safari.
Disconnecting the VPN might solve the issue if you’re using a VPN while browsing Safari. You can either do this directly from the VPN app installed on your iPhone or go toSettings > VPN and toggle ofVPN Status .
9. Update Your iPhone
iOS updates can sometimes carry bugs that could affect certain apps, but Apple is always quick to address such issues. So, if you haven’t updated your iPhone in a while, now would be the right time to do so.
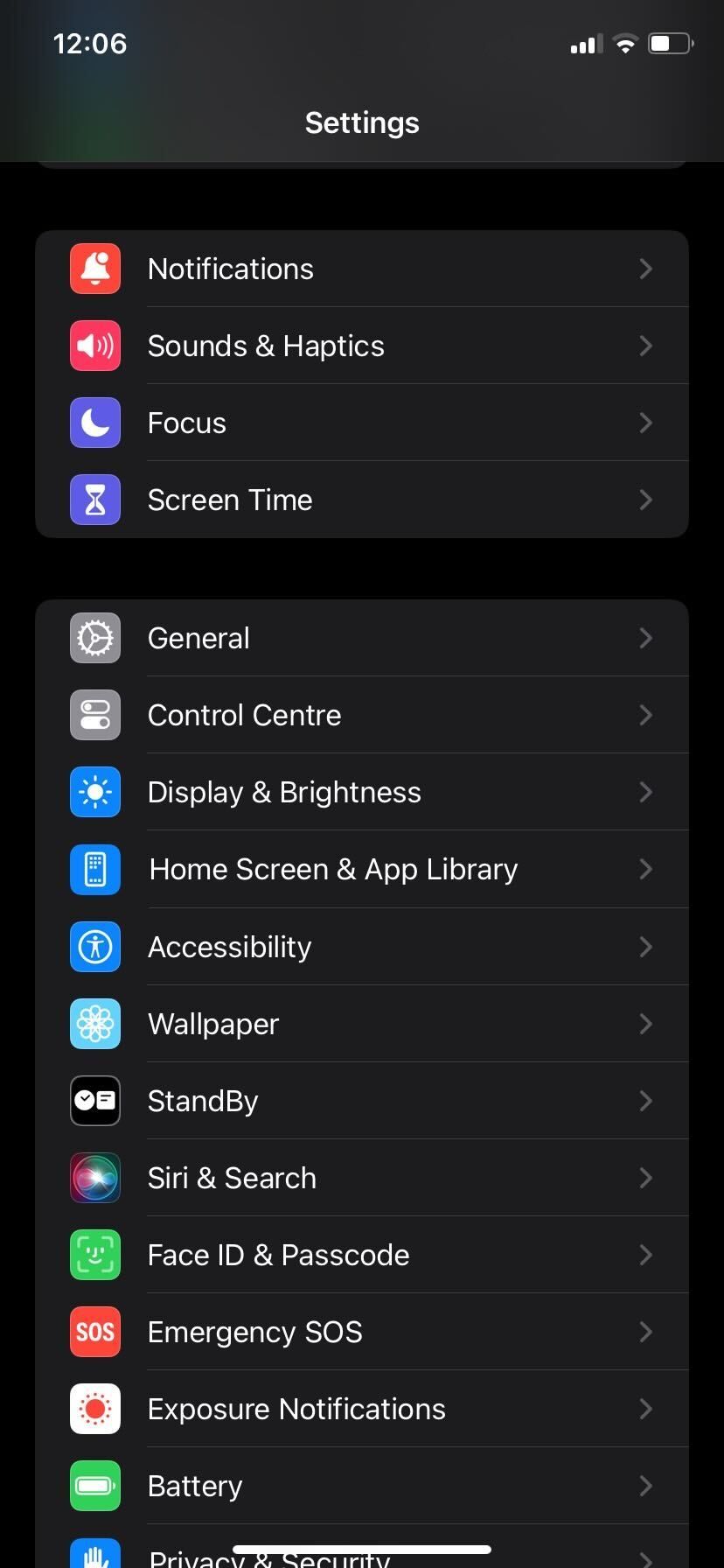
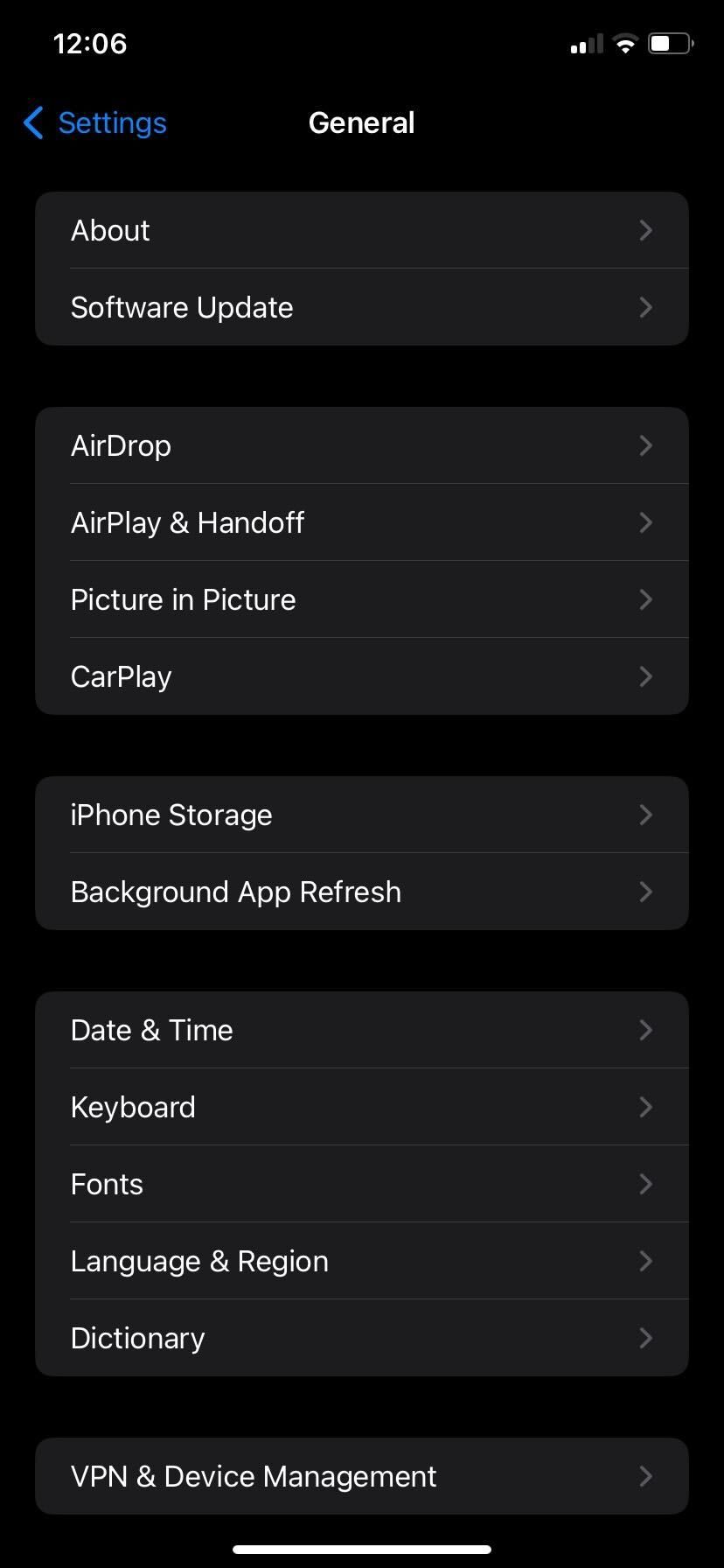

Close
Go toSettings > General > Software Update and wait until your device finishes checking for updates. If a new iOS version is available, tapDownload and Install .
Enjoy Safari Images on Your iPhone
It can be frustrating when pictures don’t load in Safari, as they’re essential to your web browsing experience. However, you can use the troubleshooting steps we discussed here to fix this issue quickly. If you’re still out of luck, you should contact Apple Support or make an Apple Store appointment at a Genius Bar for in-person assistance.
- Title: Safari on iPhone Can't Load Images? Here Are 9 Fixes!
- Author: Edward
- Created at : 2024-07-20 03:10:20
- Updated at : 2024-07-21 03:10:20
- Link: https://fox-that.techidaily.com/1721476585441-safari-on-iphone-cant-load-images-here-are-9-fixes/
- License: This work is licensed under CC BY-NC-SA 4.0.
 SwifDoo PDF 2-Year Plan
SwifDoo PDF 2-Year Plan




 Video Converter Factory Pro
Video Converter Factory Pro