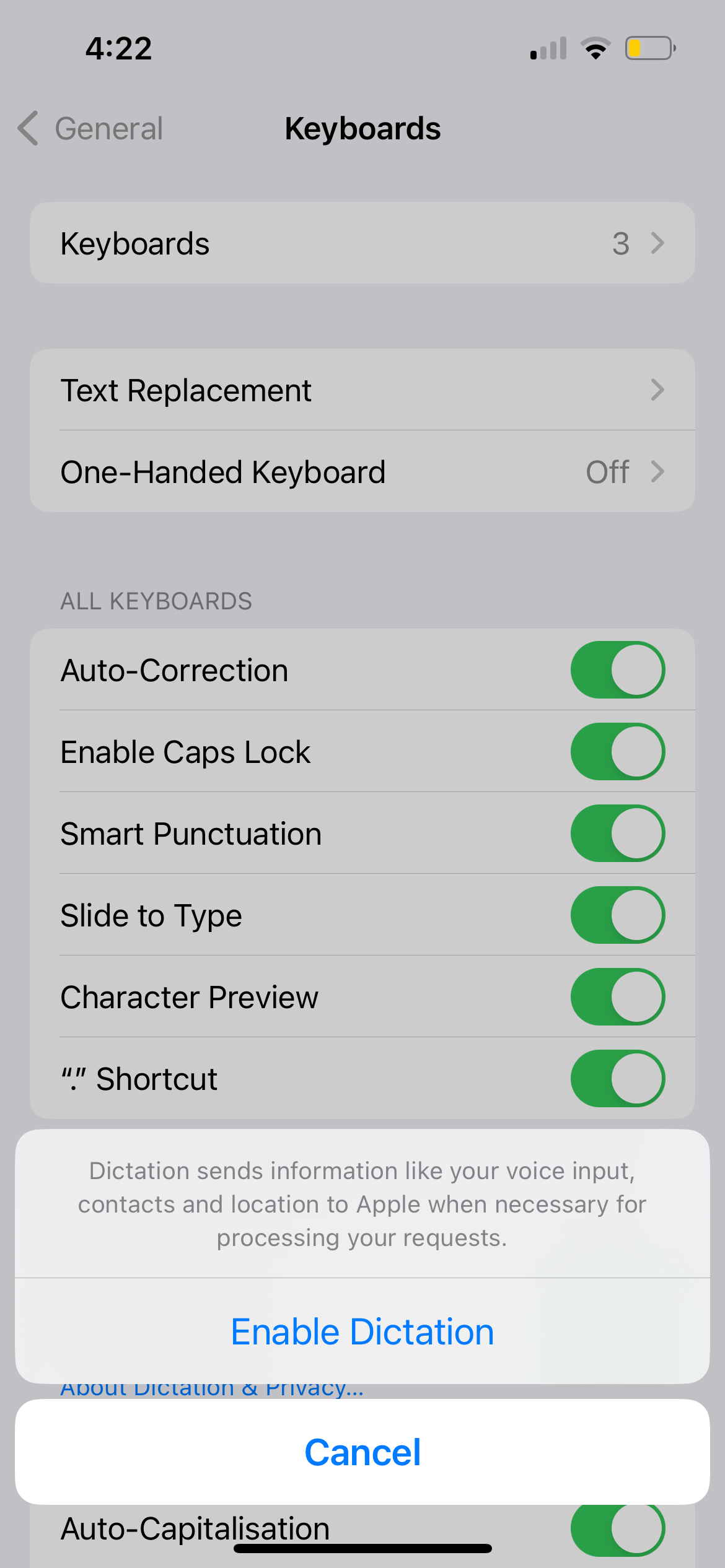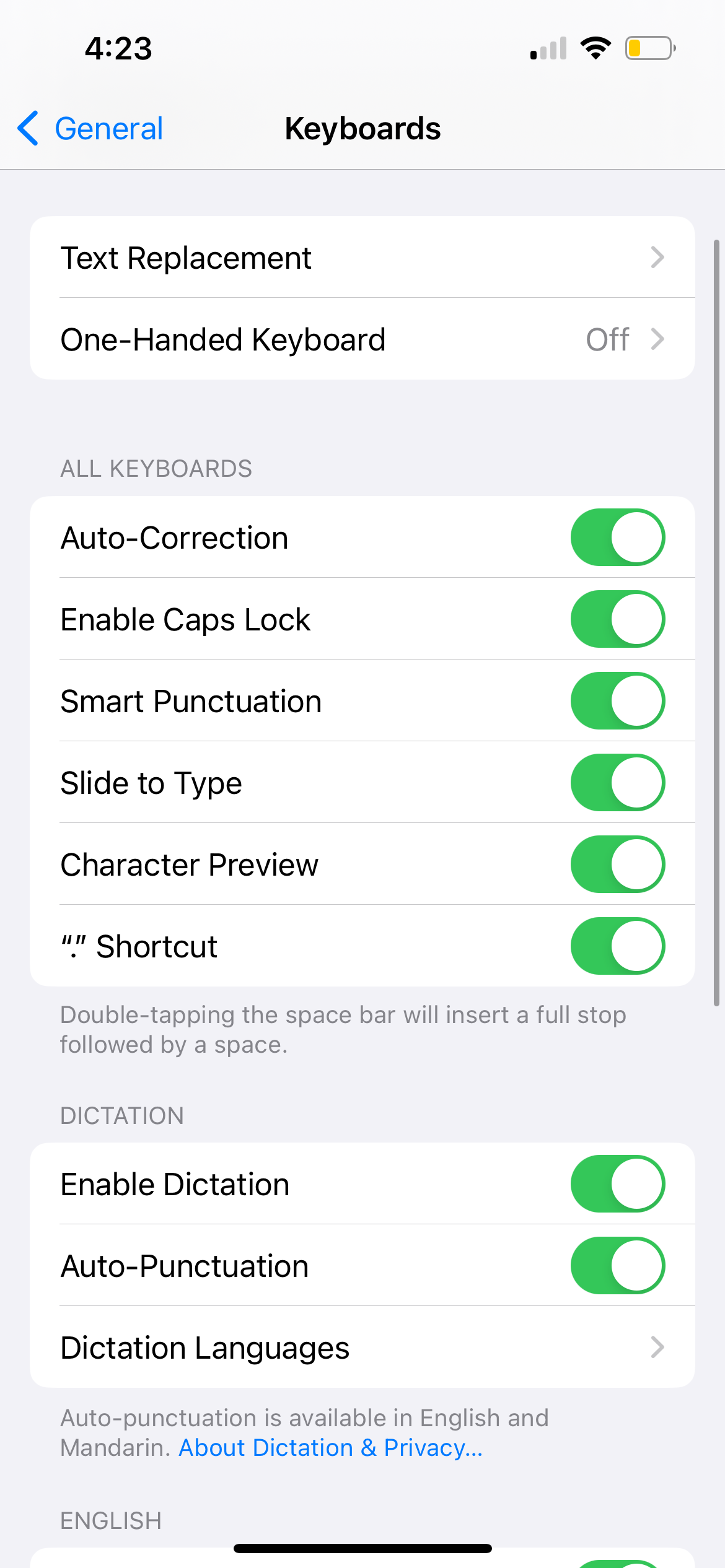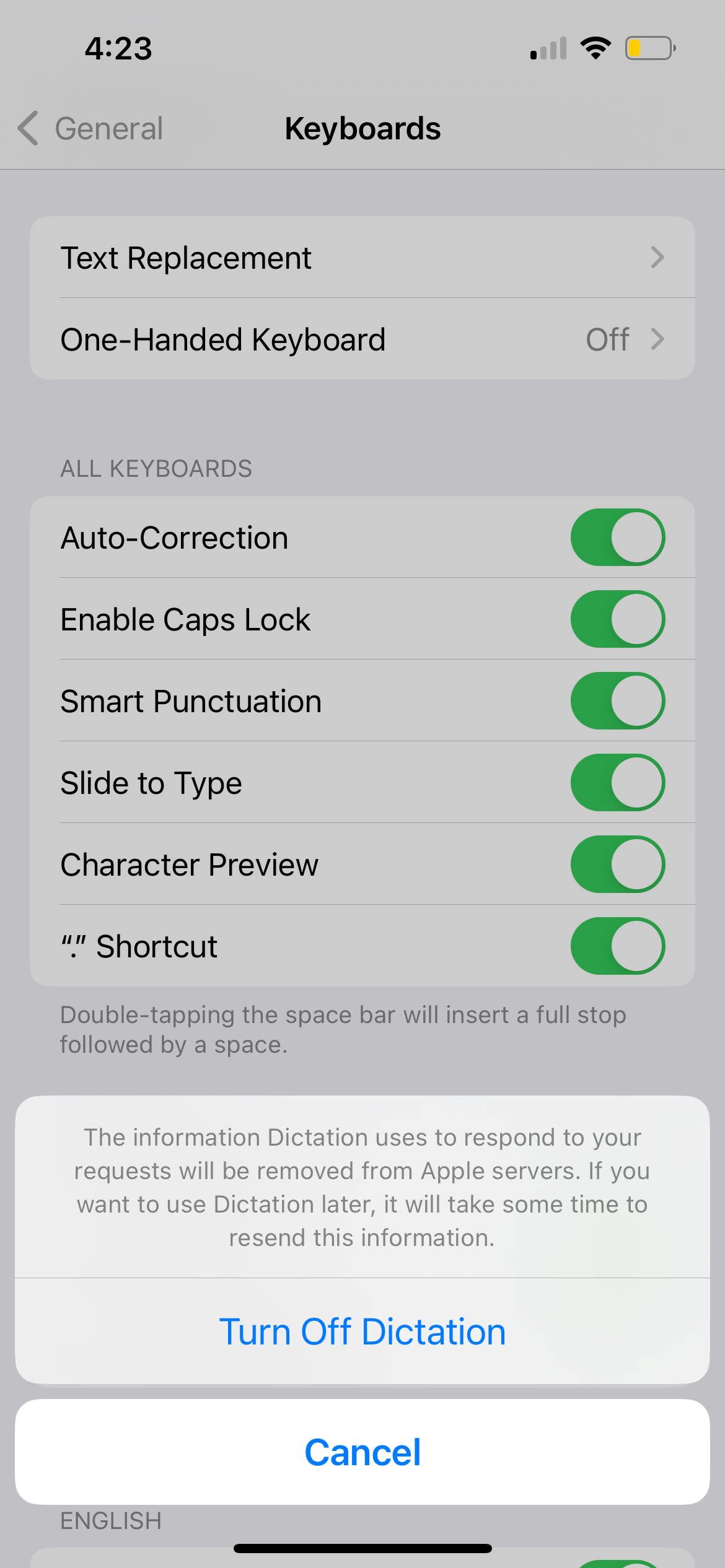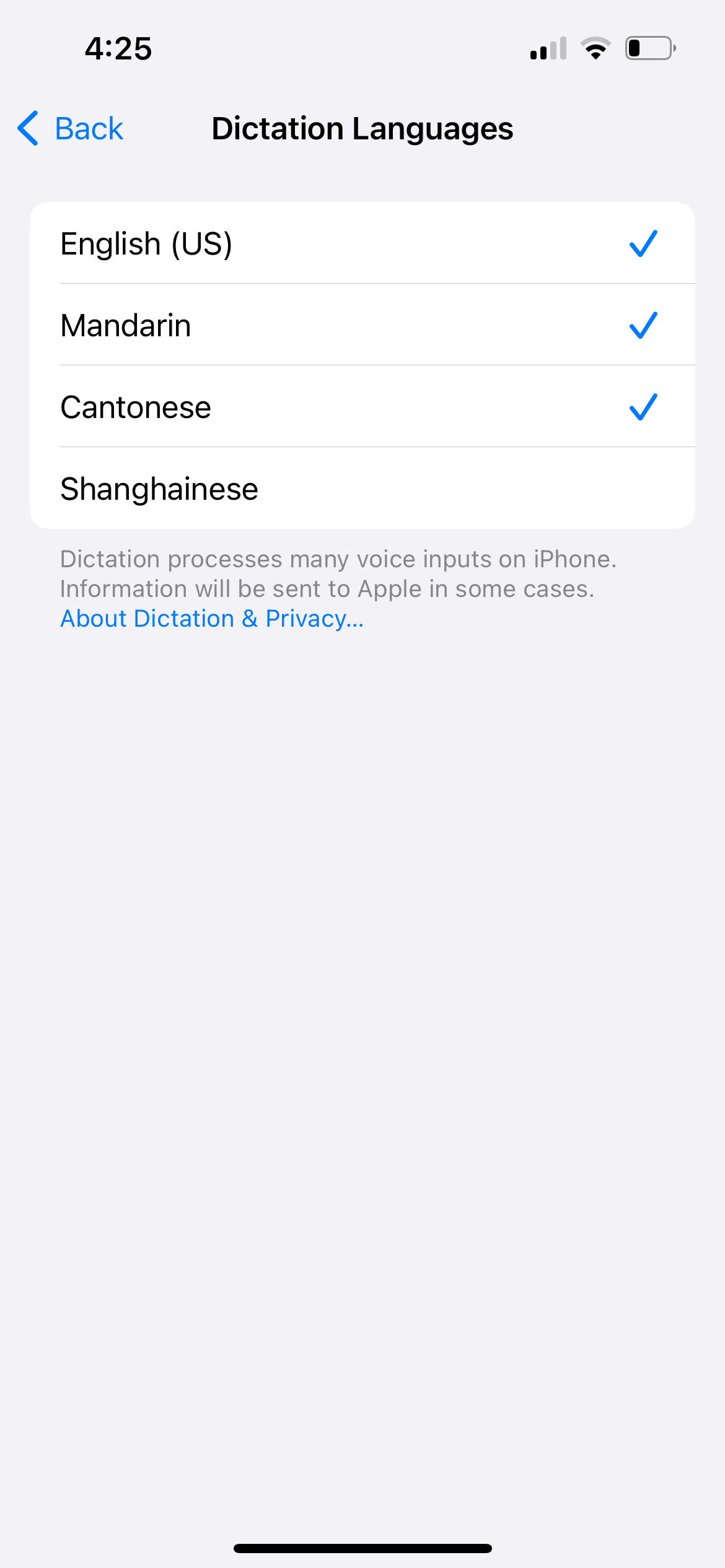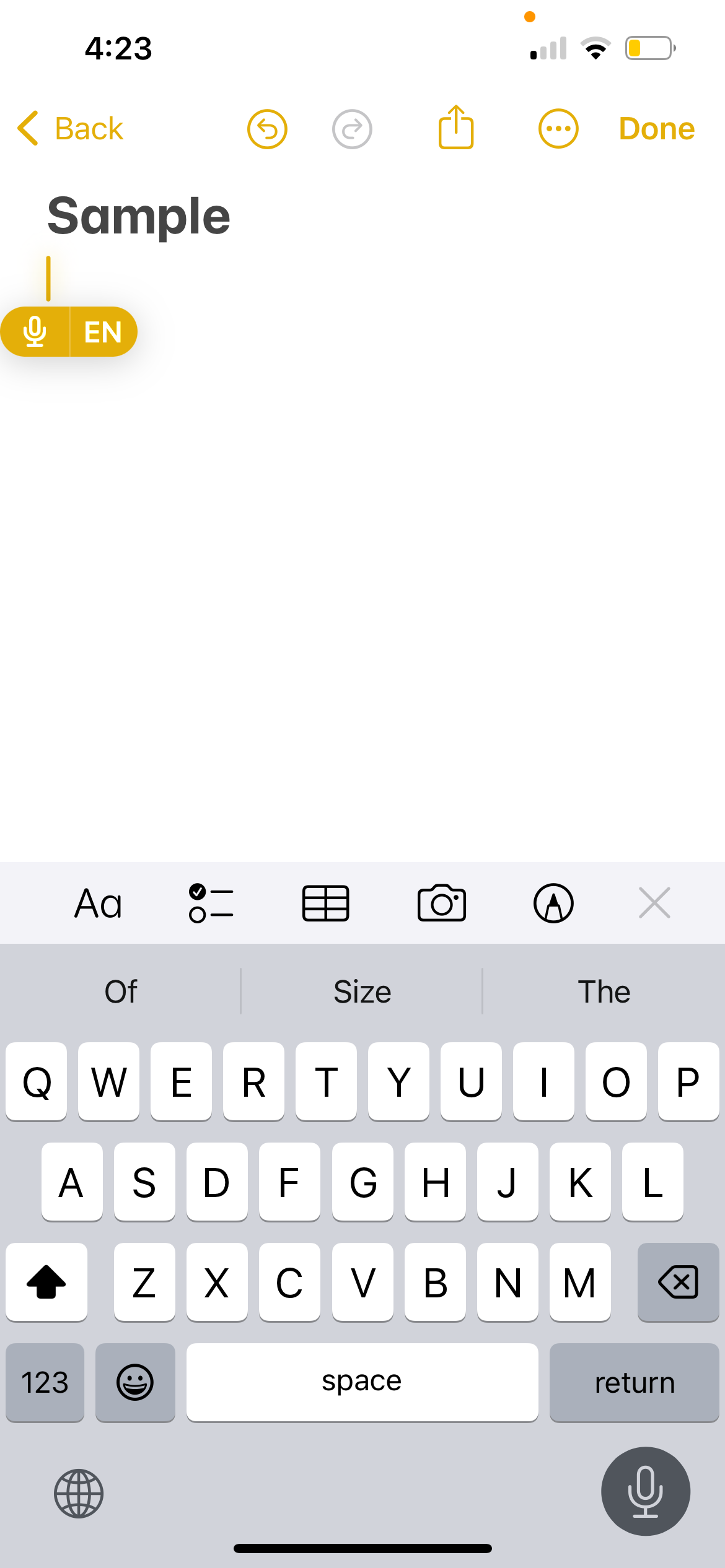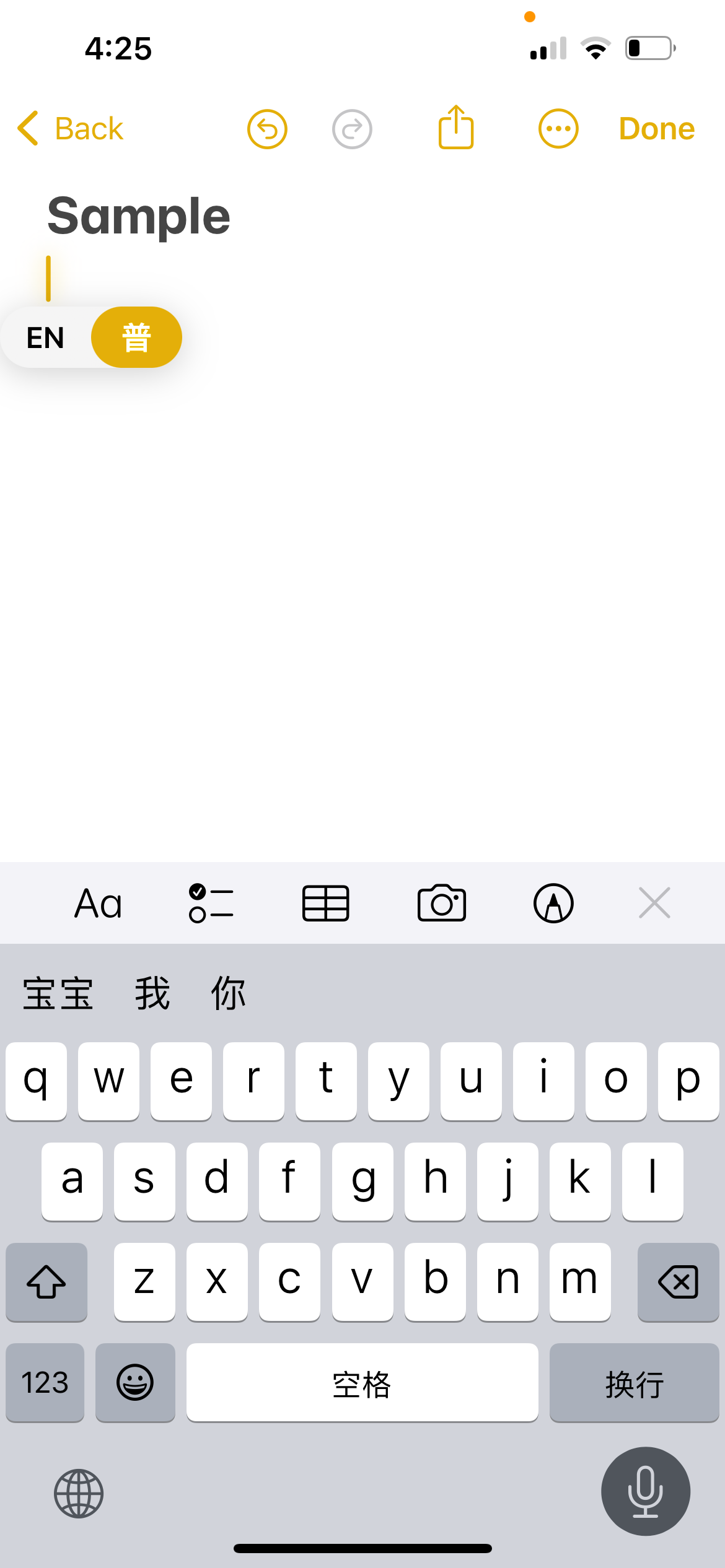Troubleshoot Your iPhone's Dictation Problem with These 5 Quick Fixes!

Troubleshoot Your iPhone’s Dictation Problem with These 5 Quick Fixes
Quick Links
- Check if Dictation Is Enabled on Your iPhone
- Add the Dictation Language to Your iPhone Keyboard
- Allow Siri & Dictation in Your iPhone’s Screen Time Settings
- Test Your iPhone’s Microphone
- General Fixes: Restart, Update, or Reset Your iPhone
Having issues converting voice to text on your iPhone? Or perhaps the dictation icon is nowhere to be found at all? Don’t worry; these are several simple troubleshooting steps you can follow when dictation isn’t working on your iPhone.
1. Check if Dictation Is Enabled on Your iPhone
The dictation feature is represented by a microphone icon at the bottom of your iPhone’s on-screen keyboard. While dictation is enabled by default, you’ll need to turn it on in Settings first if you don’t see the microphone icon on the keyboard.
Go toSettings > General > Keyboard and toggle onEnable Dictation . TapEnable Dictation again to confirm. Themicrophone icon will now appear on the iOS keyboard; tap it to begin dictating.
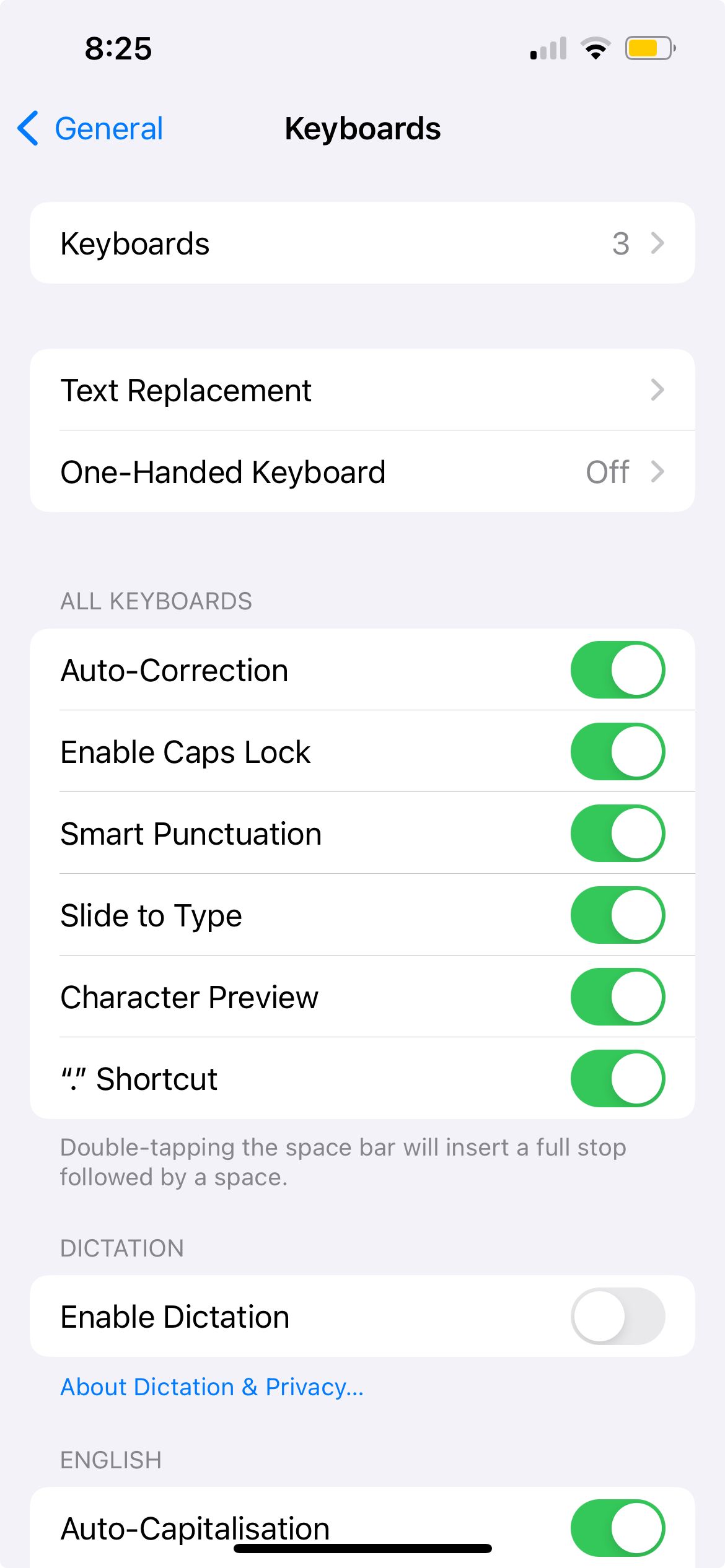
Close
If dictation is already enabled, but the icon is still missing, try disabling and re-enabling the feature. In the sameKeyboards setting page, toggle offEnable Dictation , tapTurn Off Dictation to confirm, then toggle onEnable Dictation again.
Close
2. Add the Dictation Language to Your iPhone Keyboard
Let’s say you typically type in English on your iPhone but want to dictate something in Chinese. The iPhone’s dictation feature won’t recognize what you’re saying if Chinese hasn’t been added to the keyboard yet.
In this case, go to Settings > General > Keyboard > Keyboards > Add New Keyboard . From the list, chooseChinese (or your preferred language), select the keyboard input method, and tapDone .
Close
If you intend to dictate text in a Chinese dialect, there’s an additional setting you need to do. In theKeyboards setting page, go toDictation Languages . From the list, select one of the language variations in addition toMandarin .
Close
Now, when it comes to dictating your text, remember to switch the dictation language too. Tap themicrophone icon, tapEN (which stands for English), and choose your new preferred dictation language.
Close
Dictation isn’t available for all languages. You can check Apple’s site for a list of dictation languages available for the iPhone.
3. Allow Siri & Dictation in Your iPhone’s Screen Time Settings
If dictation still isn’t working on your iPhone, it may be due to your iPhone’s Screen Time settings, which can restrict the dictation feature on your device.
To check this, go to Settings > Screen Time > Content & Privacy Restrictions > Allowed Apps . IfSiri & Dictation is toggled off, toggle it on so your iPhone will let you use the dictation function again.
Close
4. Test Your iPhone’s Microphone
If you have all the correct settings in place, yet dictation isn’t working, the issue may lie with your iPhone’s microphone.
A quick way to test it is to record a short audio clip using your iPhone’s Voice Memos app . If it’s a software issue, there are solutions to fix your iPhone’s microphone quickly.
But if it’s a hardware problem, you’ll likely need to contact Apple Support or an Apple Authorized Service Provider.
5. General Fixes: Restart, Update, or Reset Your iPhone
If the above solutions fail, as a last attempt, there are a few general fixes you can try. First,restart your iPhone , which simply involves turning off your device and turning it on again.
Also, go toSettings > General > Software Update to see if an iOS update is available for your device. Updates carry performance improvements and bug fixes, so try to update your iPhone to see if it resolves the dictation issue.
Lastly, you can opt to reset all settings on your iPhone. This process returns all your iPhone settings to their default state without deleting your valuable data.
Go to Settings > General > Transfer or Reset iPhone > Reset > Reset All Settings . The process takes some time, so it’s best to attempt it only when you don’t need to use your iPhone for a while.
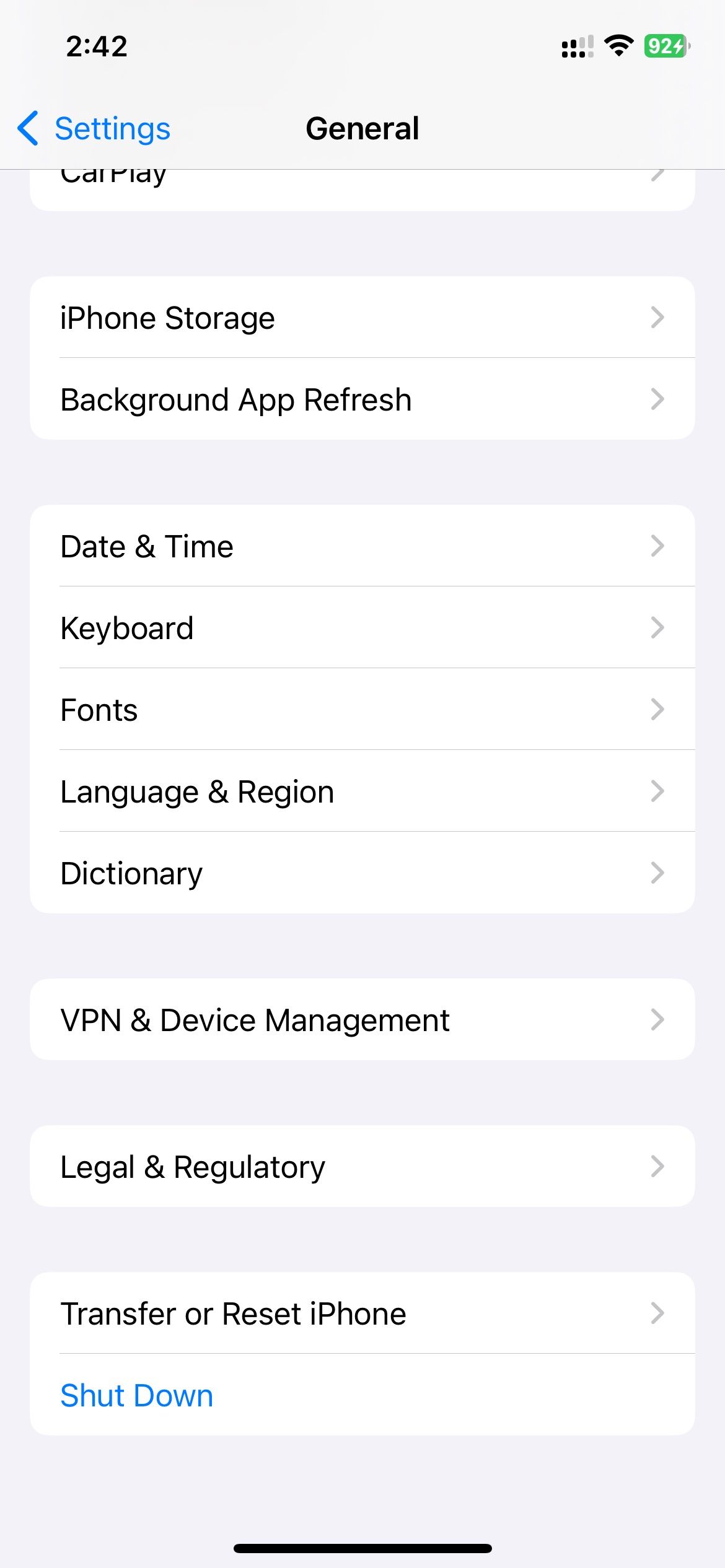
Close
To sum up, you’ll need to ensure that dictation is enabled in your iPhone’s Settings app first. Then, add the right languages to the keyboard and switch between your preferred languages before dictating.
Also, try restarting, updating, or resetting your iPhone. If you suspect the root cause is hardware, it’s best to contact Apple Support or an Apple Authorized Service Provider for further assistance. In the meantime, you can also try out some iPhone dictation apps on the App Store.
- Title: Troubleshoot Your iPhone's Dictation Problem with These 5 Quick Fixes!
- Author: Edward
- Created at : 2024-09-13 16:11:02
- Updated at : 2024-09-15 16:52:09
- Link: https://fox-that.techidaily.com/1721476707139-troubleshoot-your-iphones-dictation-problem-with-these-5-quick-fixes/
- License: This work is licensed under CC BY-NC-SA 4.0.