
5 Fixes if Your iPhone Keeps Disconnecting From Wi-Fi

5 Fixes if Your iPhone Keeps Disconnecting From Wi-Fi
You rebooted your iPhone, turned off Airplane Mode, and restarted your router, yet you still have spotty Wi-Fi. Should you bring your iPhone in for repairs? Not yet.
Consider going through a few more troubleshooting tips. Here are some quick, simple fixes for iPhones that keep connecting and disconnecting from Wi-Fi networks.
1. Forget the Malfunctioning Network
Before doing anything complex, try removing the malfunctioning network from your iPhone. Otherwise, it’ll keep joining the Wi-Fi connection. This fix will likely work if you recently changed your Wi-Fi password, your internet has been spotty, or you set up a new router.
So, follow the simple instructions below:
- LaunchSettings and go toWi-Fi .
- Find the malfunctioning network, then tap the**(i)** button on the right side of its name. It will open the Information page.
- HitForget This Network , then confirm the action by tappingForget in the dialogue box.
- Go back to theWi-Fi menu and rejoin the network manually. Double-check your password—someone might have changed it without you knowing.
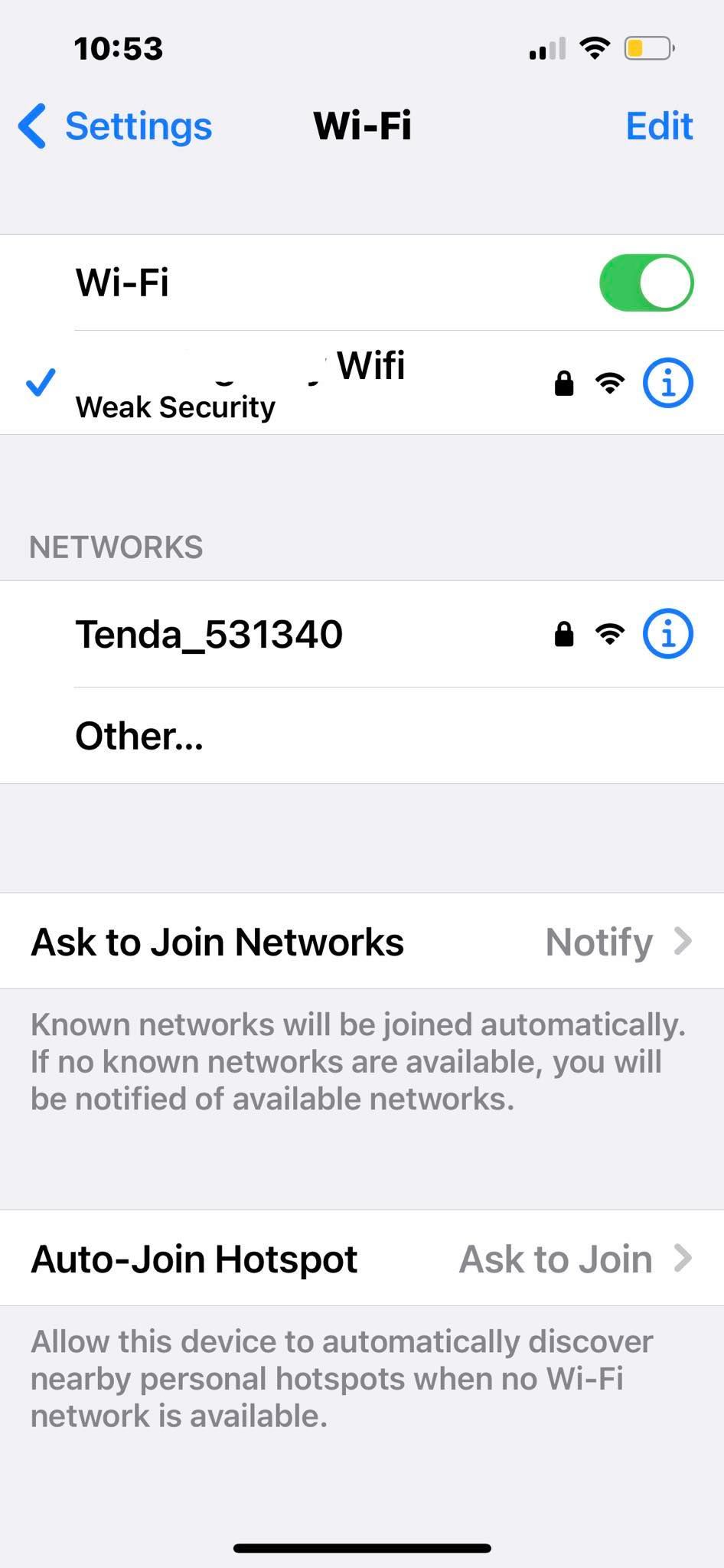
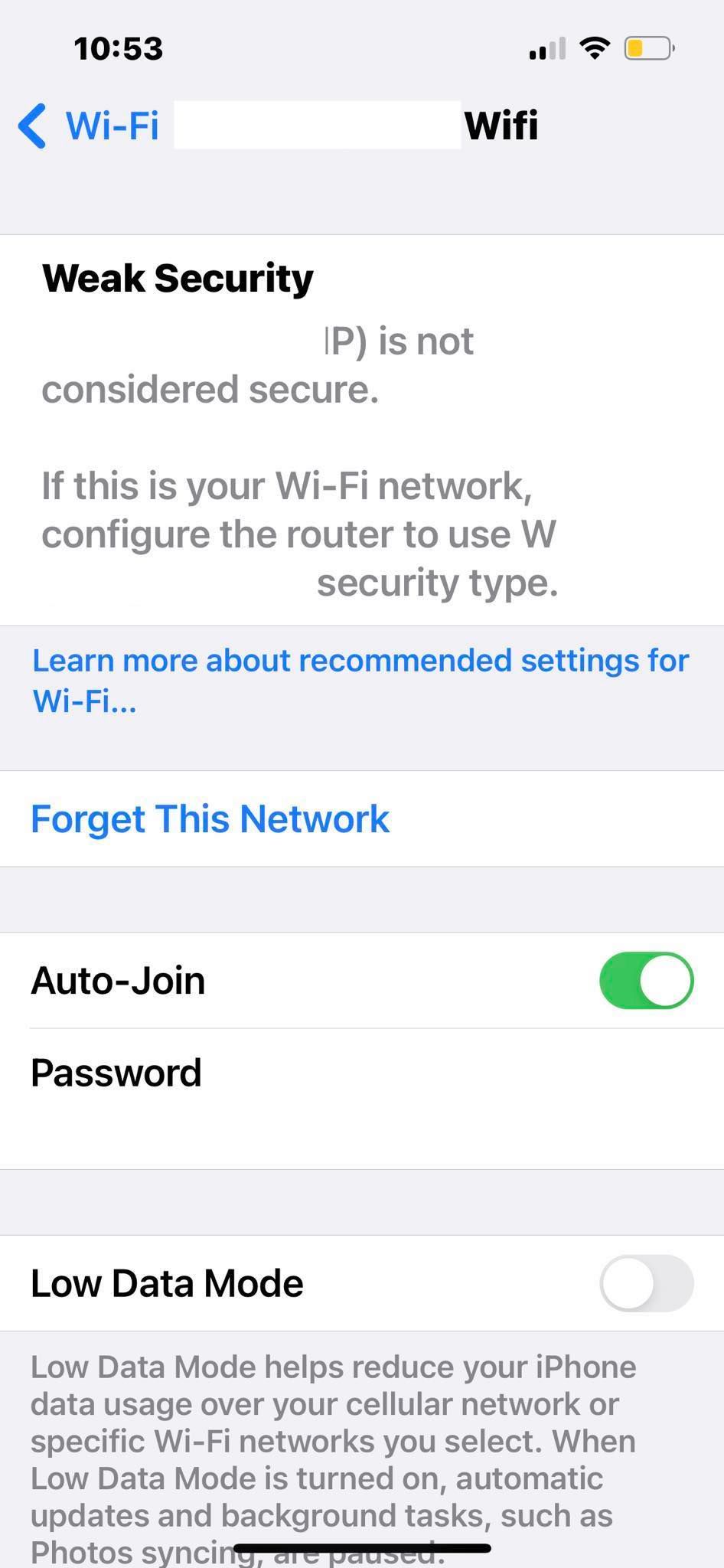
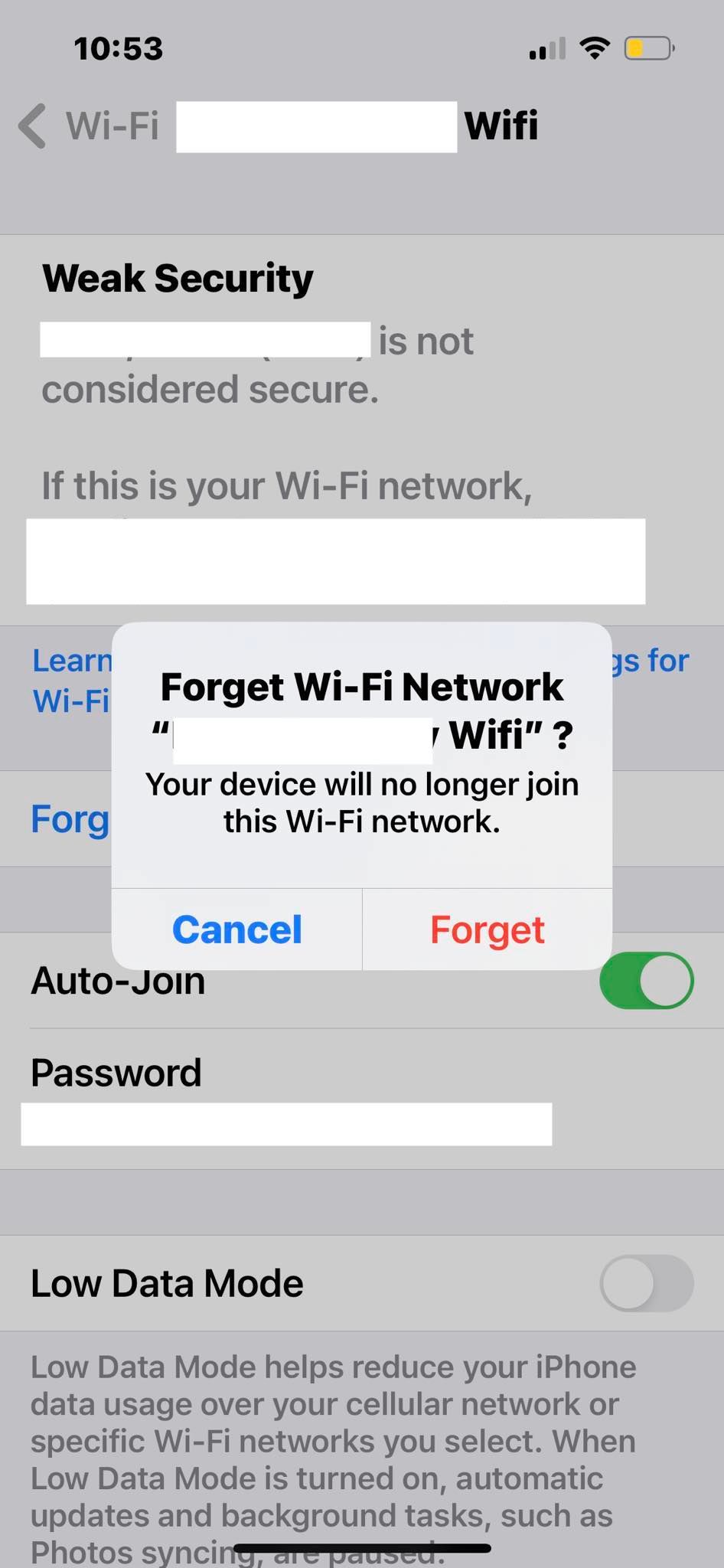
Close
2. Check Your iPhone’s VPN Settings
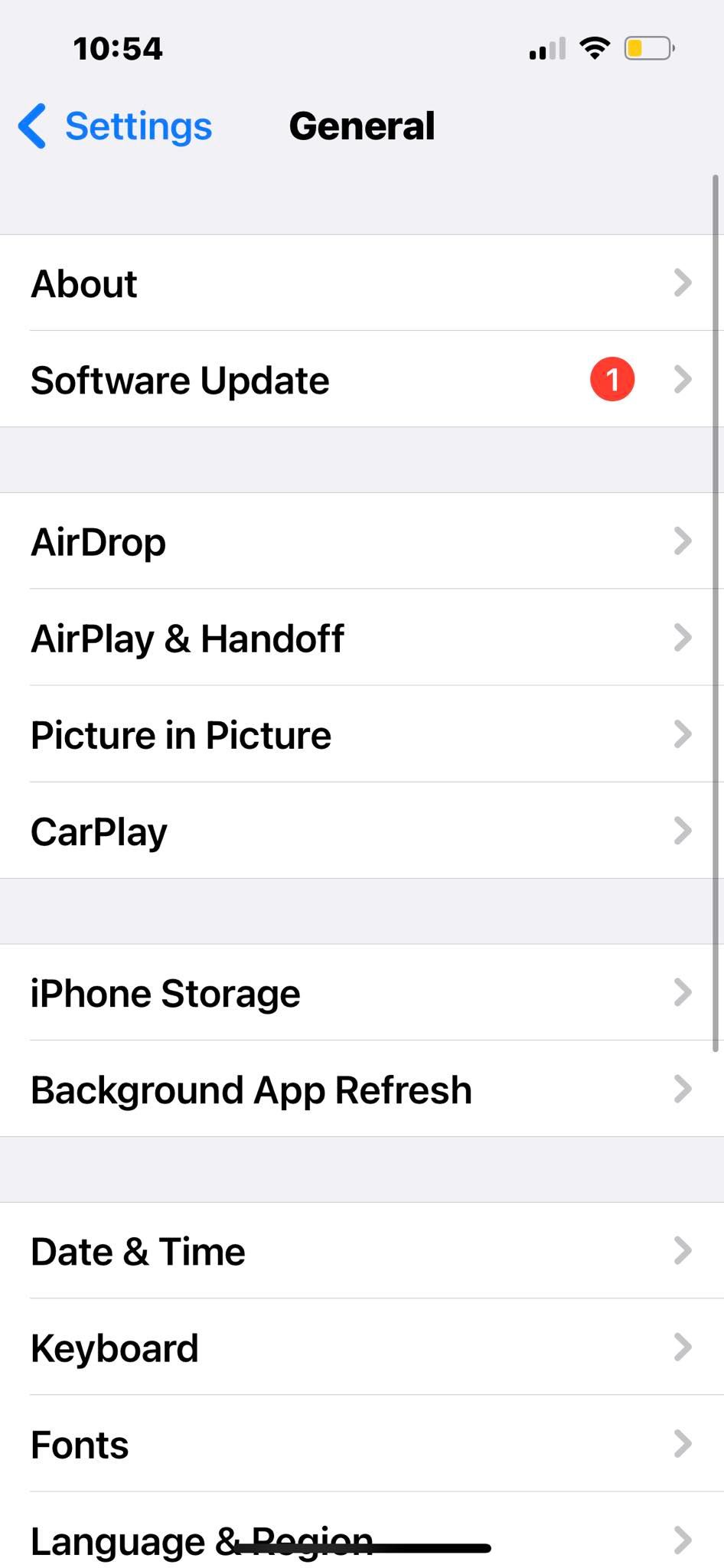
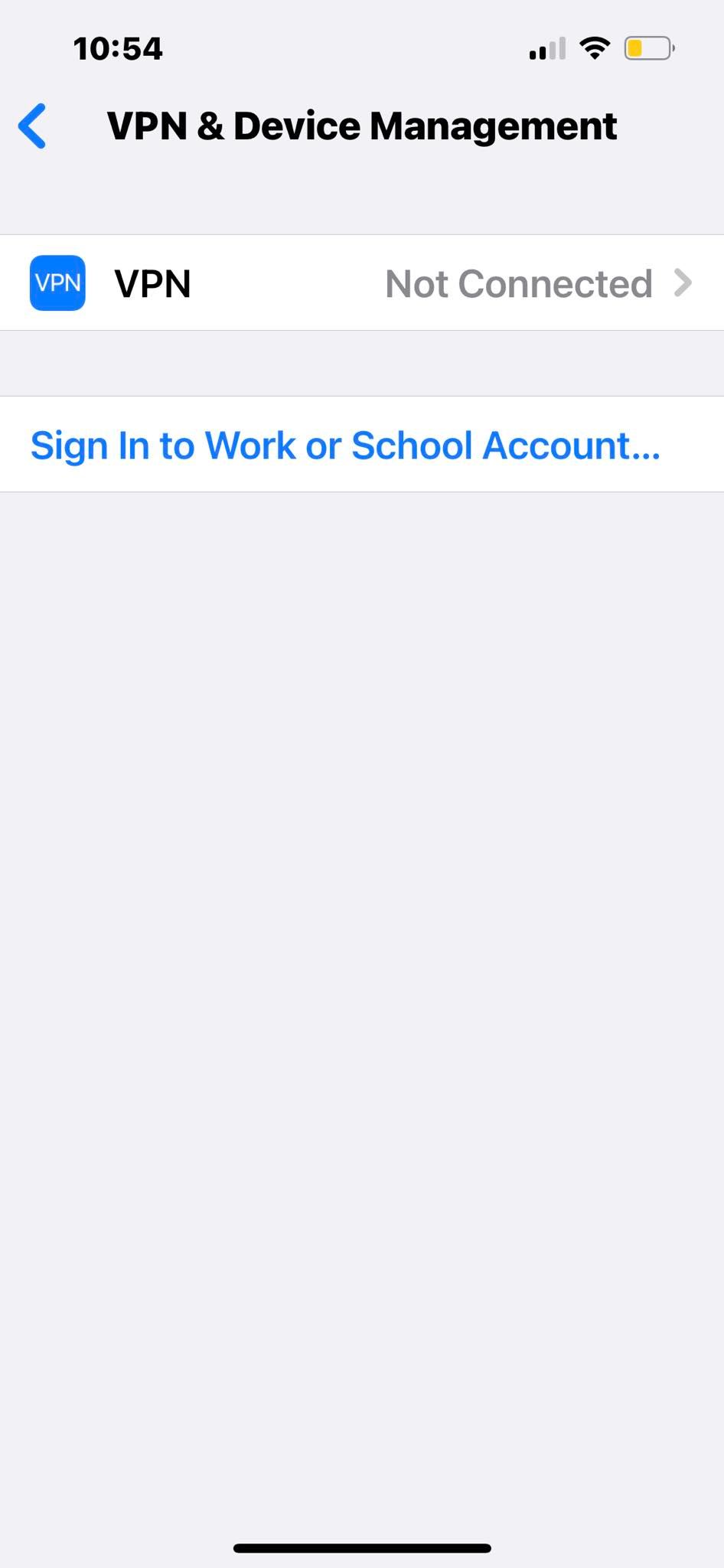
Close
There are several free VPNs for iPhones and iPads . They’ll help you bypass geo-restrictions, access confidential information, or use insecure networks safely.
Just don’t leave them running. VPN apps occasionally cause internet connectivity problems, especially when switching between networks. Disable them if you’re using your home Wi-Fi.
You can turn off your VPN within the respective apps. But if your VPN merges with your iPhone’s built-in VPN client, follow these steps in the Settings app:
- Go toSettings >General .
- Scroll down toVPN & Device Management —you’ll find it near the bottom of the page.
- TapVPN and remove any active VPN configurations.
3. Turn Off the Wi-Fi Assist Feature
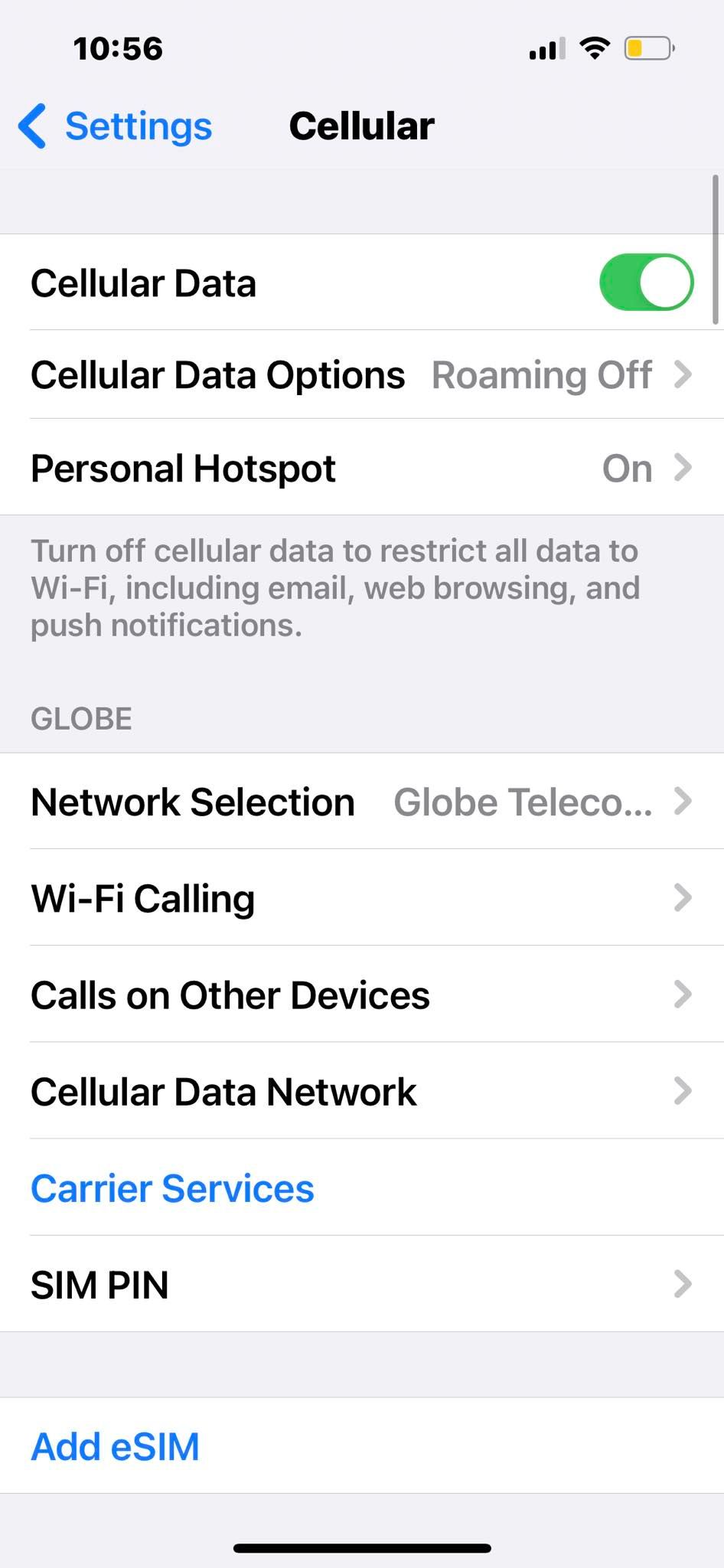
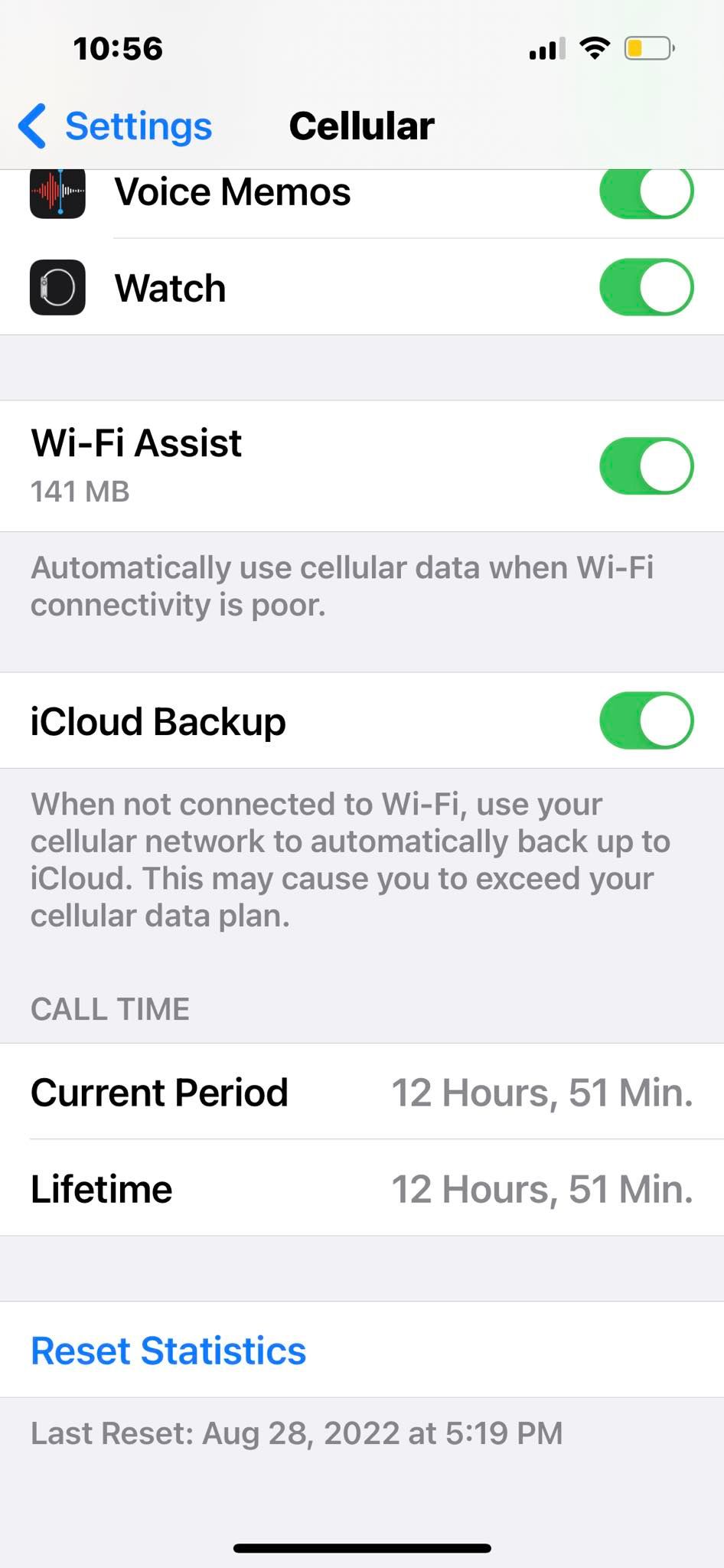
Close
The iPhone’s Wi-Fi Assist feature switches to cellular data whenever Wi-Fi gets spotty. Let’s say a page has been loading for over 30 seconds. Instead of stubbornly running the same network, your iPhone automatically uses your cellular data.
Although helpful, this feature is expensive. The device will keep dropping your network until it improves—you can’t switch to Wi-Fi manually.
We suggest turning off Wi-Fi Assist by default. Just use your data as needed. Otherwise, you’ll drain your cellular data plan if you’re often stuck with weak Wi-Fi.
- Go toSettings >Cellular .
- Scroll down to theWi-Fi Assist option at the bottom of the page.
- Toggle off the switch. Turn on your cellular data first if Wi-Fi Assist is grayed out.
4. Reset Your Network Settings
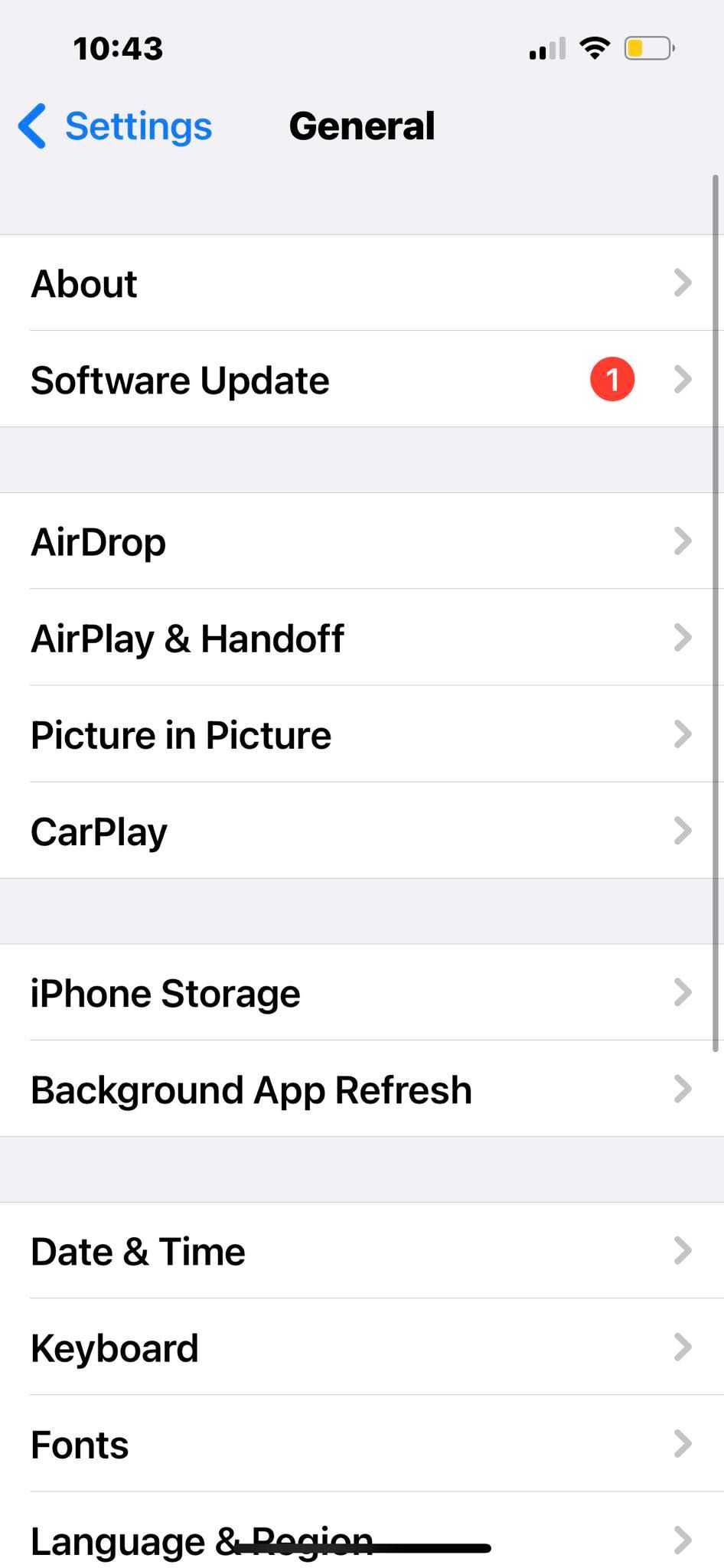
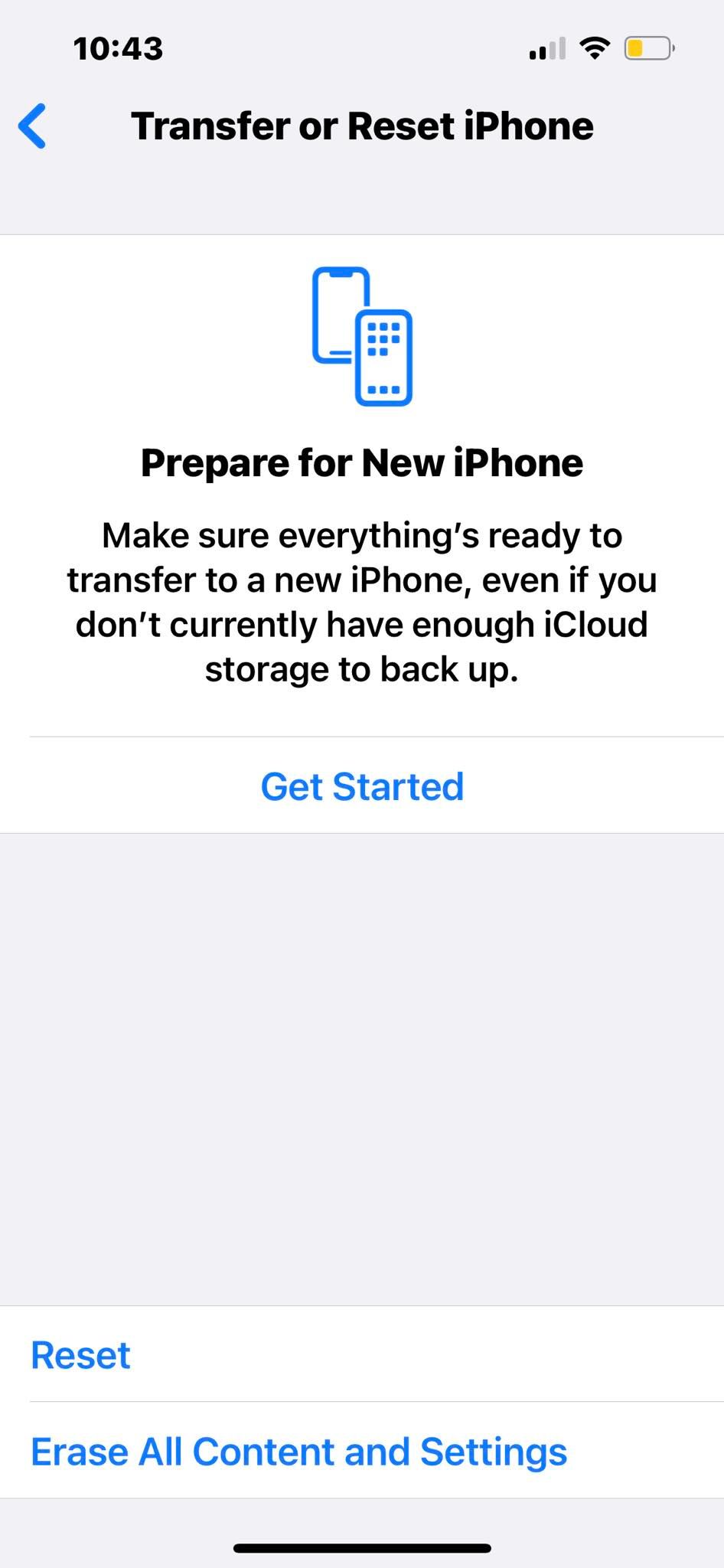
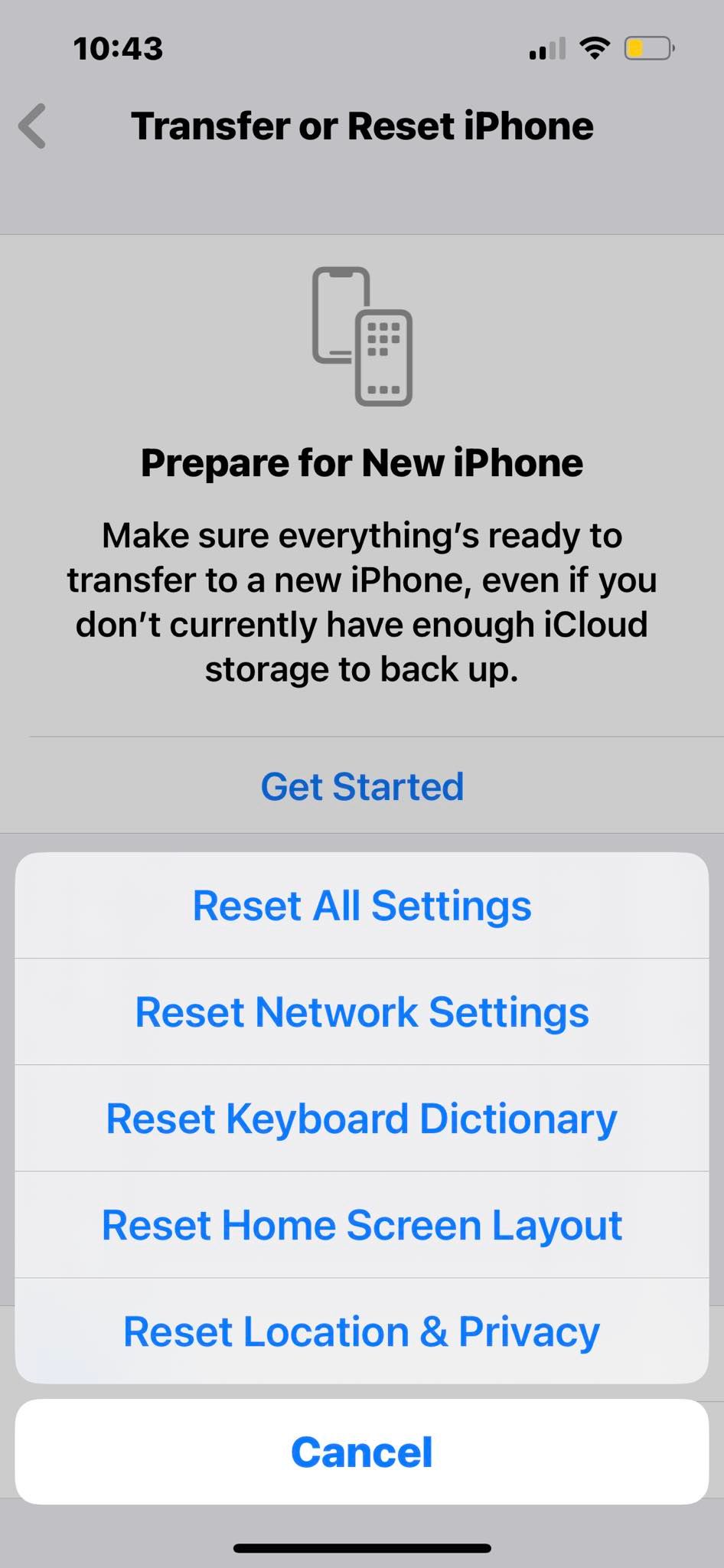
Close
Reset your iPhone’s network settings if it disconnects from Wi-Fi even after following the troubleshooting steps above. Doing this can fix several hidden network issues. Just note that your device loses all saved network passwords, Wi-Fi names, and Bluetooth pairings.
- OpenSettings >General .
- Scroll down and tapTransfer or Reset iPhone , which you’ll find at the bottom of the page.
- Now, tapReset >Reset Network Settings , then enter your passcode for confirmation.
5. Update (Or Downgrade) Your iOS
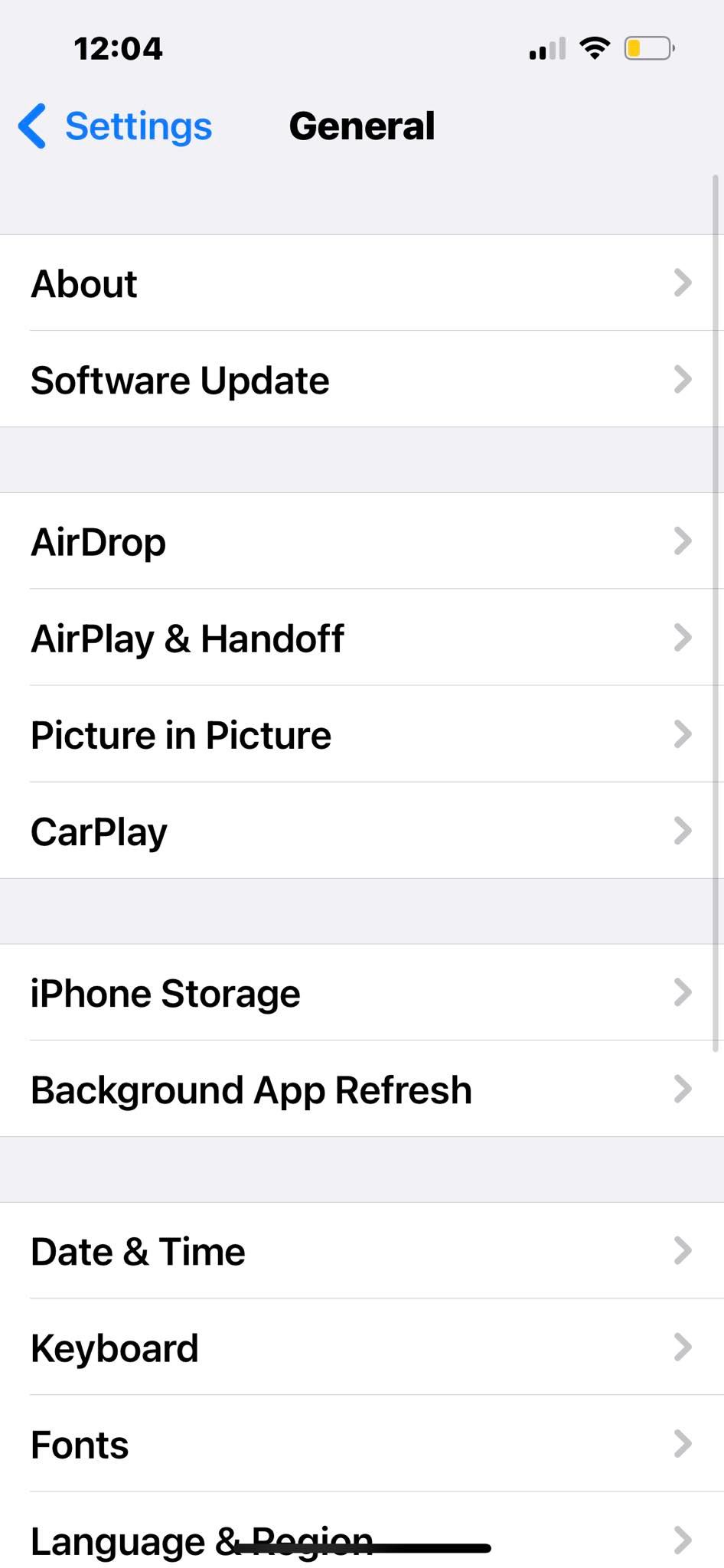
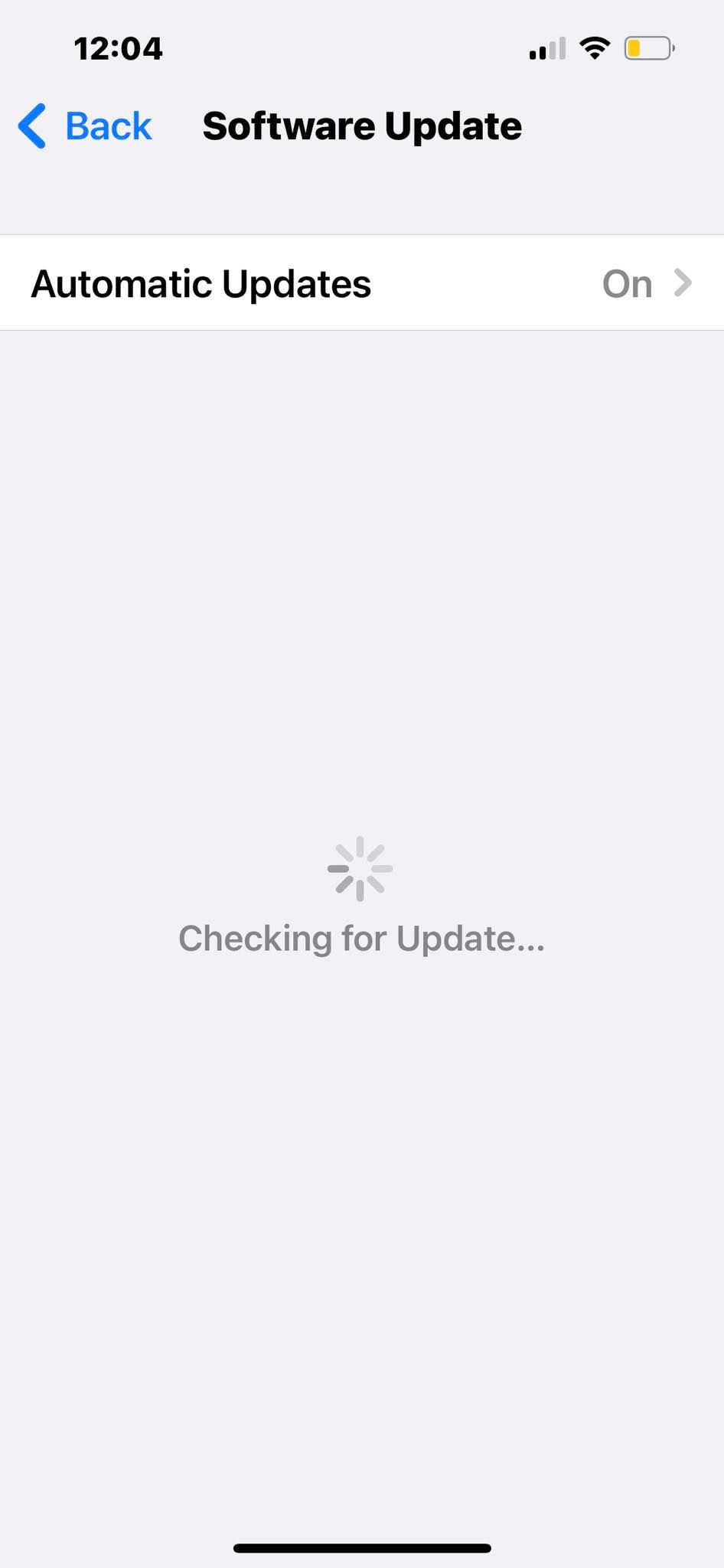
Close
If your iPhone still disconnects from Wi-Fi after resetting the network settings, check your iOS version. Update to the latest iOS firmware available. Apple might have fixed the glitch that’s making your device intermittently drop Wi-Fi connections. Here’s what you need to do:
- Go toSettings >General >Software Update .
- Check if an update is available.
Alternatively, if you’ve been facing connectivity issues after updating, you have the option to downgrade iOS to the previous version . Although the process requires technical know-how, it should only take a few minutes.
Keep Your iPhone Connected to Wi-Fi
Try all the above tips if your iPhone keeps dropping the Wi-Fi connection. You should regain internet access shortly. Connectivity problems often stem from minor bugs—they rarely indicate serious hardware or software issues, so don’t panic.
But if none of your devices can connect to Wi-Fi, check the internet connection. Your router or ISP might be to blame. Follow standard troubleshooting steps, like switching to a wired connection, checking your network card, and restarting your router.
Also read:
- [New] In 2024, The Essential Guide to Webcam-Assisted Presentations
- 2024 Approved Personalize Your Viewing Experience Building a Google Cardboard VR Setup
- Common Problems, Easy Fixes: Resolving iPhone Dictation Errors Quickly
- Effective Methods to Get Your Logitech G733 Microphone Working Again
- Exploring BERT Vs. GPT: Insights Into Advanced Language Models for AI Enthusiasts
- Fix Connectivity Problems: What To Do When iPhone Can't Stay on Wi-Fi Network
- In 2024, FB Video Downloader Get Access on All Devices, 2023
- In 2024, Ways to trade pokemon go from far away On Tecno Pova 5? | Dr.fone
- Overcoming Wi-Fi Connectivity Issues on iPad and iPhone: Discover 8 Effective Solutions
- Quick Setup Tips for Surface Dock Driver Update - Easy Steps Inside!
- Resolving the Fatal Error in GhostRunner Game on Windows 11 Systems
- Struggling with iPhone VPN Connection? Here Are 7 Fixes That Work
- Unlocking Stress Relief with Facebook's Timed Breaks
- Title: 5 Fixes if Your iPhone Keeps Disconnecting From Wi-Fi
- Author: Edward
- Created at : 2025-02-09 10:49:43
- Updated at : 2025-02-11 10:51:43
- Link: https://fox-that.techidaily.com/5-fixes-if-your-iphone-keeps-disconnecting-from-wi-fi/
- License: This work is licensed under CC BY-NC-SA 4.0.