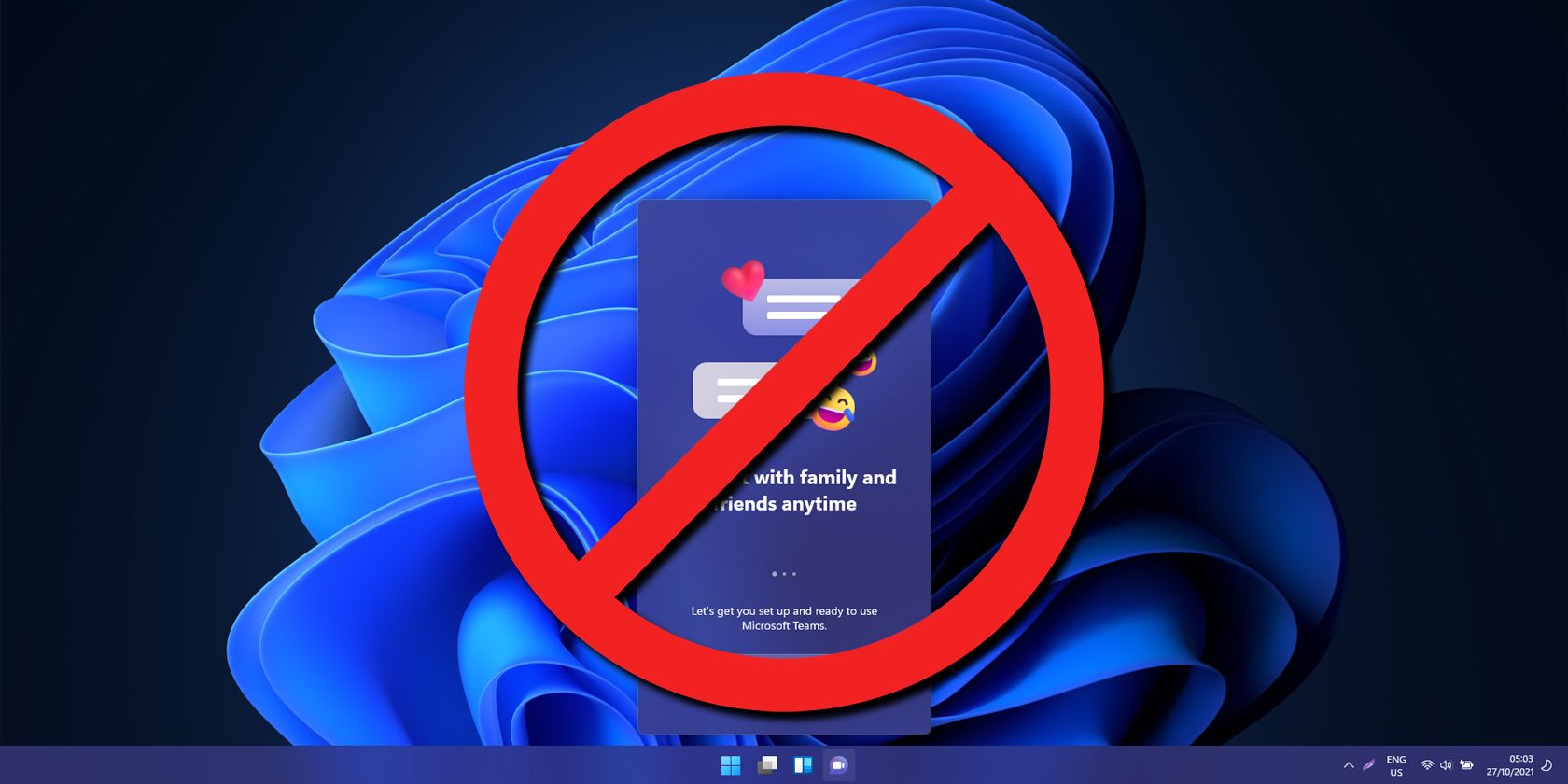
7 Proven Fixes When You Encounter iCloud Photos Not Updating on Your iPhone or iPod Touch

7 Proven Fixes When You Encounter iCloud Photos Not Updating on Your iPhone or iPod Touch
iCloud Photos is a nifty iPhone feature that saves every photo and video you take to the cloud, allowing you to access your library from any device at any time. Any changes you make to your collection on one device are replicated across all of your other devices.
But, sometimes, things go wrong in the pipeline, and your Apple devices stop syncing your photos. If for some reason, your iCloud Photos aren’t syncing properly, you could lose some precious photos and fond memories. So, to avoid that pain, let’s look at a few steps to take if your photos aren’t syncing to iCloud.
1. Check Your Settings
Let’s review if you have the correct iCloud Photos configuration on the device that’s currently not syncing to iCloud. First, open theSettings app to check that you’re signed in to the same Apple ID you used to set up iCloud Photos.
If you’re already signed in to the correct Apple ID, the second step is to ensure that iCloud Photos is enabled on your device. Tap your Apple ID name at the top of the screen, go toiCloud > Photos , and check thatSync this iPhone is toggled on.
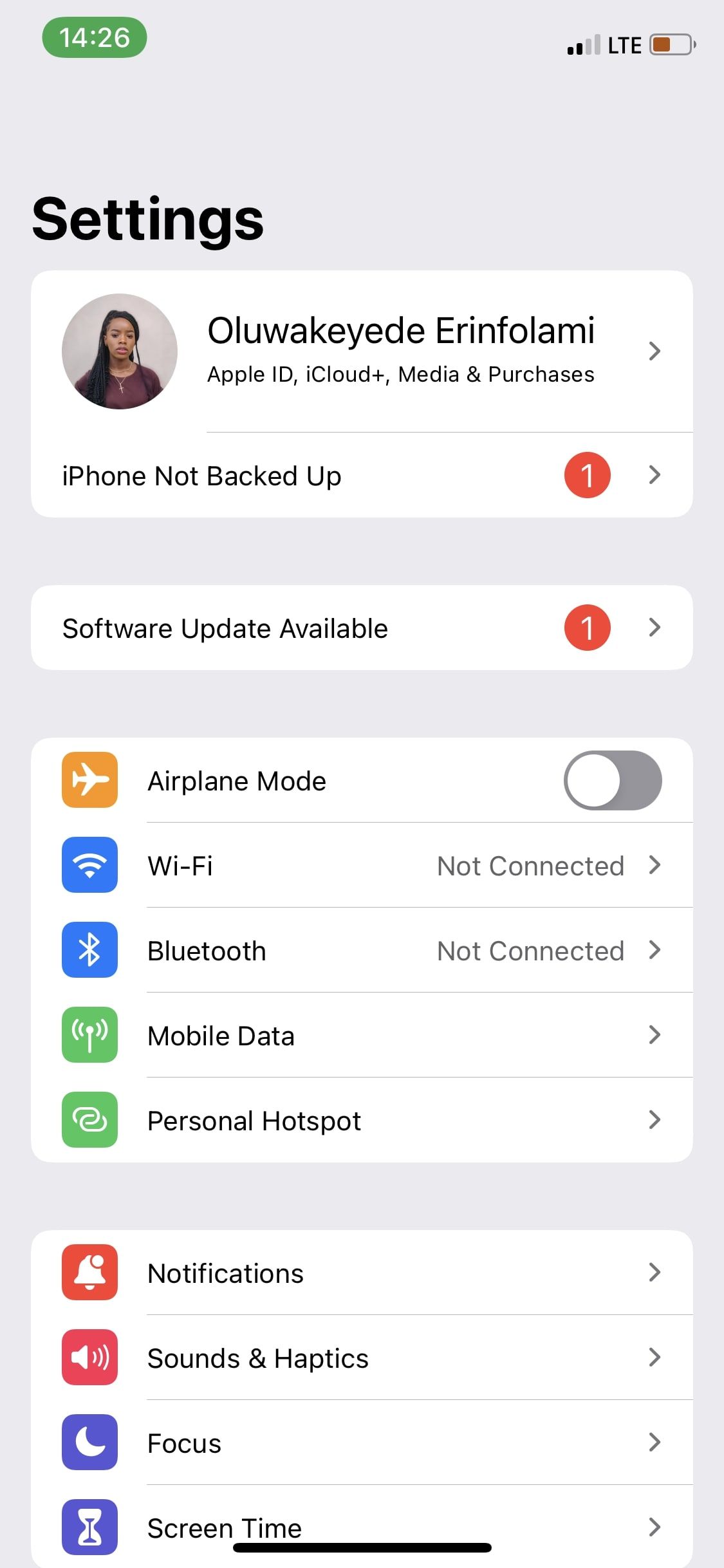
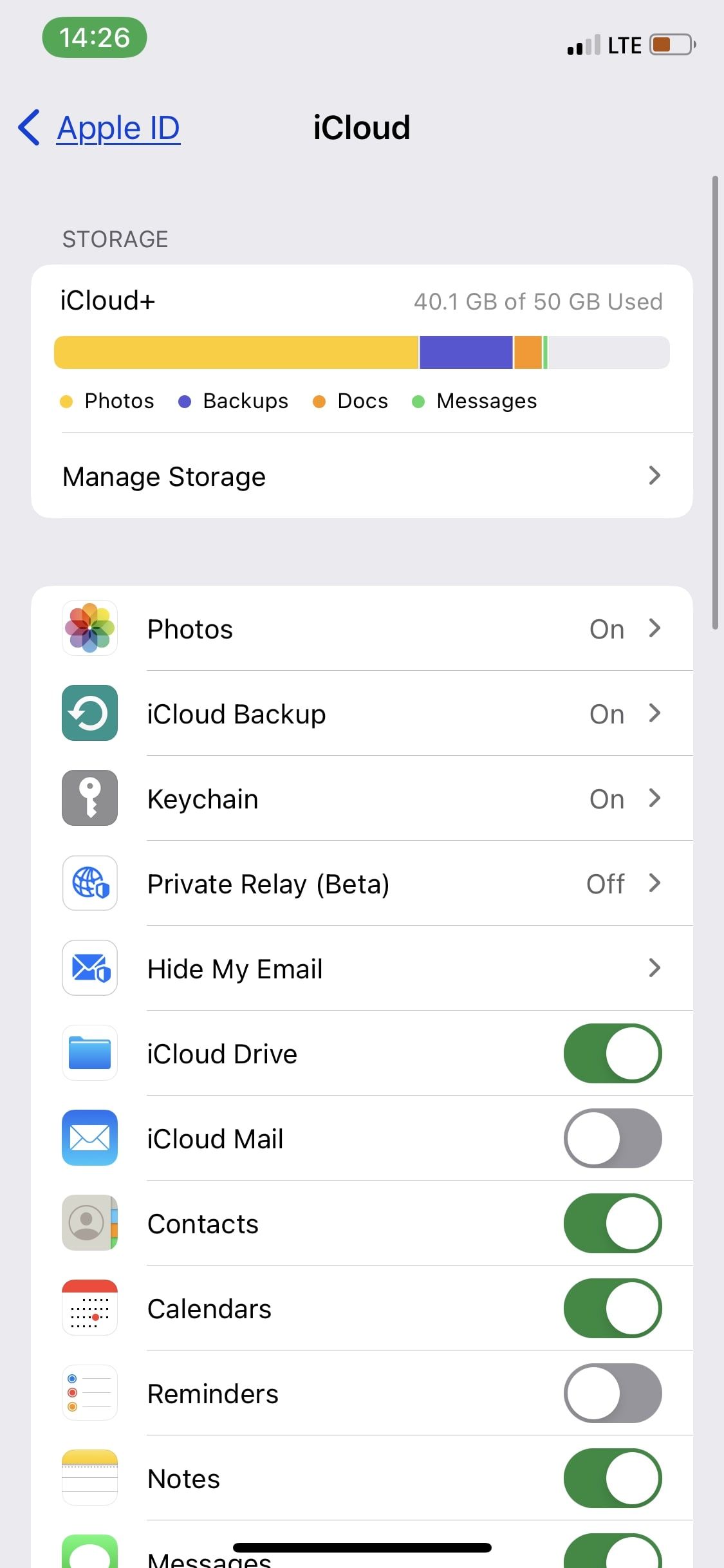
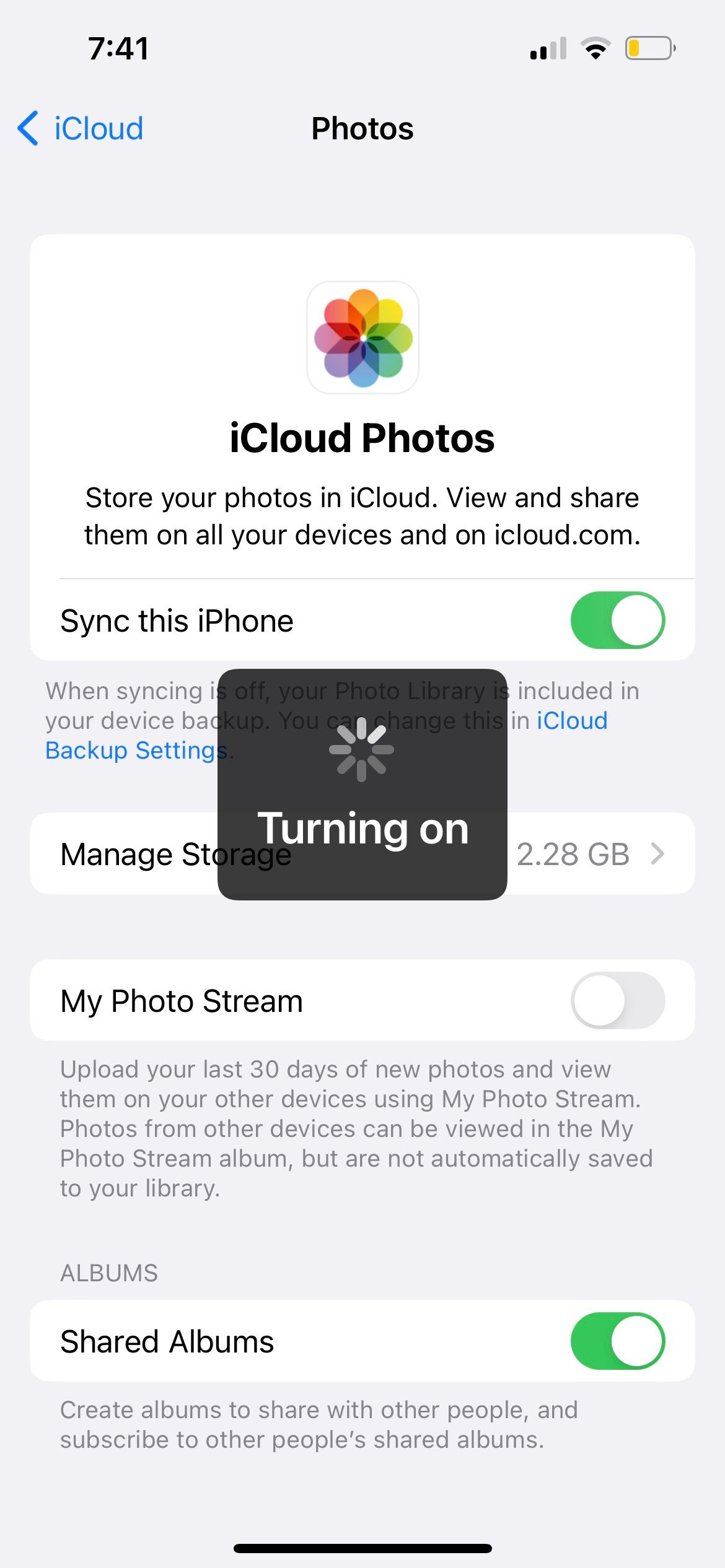
Close
2. Check Your Internet Connection
Because iCloud is a web-based service, iCloud Photos may not sync when your internet connection is iffy. To ensure your connection is good, check to see if other apps can connect to the internet or try to launch a new web address in your browser.
If the problem is your internet connection, try resetting your router or troubleshooting your cellular data to see if that solves the problem. You can also try resetting your iPhone network settings .
If your connection is fine but you’re attempting to use cellular data for iCloud Photos, you need to enable this function first. Otherwise, your iCloud photo library will not show up on your iPhone.
To do so, turn on your iPhone’s cellular data first. Then, go toSettings > Photos > Mobile Data . Toggle onMobile Data , and if your data plan allows, you can also opt to toggle onUnlimited Updates .
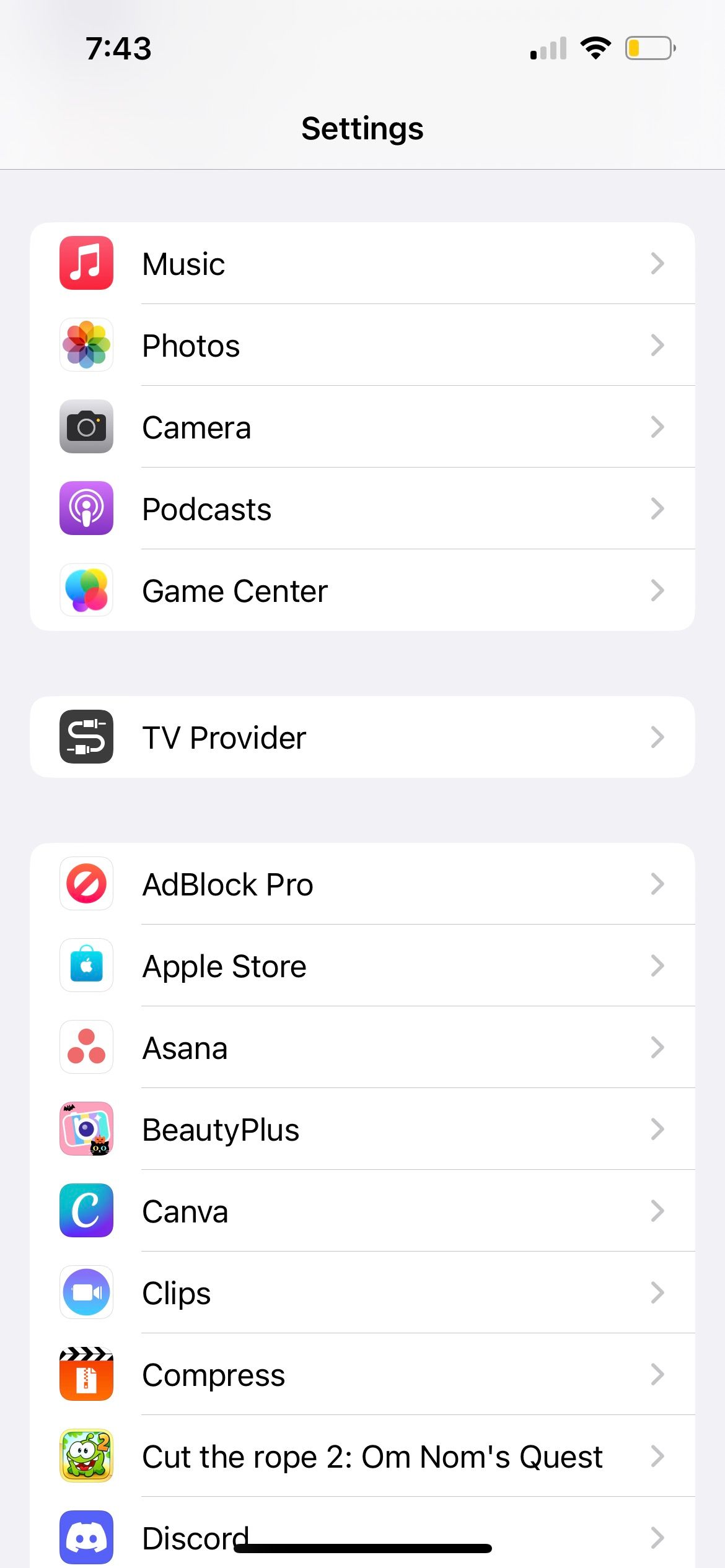
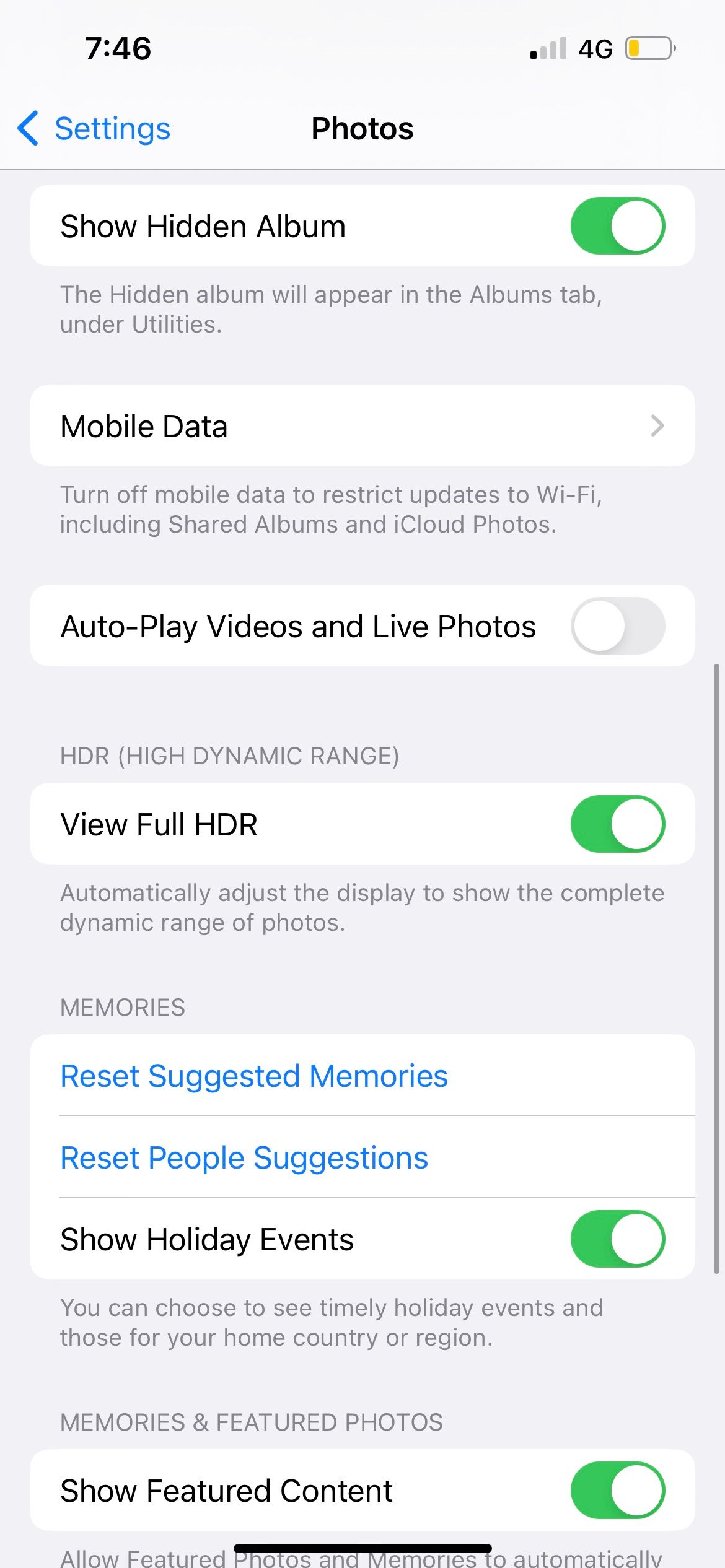
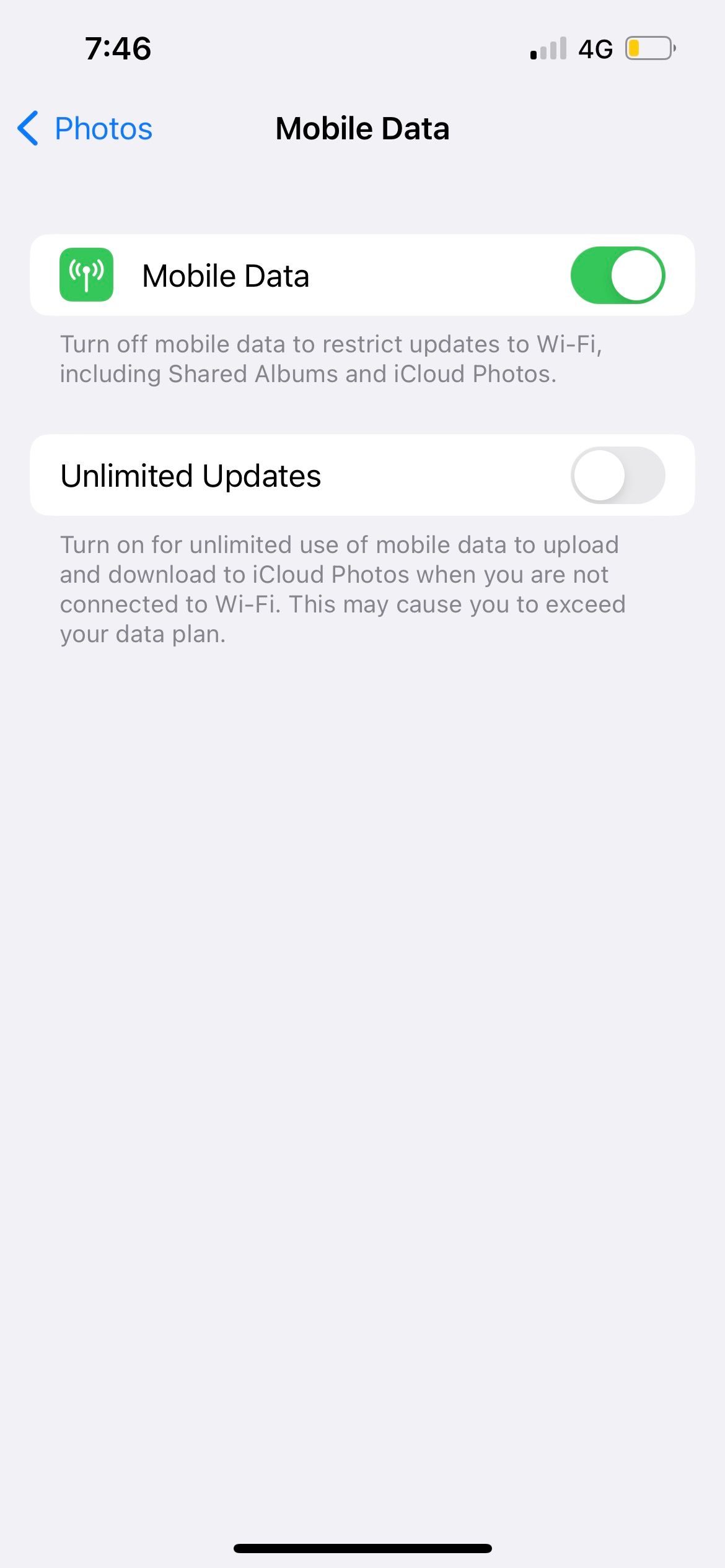
Close
3. Check Your iCloud Storage
Another common culprit for photos not uploading to iCloud is a lack of storage. Every Apple user gets 5GB of free iCloud storage, but that’s hardly enough—especially if you take many photos regularly.
To be sure you haven’t run out of storage, you’ll have to check your current usage. Open theSettings app, tap on your Apple ID name, then selectiCloud . You’ll see a breakdown of your current storage at the top of the page.
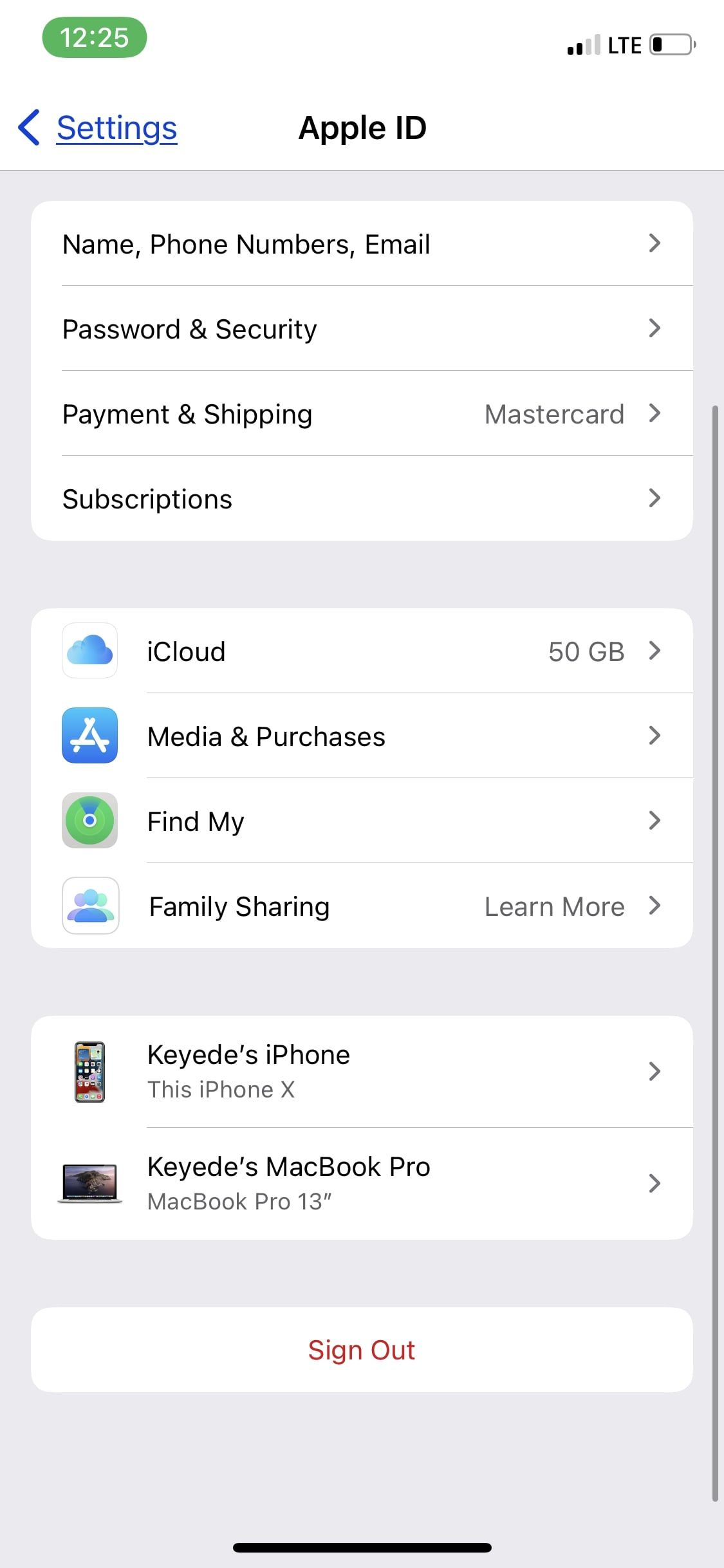
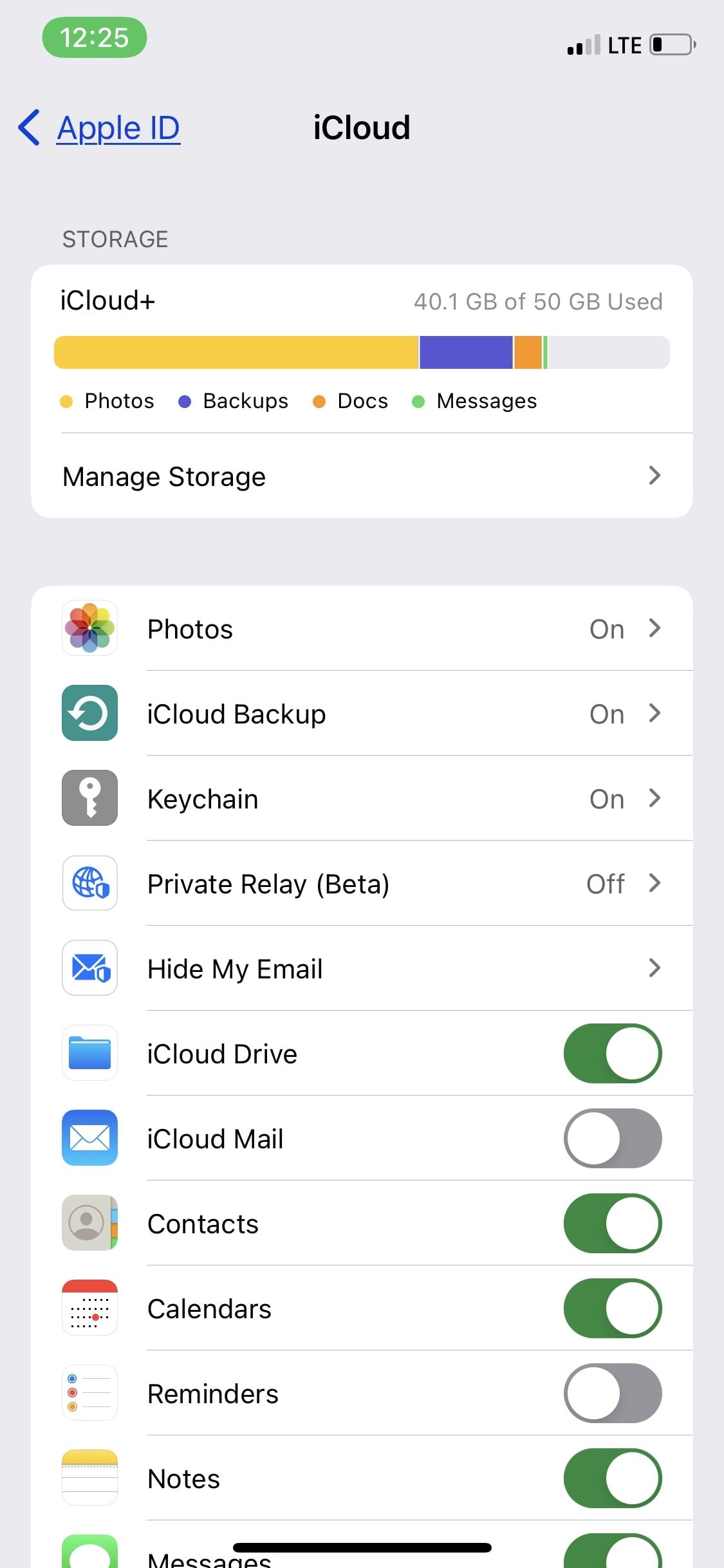
Close
If you have maxed out your free iCloud storage, you need to either free up some iCloud storage space or upgrade to one of Apple’s paid storage plans.
4. Optimize Your iPhone Storage
Depending on the quality of photos you’ve chosen to upload to iCloud, you could max out your iPhone storage quickly, which will also cause iCloud Photos to not update correctly.
By default, all your photos and videos are saved in their original, high-resolution format on your device and in iCloud Photos. But you can use the Optimize Storage feature to save storage space on your iPhone.
Optimize Storage allows iCloud Photos to manage the size of the library on your iPhone. When this option is turned on, your original, high-quality photos and videos are stored in iCloud, while compressed versions remain on your device. You can download the full-resolution versions from iCloud via Wi-Fi or cellular at any time.
To enable this option, head toSettings , then tap your Apple ID name. Now, go toiCloud > Photos > Optimize iPhone Storage .
5. Restart Your iPhone
If the fixes above fail to solve your problem, try rebooting your iPhone. This will fix any software glitches that could be hindering your photos from syncing to iCloud. Here’s how to restart any iPhone if you need some guidance.
6. Update Your iPhone
An outdated version of iOS could be the reason for many performance issues, including the problem where iCloud Photos is not syncing on your iPhone. Check your phone for software updates and install them to fix any bugs that might be the culprit of the issue. Go toSettings > General > Software Update to get started.
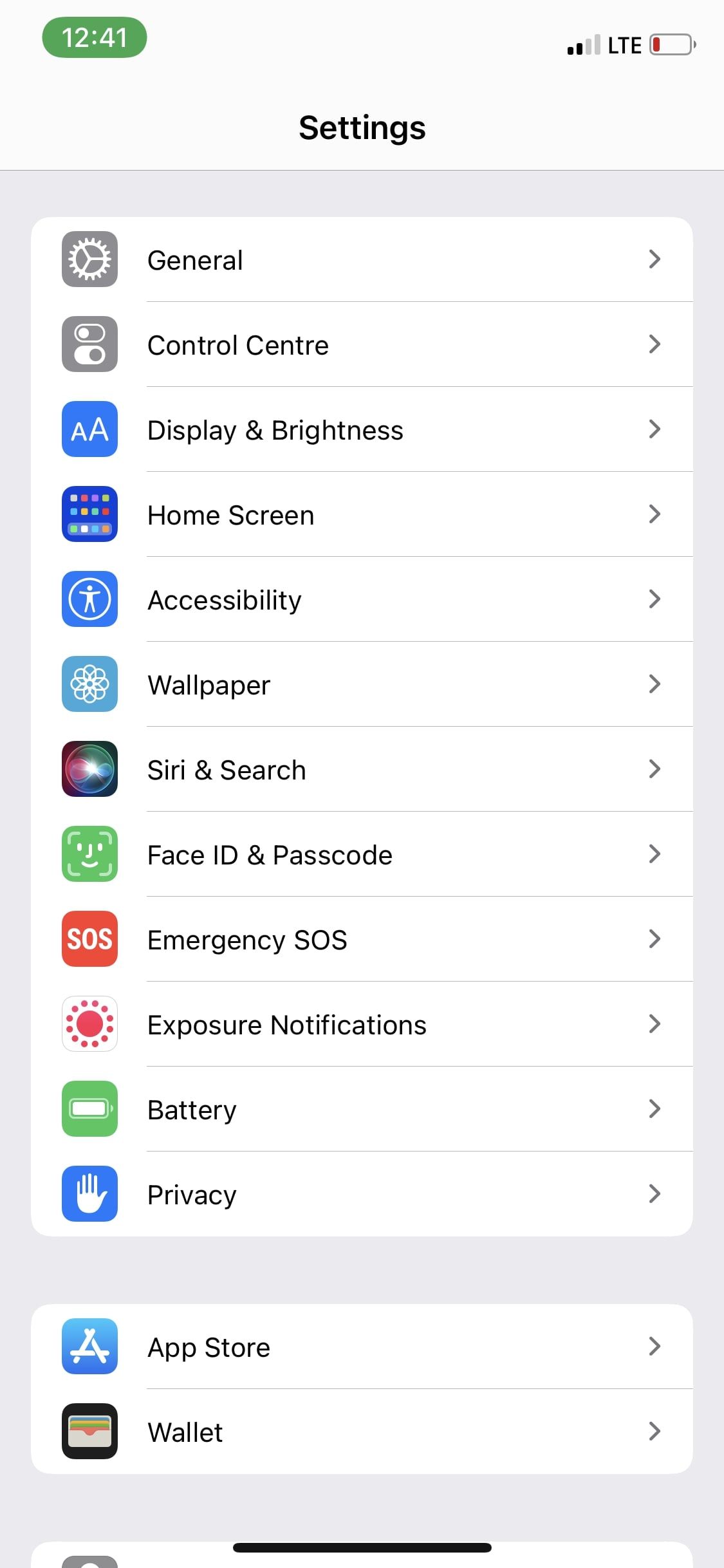
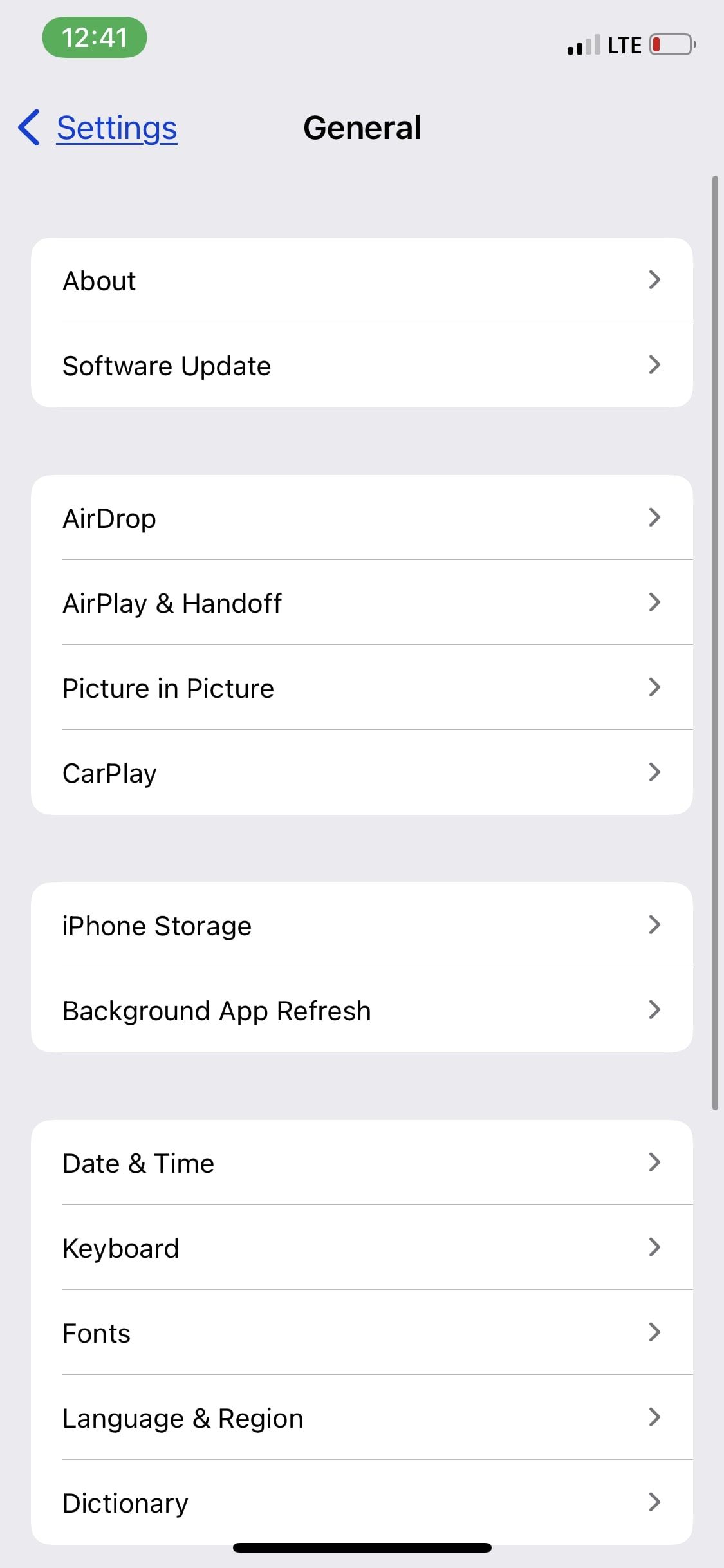
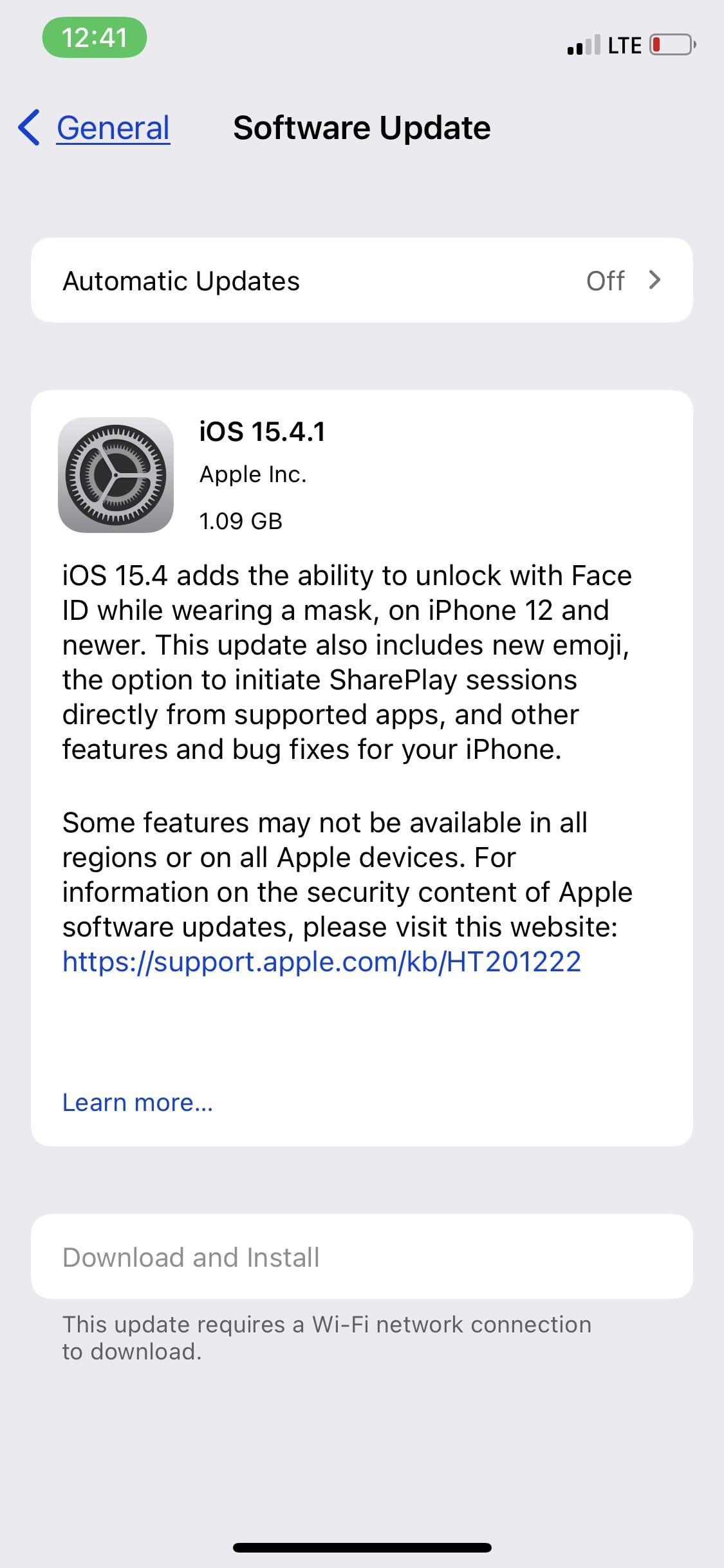
Close
7. Plug In Your iPhone to Charge
iCloud syncs photos when the device is plugged in and connected to Wi-Fi. So, if iCloud Photos isn’t syncing properly, find the nearest outlet and plug your iPhone in. Then, make sure your iPhone can connect to Wi-Fi while you leave it alone to charge and sync.
Keep Your iCloud Photos Synced and Up to Date
iCloud Photos is an excellent feature for syncing media across your Apple devices. If you take advantage of it, make sure you have everything set up and running smoothly so that it serves its purpose.
We hope that the above fixes have resolved any hitches you ran into. However, if you still encounter issues where your iCloud Photos aren’t syncing, you may want to take your iPhone to a Genius Bar for more help.
- Title: 7 Proven Fixes When You Encounter iCloud Photos Not Updating on Your iPhone or iPod Touch
- Author: Edward
- Created at : 2024-09-11 17:14:41
- Updated at : 2024-09-15 19:15:00
- Link: https://fox-that.techidaily.com/7-proven-fixes-when-you-encounter-icloud-photos-not-updating-on-your-iphone-or-ipod-touch/
- License: This work is licensed under CC BY-NC-SA 4.0.