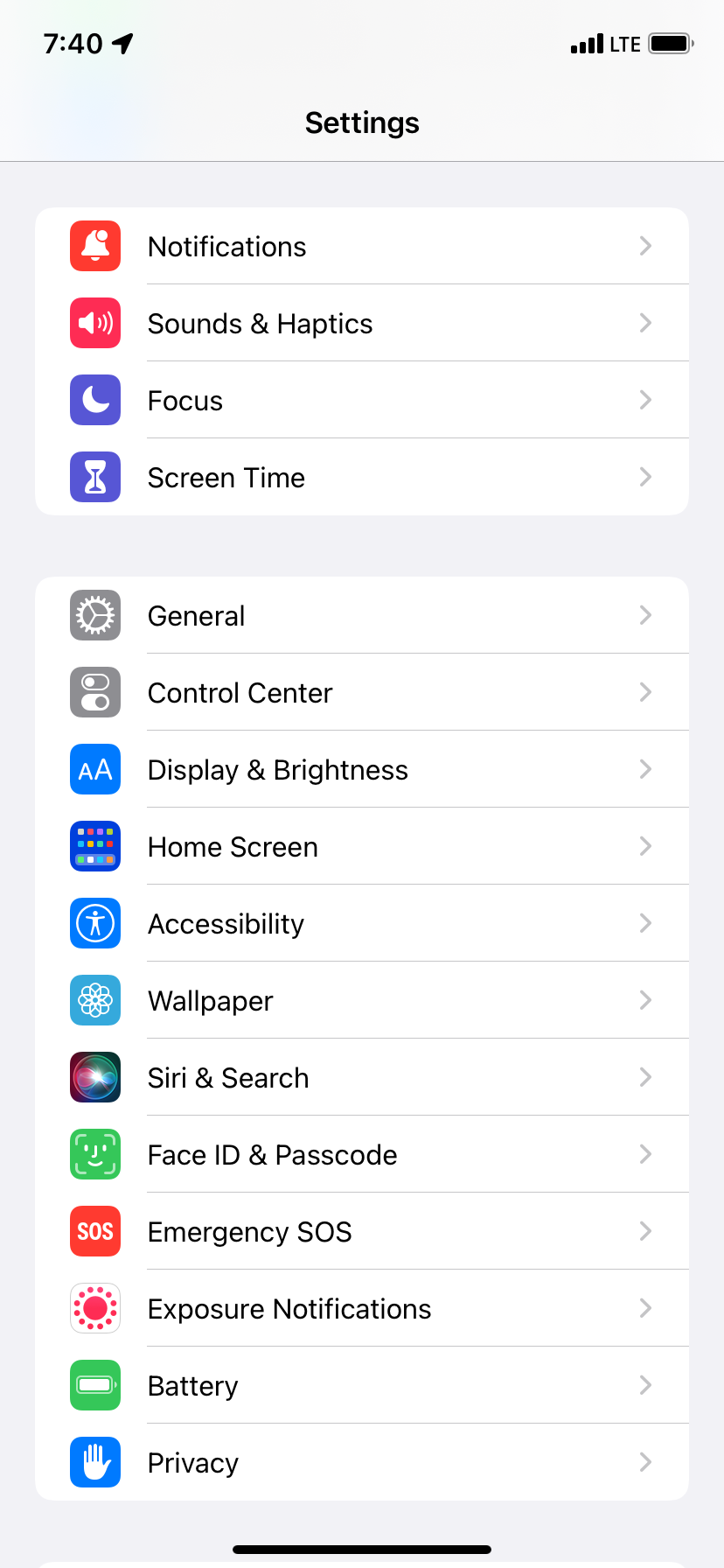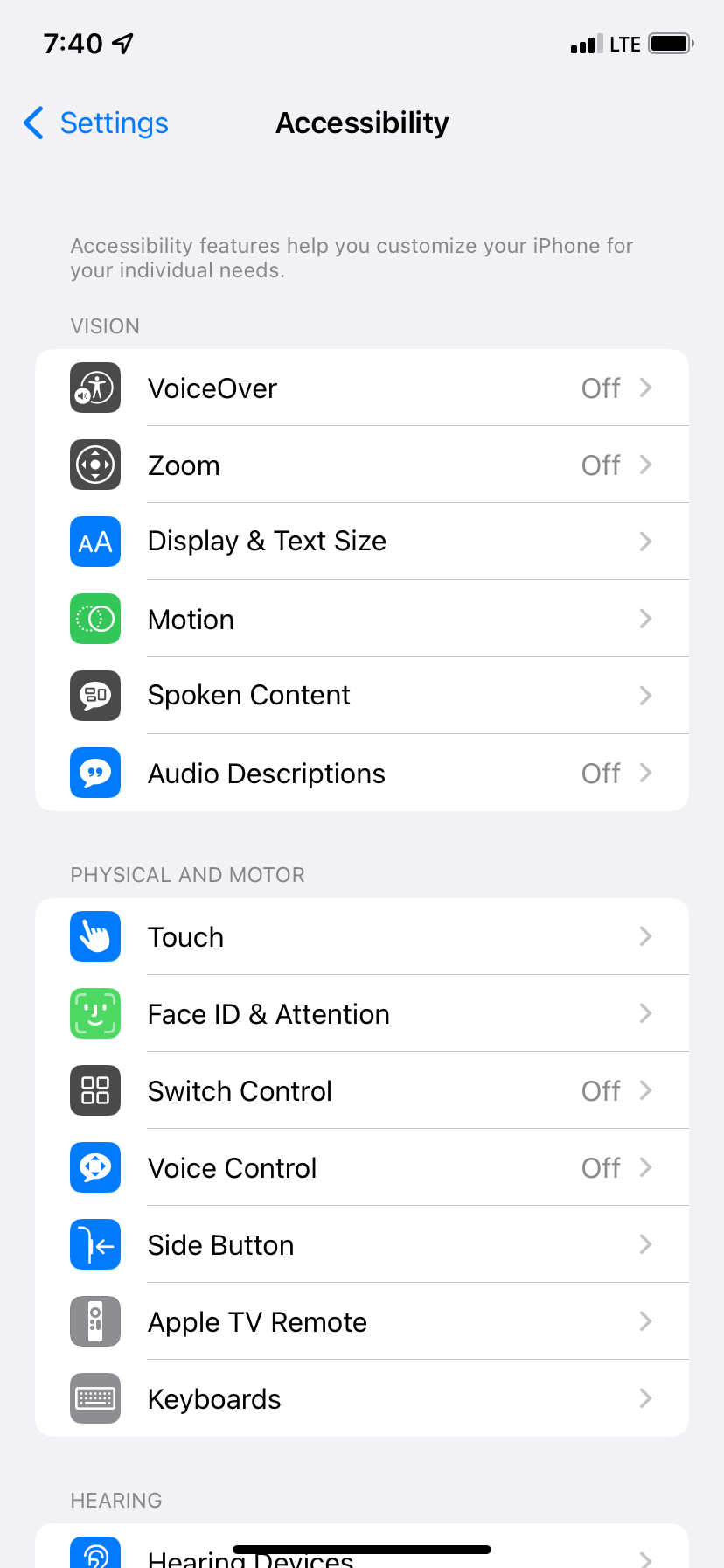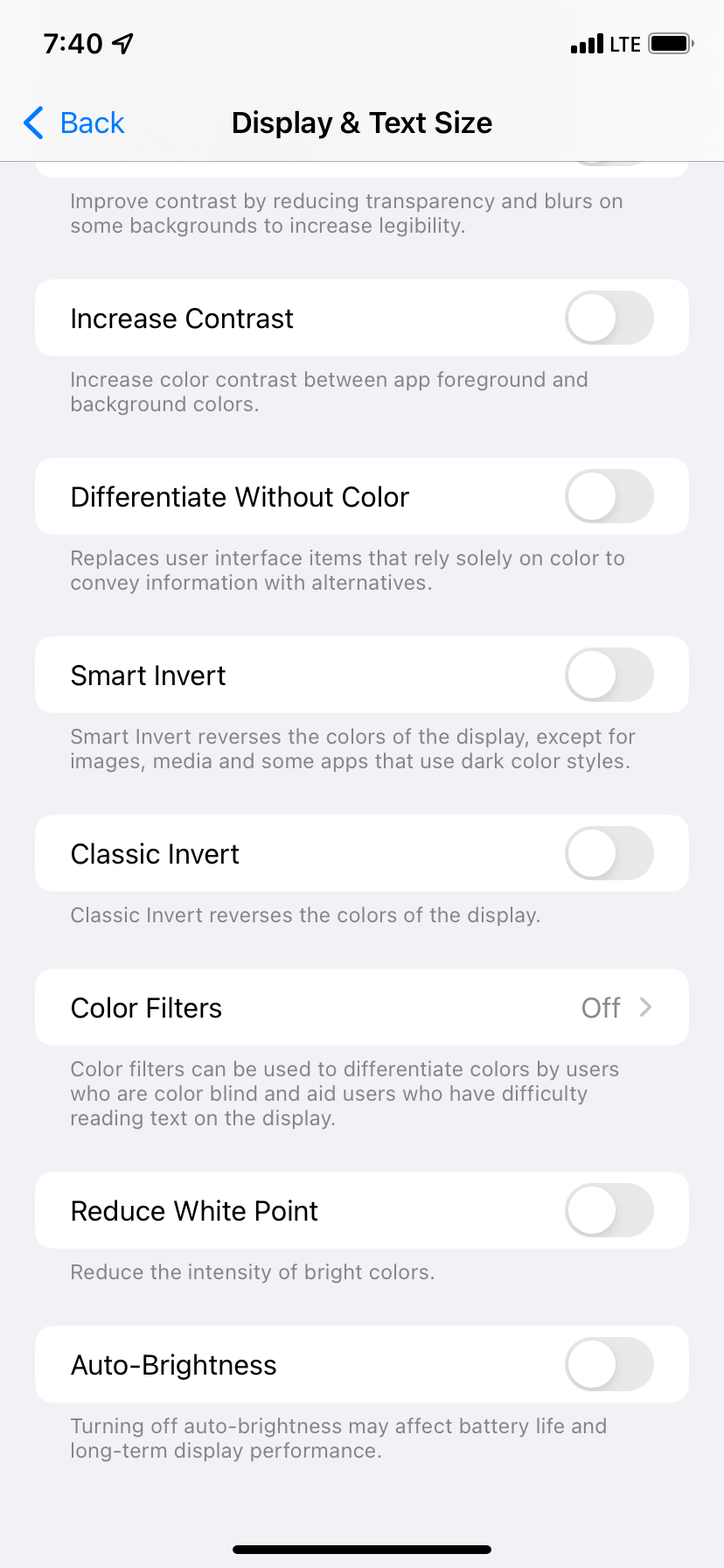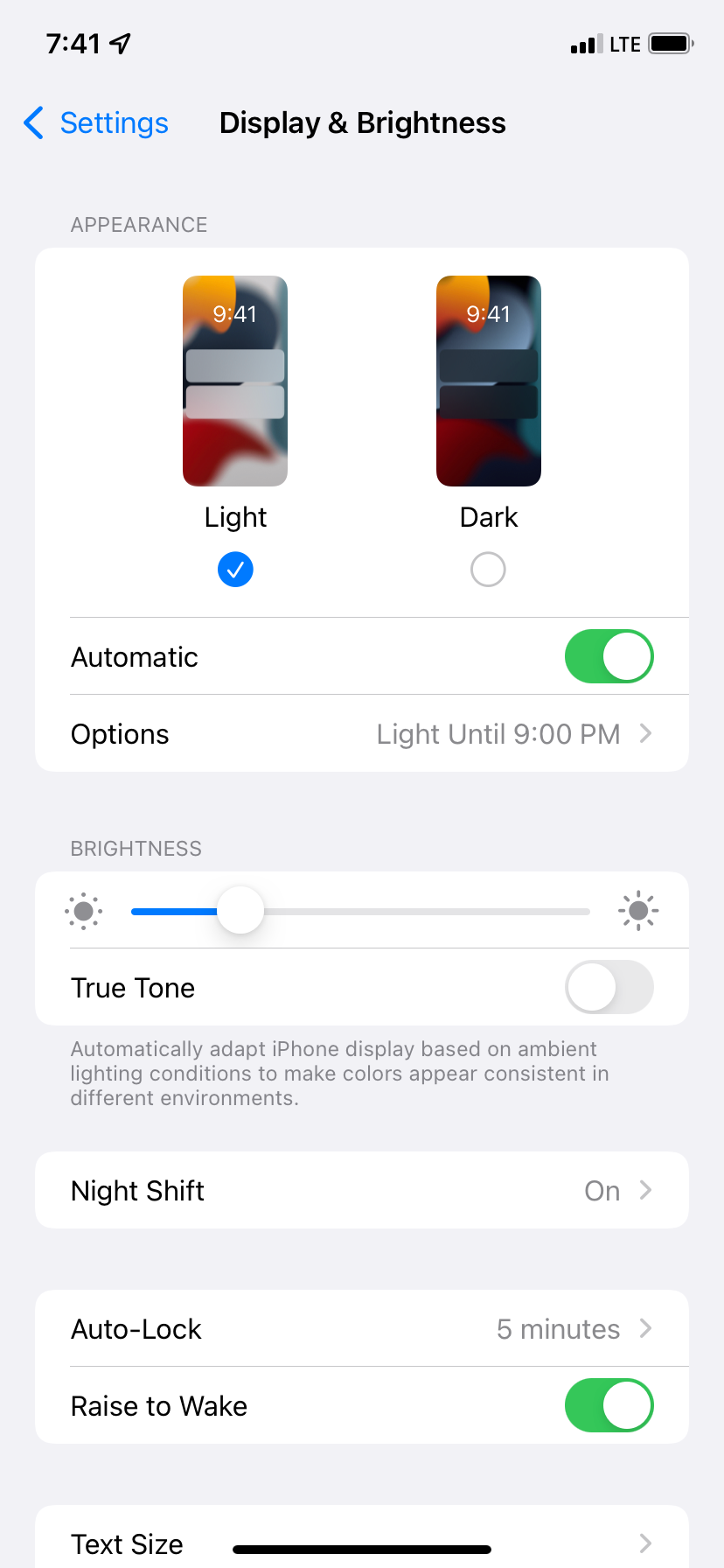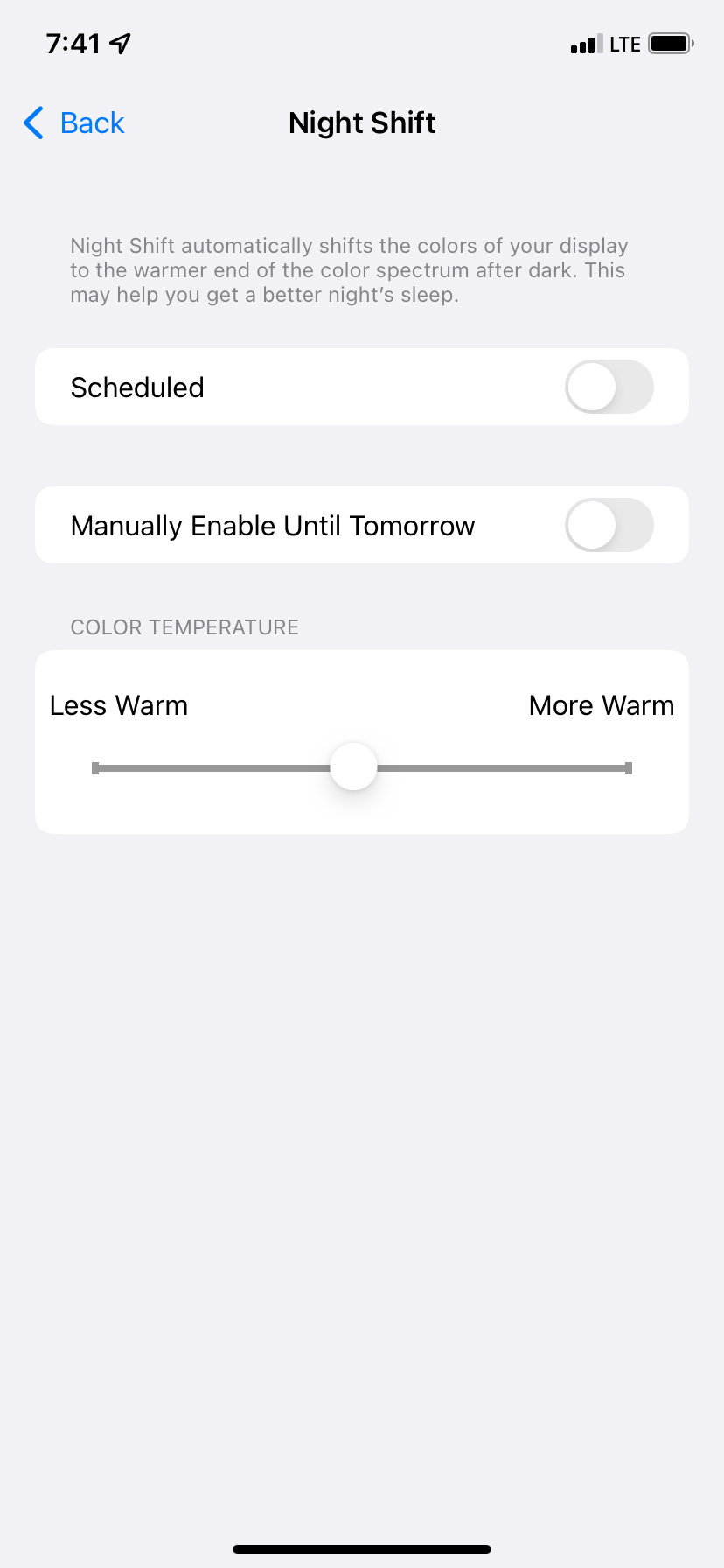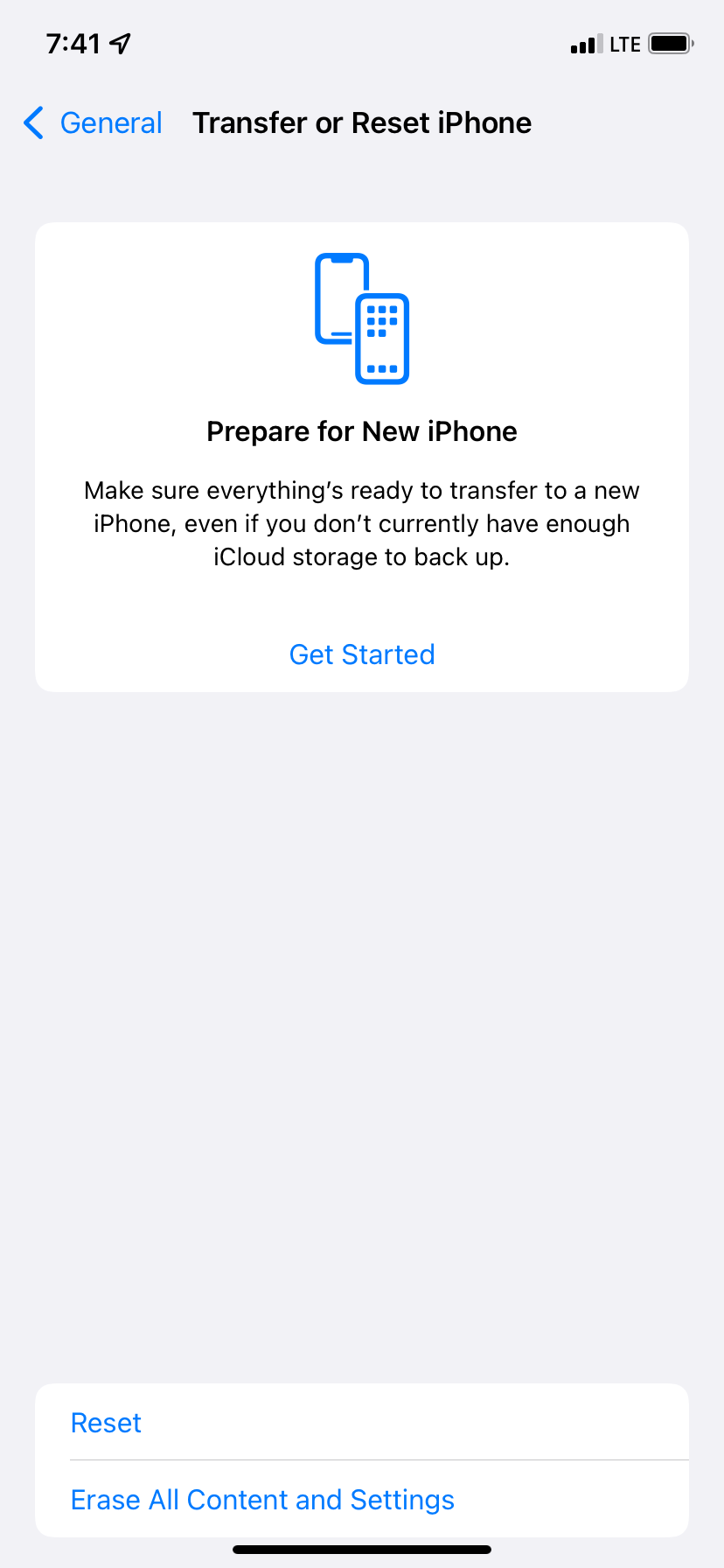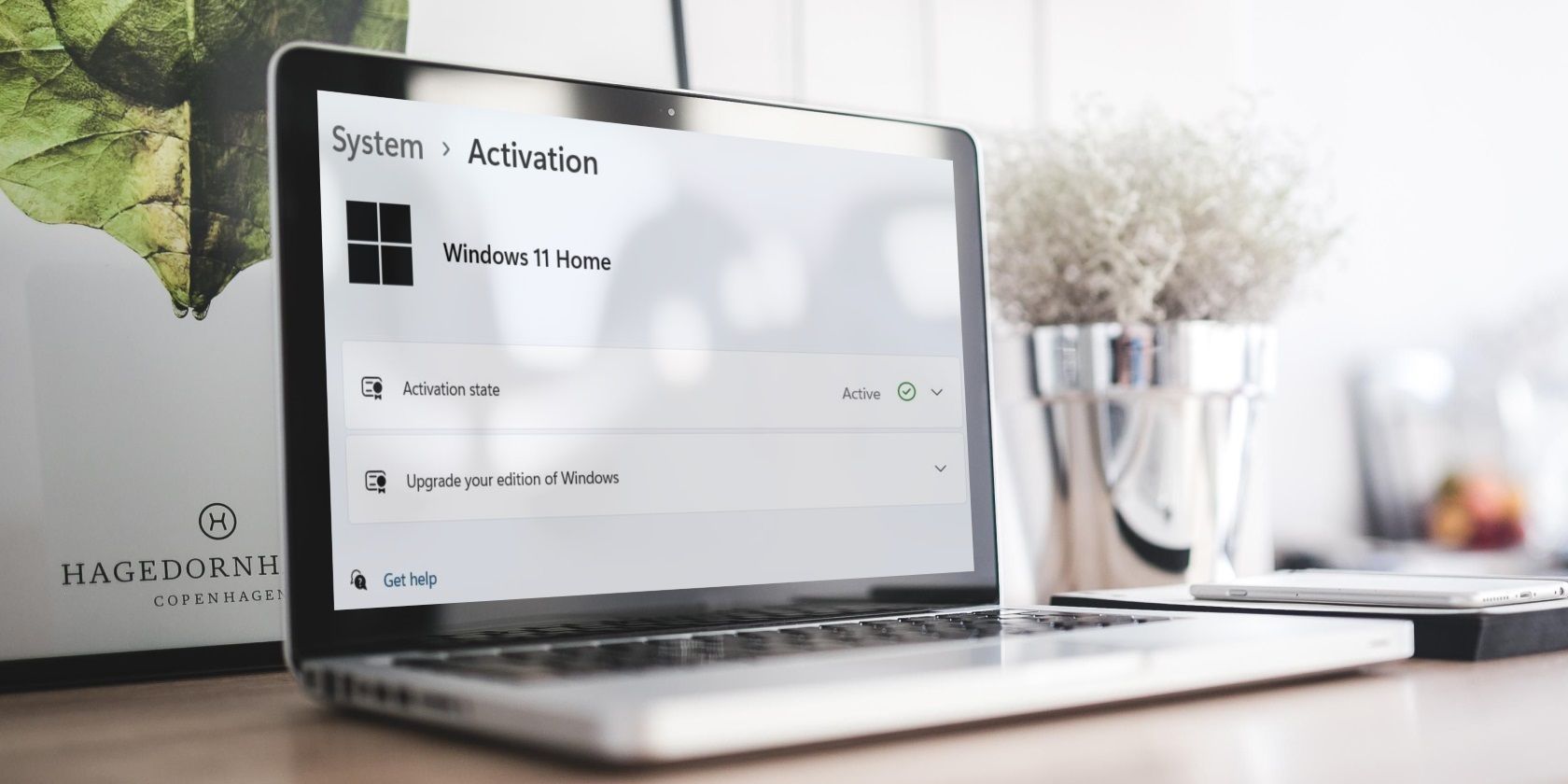
7 Proven Methods to Restore and Improve Auto-Brightness on Your iPhone

7 Proven Methods to Restore and Improve Auto-Brightness on Your iPhone
Auto-brightness ensures your iPhone’s screen brightness levels adapt automatically according to the light around you. For example, when you step out in the sun, the brightness increases. And inside a room, it decreases. When your iPhone’s auto-brightness feature doesn’t work, it can spoil your user experience and even consume more battery.
If auto-brightness isn’t working on your iPhone, you can use these solutions to fix it. Once that’s done, it should be more comfortable to use your iPhone during the day, night, and any other times.
1. Clean Your iPhone’s Notch Area
The ambient light sensor is at the top of your iPhone screen. Body oils, sweat, and other such gunk may stick to this sensor when holding the phone to your ear during long calls. Due to this, it may stop your iPhone’s ambient light sensor working, which is what’s responsible for adjusting the screen brightness according to your surroundings.
To fix this, use a clean, dry cloth to wipe the top portion of your iPhone screen. After this, auto-brightness should work fine. If not, follow the remaining solutions below.
2. Restart Your iPhone
If you haven’t turned off your iPhone in a while, it can cause a few problems, like auto-brightness not working correctly. To fix this, simply restart your iPhone. After the device powers on, everything should work as well as it usually does.
Related:How to Restart Any iPhone, Even if the Buttons Are Broken
3. Enable and Disable Auto-Brightness
Another quick solution to fix the auto-brightness problem on your iPhone is to turn this feature off and on. Here’s how to do that:
- OpenSettings and tapAccessibility .
- TapDisplay & Text Size .
- Turn offAuto-Brightness .
- Restart your iPhone.
- Go toSettings >Accessibility >Display & Text Size and enableAuto-Brightness .
Close
4. Update Your iPhone
When you’re running an older version of iOS, some old bugs may still be there causing issues. To fix this, you should update your iPhone to the newest version of iOS. This will ensure your device has all the latest features, bug fixes, and security patches.
To update your iPhone, go toSettings >General >Software Update .
## 5\. Try Turning Off Night ShiftIn case none of the above solutions work for you, consider turning off Night Shift. For this:
- OpenSettings and tapDisplay & Brightness .
- TapNight Shift .
- Turn offManually Enable Until Tomorrow andScheduled .
Close
6. Remove Any Thick Screen Protectors
Are you using an abnormally thick screen protector on your iPhone? If yes, it may cause problems with the smooth working of the ambient light sensor. To address this, consider removing your screen protector. If you must use one, opt for a screen protector that’s thinner, or medium thickness, instead.
Similarly, if you have a case that covers the entire front of the device, or even partially blocks the top sensor area, remove that as well.
7. Reset All Settings
When you reset all settings, personal data like downloaded apps, music, photos, videos, and such won’t be deleted. However, all the settings you have customized to your liking will reset and return to the default options. This includes Wi-Fi, Bluetooth, VPN configurations, Home Screen layout, keyboard settings, and more.
After you reset all your settings, several problems such as auto-brightness not functioning should be fixed. Here’s how to do it:
- OpenSettings and tapGeneral .
- TapTransfer or Reset iPhone .
- TapReset and chooseReset All Settings .
- Enter your device passcode to confirm.
Close
Once it completes, your iPhone should adjust the screen brightness correctly based on the light around you.
Problems With Third-Party iPhone Displays
Did you break your iPhone screen and get it repaired at by an unauthorized service provider? If yes, it may cause multiple problems, like Face ID not working correctly , True Tone not functioning, and possible auto-brightness issues.
Contact Apple Support to get your device repaired by Apple authorized service providers instead.
Auto-Brightness Makes Your iPhone Easier on the Eyes
After following the above fixes, your iPhone display should automatically adjust the screen brightness to match your environment, ensuring that the screen is always comfortable to look at.
If auto-brightness still doesn’t work, you may want to turn off auto-brightness and adjust it manually until you get your device inspected at an Apple Store instead.
- Title: 7 Proven Methods to Restore and Improve Auto-Brightness on Your iPhone
- Author: Edward
- Created at : 2024-08-31 20:55:00
- Updated at : 2024-09-01 20:55:00
- Link: https://fox-that.techidaily.com/7-proven-methods-to-restore-and-improve-auto-brightness-on-your-iphone/
- License: This work is licensed under CC BY-NC-SA 4.0.