
AOL Mobile Not Responding? Here's How to Restore Service on Your iPhone in 6 Ways

AOL Mobile Not Responding? Here’s How to Restore Service on Your iPhone in 6 Ways
Some of us have been using AOL for a long time. Even before the days of smartphones, we were using AOL to chat with friends and send pictures to one another. Most people who have AOL email accounts don’t want to get rid of them since they’ve had them for so long.
While other people are moving to Gmail and other popular platforms, AOL still maintains a loyal customer base. Like Gmail, AOL also has a specific app for its service. However, some users report having issues with the AOL app on occasion.
If the AOL app isn’t working on your iPhone, try these fixes.
1. Hard Restart the AOL App
The first and easiest fix for the AOL app is to do a hard restart. A hard restart means closing the app, and all other apps you have opened, and opening the AOL app again.
Sometimes we exit out of the app thinking it closed, but it’s still running in the background. To do a hard reset, swipe up from the bottom of the screen and swipe the app off the top. If you have an iPhone with a Home button, double-click the Home button instead, then swipe the app up. This assures that the app closes.
Be sure to do this for all other apps open at the same time, as sometimes another app can conflict with the AOL app.
Related:Verizon Is Selling Yahoo and AOL for $5 Billion
Alternatively, you can turn your device off and on again. This will clear it up just as efficiently.
2. Remove and Reinstate Your AOL Account
Sometimes, there might be an issue with your AOL account. For example, if you recently changed your password, it may not have updated in the AOL app. In which case, you’ll need to remove and update your AOL account to fix it.
There are also some cases where your account might not be loading due to an app error; removing and replacing your account can resolve this.
Related:What’s My AOL Mail Login Screen Name?
To do this, open theAOL app and tap the AOL logo in the top-left corner. Then, under your name, selectManage Accounts .
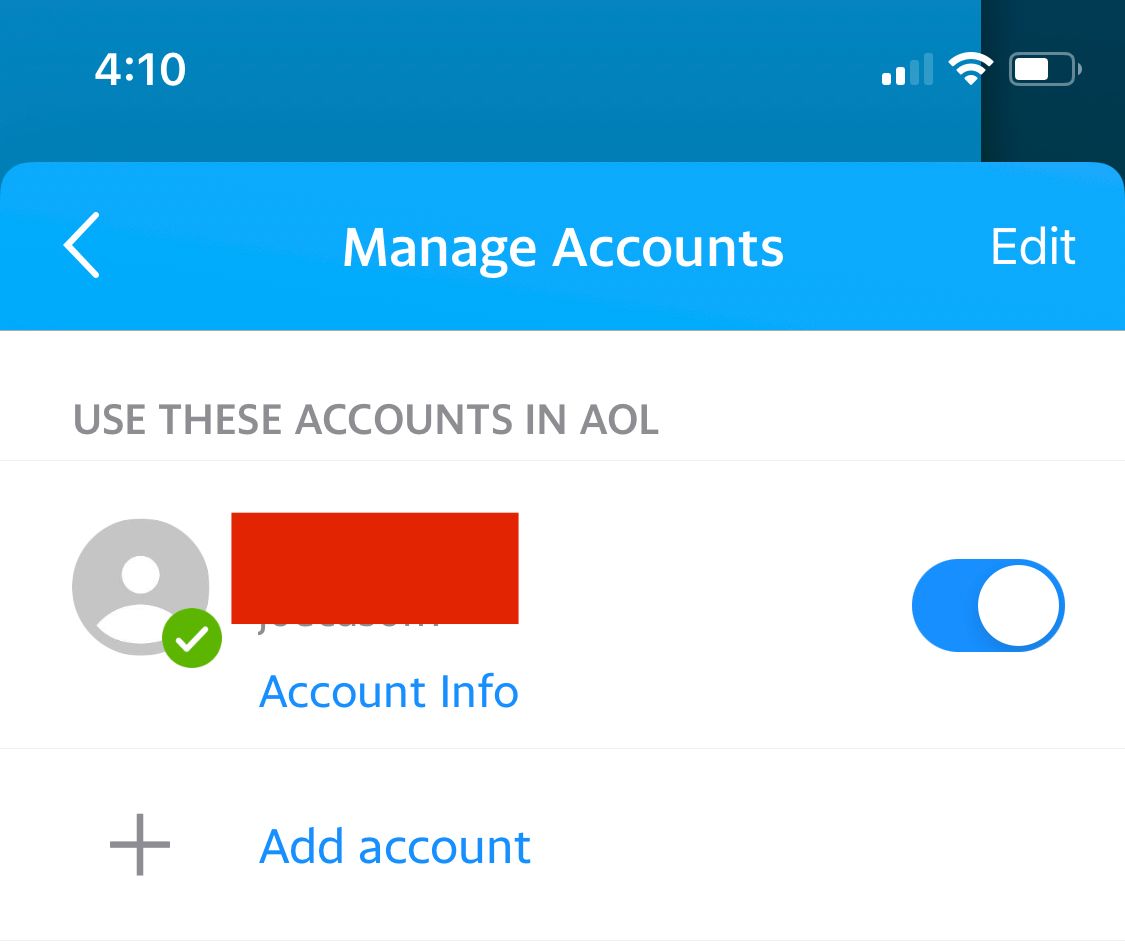
Once here, tapEdit in the top-right corner and you’ll see an option to remove your account. Tap here to remove your account.
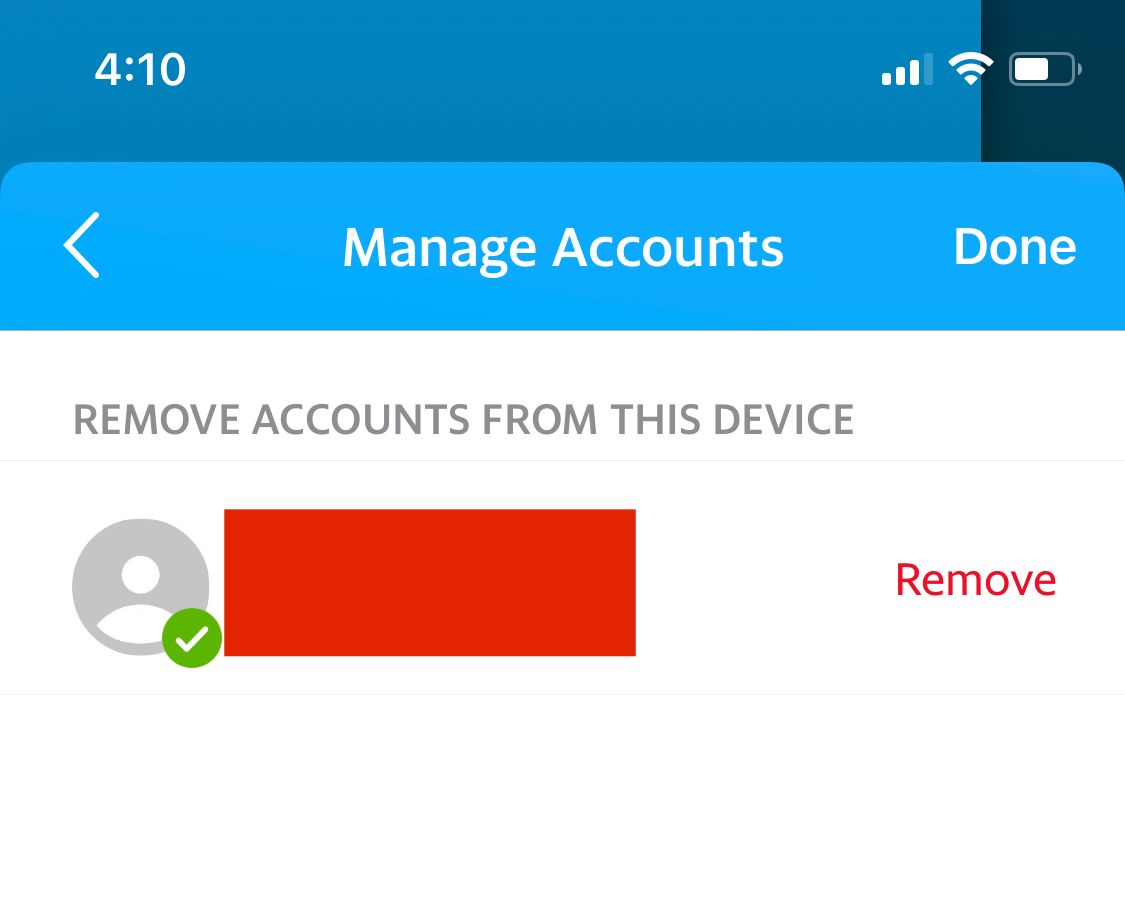
Once it’s removed, in the top-left corner you will see an option to sign in again. Do this using the same email and your current password.
3. Reset Multiple Accounts Through Settings
If you have multiple AOL accounts in the AOL app, it might be cumbersome to remove each one individually. Luckily, there is a way to reset all the accounts at once. Sometimes, this can resolve any issues you’re having with the app as well.
To do this, openSettings and scroll down until you see AOL. Once here, tapAOL and selectReset All Accounts . This will reset your accounts within the app. You’ll then have to log back in and sign in to each one individually.
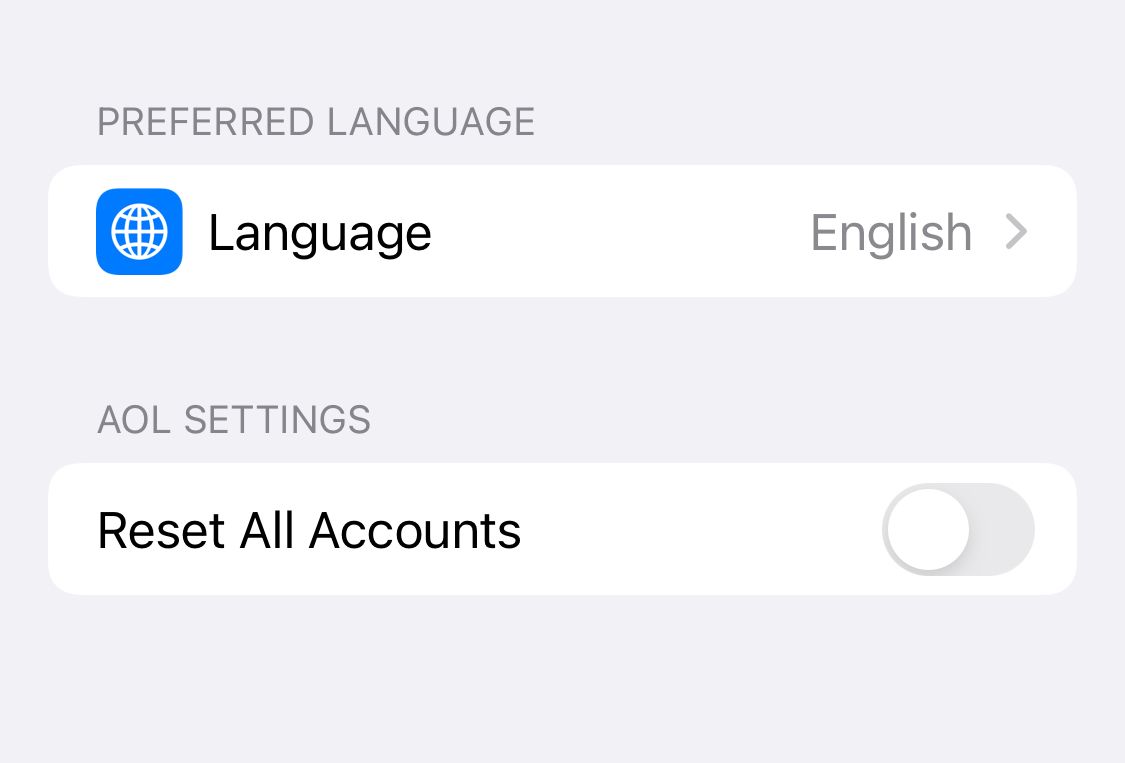
4. Update the AOL App
Occasionally, the AOL app might be buggy because of a system error and there is nothing you can do to fix it. Luckily, the AOL team is good at catching software bugs and releases regular updates for the app to patch them.
If you haven’t updated the AOL app in a while, an update might fix the bug that is causing your AOL app to stop working.
Related:How to Automatically or Manually Update the Apps on Your iPhone
To update the app, head to theApp Store and tap on yourprofile picture in the top-right corner. Then, scroll down to updates. If you see the AOL app listed, tapUpdate and it will update the app.
5. Delete and Reinstall the AOL App
If removing all your accounts and updating the AOL app still didn’t work for you, consider deleting and reinstalling the app.
Sometimes, our phones store data that can’t be erased anywhere else. By removing the app, you remove all the additional stored data as well. To do this, tap and hold an app in the App Library and choose toRemove App .
Once you remove the app, reinstall it by searching for it in the App Store. Once you download it, you will need to log back in to your account.
6. Update Your iOS Version
While not a problem with the AOL app directly, there are some cases where bugs with your iPhone’s operating system, iOS, can impact how mail is fetched through third-party apps. There are also cases where an outdated version of iOS can interfere with how certain apps work.
To check if your iPhone is updated to the latest version, head toSettings > General > Software Update . If it says your iOS is up to date, you don’t need to do anything.
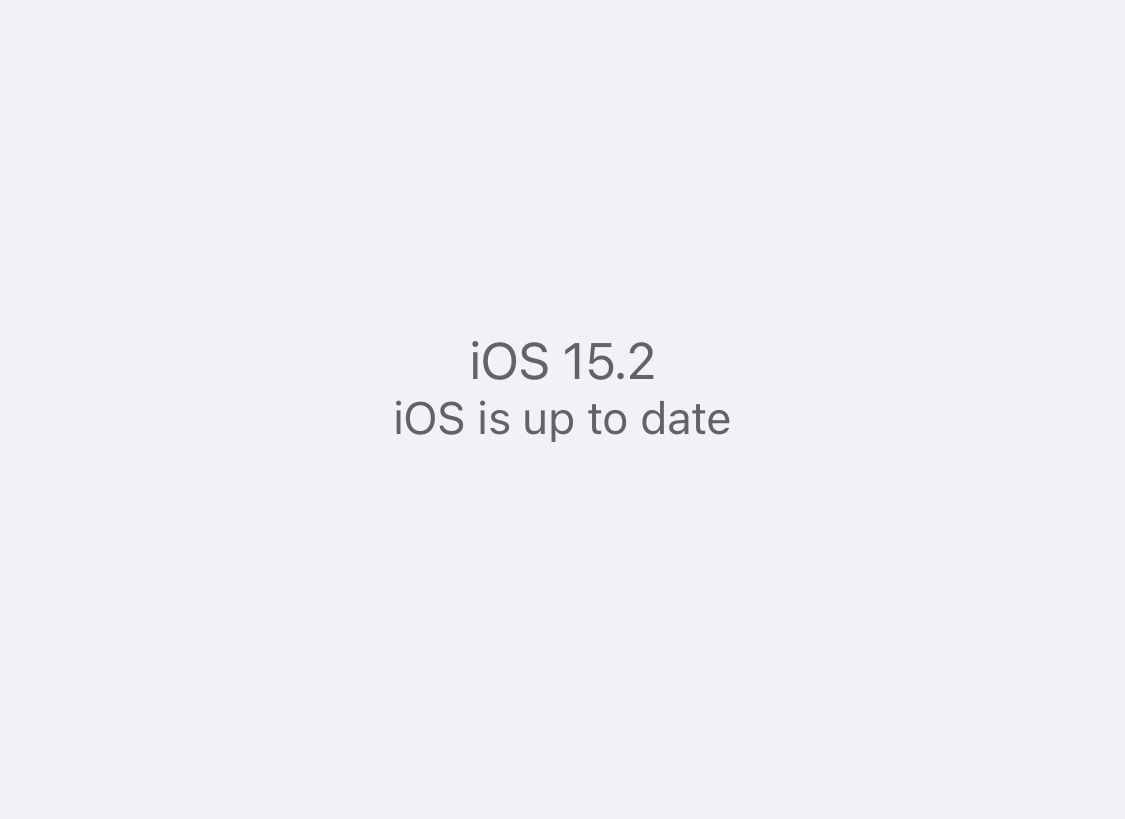
If iOS needs to be updated, performing the update could potentially resolve issues with your AOL app. After updating, you might want to delete and reinstall the AOL app, just to be sure it’s a fresh install.
Still Can’t Get the AOL App to Work? Try This Instead
While the AOL mail app is designed specifically for your email account, there are some cases where it just might not be working for you. This can be due to an outdated version of iOS, an older phone, or even just bad luck.
If you still want to keep your AOL email, but don’t want to deal with the app anymore, you can use the standard iPhone Mail app and add your AOL account instead.
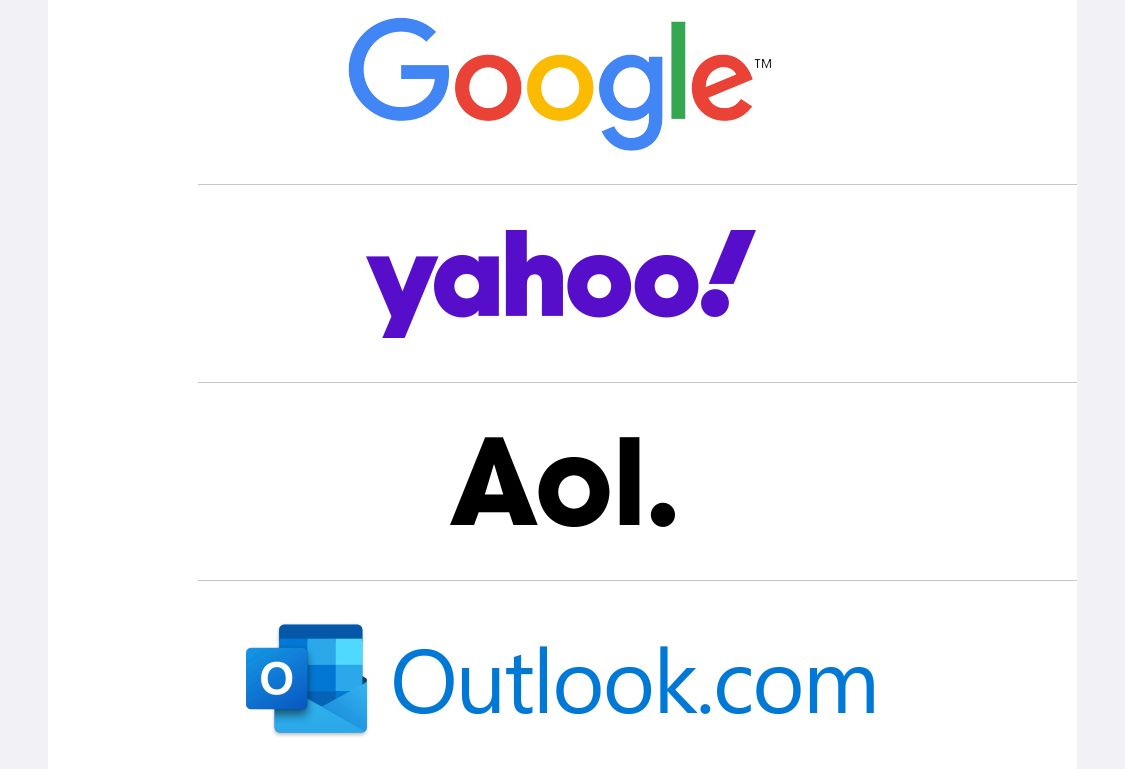
While you won’t get all of the features that you normally would with the AOL app, you can still access your email on the go.
The AOL App Is Buggy, but It’s Usually Easy to Fix
The AOL app has been known to have various issues for users. Over time, most issues have lessened, though some still persist. If you’re having issues with the AOL app, the above fixes are the most common solutions.
If you try all of them and still can’t get the app to work, consider using the standard Mail app until the AOL app works for you again. Also, be sure to contact the AOL support team to see if someone can help you resolve your issue. After all, AOL can potentially help if you’ve tried everything else.
Also read:
- [New] Navigating the World of Video Screen Capture for 2024
- [Updated] Top 5 iOS Platforms Mimicking PS2
- [Updated] Uncover 5 Powerful Speech Recognition Tools for Your Mac
- How PGSharp Save You from Ban While Spoofing Pokemon Go On Infinix Zero 5G 2023 Turbo? | Dr.fone
- How to Fix and Prevent Lag in League of Legends: A Step-by-Step Guide
- In 2024, Exclusive Guide Top 5 Streamlined Recording Software
- In 2024, The Essence of Vimeo User-Friendly Video Service
- Overcome Latency in Instagram: A Step-by-Step Guide for Optimizing Performance Across Phones & Tablets
- Reactivate and Optimize Your iPhone's Voicemail in Just Nine Easy Ways!
- Reliving Gaming Memories on the Classic Game & Watch: An In-Depth Review of the Super Mario Bros. Experience
- Struggling with Face ID? Discover 14 Fixes to Get It Working Again on iPhone
- Struggling with iPhone Display Lags Before Sleeping? Quick Solutions Inside
- Understanding Why Your Lost iPhone Might Be Displayed As Disconnected on iCloud
- Victory Over the Void: Defeating Minecraft's Black Screen Challenge
- Why Won't My iPhone Connect? Uncover Common Solutions for Device Pairing Woes
- Title: AOL Mobile Not Responding? Here's How to Restore Service on Your iPhone in 6 Ways
- Author: Edward
- Created at : 2024-12-30 03:21:18
- Updated at : 2025-01-03 17:10:11
- Link: https://fox-that.techidaily.com/aol-mobile-not-responding-heres-how-to-restore-service-on-your-iphone-in-6-ways/
- License: This work is licensed under CC BY-NC-SA 4.0.