
Avoid Overly Close Shots: How to Optimize Your Camera for WhatsApp Chats

Avoid Overly Close Shots: How to Optimize Your Camera for WhatsApp Chats
Do you see a zoomed-in view when you open the camera within WhatsApp? Does it prevent you from capturing the perfect shot and sharing it with your friends and family or posting it on a status?
If so, there is probably something wrong with your WhatsApp or phone. But how can we figure out what is causing the problem and fix it? Let’s look at different fixes to help solve WhatsApp’s camera zoomed-in problem so that you can capture the perfect photos within the app.
Ensure WhatsApp Backend Isn’t to Blame
To begin with, ensure the problem isn’t coming from WhatsApp’s backend. To confirm this, go to the ServicesDown website , type**”WhatsApp”** into the top-right search bar, and pressEnter .
From the search results, click onWhatsApp to see if the app has any issues. Also, look at the outage graph for the last 24 hours. If there are too many reported issues, WhatsApp may be having problems.
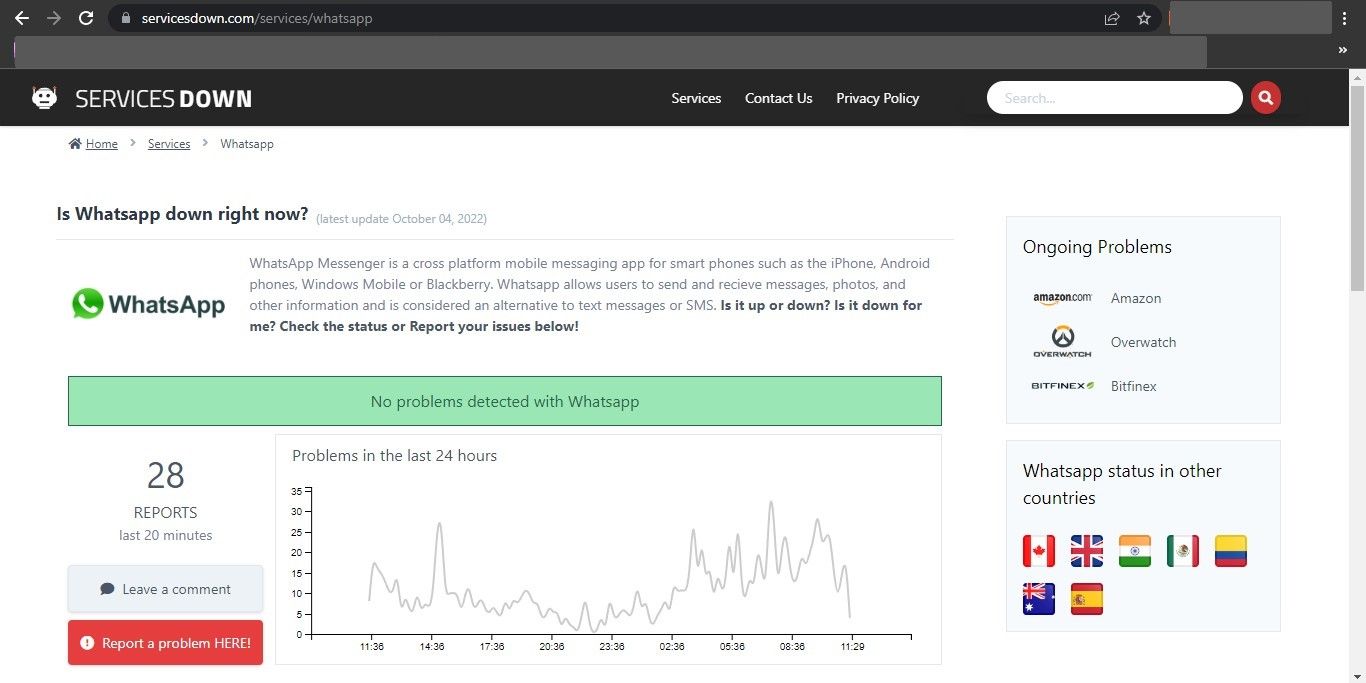
If there is a backend issue, WhatsApp will investigate it, and all you need to do is wait. However, if the problem lies solely with you, you can begin applying the fixes listed below.
1. Rule Out Hardware Issues
First, rule out hardware issues to ensure a problem with the hardware isn’t causing the camera to appear zoomed-in on WhatsApp. For that, perform the following checks:
- Verify that the problem isn’t with your cell phone camera. To do this, open your cell phone camera and check whether it opens zoomed in. If the issue lies with the camera, ensure its settings aren’t messed up and get it checked by a technician.
- Clean your cell phone camera thoroughly to ensure that the captured image does not appear zoomed-in because of a dusty lens.
If the above checks fail to diagnose the main problem, suggesting there is no hardware issue, move on to the next step.
2. Rule Out Temporary Glitches
To ensure it’s not a temporary glitch that’s causing the issue under discussion, perform the following checks:
- Close the camera app if it is open in parallel with WhatsApp.
- Close the chat or status menu where you have opened the camera, open the chat again, and try capturing the photo again.
- Restart the WhatsApp app to rule out any temporary problems with the app.
- Restart your cell phone once to ensure a temporary glitch isn’t causing the issue.
- Re-login to your WhatsApp account after logging out.
If the above checks do not resolve the problem, continue applying the remaining fixes.
3. Opt-Out of Beta Testing (for Android)
In the beta testing program, WhatsApp allows a limited number of users to test out new features yet to be announced in future updates before they are officially released. It’s done to get feedback on new features and fix bugs and issues in them so they don’t roll over into the main update.
Have you recently opted for WhatsApp beta? If so, this might be the cause of the problem. Opt out of beta testing and see if it fixes the problem. Follow these steps to do so:
- Visit the WhatsApp Messenger download page on the Google Play Store app.
- Right below theYou’re a beta tester option, tapLeave .
- When theLeave beta program confirmation window appears, tapLeave .
- Uninstall WhatsApp Messenger (Beta) once you have left the beta program.
- Install the non-beta version of WhatsApp Messenger.
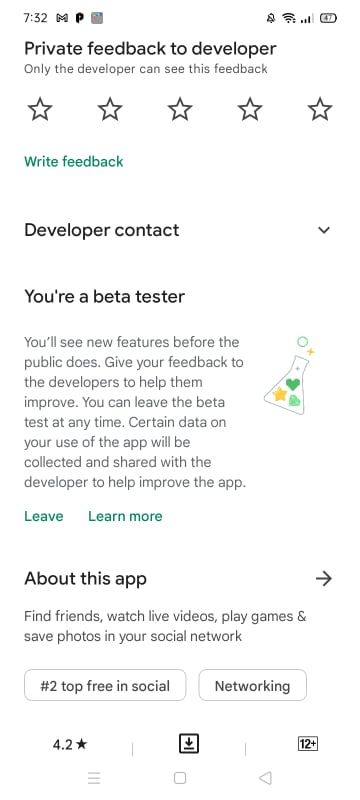
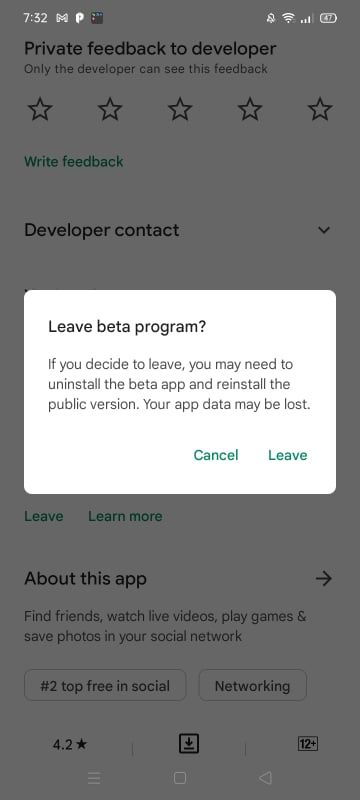
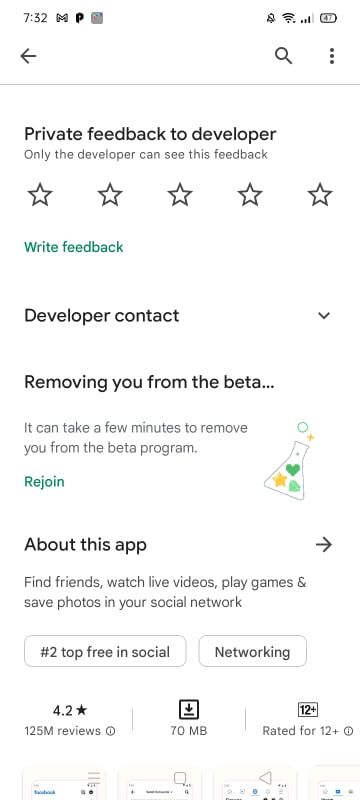
Close
Hopefully, opting out of WhatsApp Messenger (Beta) will resolve the issue. If not, move on to the next fix.
4. Ensure Your Device Has Enough Storage
It’s common to experience problems with your installed apps if there is insufficient space on your phone. So, if your phone is always running out of storage, you should free up the space to give WhatsApp breathing room to function correctly.
Check out our articles on how to clear storage space on Android and free up space on iOS to learn how to do it effectively.
5. Update the WhatsApp App
When was the last time you updated WhatsApp? If you haven’t updated the app in ages and keep the automatic update option disabled , this might explain why you’re experiencing unforeseen issues. So, update the application, and the problem will be resolved automatically.
Follow the below steps to update WhatsApp Messenger on Android:
- Visit the WhatsApp Messenger download page on Google Play Store.
- Tap on theUpdate button next to WhatsApp Messenger. (If there is anOpen button instead of anUpdate button, the application is already up-to-date)
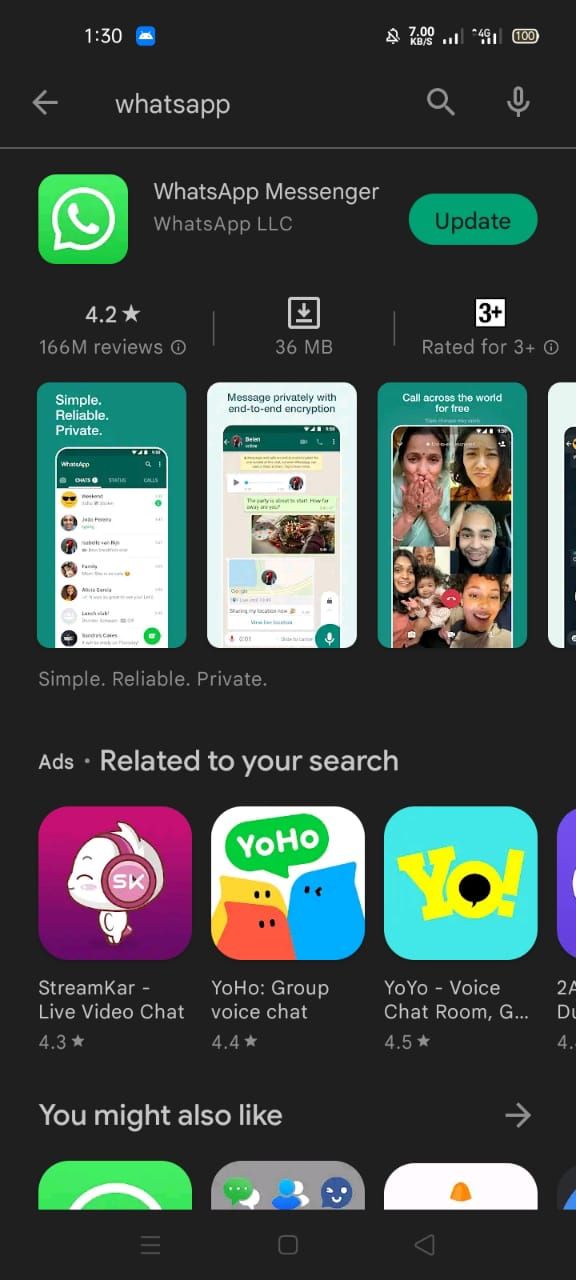
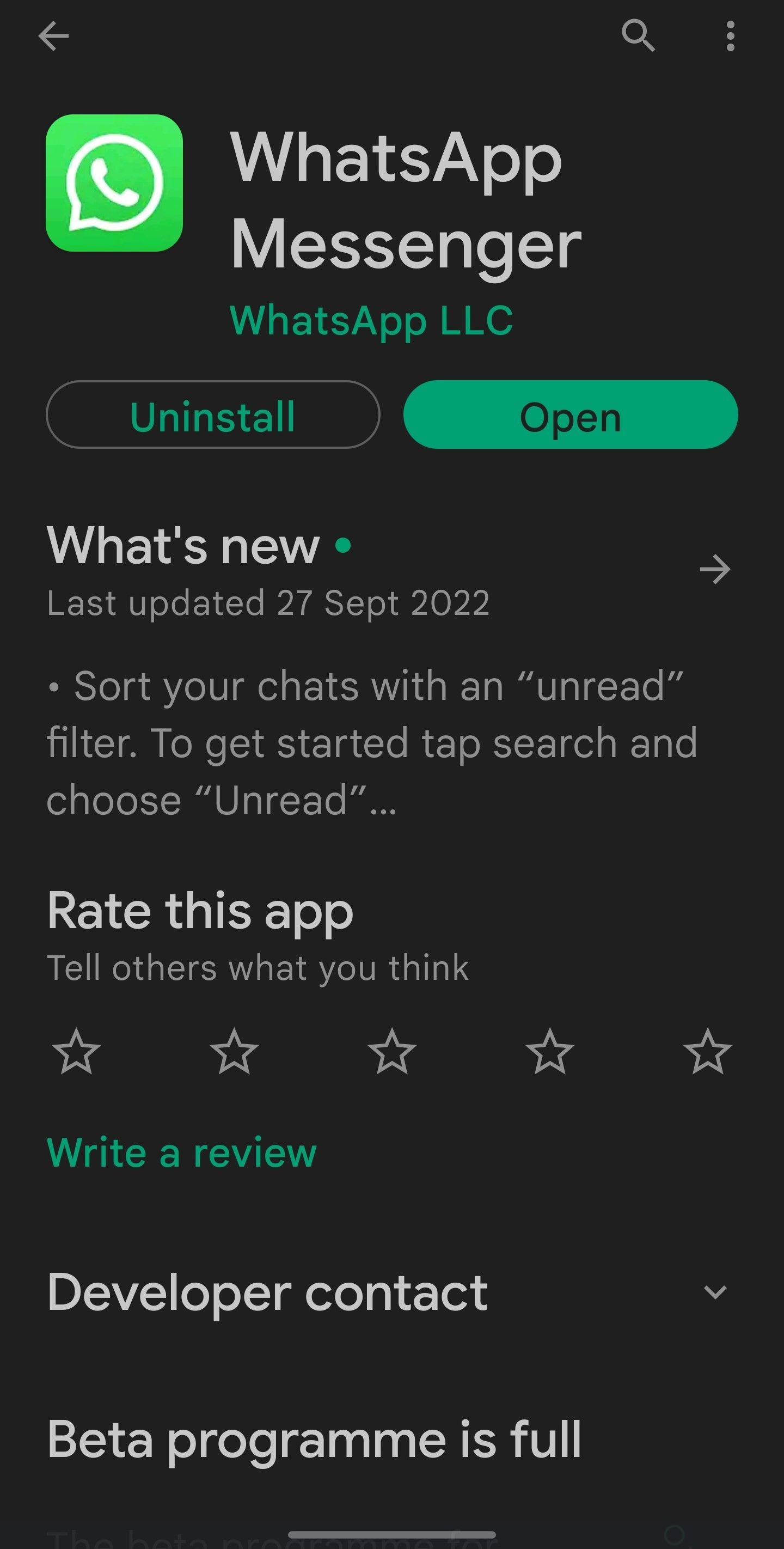
Close
Follow these steps to update WhatsApp Messenger on iOS:
- Go to the App Store.
- In the top-right corner, tap on your profile icon.
- Select WhatsApp from the list of apps that have the update available.
- Simply tap onUpdate next to WhatsApp. If WhatsApp is not listed there, it has already been updated.
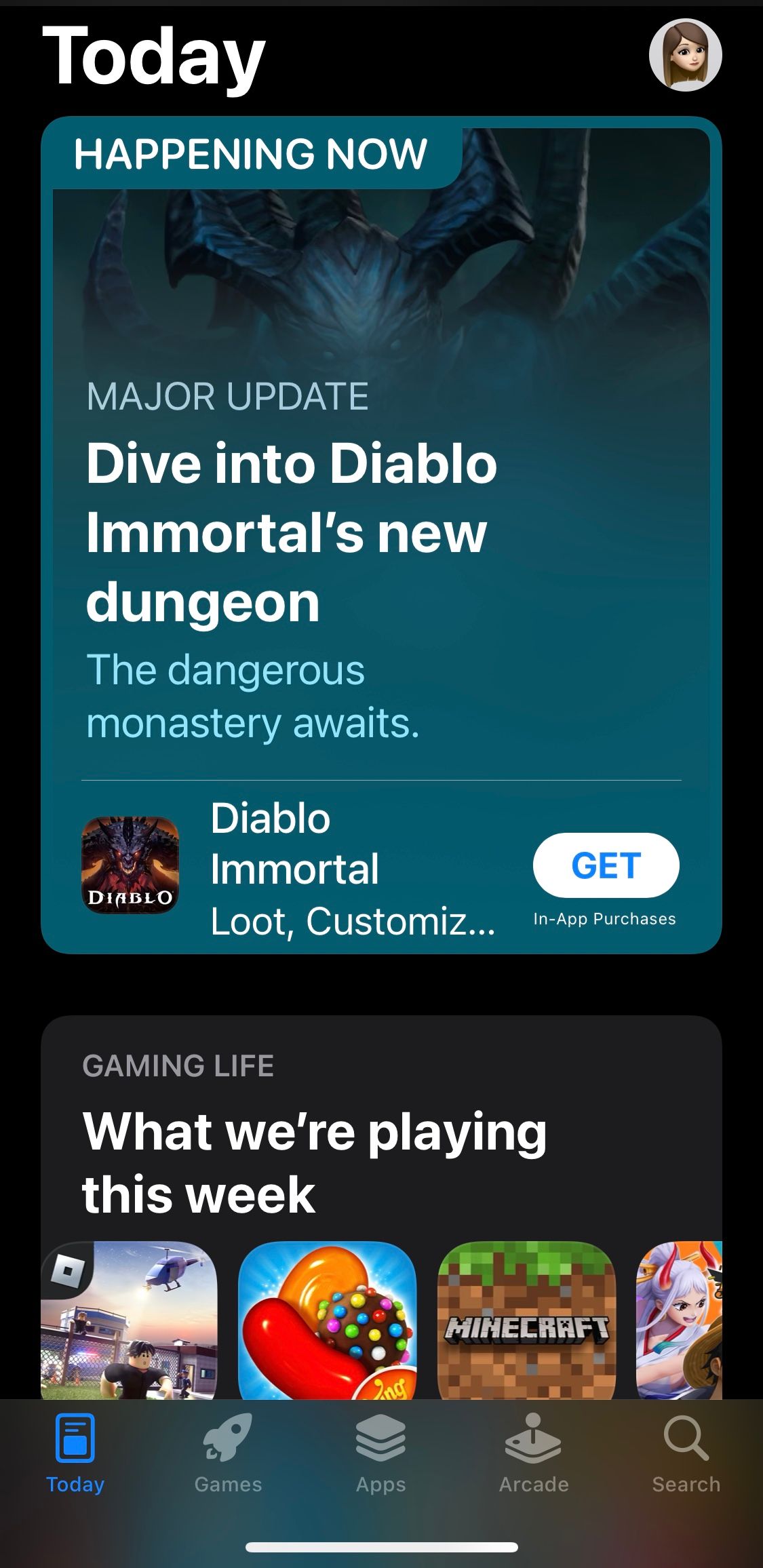
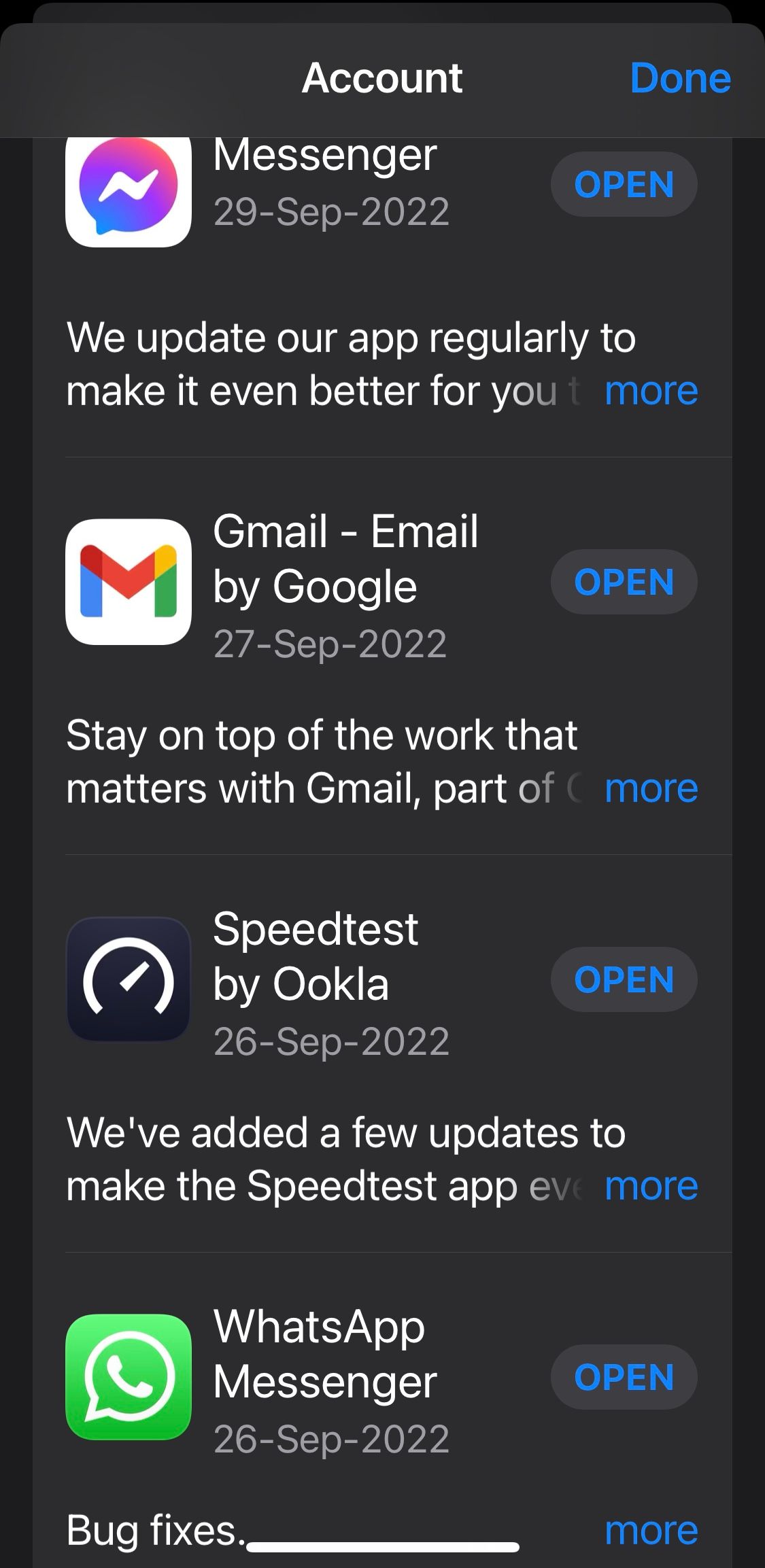
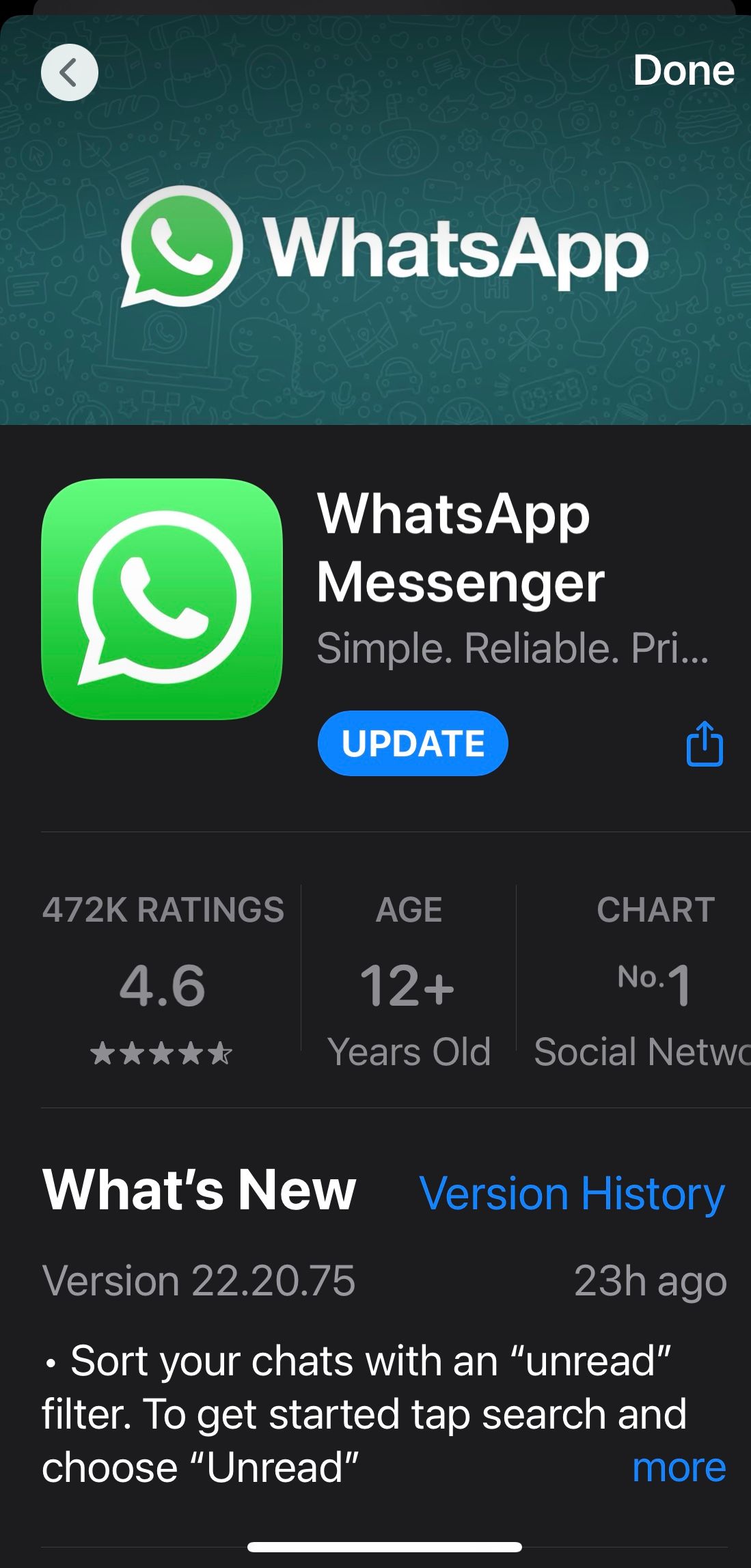
Close
If updating the app fixes the issue, keep auto-update enabled on your phone to avoid experiencing the same problem again. If you’ve already updated the app, or if updating it doesn’t make any difference, move on to the next fix.
6. Clear WhatsApp Cache and Data
The accumulation of cached data can also lead to unforeseen problems with apps. So, when updating the app does not work, you should clear its cache.
To clear the WhatsApp cache on Android, follow these steps:
- Navigate toSettings > Apps .
- From the list of installed apps, selectWhatsApp .
- TapStorage and then tap onClear cache in the bottom-right corner.
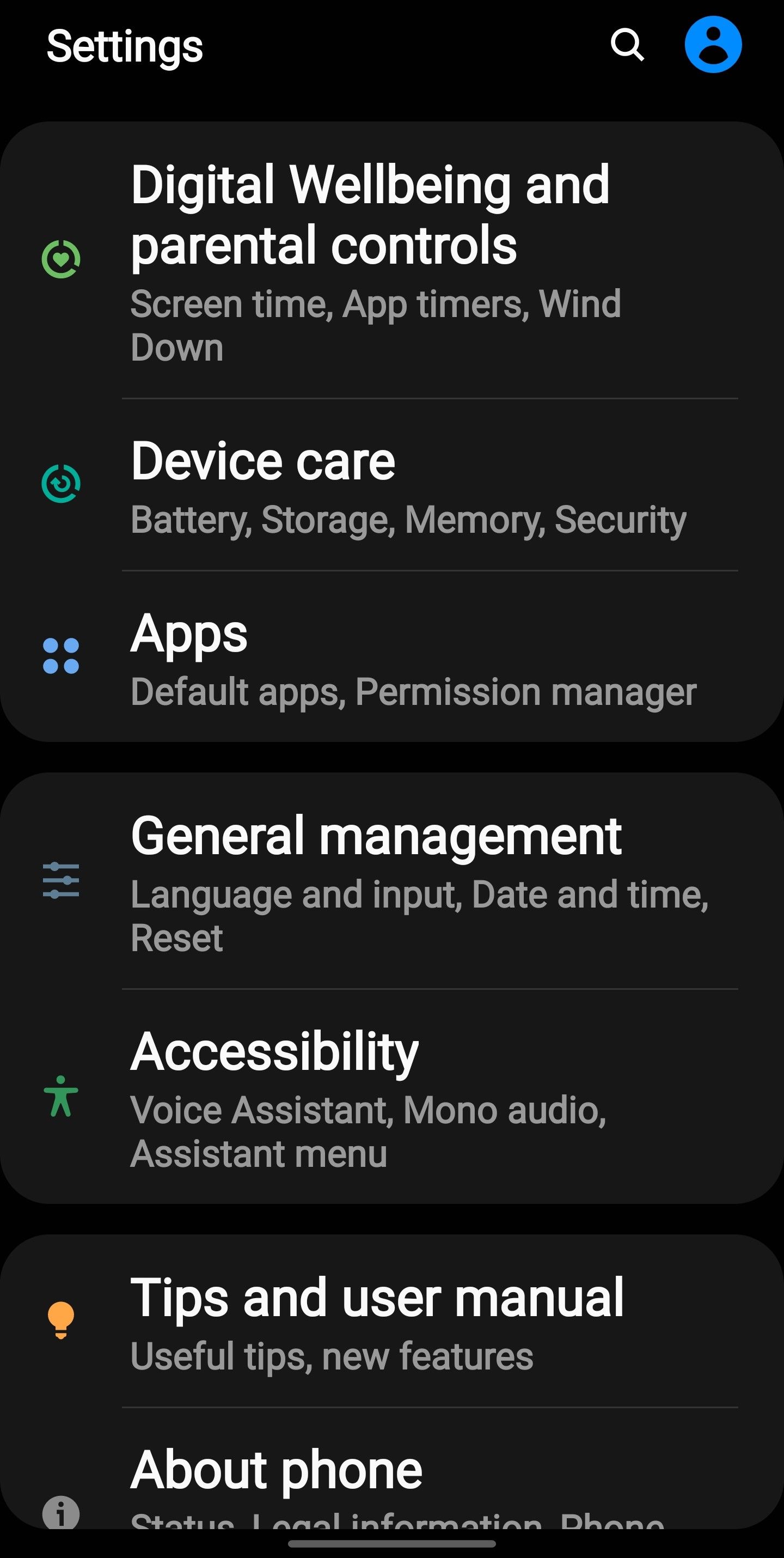
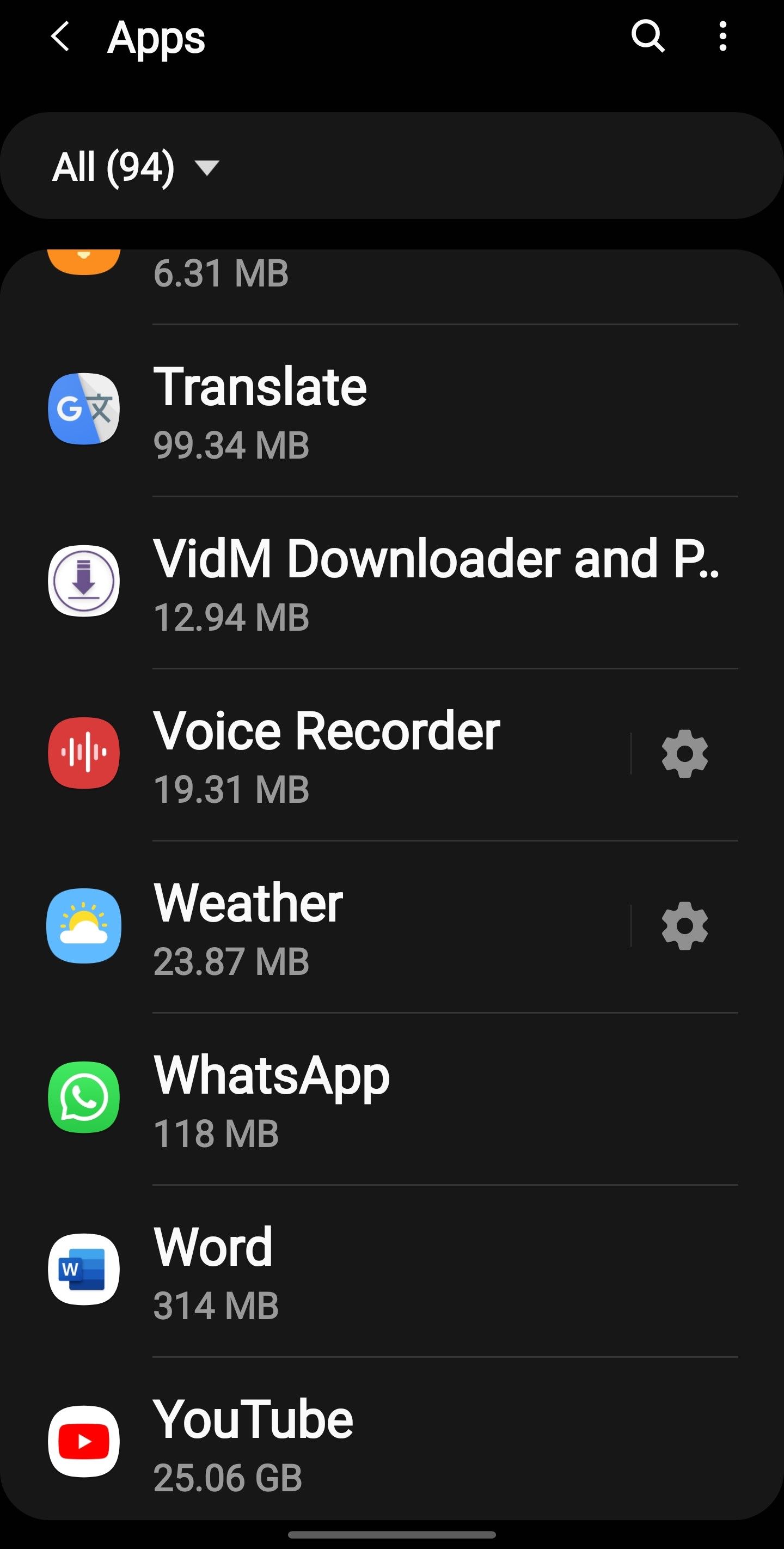
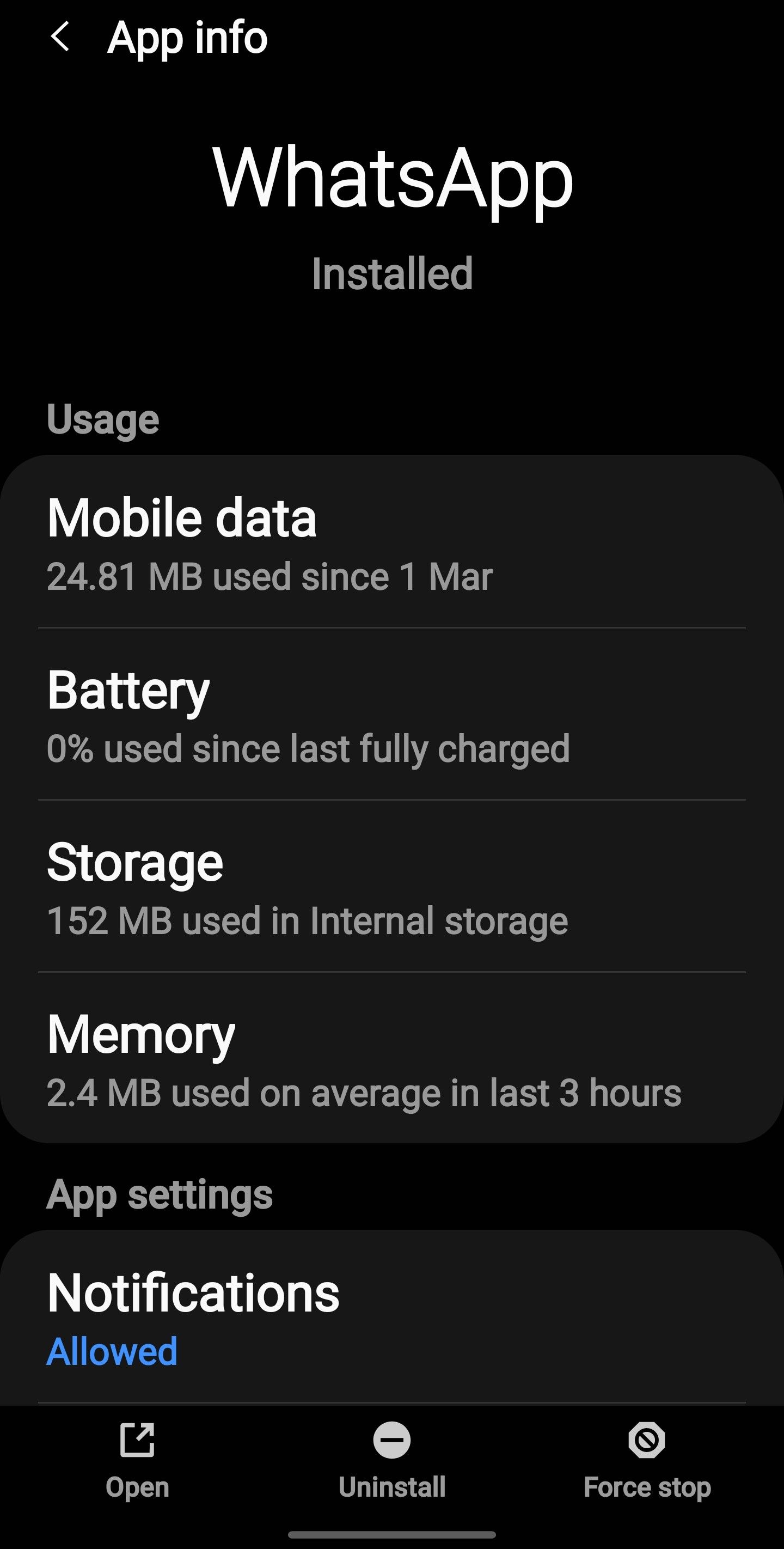
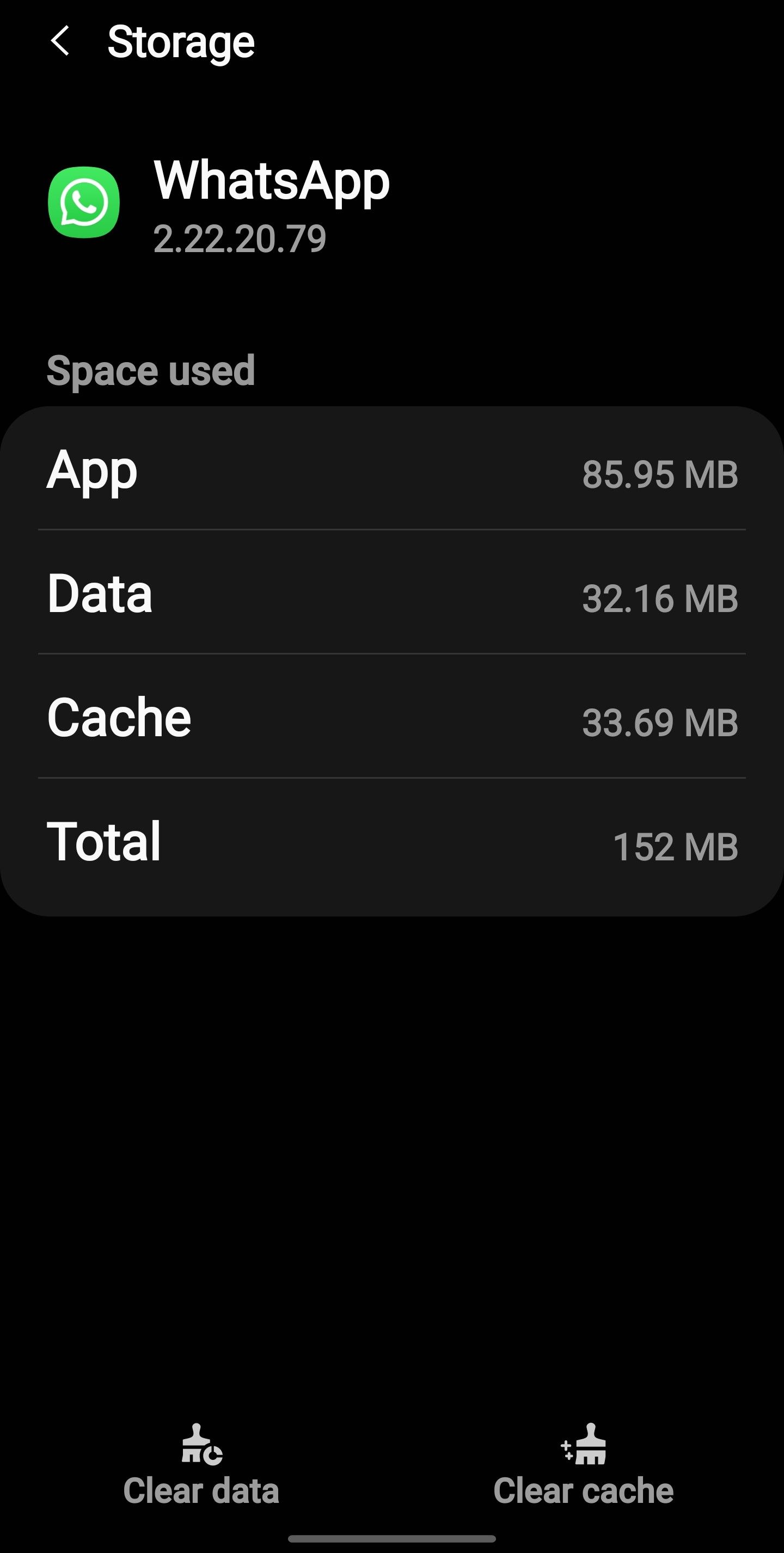
Close
To clear the WhatsApp cache on iOS, follow these steps:
- Open theSettings app and go toGeneral .
- Tap oniPhone Storage .
- From the list of installed apps, selectWhatsApp .
- TapOffload App .
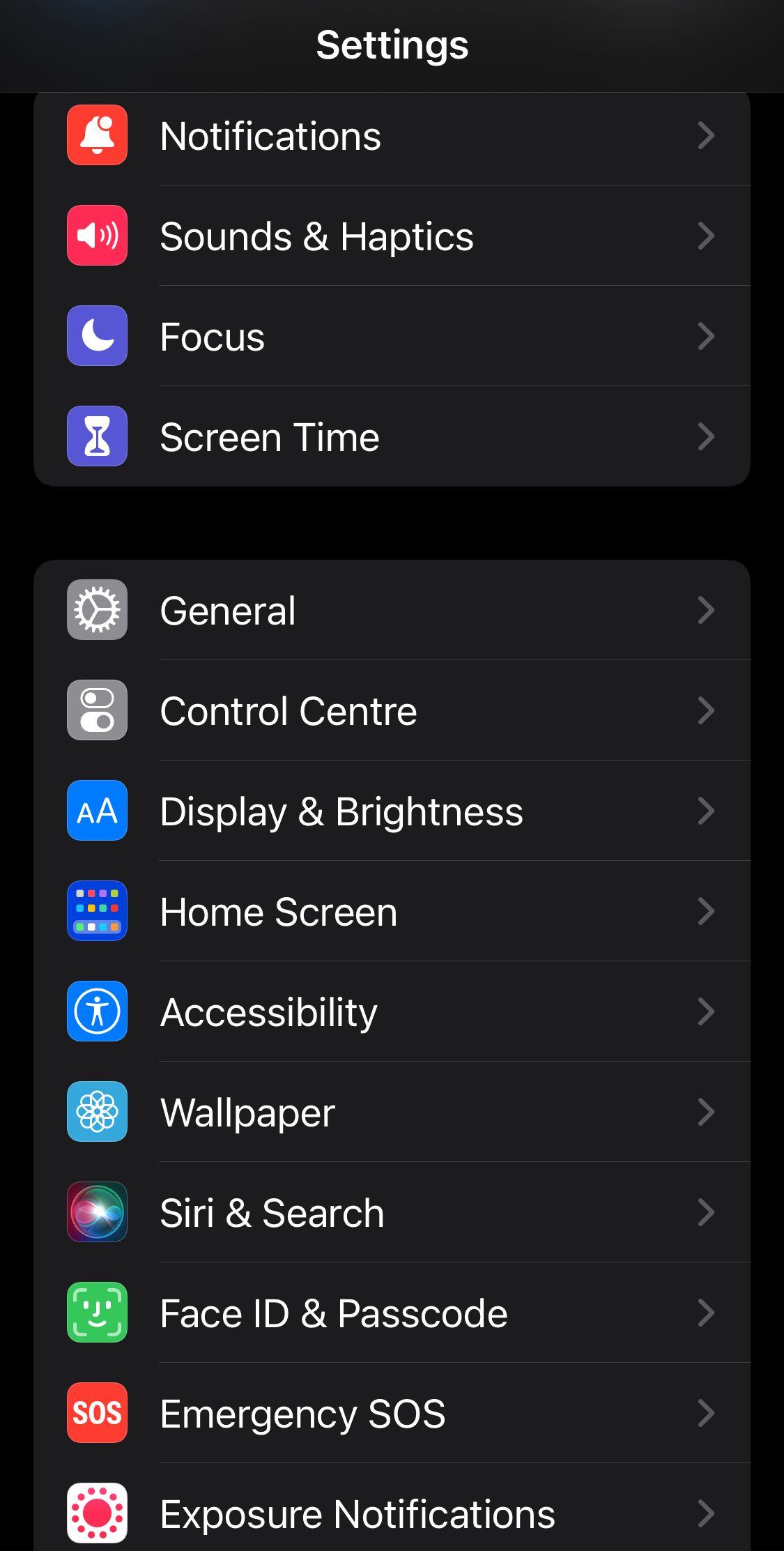
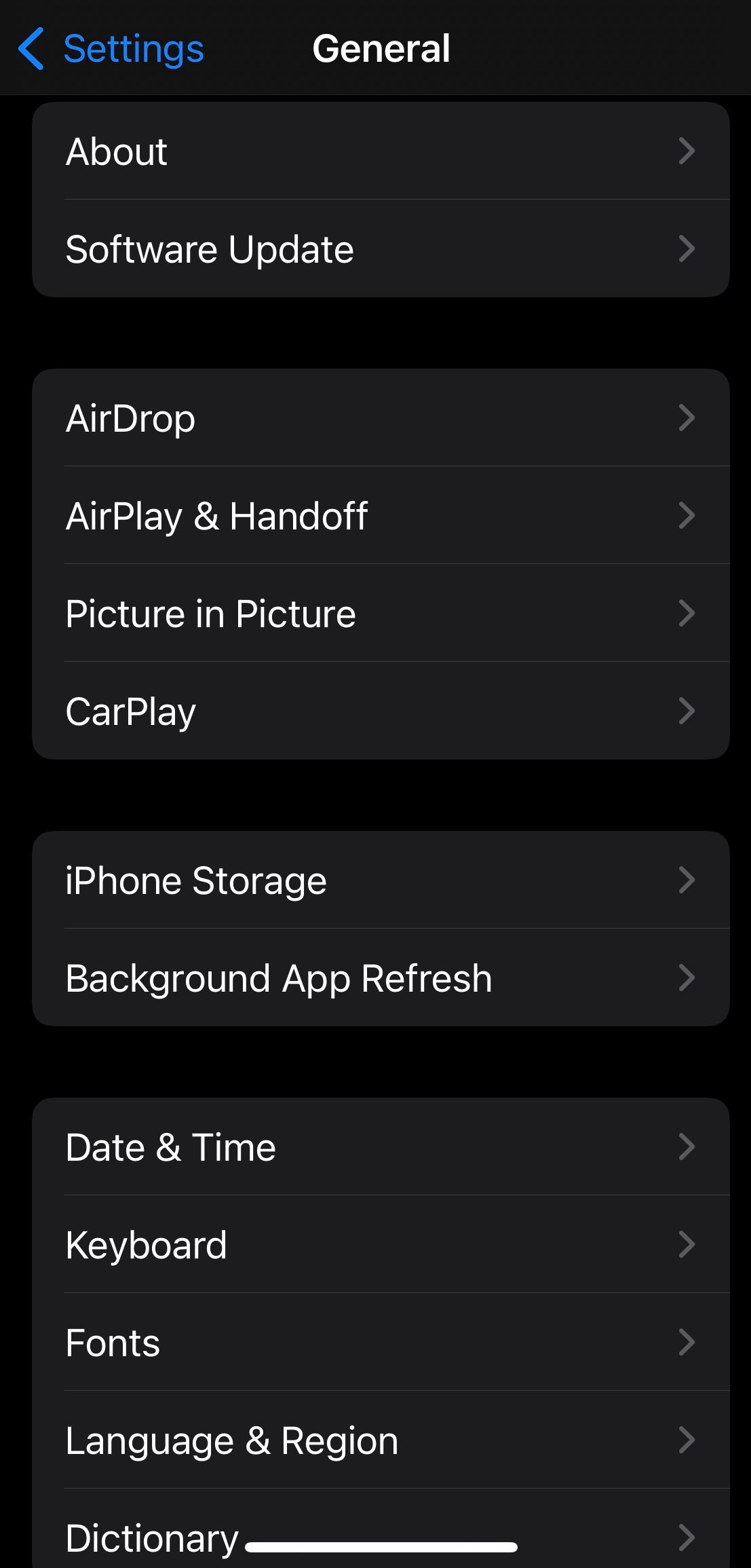
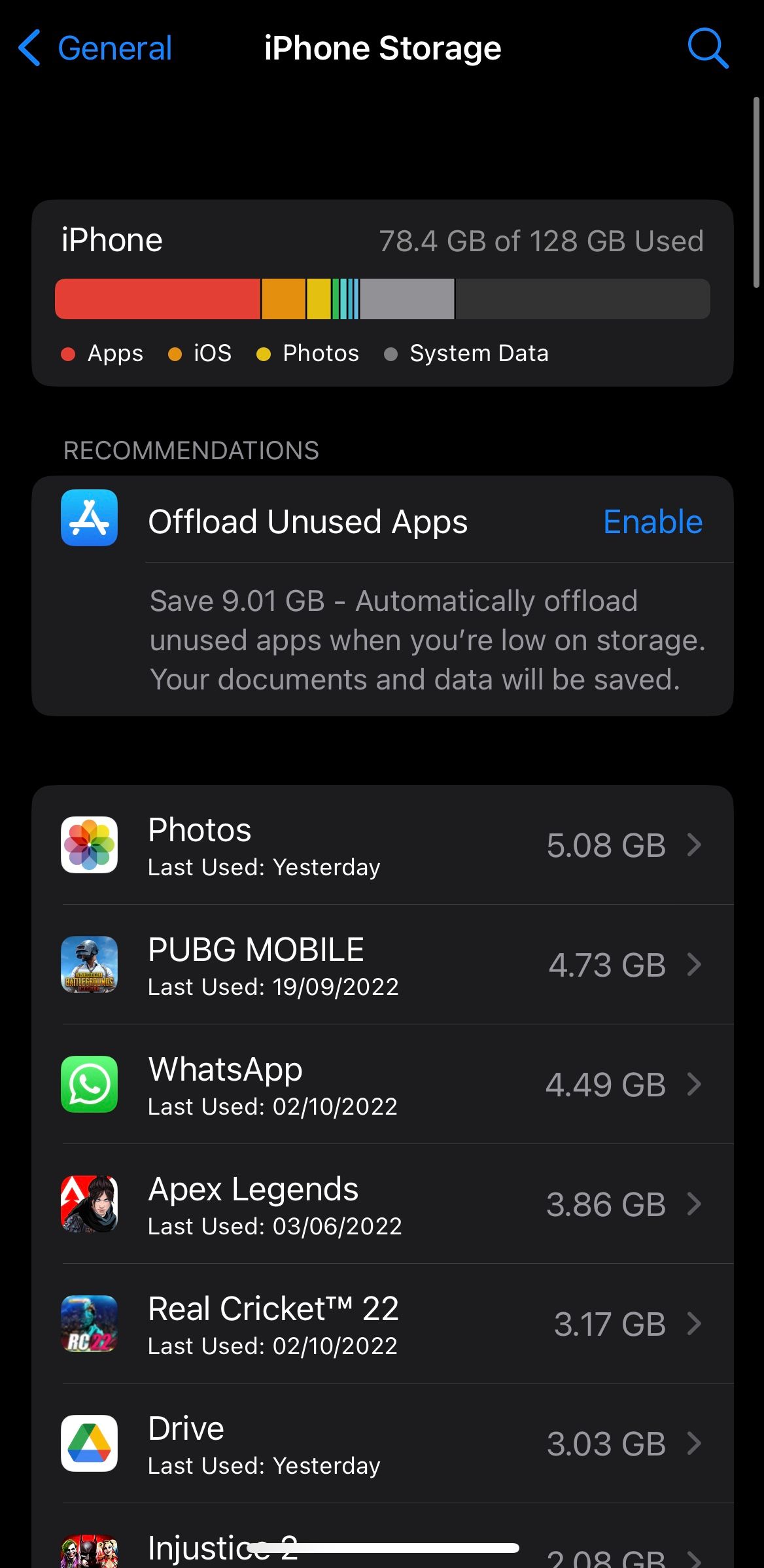
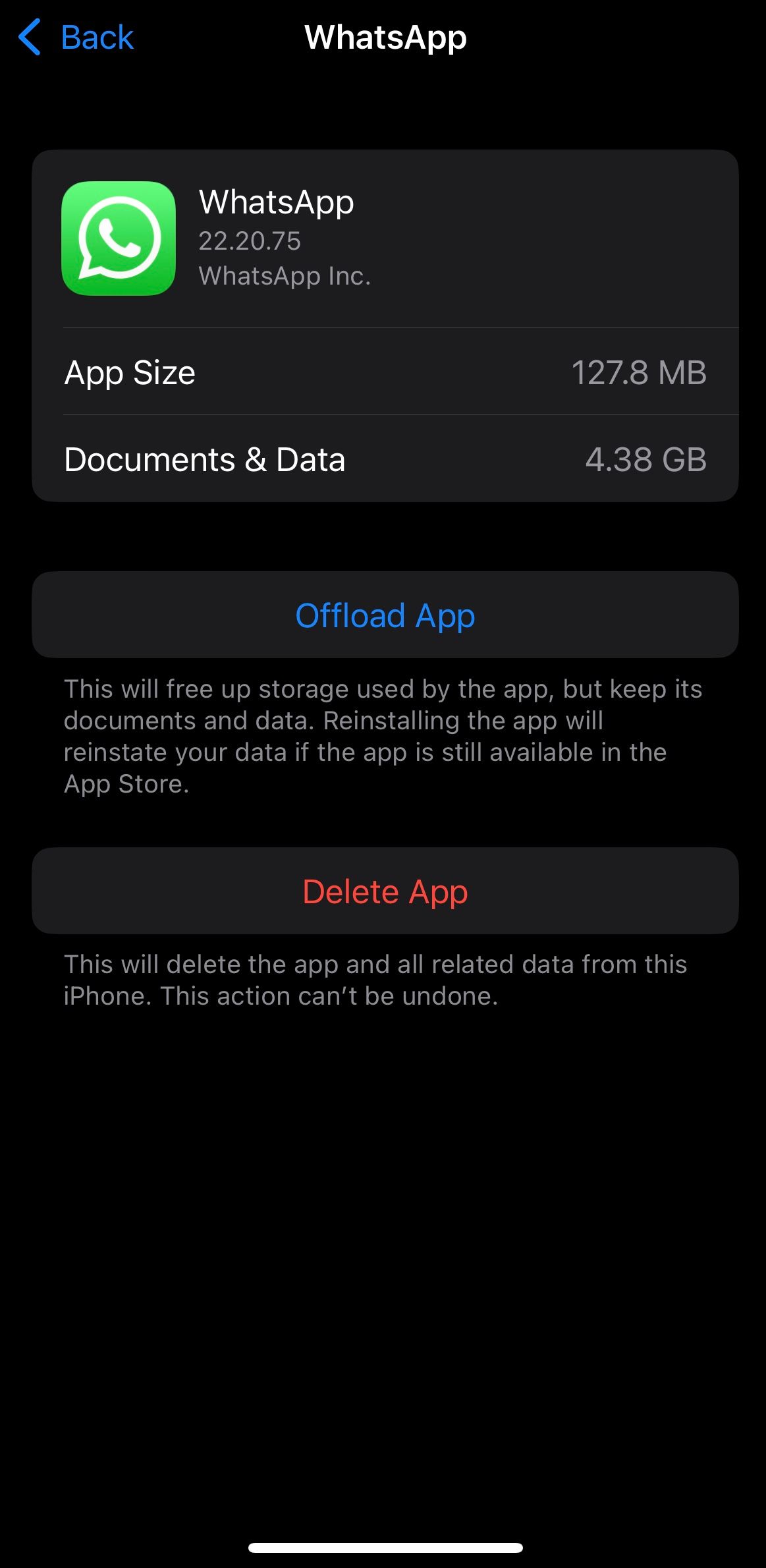
Close
If clearing the cache doesn’t help, move on to the next step.
7. Reinstall WhatsApp
If none of the fixes listed above work, you should reinstall WhatsApp. Uninstall the WhatsApp app from your device and install it from the Google Play Store (for Android) or App Store (for iOS) as you usually would.
8. Use the Camera App to Take Photos Instead
Hopefully, reinstalling the app will resolve the issue. But if it doesn’t, try using the mobile camera app instead. This way, you can capture the perfect shots and share them directly on your status or to your contacts without using the WhatsApp built-in camera interface.
Capture the Perfect Shots Within WhatsApp
Hopefully, you should be able to fix the WhatsApp camera zoomed-in issue by applying the fixes mentioned in the article. If none of the fixes work, you can contact WhatsApp support. If that doesn’t work, consult a local technician to ensure that a serious hardware issue isn’t the culprit behind this problem.
Moreover, if you use WhatsApp for your business, be aware of its security risks and the scams associated with it so you can avoid them.
Also read:
- [Updated] In 2024, Fixing Invisible Areas Within YouTube Videos
- Complete Guide: Reviving Your iPhone Without Using Buttons
- Fixing Vertically Striped Glitches on a Samsung TV Display
- Guide: Track Down Your Lost/Stolen iPhone Through the Find My Service
- Hidden Panels Revealed: Recovering Offscreen Windows in Edges OS
- Impressive Scrutiny & Comparable Proposals
- In 2024, Pattern Locks Are Unsafe Secure Your OnePlus 11R Phone Now with These Tips
- Optimize Your iPhone's Storage: Fixing Roblox Low Memory Warning Issues
- Solving the Roblox iOS Memory Error: A Step-by-Step Guide
- Struggling with iOS Updates for Your Device? Here Are 9 Fixes that Work
- Trouble with Hidden Siri Suggestions on iPhone? Fix Them Here
- Unlocking Metaverse Potential - Top 7 Innovations to Master for 2024
- Windows Memory Strategies: Understanding and Cleansing
- Title: Avoid Overly Close Shots: How to Optimize Your Camera for WhatsApp Chats
- Author: Edward
- Created at : 2025-01-08 00:55:59
- Updated at : 2025-01-10 20:45:36
- Link: https://fox-that.techidaily.com/avoid-overly-close-shots-how-to-optimize-your-camera-for-whatsapp-chats/
- License: This work is licensed under CC BY-NC-SA 4.0.