
Bring Your iPhone Back From Standby Hell with These 4 Fixes

Bring Your iPhone Back From Standby Hell with These 4 Fixes
StandBy is one of the standout features of iOS 17. Your iPhone can show time by displaying it on the clock face of your choice, your preferred widgets, notifications, Live Activities, and other helpful data when it is in StandBy.
However, many users are having difficulty getting the StandBy feature to work properly on their iPhones. If you’re experiencing a similar problem, you’ve come to the right place, as we’ll discuss a few troubleshooting steps you can follow when StandBy doesn’t work on your iPhone.
1. Check if StandBy Is Enabled
Before we get into advanced troubleshooting methods, let’s start with a basic solution: making sure StandBy is enabled. If you haven’t enabled StandBy in your iPhone’s settings or accidentally turned it off, it won’t work.
To check if StandBy is enabled on your iPhone, launch theSettings app and tap theStandBy option from the menu. Turn on the toggle next toStandBy if it isn’t already enabled. Now, see if it works as intended. If not, refer to the other methods.
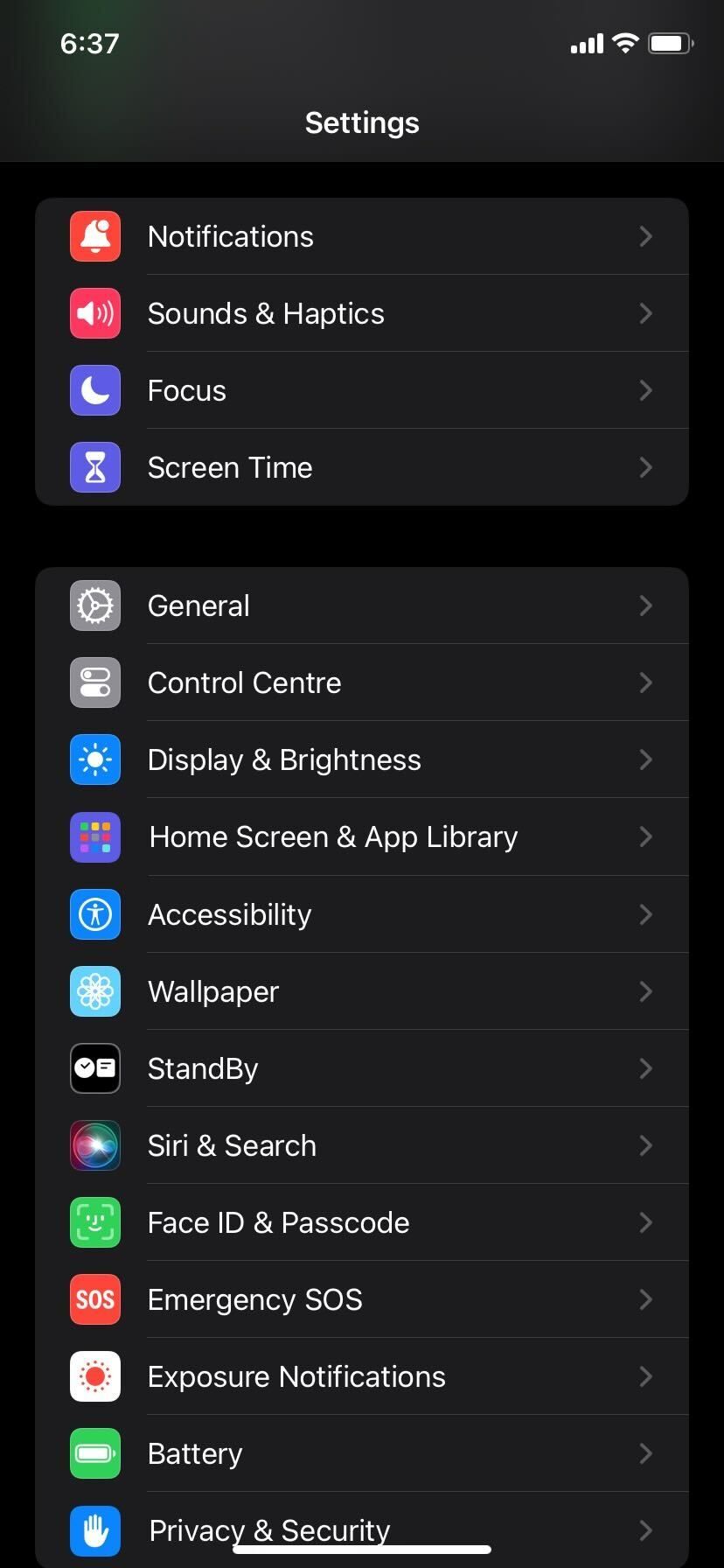
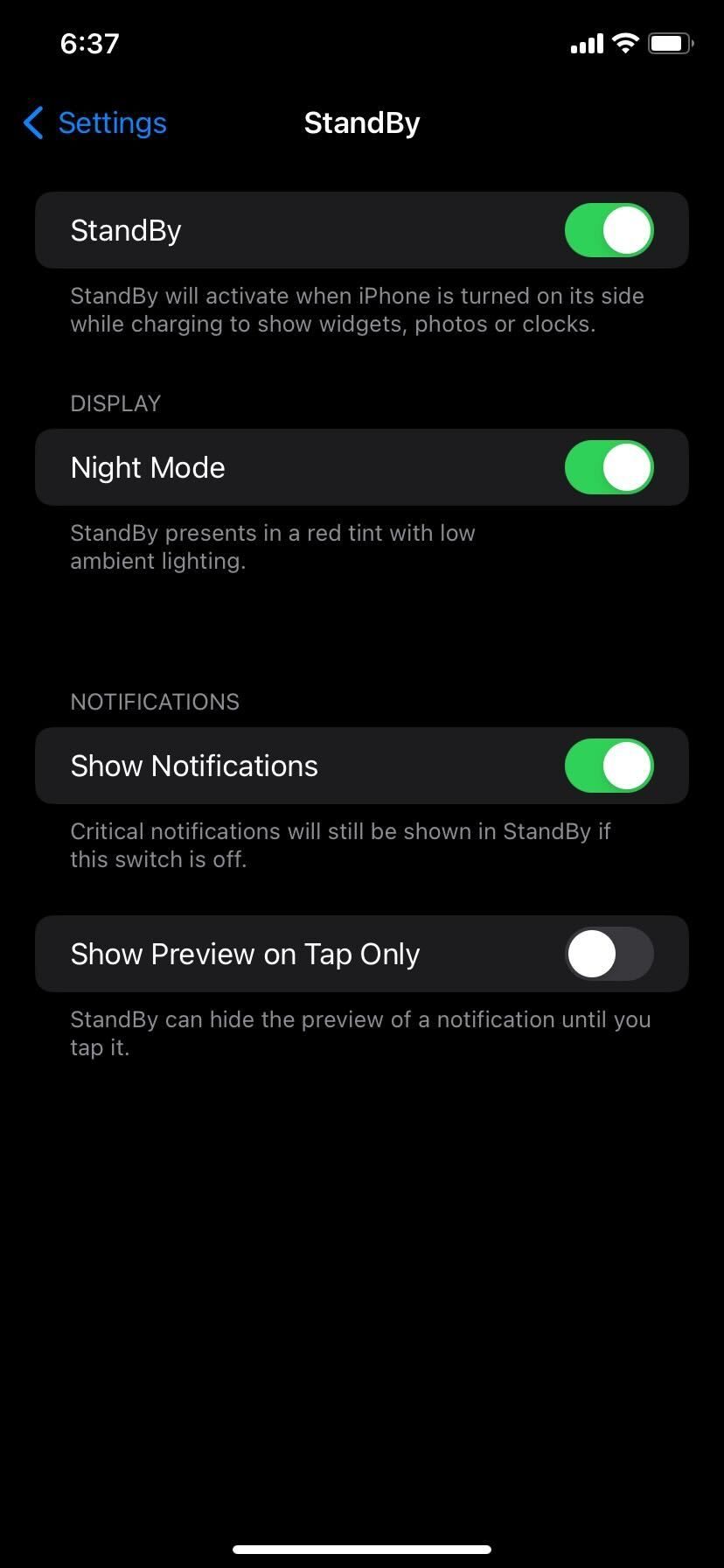
Close
It’s worth mentioning that only the iPhone 14 Pro models that support the always-on display feature can show StandBy at all times. So, if you have an older iPhone, you have to manually access StandBy by tapping on the screen.
2. Make Sure You’re Using StandBy Correctly
If StandBy is still not working, it could be because you’re not using it properly. To use StandBy correctly, connect your iPhone to power and put it down in landscape orientation at an inclined angle.

If you do everything right, it should start working as intended, after which you can personalize StandBy on your iPhone by changing the Photos view, clock style, or even adding widgets.
3. Use an MFi-Certified Charging Accessory
Check whether the Lightning cable or MagSafe charger you’re using to charge your iPhone is MFi-certified if you’re still unable to access StandBy on your device. That’s because if it’s not MFi-certified, you might occasionally get theThis accessory may not be supported pop-up.
Although Apple doesn’t require you to use an MFi-certified charger, we highly recommend it, especially when StandBy fails to activate on your iPhone.
4. Restart Your iPhone
If StandBy is still not working, your last option is to restart your iPhone . Simply turning your iPhone off and turning it back on is one of the easiest ways to fix any software issue you could be facing with your device. Therefore, a simple restart is also a potential fix when StandBy isn’t working.

However, if you’re still out of luck after a reboot, you should contact Apple Support or make an Apple Store appointment at a Genius Bar for in-person assistance.
Enjoy StandBy in All Its Glory
We hope one of these troubleshooting steps helped you finally get StandBy to work on your iPhone as intended. Take advantage of StandBy when your iPhone is simply lying on your desk.
Even when you’re not actively using your iPhone, iOS 17’s StandBy feature lets you quickly check any information that might be important or glance at the time without having to press any button or raise your iPhone. But that’s not to say the feature doesn’t have its fair share of annoying quirks.
Also read:
- [Updated] Explore 8 Best Strategies for Increasing Youtube Traffic for 2024
- [Updated] Monetization Magic Geek Channels
- Complete Tutorial on Removing Windows 11 Patches
- Expert Advice on Getting Unstuck: Fixing a Stalled qBittorrent Session
- Get Connected Again: A Guide to Restoring iPhone's Ability to Make Calls
- How to Transfer Data After Switching From Samsung Galaxy M54 5G to Latest Samsung | Dr.fone
- In 2024, Boosted Visuals A Beginner's Guide to GoPro Video Editing
- In 2024, Can Life360 Track You When Your Lava Blaze 2 Pro is off? | Dr.fone
- In 2024, In-Depth Analysis of Best YouTube Channel Design Practices
- Ready, Set, Fly DJI Spark Reviewed for Selfie Enthusiasts and Photographers Alike
- Solve Your Safari Problems: 10 Effective Strategies for iPhones
- Trouble with WhatsApp and iCloud Sync? Learn the Solutions!
- Troubleshoot iPhone Call Issues with This List of 10 Effective Remedies
- Troubleshoot iPhone's Wireless Charger Woes: Top 7 Solutions
- Troubleshoot Your AirPods Connection Issues on iOS & macOS
- Troubleshooting Quiet Calls: A Guide for iPhone Users with Sound Issues
- Troubleshooting Tips: Fixing iPhone Backup Problems on iCloud
- Title: Bring Your iPhone Back From Standby Hell with These 4 Fixes
- Author: Edward
- Created at : 2024-10-02 16:38:48
- Updated at : 2024-10-07 07:21:34
- Link: https://fox-that.techidaily.com/bring-your-iphone-back-from-standby-hell-with-these-4-fixes/
- License: This work is licensed under CC BY-NC-SA 4.0.