
Bypassing the Blank: Overcome Your iPhone's Text Message Problem with Our Expert Fixes & Tips!

Bypassing the Blank: Overcome Your iPhone’s Text Message Problem with Our Expert Fixes & Tips
Even if you’re not a fan of your smartphone, you probably use its most basic function of texting for communication. It can be frustrating when your text messages suddenly stop sending. This could be due to various reasons, like the wrong number or a poor network signal, to name a few.
Regardless, it’s usually a quick fix to get your iPhone sending SMS or MMS messages again, so don’t start panicking just yet. Have a look at these potential fixes.
1. Check Your Network Signal

SMS and MMS messages send in green iPhone text bubbles , while iMessages send in blue iPhone text bubbles . SMS and MMS require a cellphone network to send a text, and iMessage requires an internet connection through data or Wi-Fi. Be sure you are sending the right type of message.
Sometimes bad weather, internet hackers, or a rural location can affect your service connection. One simple way to check if your cell signal is bad is by looking at the number of network bars in the top-right of your iPhone’s status bar, next to the battery icon. Less filled bars mean poor connection. If you see “No Service,” that means you don’t have a signal.
Try moving to an area with better reception if it’s weak or nonexistent. If you’re in an area that usually has a good signal, contact your mobile network operator.
2. Make Sure SMS and MMS Are On
When you message another contact with an Apple device, your iPhone sends it via iMessage by default.
Because iMessage texts sometimes fail to send , your iPhone might instead try sending SMS (Short Message Service) messages, even to other iPhone users. However, you need to switch this feature on inSettings for it to work.
- Go toSettings .
- Scroll down and tapMessages .
- Toggle on theSend as SMS slider.

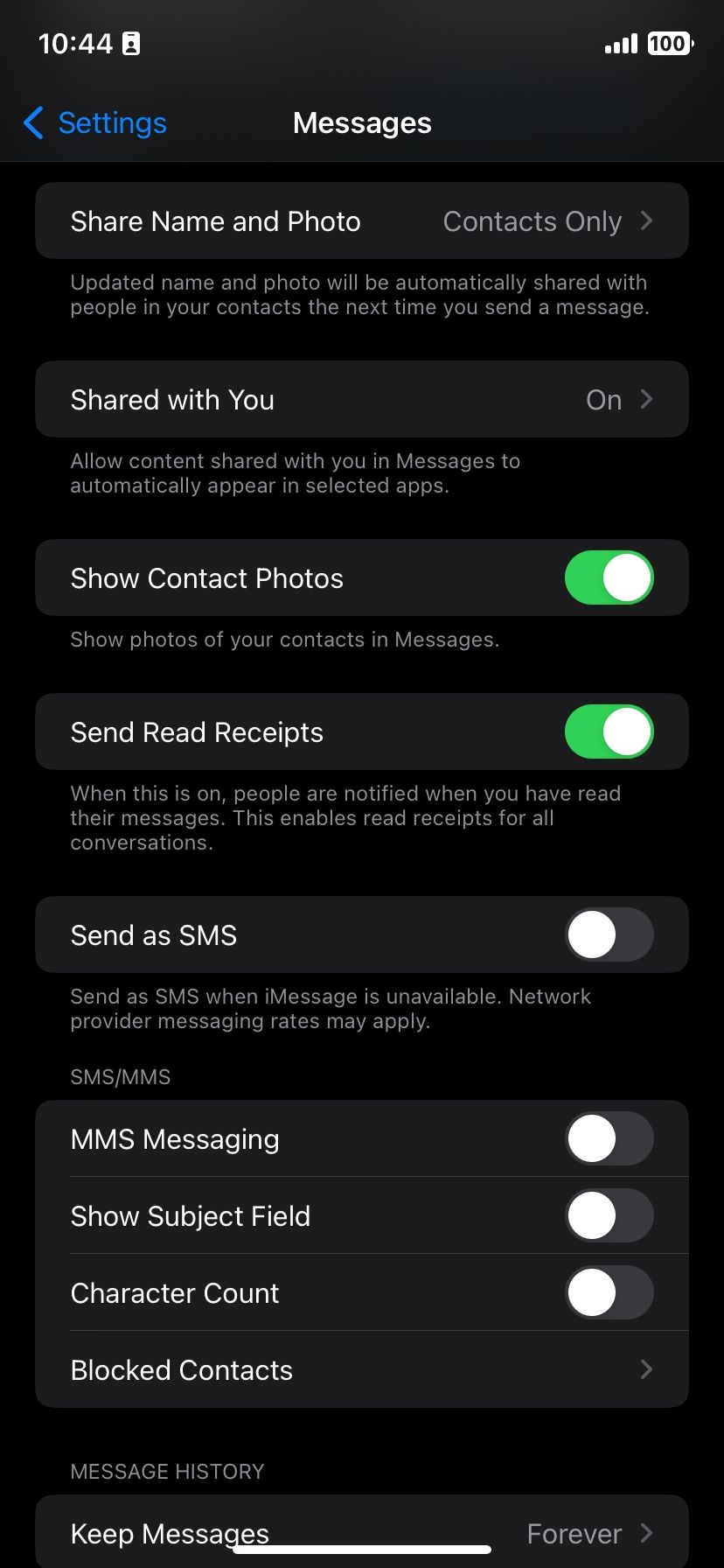
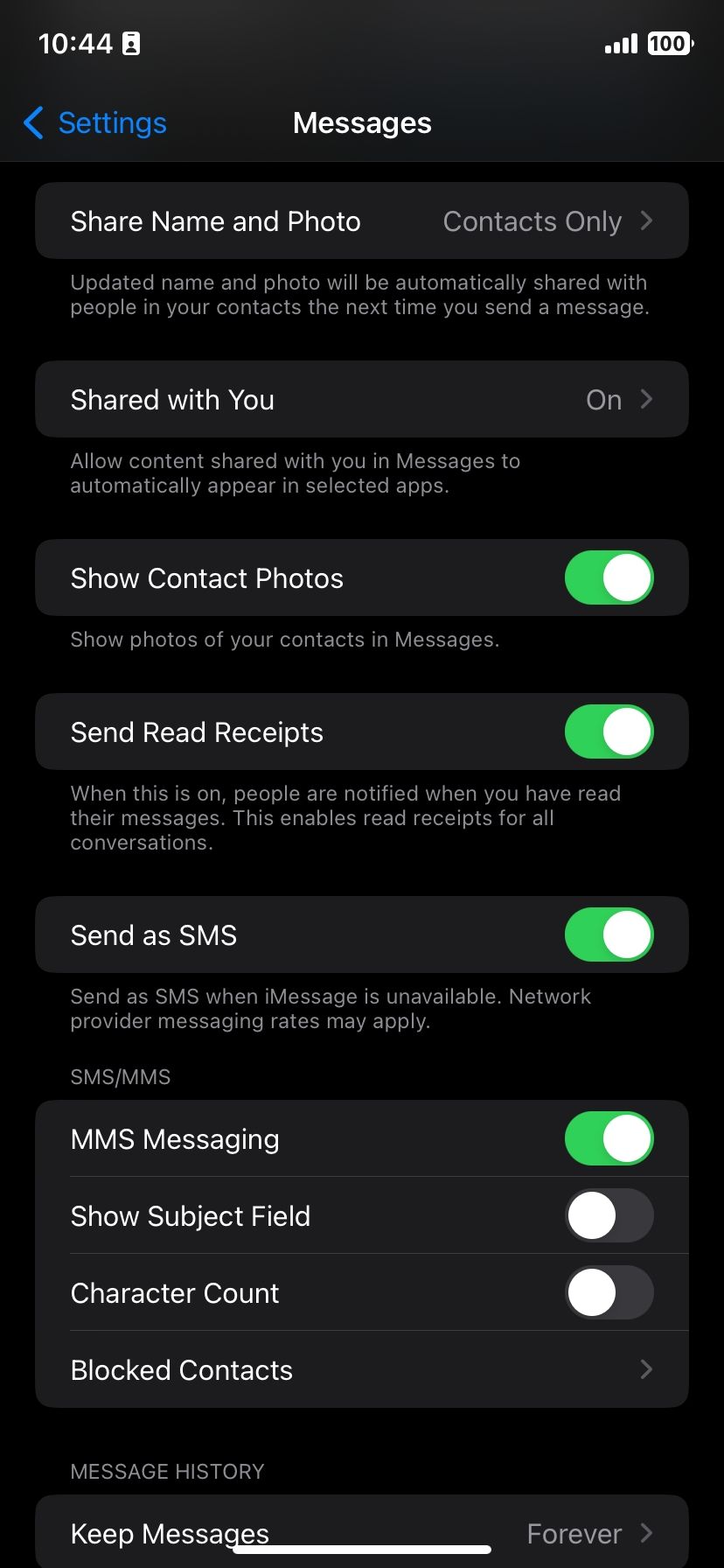
Close
Your iPhone can also send MMS (Multimedia Messaging Service) messages. These are text messages that include some kind of media, such as images or video clips. You may need to enable these messages in Settings before you’re able to send them.
Here’s how you can activate MMS messages:
- Go toSettings .
- Scroll down and selectMessages .
- Hit theMMS Messaging toggle to set it to the green “on” position.
Do note that your personal cell plan may not cover MMS messaging. In this case, any text message sent with multimedia will fail to send. MMS is limited, too. We recommend using one of the best instant messaging apps if you’d like to share media files without a fuss when iMessage fails.
3. Are You in Airplane Mode?
Airplane Mode prevents your iPhone from sending and receiving cellular signals. Unless you’re connected to a Wi-Fi network, you won’t be able to send or receive text messages via iMessage when you enable Airplane mode.
And even then, you can’t send or receive SMS and MMS messages since they rely on cellular signals. Because of this, you should make sure that you’ve turned off Airplane Mode before trying to send text messages.
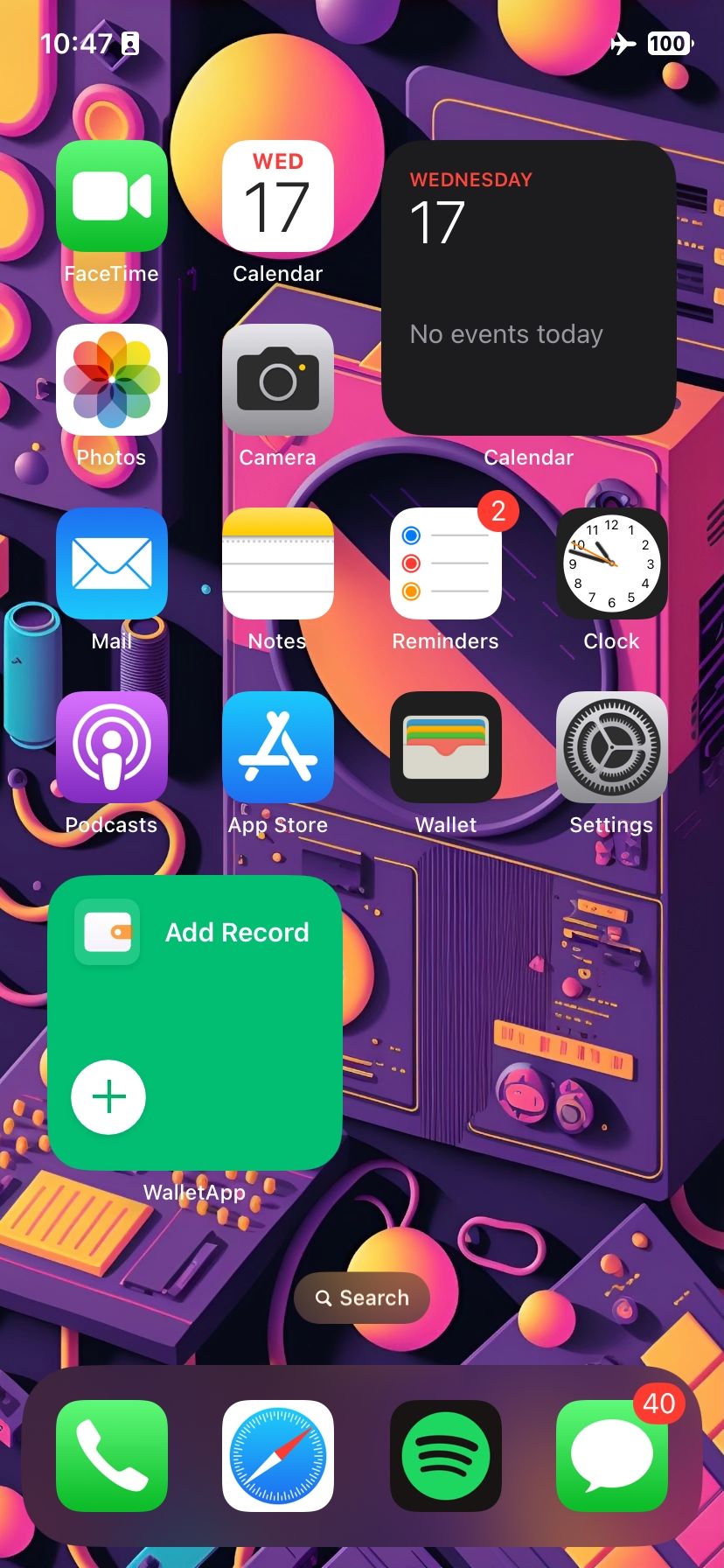
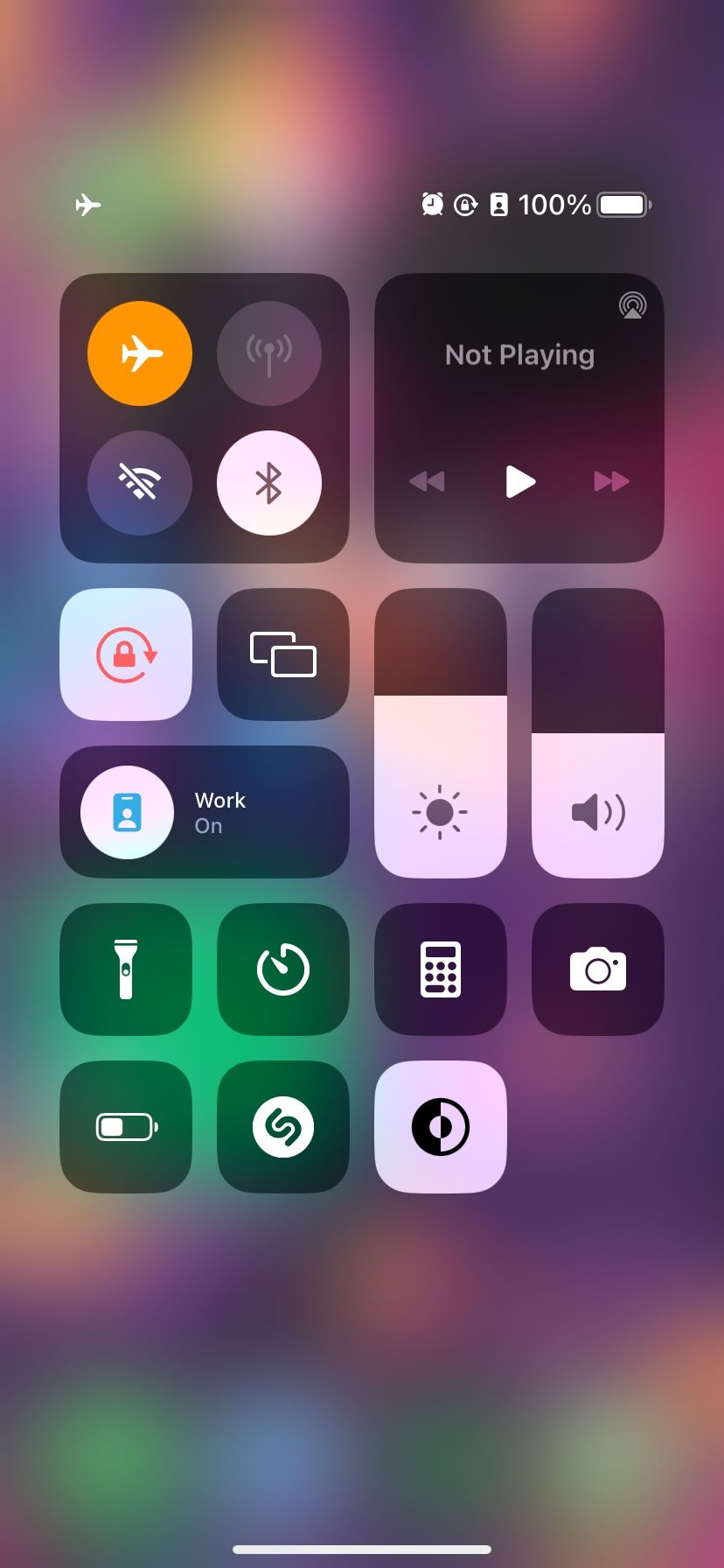
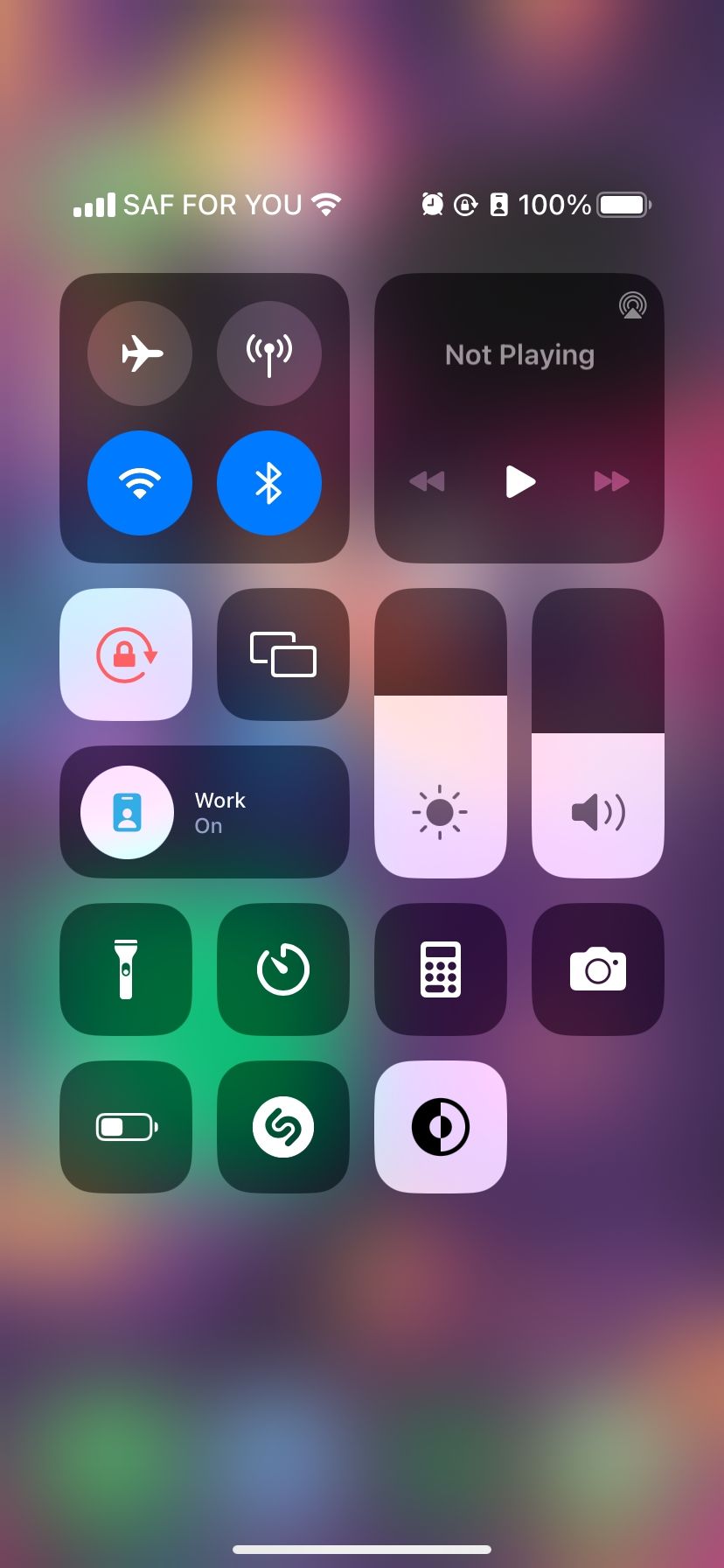
Close
You can do this by opening your iPhone’sControl Center and tapping theAirplane toggle in the top left. This symbol is grayed out whenever Airplane Mode is off. As a bonus, sometimes toggling Airplane Mode on and off can clear up temporary signal hiccups, too.
4. Did You Text the Right Number?
Sending text messages to inactive or unused numbers is a recipe for failure and frustration. When sending an SMS message, make sure you enter the correct number.
This should be no problem when you message a contact stored on your iPhone, but it can require care when entering a new number. So take your time when entering numbers.
If you continue to have trouble, contact your intended recipient by other means to confirm the number.
This last point is important. Sometimes, your contacts may change their numbers, or their mobile operator may disconnect them. The issue may be with someone else’s phone and not yours.
5. Refresh and Delete Your Messages
If your iPhone can’t send text messages, try closing the Messages app and opening it again. This isn’t the most scientific method, but some users report that it’s effective.
You can also try deleting any Message conversations that contain failed texts.
Once again, it’s not obvious why this can be effective. Sometimes applications get lost or stuck trying to perform a certain action—like sending a text. Often, refreshing the app can clear out the action, allowing the app to once again function properly.
You can also delete conversations in Messages by doing the following:
- LaunchMessages .
- Swipe left on the conversation you’d like to delete.
- Tap theDelete icon, and tapDelete from the pop-up to confirm.
- Finally, press theCompose icon in the top-right corner of the Messages screen to give it another try.
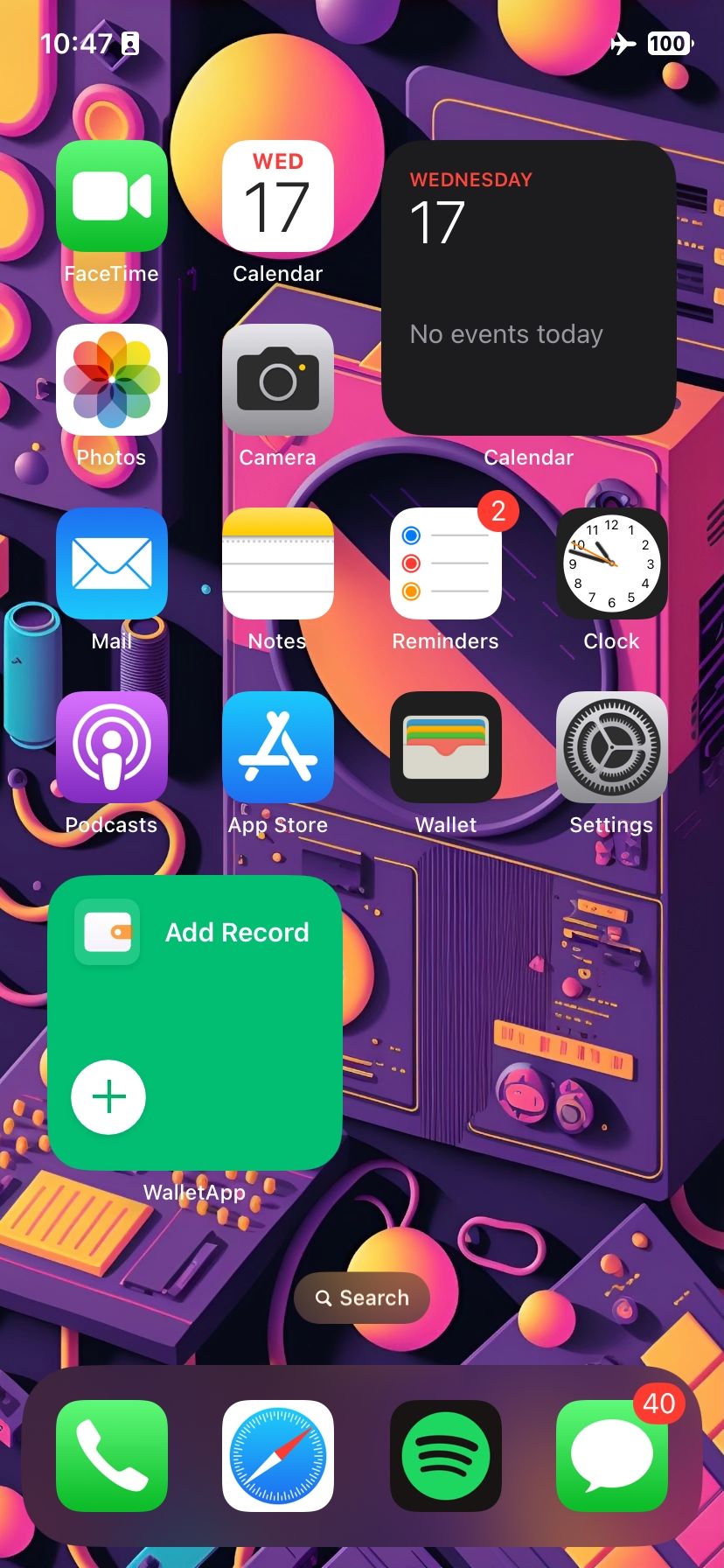
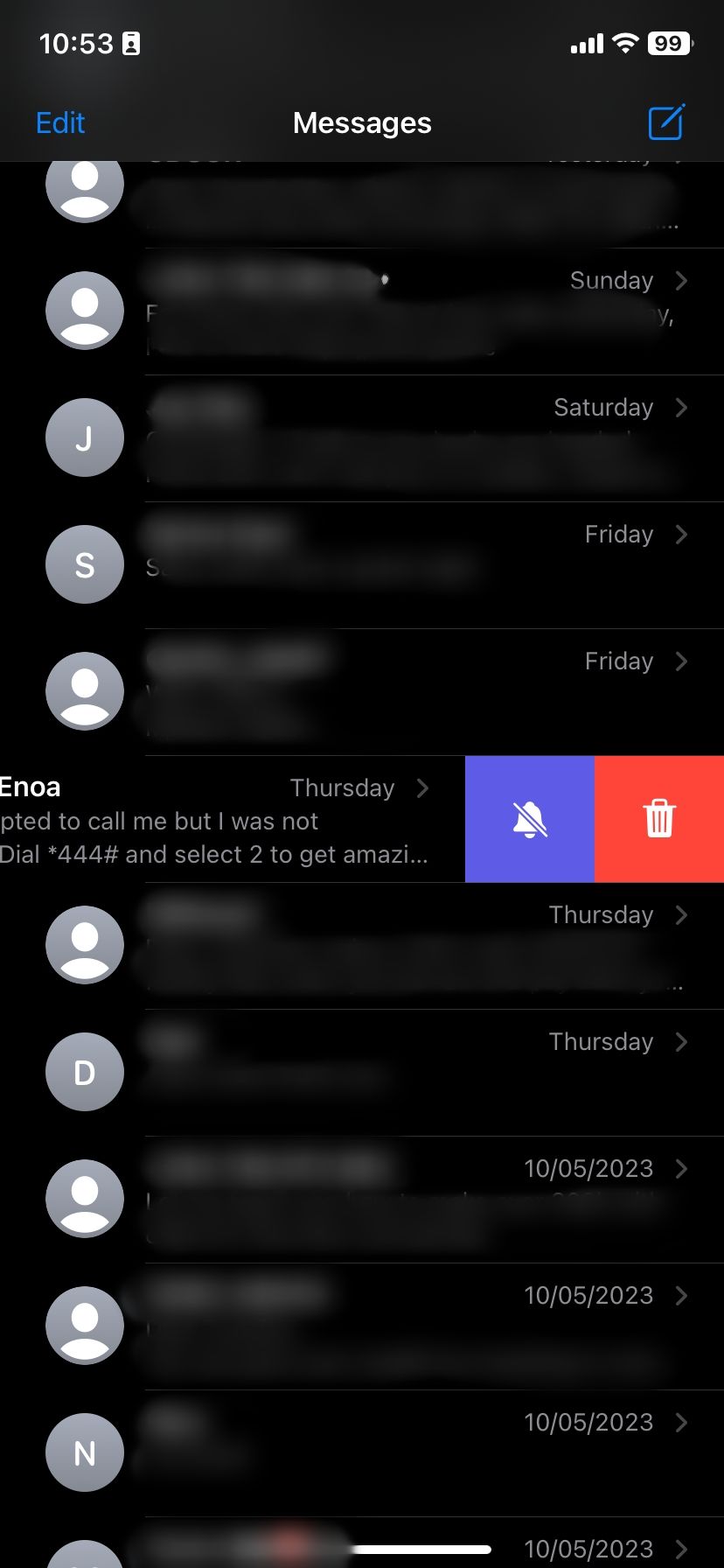
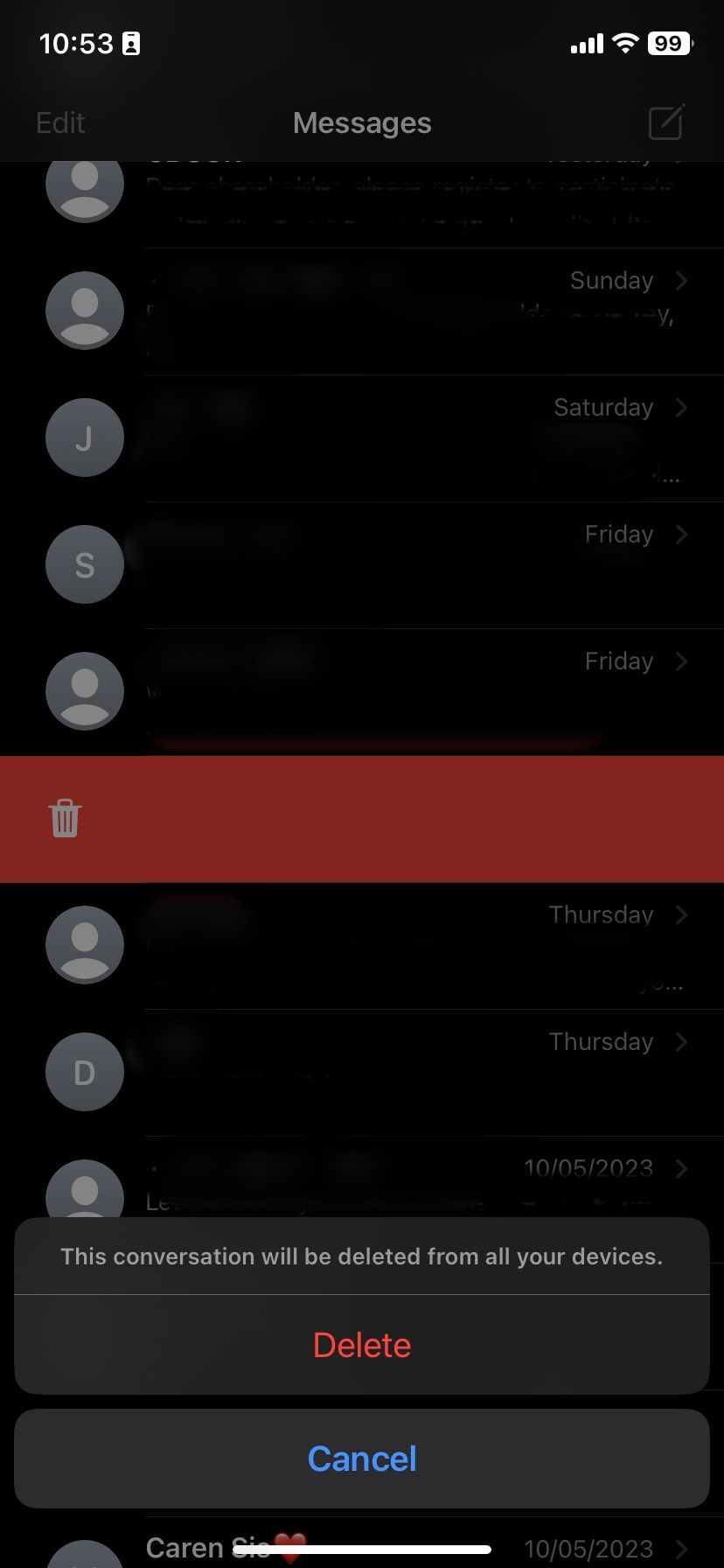
Close
This method is extremely useful if a message continually tries to send but is unable to do so.
6. Is Your Mobile Plan Active?
You should next check whether you currently have an active mobile service plan. If you don’t have one, you won’t be able to send texts.
While the vast majority of phone plans offer standard unlimited texting, you might have exceeded your monthly limit of text messages if you have a limited plan.
In either case, you should contact your network provider to ensure there are no issues with your account services.
7. Restart Your iPhone
If you’ve tried all of the above, you can restart your iPhone next. Restarts clear temporary memory, so they can be a good way of removing any issues affecting how your iPhone works.
On the iPhone X and later, you can restart by holding theSide button and one of theVolume buttons. You then swipe thepower off slider to the right. In earlier iPhone models, you have to hold either theTop orSleep/Wake button to bring up the shutdown screen.
Alternatively, you can fully shut down your phone and manually restart it using the following instructions:
- LaunchSettings > General > Shut Down .
- Swipe the button to the right.
- Wait one minute to allow a full shutdown of the phone.
- HoldSide button to turn on your iPhone.

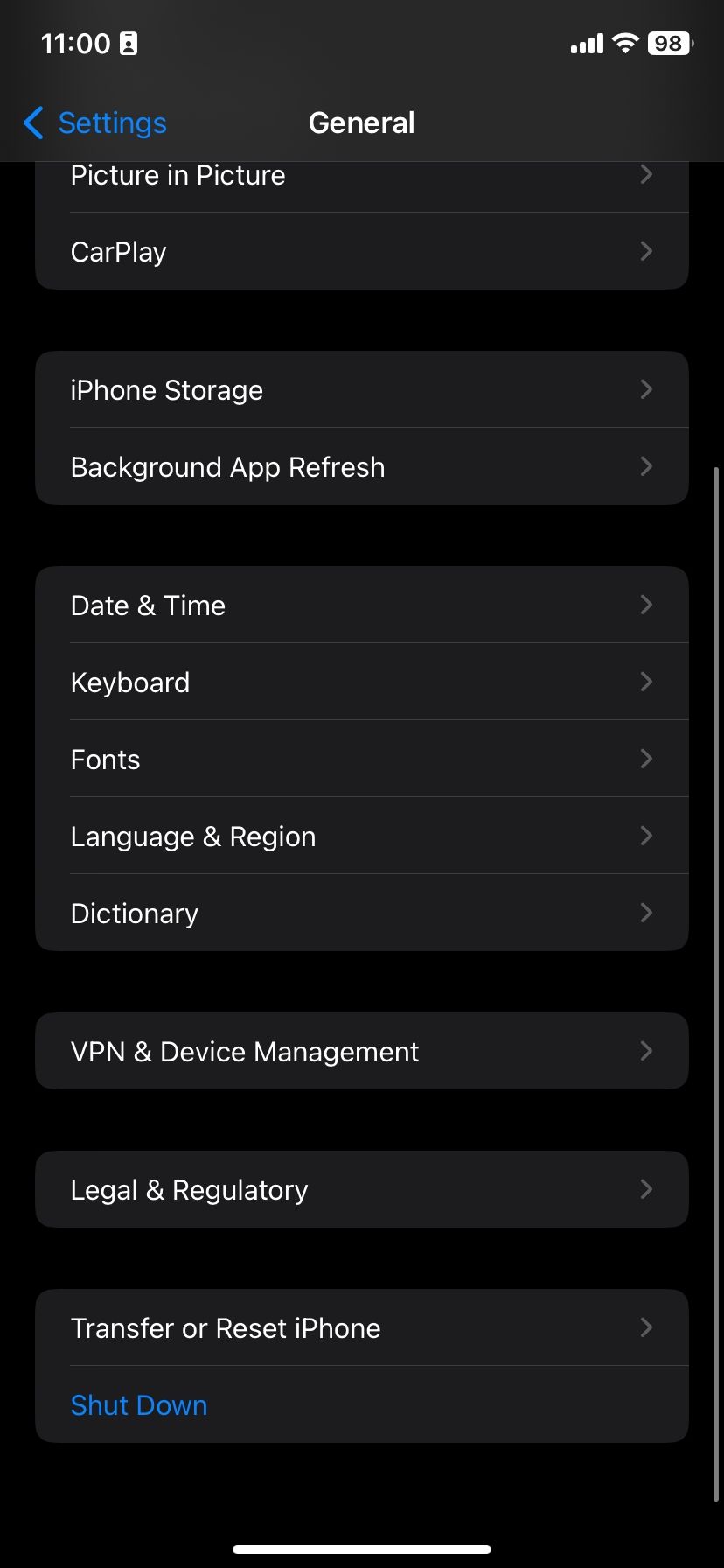
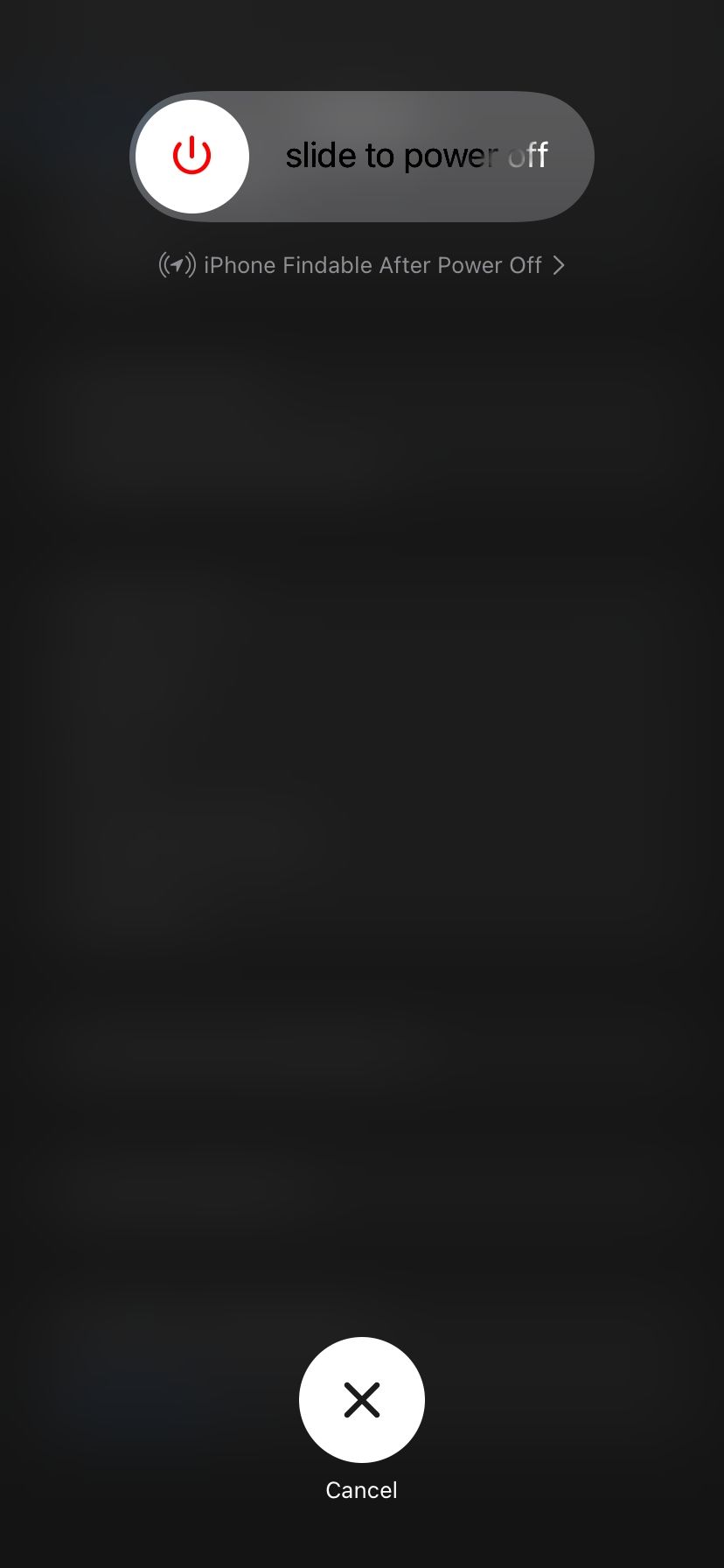
Close
When the phone turns back on, you should be able to enter Messages and easily resend the problematic text.
8. Update iOS
You should always keep your iPhone updated with the latest version of iOS. New updates for iOS can iron out software issues and bugs. So if your iPhone still can’t send text messages, it’s a good idea to update.
To update, you need to have your iPhone connected to a Wi-Fi network and a power source. You should then do the following:
- OpenSettings .
- Go toGeneral .
- TapSoftware Update .
- You’ll see aDownload and Install button if a pending update is available. Select it to download the latest version and install it on your iPhone.
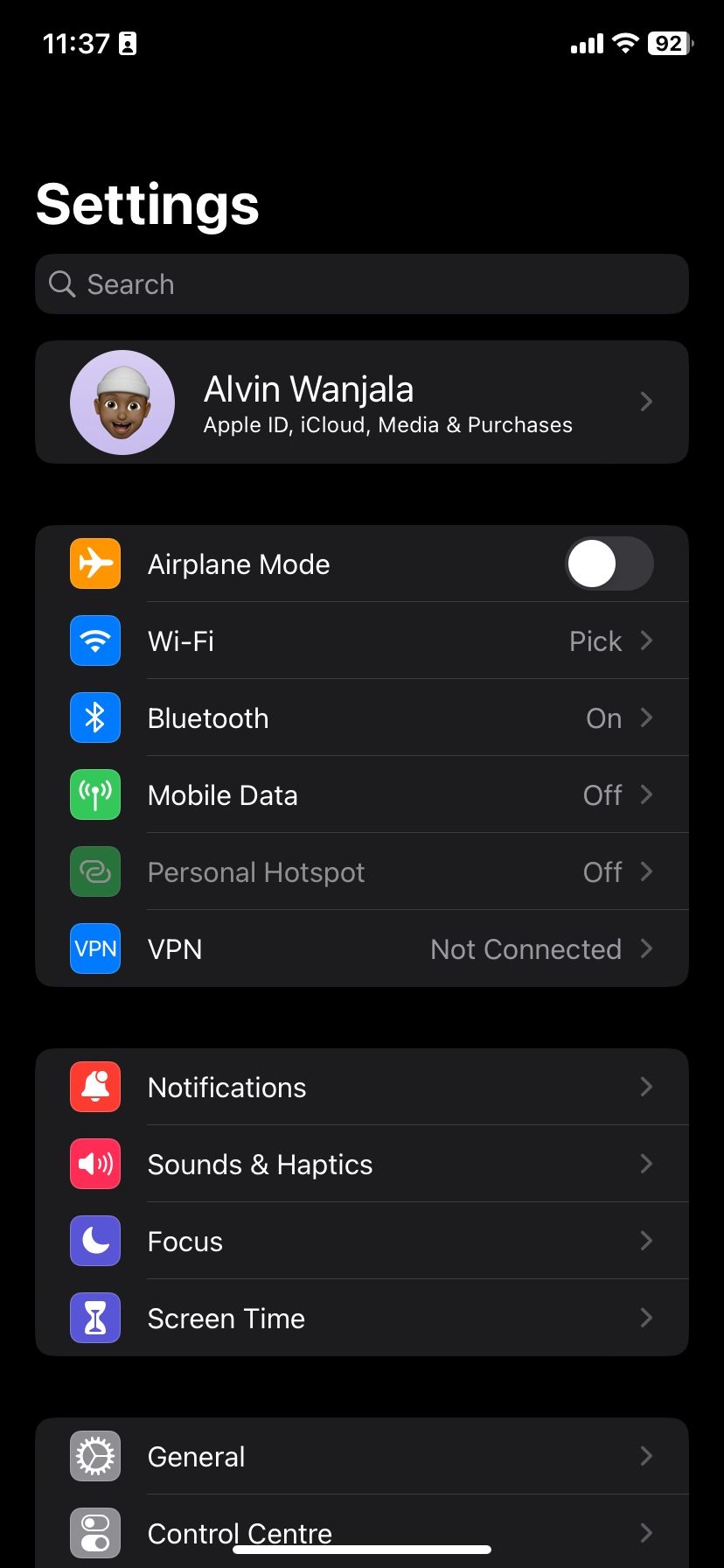

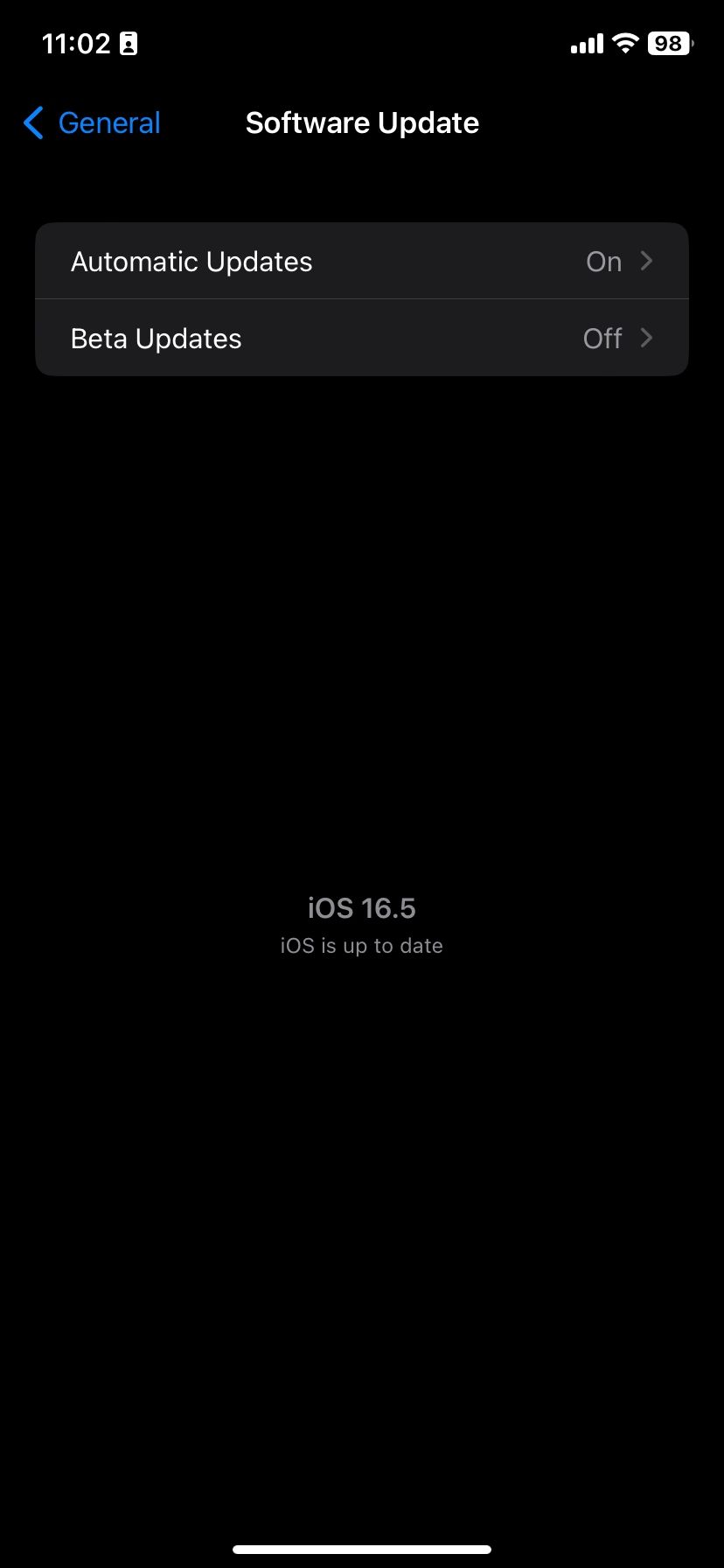
Close
If your iPhone says, “iOS is up to date,” you have the latest version installed and don’t need to do anything else.
9. Reset Your Network Settings
You shouldn’t take resetting your iPhone’s network settings too lightly. Network settings save data such as Wi-Fi networks and passwords, so it isn’t ideal to erase them.
That said, it’s worth doing if you’ve tried everything above and your iPhone still won’t send text messages.
Here’s how to clear your iPhone’s network settings:
- Go toSettings .
- OpenGeneral .
- Scroll down and tapTransfer or Reset iPhone > Reset .
- PressReset Network Settings .
- Enter your passcode.
- TapReset Network Settings to confirm.

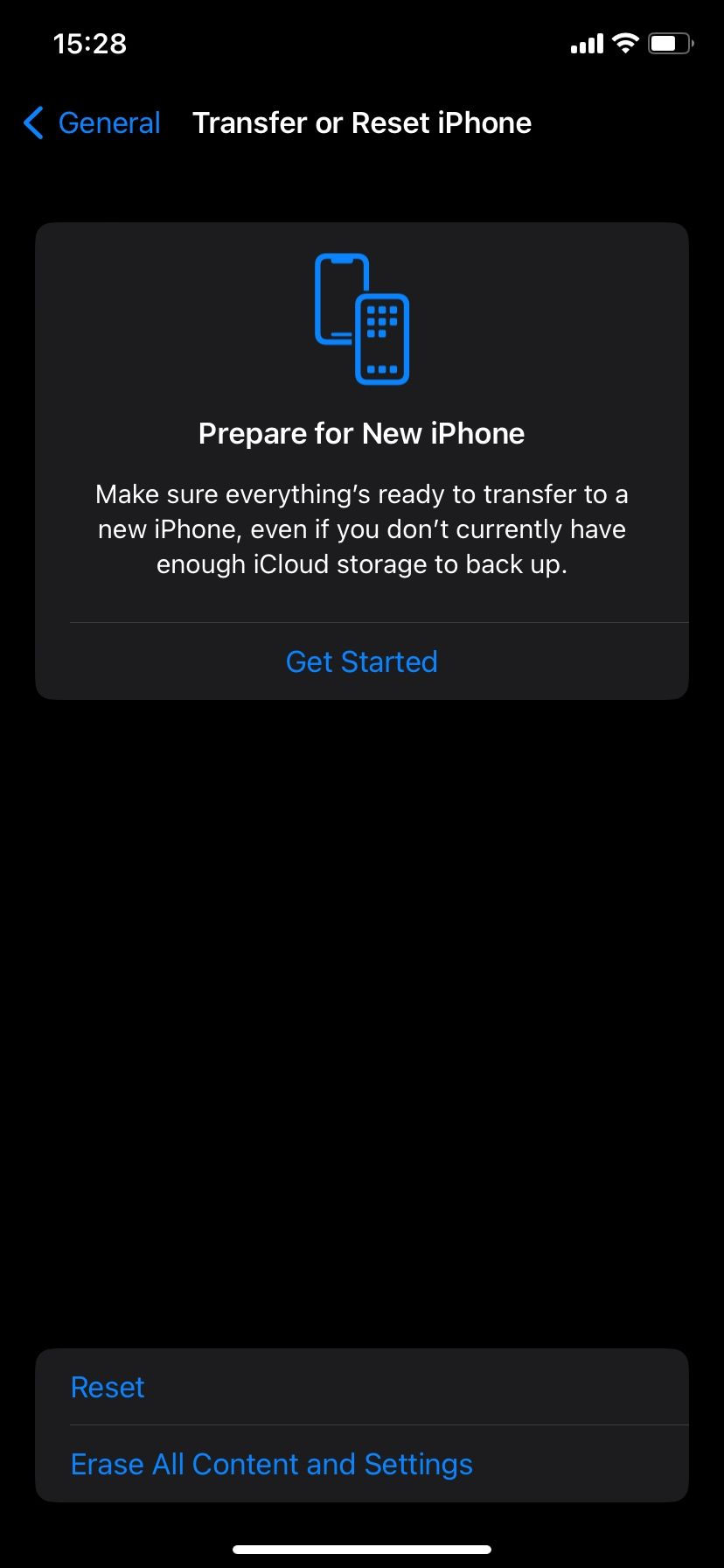
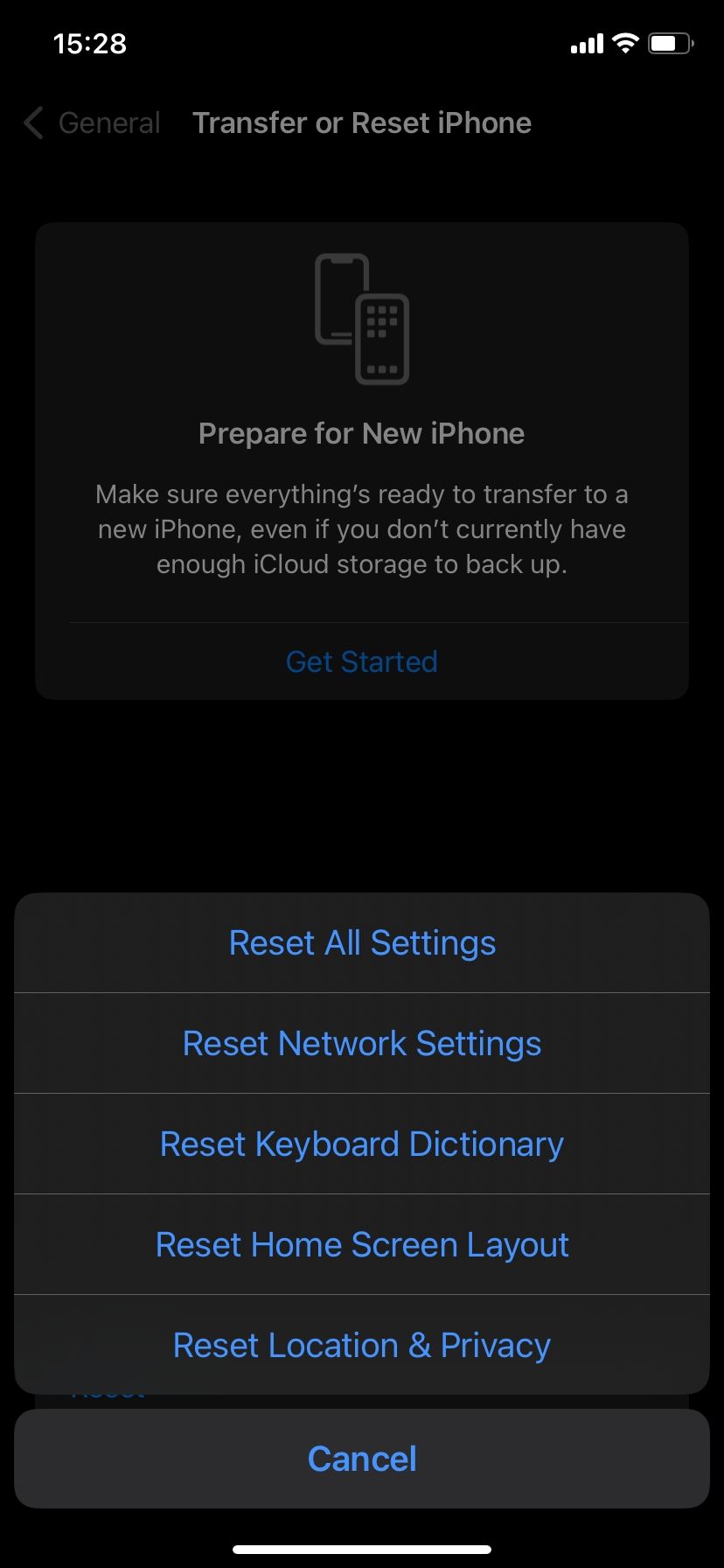
Close
10. Still Not Working? Get Professional Help
If your iPhone still won’t send SMS messages after all this, your last option is to contact your mobile operator. Try calling the customer service line. If they can’t help you, it’s likely a hardware issue, and you should contact Apple or an authorized service provider for expert assistance.
Depending on your location, you can book an Apple Store appointment at a Genius Bar . You may have to eventually replace the iPhone, but that should be the last case scenario.
Fix Your iPhone Messaging Issues
Unfortunately, it can take a little bit of time to figure out exactly what the source of your texting issues may be. However, if you’re patient and willing to try a couple of different techniques, you should have no problem getting your iPhone working again.
If you’ve tried everything we listed above but still can’t send text messages on your iPhone, it might be time to get another device.
Also read:
- [New] Audio Restoration on Visual Posts From Twitter
- [Updated] In 2024, Top 10 Companion Apps for Seamless Video to Mp3 Conversions
- 2024 Approved Samba Seed Eaters
- 4 Most-Known Ways to Find Someone on Tinder For Nubia Red Magic 9 Pro+ by Name | Dr.fone
- Come Usare HandBrake per Encodare I File in Formato AV1 - Guida Completa
- Easy Guide How To Bypass Tecno Camon 30 Pro 5G FRP Android 10/11/12/13
- Easy Tutorial for Converting DVD Movies to Watch on Your Huawei Phone or Device
- Getting Your AOL Email Working Again on iPhones with These 6 Solutions
- Master the Technique: Booting Your iPad Into Recovery Modes
- Quick Fixes for When Your iPhone Refuses to Pair with Your Computer
- Solving Delayed SMS Issues: Top 9 Solutions for Lagging iPhones
- The Ultimate List of Reasons for Automatic Screen Brightness Adjustments on iPhones
- Top 10 Simple Solutions to Resolve Typical Apple Pay Problems
- Troubleshooting Guide: How to Get the ChatGPT iOS Application Running Smoothly
- Troubleshooting iPhone GPS Issues - How to Restore Location Services
- Updated 2024 Approved Windows 8 FLV Video Editor Simplify Your Editing Process
- What is the best Pokemon for pokemon pvp ranking On Tecno Spark 20C? | Dr.fone
- Title: Bypassing the Blank: Overcome Your iPhone's Text Message Problem with Our Expert Fixes & Tips!
- Author: Edward
- Created at : 2024-12-15 01:08:18
- Updated at : 2024-12-16 17:43:13
- Link: https://fox-that.techidaily.com/bypassing-the-blank-overcome-your-iphones-text-message-problem-with-our-expert-fixes-and-tips/
- License: This work is licensed under CC BY-NC-SA 4.0.