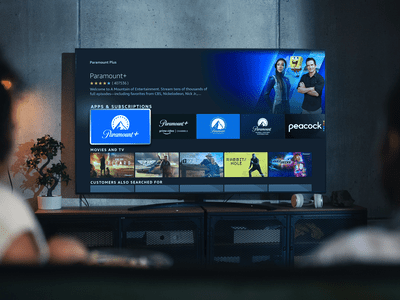
Clear the Liquid Alert on Your iOS Device by Fixing Its USB-C Connection

Clear the Liquid Alert on Your iOS Device by Fixing Its USB-C Connection
Key Takeaways
- If your iPhone got wet recently, drying its Lightning or USB-C connector properly should help get rid of the alert.
- If your iPhone’s connector is not wet at all, try using a different charging cable. Also, clean the charging port, restart your iPhone, and update iOS.
- It’s best to avoid overriding the “Liquid Detected” alert. If you need to charge your iPhone urgently, use a wireless charger instead.
Attempting to charge your iPhone but see an alert telling you that liquid has been detected in the connector? Let’s look at the troubleshooting steps you can take to resolve the “Liquid Detected” alert and charge your iPhone normally again.
1. Dry the USB-C or Lightning Port
Even if you’re holding a dry iPhone in your hands, it’s safer to assume that the “Liquid Detected” alert is accurate. Keep in mind that while iPhones are water-resistant, they are not waterproof. Additionally,not all iPhone models are water-resistant .
Therefore, if you dropped your iPhone into the water or went swimming with it recently, it’s highly probable that water got into the charging port. The solution to this is to dry the charging port on your device .
In the future, if you do want to bring your iPhone to the pool or a water sports event, you can consider purchasing a waterproof iPhone case that encloses your device entirely. Otherwise, you shouldn’t shower or swim with your iPhone, as Apple warns .
On the other hand, if you’re sure that your iPhone has been nowhere near water for the past several weeks, the “Liquid Detected” alert might simply be a glitch. In that case, let’s move on to the other solutions.
2. Troubleshoot the Charging Cable

The next step is to remove and reinsert the Lightning or USB-C cable into the charging port because the accessory may not have been recognized correctly.
If that doesn’t work, try a different Lightning or USB-C cable. If the alert only pops up when you use a particular cable, you know the issue is with the cable, not your iPhone.
There are lots of cheap, counterfeit Apple cables out there. It’s always best to purchase official or MFi-certified accessories to prevent compatibility issues and damage they might cause to your iPhone.
3. Clean Your iPhone’s Charging Port
If debris is stuck in your iPhone’s Lightning or USB-C port, it may also cause charging issues. You can use the SIM-eject tool to gently clean your iPhone’s charging port and see if this resolves the “Liquid Detected” message.
You should not spray cleaning agents directly onto your device or use compressed air when cleaning your iPhone.
4. Restart Your iPhone
The next troubleshooting step is to soft reset your iPhone , also known as a force restart. Restarting is an effective solution for nearly all minor technical problems for any device, so it’s definitely worth a try to get rid of the “Liquid Detected” alert.
5. Update Your iPhone
Lastly, it’s best to update your iPhone to the latest iOS version if you haven’t done that already. iOS updates carry bug fixes and performance improvements, which may help remove unnecessary warnings such as this one from popping up.
Go toSettings > General > Software Update on your iPhone to check if an iOS update is available.
Should You Use Emergency Override to Charge Your iPhone?
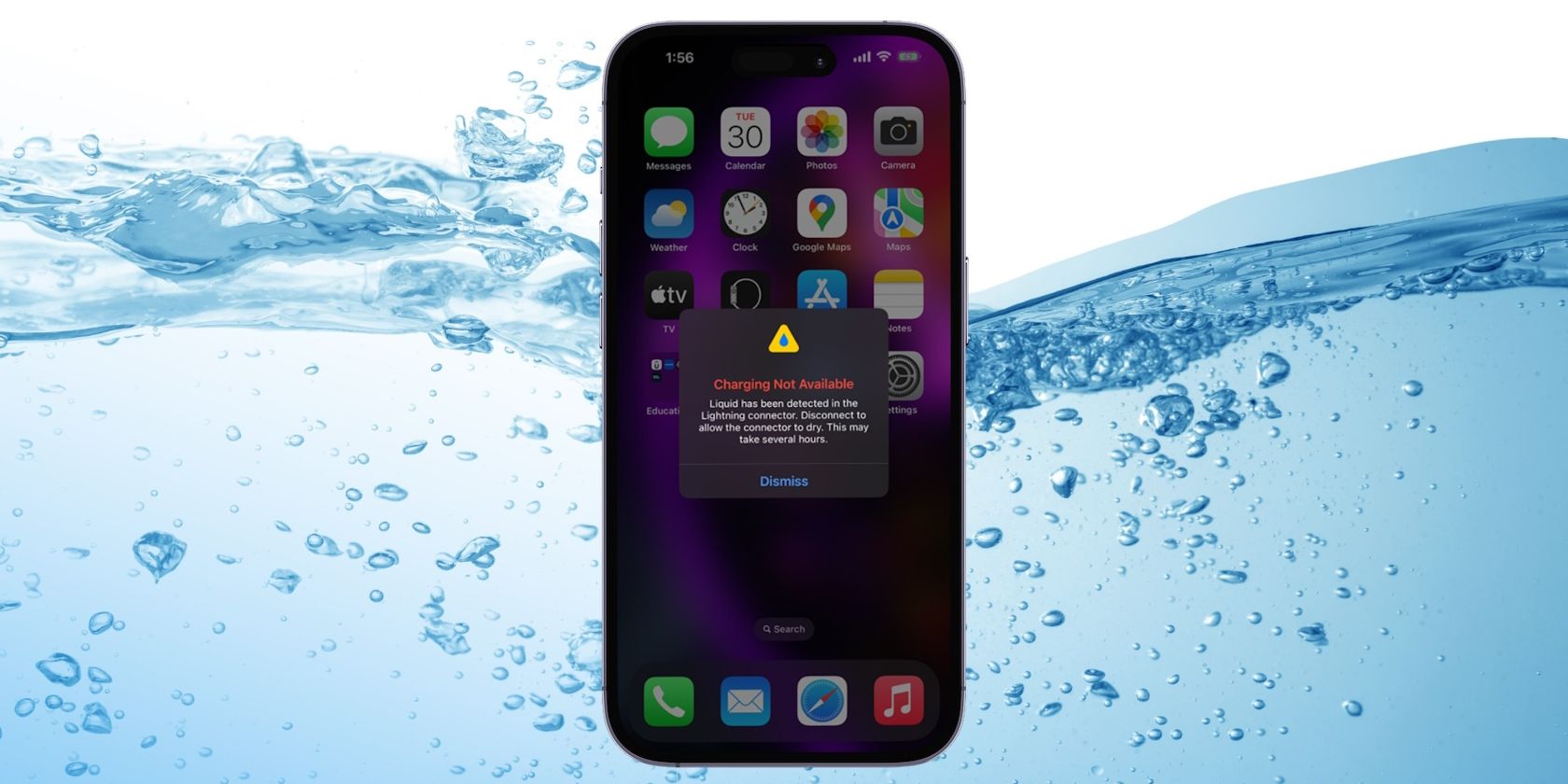
Canva and CK Foto/Shutterstock
The “Liquid Detected” alert may provide anEmergency Override option to charge your iPhone, but is it safe to do so?
If you’re aware that your iPhone is still wet, you should not attempt to charge it with a wired charger, as it may permanently damage your device. A safer alternative is to charge your iPhone wirelessly but dry the back of your iPhone before doing so.
Remember that the “Liquid Detected in USB-C (or Lightning) Connector” alert protects your device from permanent damage and ensures your safety. It’s certainly a hazard if an iPhone were to continue charging despite a wet Lightning port.
Still, the alert may sometimes pop up even if your iPhone isn’t wet. But by following the steps above, you should be able to resolve the error quickly and charge your iPhone again. If the problem persists, it’s best to contact Apple Support to see if there are other issues with your device.
Also read:
- [New] 2024 Approved Your Guide to Genuine Selfies on Instagram's Canvas
- [New] Freeze Time Like Never Before on the Newest Mi Phone for 2024
- [Updated] Discovering the Magic Behind Youtube Shorts
- 2024 Approved From Raw to Polished A Complete Picture Guide
- Adopt the Ten-Minute Rule to Learn Urdu Quickly!
- Beat the Ice: Expert Advice to Revive and Fix Frozen iPhones
- Fixing Control Center Malfunctions in iOS - 8 Effective Solutions for iPhone Users
- How to Speed Up iPhone Display Shutdown: Solutions & Tricks
- In 2024, What Is a Drone and How Does It Work
- Innovate Your Intonation Ranking the Best Audio Modification Apps for Mobile
- IPhone Frozen at Apple Logo? Try These 7 Failsafe Fixes!
- No Sound From iPhone Speakers? Here’s How to Restore Microphone Functionality
- Revive Your Iphone Volume Control: Discover the Top 7 Fixes for Unresponsive Buttons!
- Revive Your Sluggish iPhone: Handy Hacks to Defrost the Screen
- Seamless Setup: How to Download Your Thrustmaster T150 Controller's Drivers
- Speedily Solve AirDrop Connectivity Issues with This List of 16 Effective Tips
- Step-by-Step Fixes for When Only One AirPod Fails to Work
- The Evolutionary Journey of AI Language Understanding: Comparing and Contrasting OpenAI’s GPT From Generation 1 to Generation 4
- Unlocking Secret Mac Folders with Terminal Commands
- Title: Clear the Liquid Alert on Your iOS Device by Fixing Its USB-C Connection
- Author: Edward
- Created at : 2024-11-12 18:45:34
- Updated at : 2024-11-15 17:24:55
- Link: https://fox-that.techidaily.com/clear-the-liquid-alert-on-your-ios-device-by-fixing-its-usb-c-connection/
- License: This work is licensed under CC BY-NC-SA 4.0.