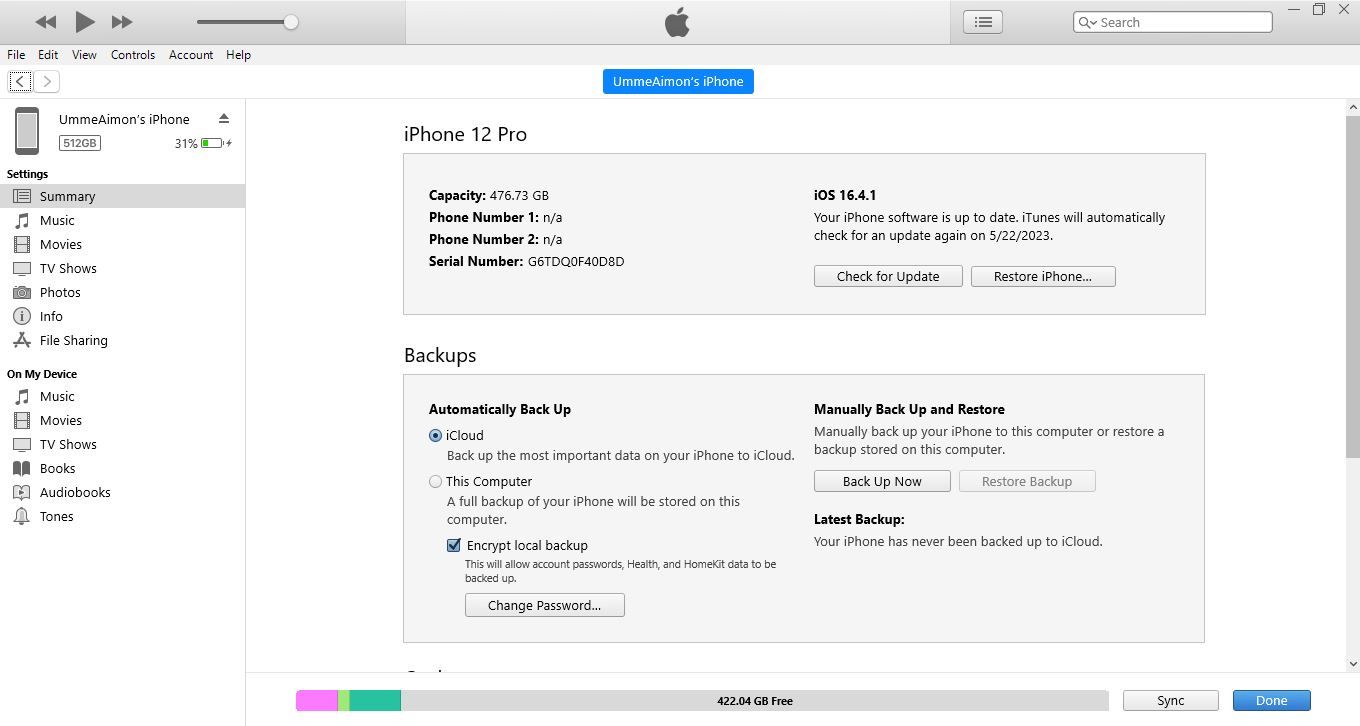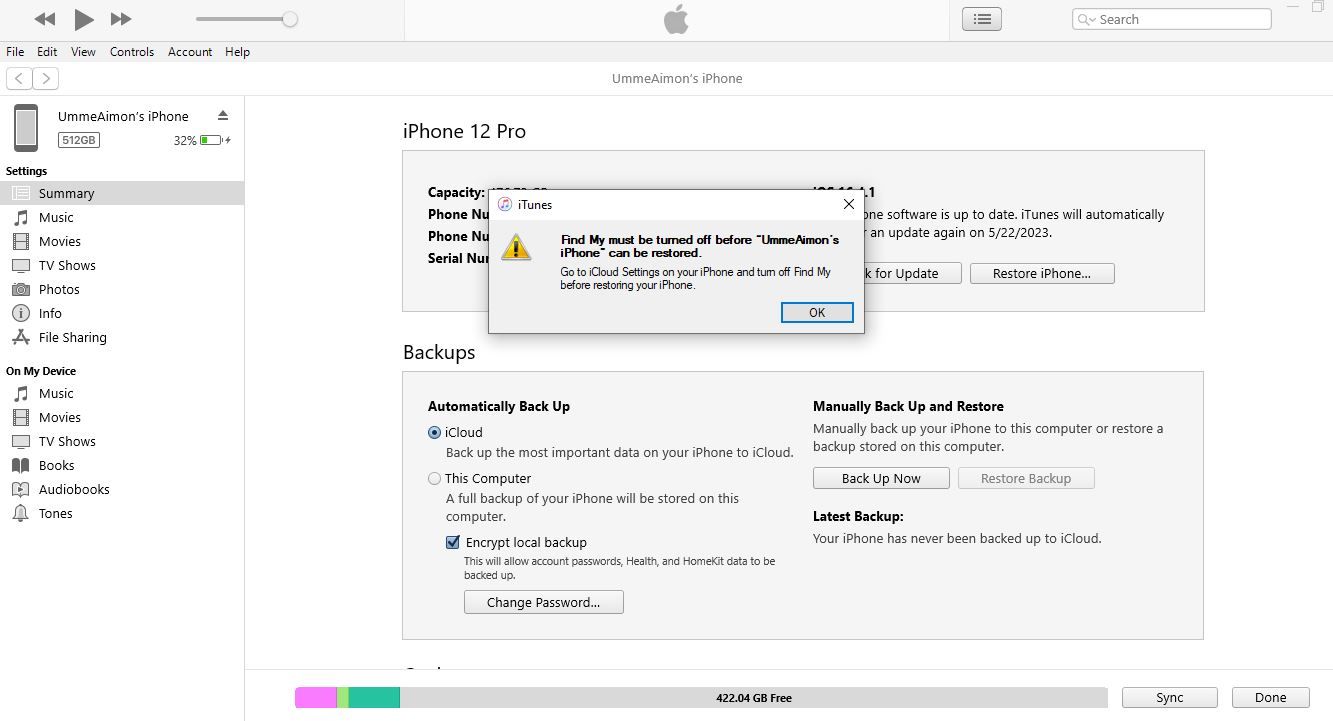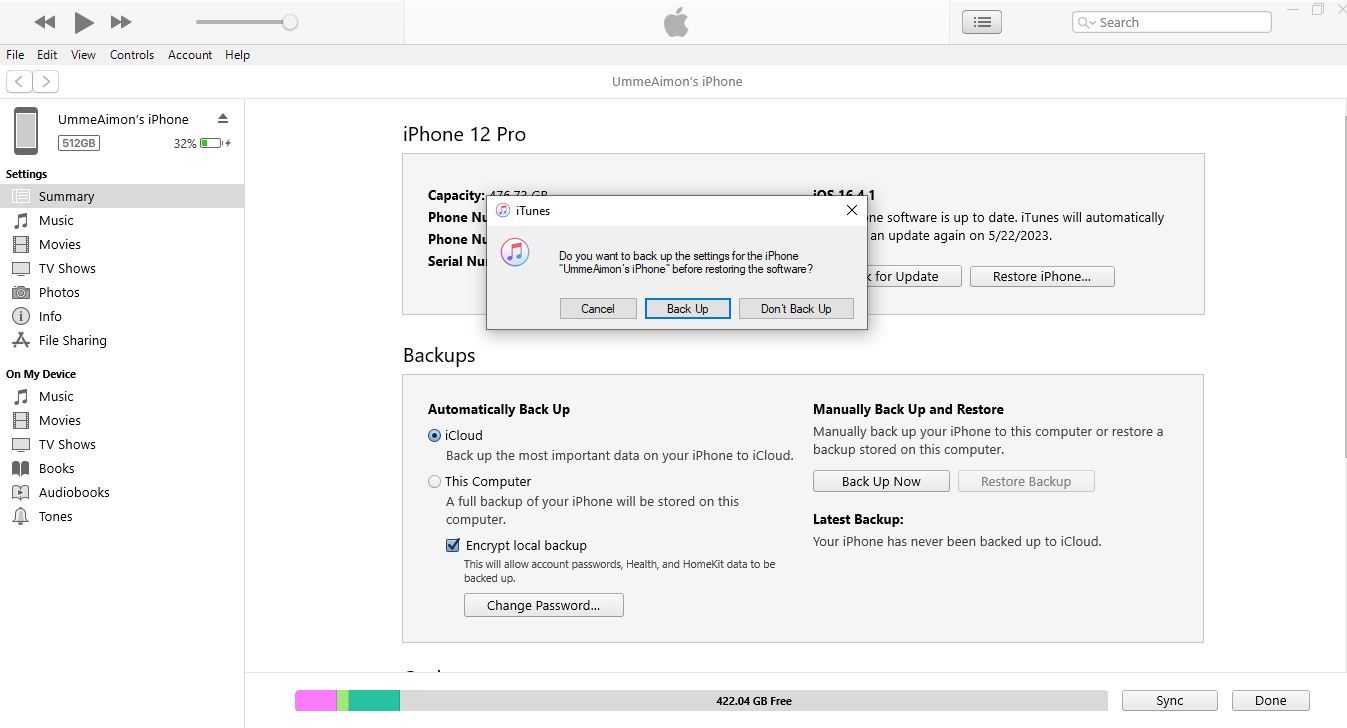Clearing Up the Mystery: Fixes for iPhone Blackout Screens

Clearing Up the Mystery: Fixes for iPhone Blackout Screens
The black screen of death on an iPhone is a common issue characterized by a complete loss of display. This is unlike when your iPhone won’t turn on because you can tell from the vibrations and sounds coming from your device that it’s still on.
The most common cause of the black screen of death on an iPhone is physical damage to the screen. However, in some cases, the problem can also occur due to a malfunctioning app, system glitches, or a failed iOS update. Therefore, it’s worth trying the fixes below before seeking professional help.
1. Force Restart Your iPhone
The first thing we recommend doing when faced with the black screen of death issue is force rebooting your iPhone. This is different from a regular reboot, and it’s useful when you can’t shut your iPhone down normally.
Force restarting requires a combination of button presses, which varies depending on the iPhone model you have. But we’ve covered how to force restart any iPhone in detail if you’d like to take a look.
2. Restore Your iPhone With iTunes or Finder
If your iPhone doesn’t restart even after you’ve tried the above steps, you need to factory reset it. You can do so with the help of iTunes on PC or Finder on Mac.
Restoring your iPhone with iTunes or Finder will erase all its data and bring it to factory settings. So, only try this if you have a recent backup so that you can restore your iPhone from a backup once it has been factory reset.
Connect your iPhone to your PC or Mac using a USB cable, launch iTunes or Finder, and follow these steps:
- Click theDevice button near the top left of the iTunes app window. On a Mac, select your iPhone from the sidebar.

- Now, click onSummary in the iTunes sidebar. But if you’re on a Mac, head toGeneral instead. Here, you’ll see theRestore iPhone button on the right. Click on it.
3. If you get an alert message prompting you to turn off Find My before restoring your device, you can disable the Find My feature from iCloud by logging into your iCloud ID and erasing your iPhone.
4. A dialog box may appear on the screen asking whether you want to back up your settings before restoring your iPhone. ClickBack Up and follow the on-screen instructions to restore your iPhone.
If you’re connecting your device for the first time to iTunes or Finder, an alert message will appear on your iPhone, asking you whether you trust this computer. You cannot proceed unless you tapTrust on your phone, making it impossible to restore your device by following the steps mentioned above. In that case, you’ll have to hard reset your iPhone using either the recovery or DFU mode.
3. Use Recovery Mode to Factory Reset Your iPhone
Recovery mode is Apple’s built-in recovery system that allows you to factory reset your device and reinstall the latest iOS version when your iPhone is unresponsive.
Entering recovery mode on your iPhone requires you to hold and release a combination of buttons on your device in a specified order (which varies depending on the model) once you connect it to your computer.
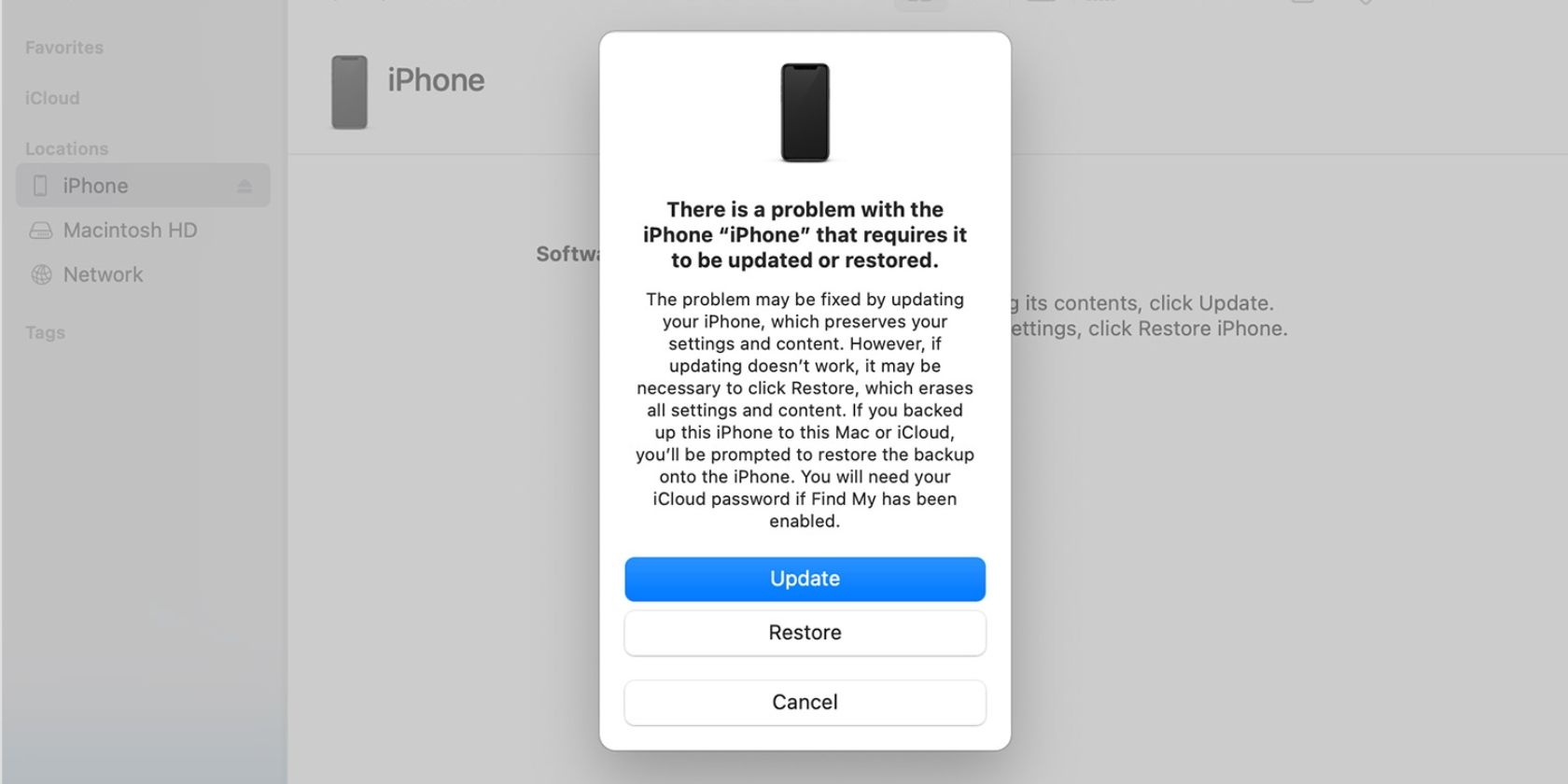
iTunes or Finder will now show a pop-up message to indicate that it has detected an iPhone in recovery mode, after which you can choose toUpdate orRestore your device.
4. Take Your iPhone to Apple
If all else fails, the black screen of death on your iPhone is likely caused by physical damage to the display components. In that case, you’ll have to set up a service for your phone.
You can contact Apple Support or take your device to a nearby Apple Store or an Apple-authorized service provider. You can also mail your device directly to Apple or have an authorized service provider visit your house instead.
Bear in mind that Apple’s standard one-year warranty does not cover any replacements or repairs for damaged screens. So, you’d have to pay a fee to get your phone serviced, which is why we think AppleCare+ is worth it .
Revive Your iPhone’s Screen With These Fixes
Although the black screen of death on an iPhone can be an immediate cause for concern, it’s worth trying a few software fixes before seeking professional help, especially if you haven’t physically damaged your iPhone.
However, in case of hardware issues, you have no choice but to contact Apple or a third-party service provider authorized by Apple for expert assistance.
Also read:
- [New] 2024 Approved Best iPhone Selfie Gear - The Ultimate Compilation (#8)
- [New] 2024 Approved Effortless Spotify-to-YouTube Playlist Conversion 5 Must-Have Apps
- [New] Elevate Your Online Presence Utilizing Color Key Techniques for 2024
- [New] In 2024, Record Desktop on Windows 3 Simple, Cost-Free Methods
- [New] The Art of Skype Calls on Windows/Mac Best Free and Paid Strategies for 2024
- [Updated] UnlockedScreen Gaming Captured, No Cash Required in '24
- [Updated] Weave Humorous Patterns with Adobe Tools for 2024
- Clearing iPhone Water Alert: Tips to Fix Your Phone's Charging Issue
- Effective Techniques for Restoring Normal Functionality From an iPhone's Blackout State
- Essential Fixes for a Nonfunctional Safari Browser on iOS Devices
- How to Reset Lava Yuva 2 Pro Without the Home Button | Dr.fone
- How To Restore Siri Suggestion Feature on iPhone - A Step-By-Step Guide
- In-Depth Analysis Asus ProArt PA 329Q 4K Monitor
- Overcoming iPhone Memory Challenges with Roblox - Essential Solutions
- Troubleshoot iMessage Problems Effortlessly Across Apple Devices
- Troubleshoot Stuck iCloud Picture Upload: A Guide with 7 Solutions
- Urgent Update: The Essential Reasons to Upgrade Your Device to iOS 15.3 Immediately!
- Title: Clearing Up the Mystery: Fixes for iPhone Blackout Screens
- Author: Edward
- Created at : 2024-10-08 16:25:19
- Updated at : 2024-10-12 22:00:19
- Link: https://fox-that.techidaily.com/clearing-up-the-mystery-fixes-for-iphone-blackout-screens/
- License: This work is licensed under CC BY-NC-SA 4.0.