
Common Problems and Quick Fixes for an Unresponsive QR Scanner on iPhone

Common Problems and Quick Fixes for an Unresponsive QR Scanner on iPhone
The built-in QR code scanner is one of the best quality-of-life features of your iPhone. You can access information, make payments, join Wi-Fi networks, and more with a simple scan.
However, your QR code scanner may sometimes fail to recognize or read the codes correctly. This can be frustrating, especially when you urgently need to access the content within the code. Before you give up, here are some fixes you can try to get your QR code scanner to work again.
1. Check if the QR Code Scanner Is Enabled
Usually, pointing your iPhone’s camera at the QR code does the trick. However, if that doesn’t work, there’s a chance you accidentally disabled QR code scanning in your Camera app. Here’s how to enable the QR code scanner:
- Open theSettings app on your iPhone.
- Scroll down and tapCamera .
- Toggle onScan QR Codes .
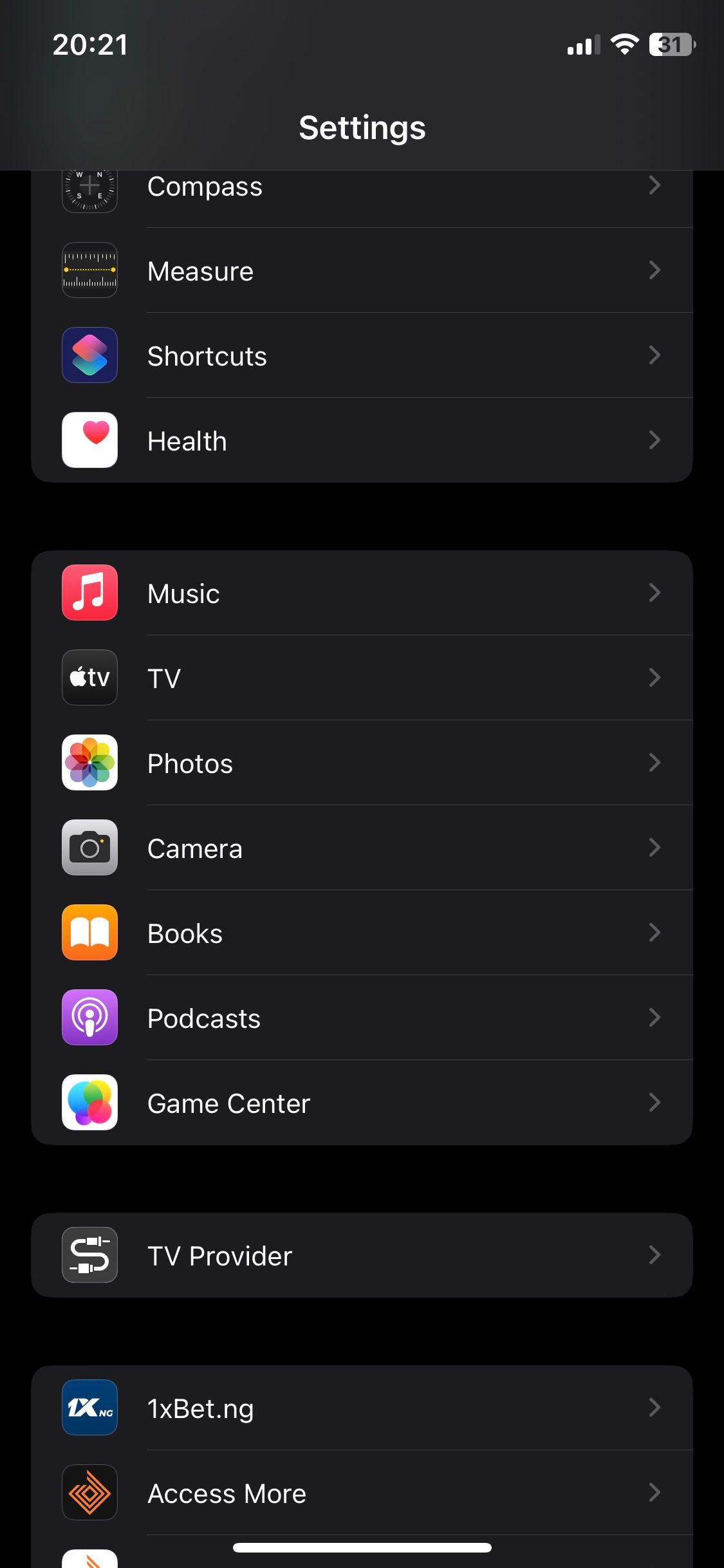
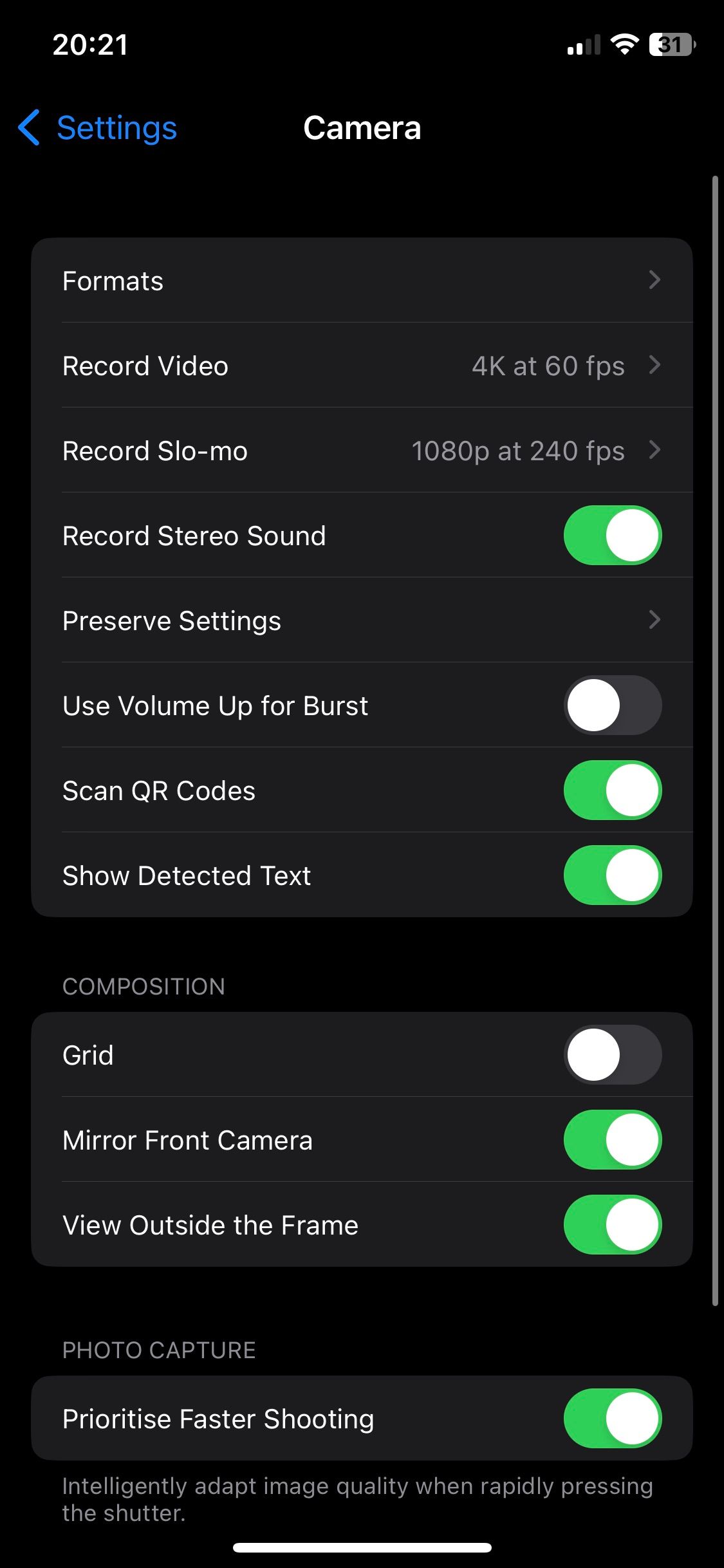
Close
2. Ensure Your Camera Is in Photo Mode
The QR code scanner on your iPhone only works when the camera is set to Photo mode. If you’ve mistakenly switched to Video, Portrait, Pano, or any other camera mode, the QR code scanner might not work as expected. So, swipe left or right in the Camera app to switch back to Photo mode. Then, point the camera at the QR code and try to scan it again.
3. Position Your Camera Properly When Scanning
For a quick and successful scan, make sure the QR code is positioned within the frame of your camera. Avoid scanning at steep angles, and try to keep the QR code parallel to your device. Also, ensure the QR code isn’t wrinkled, obscured, or damaged in any way, as this can prevent a successful scan.
4. Move Into Better Lighting
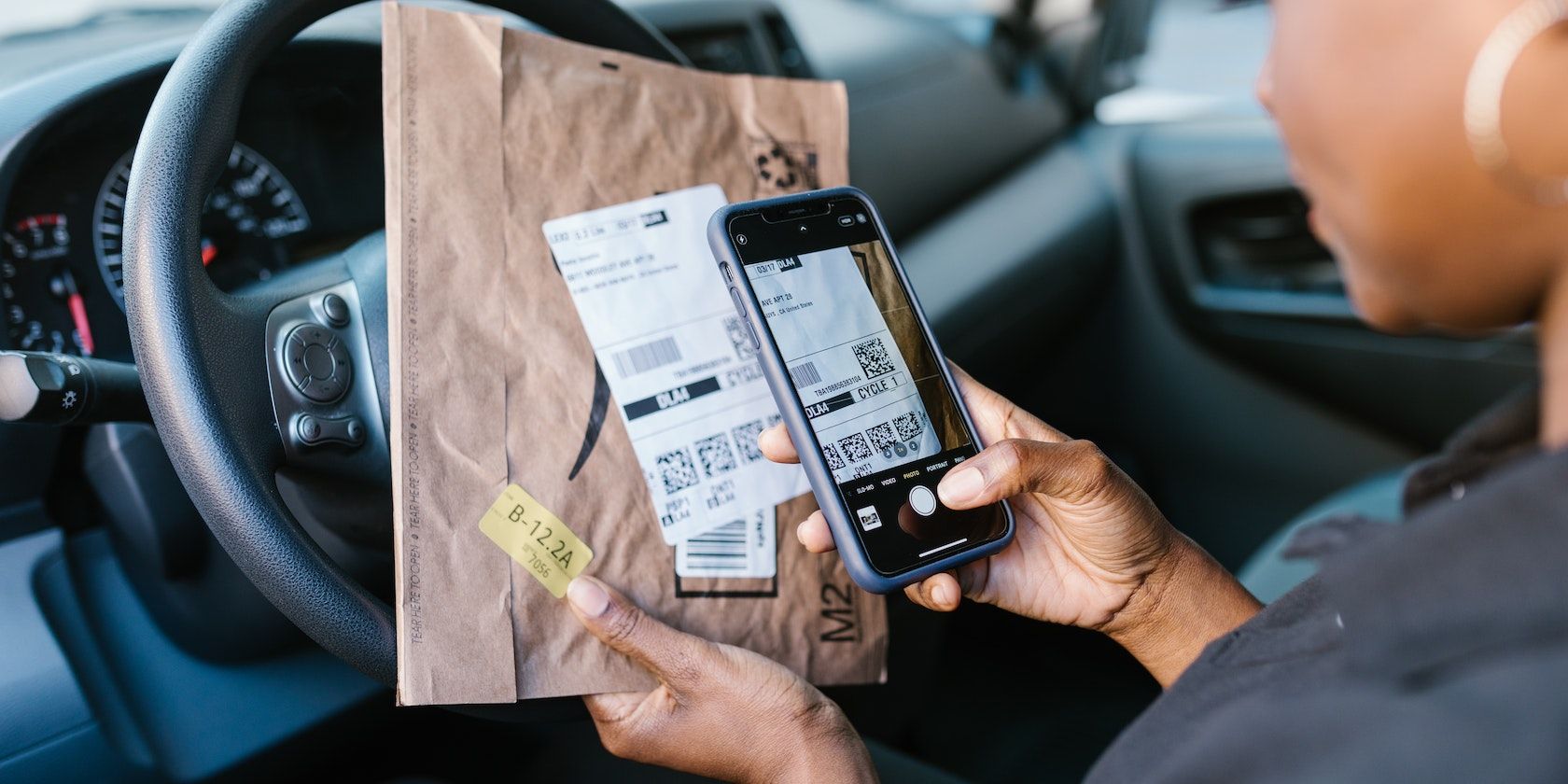
Good lighting is essential for any camera function, and the QR code scanner is no exception. A well-lit environment makes it easier for the camera to recognize and read the QR code. If you’re in a dimly lit room or area, move to a brighter spot or shine some light on the QR code to improve visibility.
5. Clean Your Camera Lens
A smudged or dirty camera lens can make it difficult for the camera to read the QR code. So, if you are still having trouble scanning the QR code, gently wipe your camera lens with a soft, lint-free cloth to ensure it’s clean. Avoid using harsh or abrasive materials that might scratch the lens. If necessary, slightly dampen the cloth with water to remove stubborn smudges.
6. Relaunch the Camera App
Sometimes, software glitches can cause your QR code scanner to malfunction. The quickest fix for this is to simply close the Camera app and relaunch it. To do this, swipe up from the bottom of the screen, then swipe up on the Camera app to close it. Wait for a few seconds, then reopen theCamera app and try to scan the QR code again.
7. Add Code Scanner to Control Center
If you’re still having trouble using the Camera app to scan the QR code, you can add Apple’s built-in Code Scanner directly to the Control Center for easy access. This built-in feature works separately from the Camera app and can sometimes bypass issues that you might encounter while using the Camera app.
Here’s how to add the Code Scanner to the Control Center:
- Open theSettings app.
- Scroll down and tap onControl Center .
- Look forCode Scanner under theMore Controls section.
- Tap theplus (+) button next toCode Scanner to add it to your Control Center.
- Now,open the Control Center , then tap theCode Scanner icon to scan the QR code.
When scanning in a dark or dimly lit area, tap theFlashlight icon at the bottom of the screen to turn on your iPhone’s camera flash .
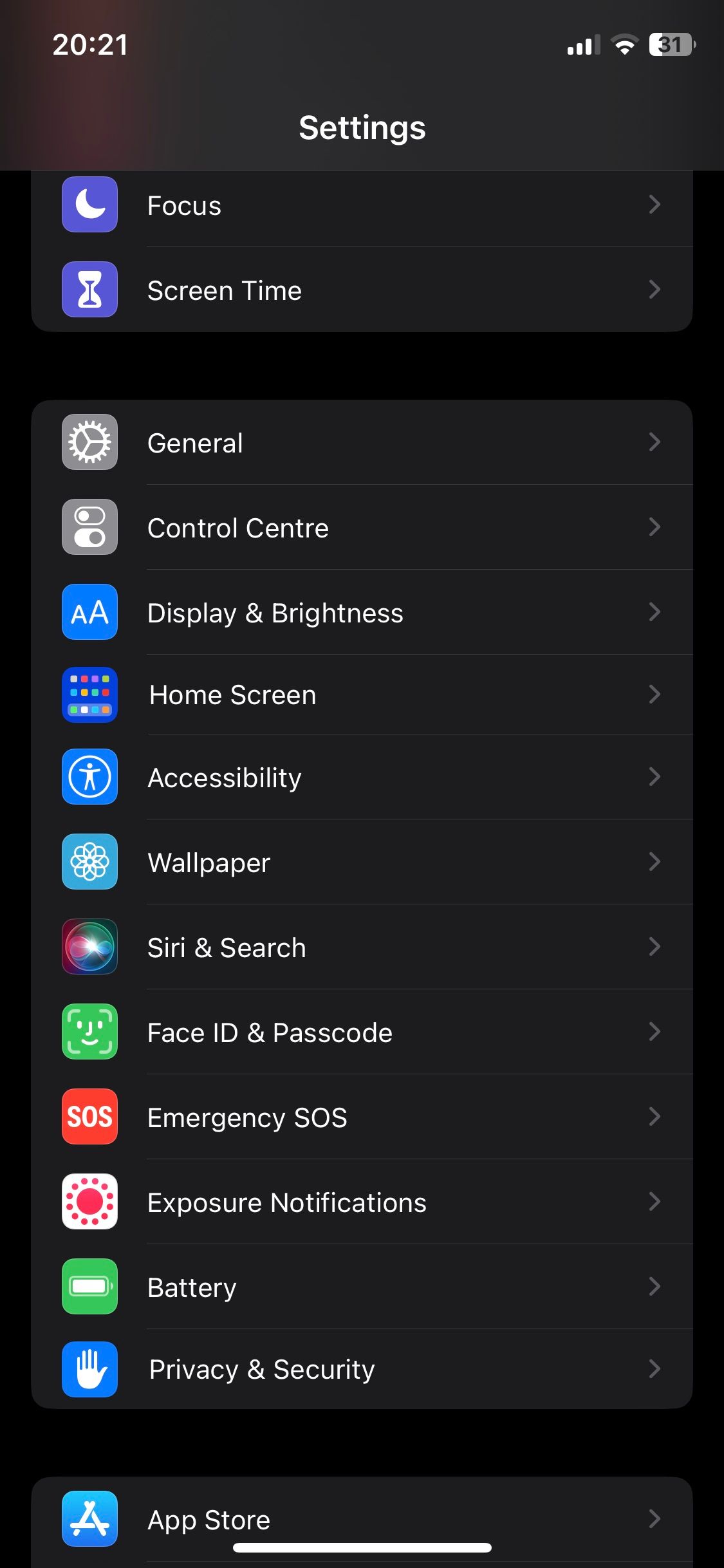
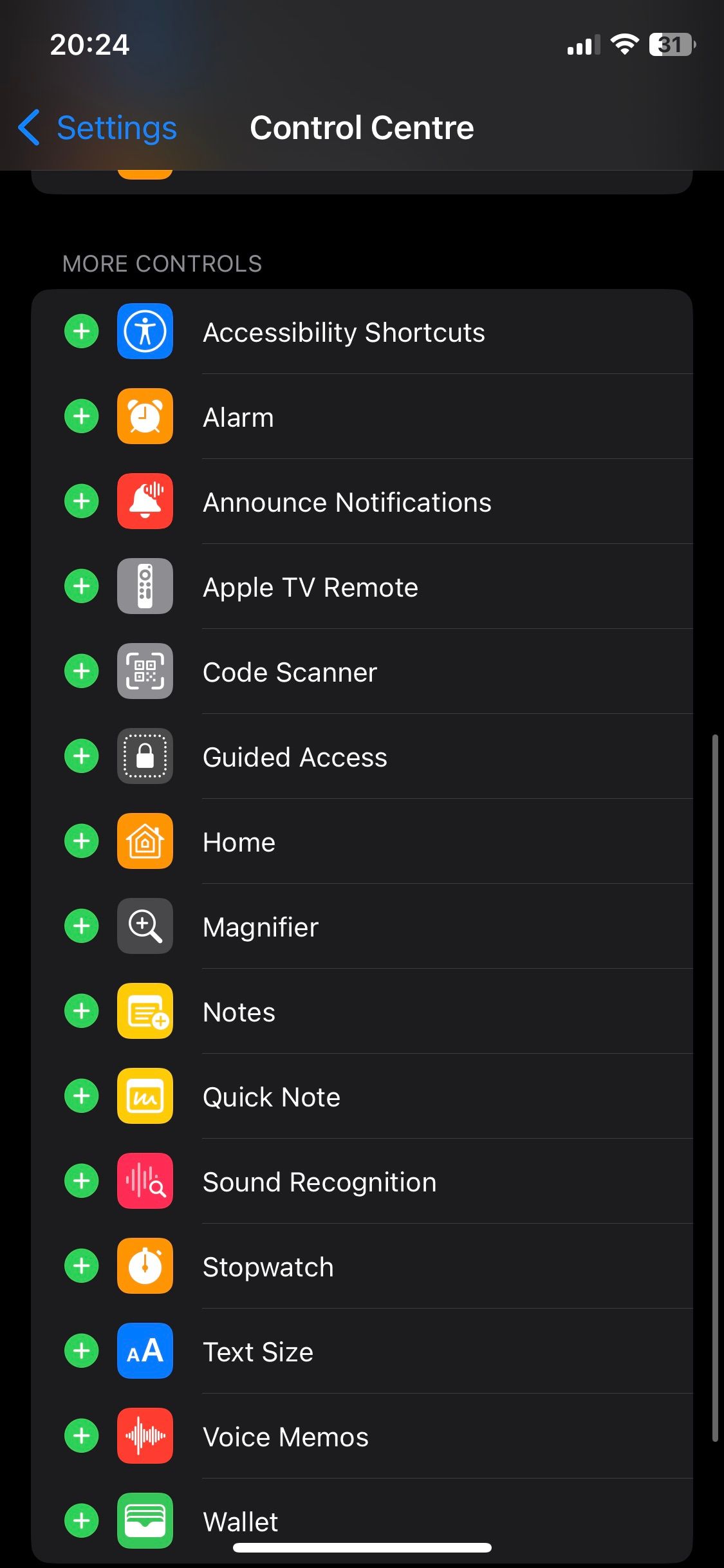
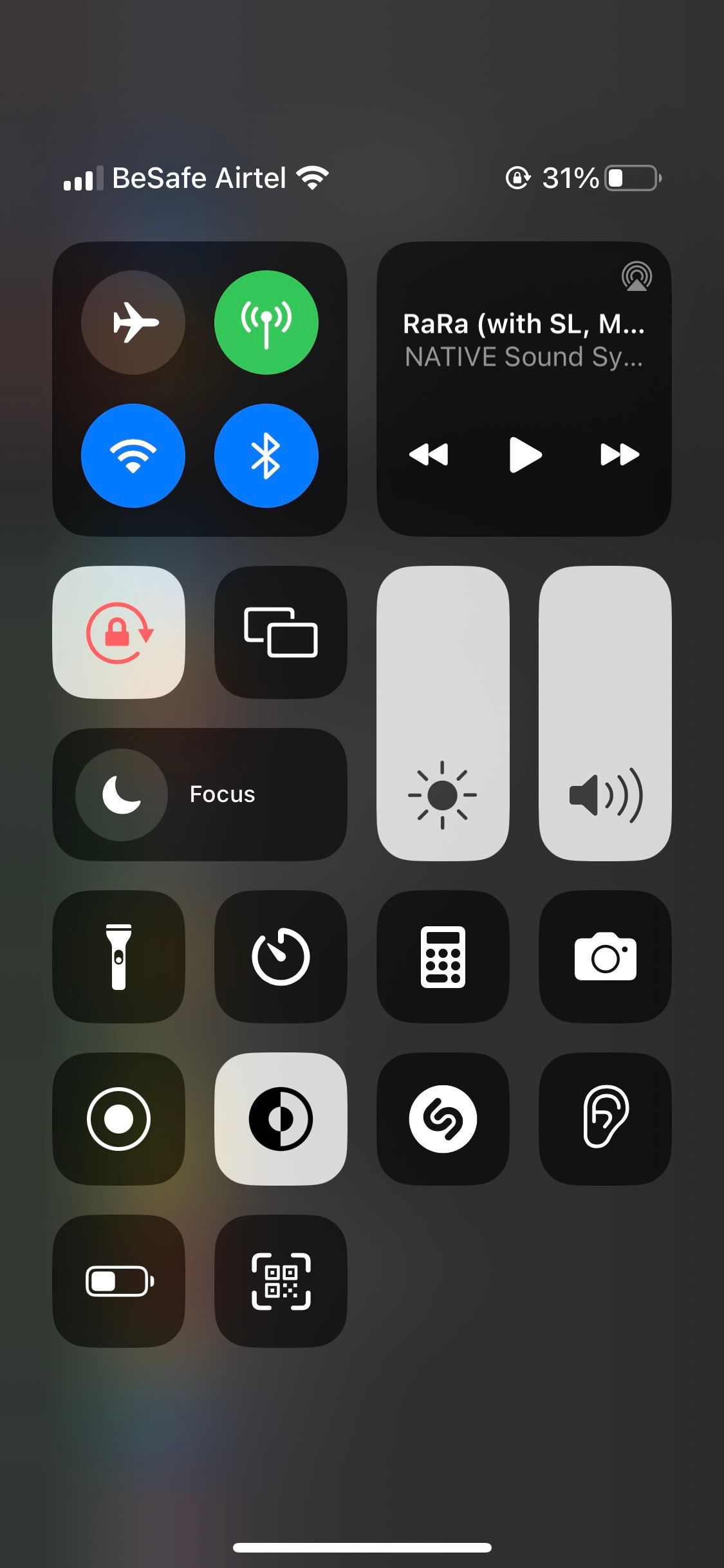
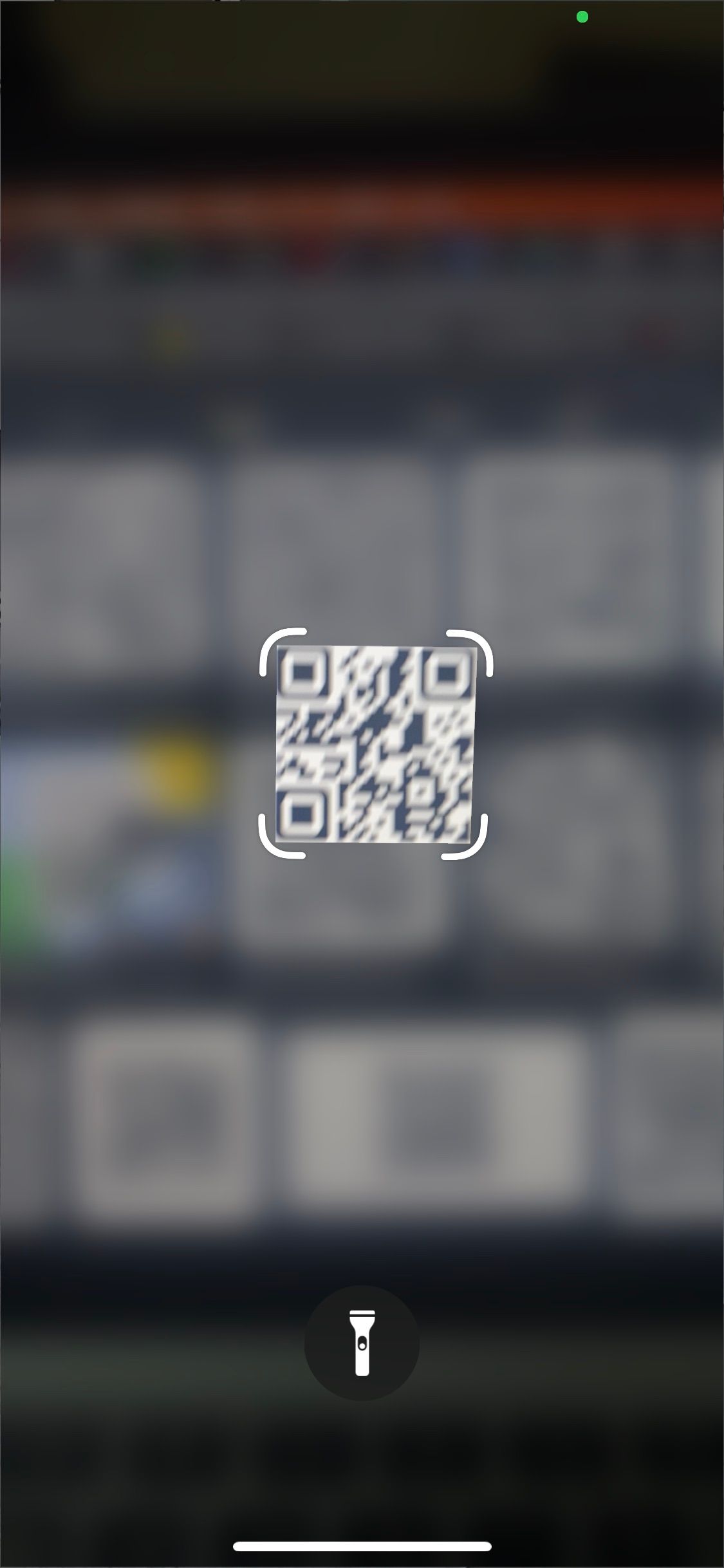
Close
8. Restart Your iPhone
If the above methods still don’t work, a simple restart can help. Sometimes, minor system glitches can cause certain features, like the QR code scanner, to malfunction. Restarting your iPhone can clear these glitches and get everything running smoothly again.
However, iPhones don’t have a restart option, so you’ll have to manually turn off your device and then turn it back on. Fortunately, you can manually perform a restart even if your iPhone’s buttons are broken .
9. Update Your iPhone
Apple periodically releases software updates, including bug fixes that can clear any operating system glitches. An outdated iOS version may be causing issues with your QR code scanner, and an update will fix this.
To update your iPhone , go toSettings > General > Software Update to see if there is any available update. If there’s a new iOS version available, tapDownload and Install . Ensure you connect to a strong Wi-Fi network and that your iPhone is sufficiently charged before starting the update.
10. Check Out Third-Party QR Code Scanners
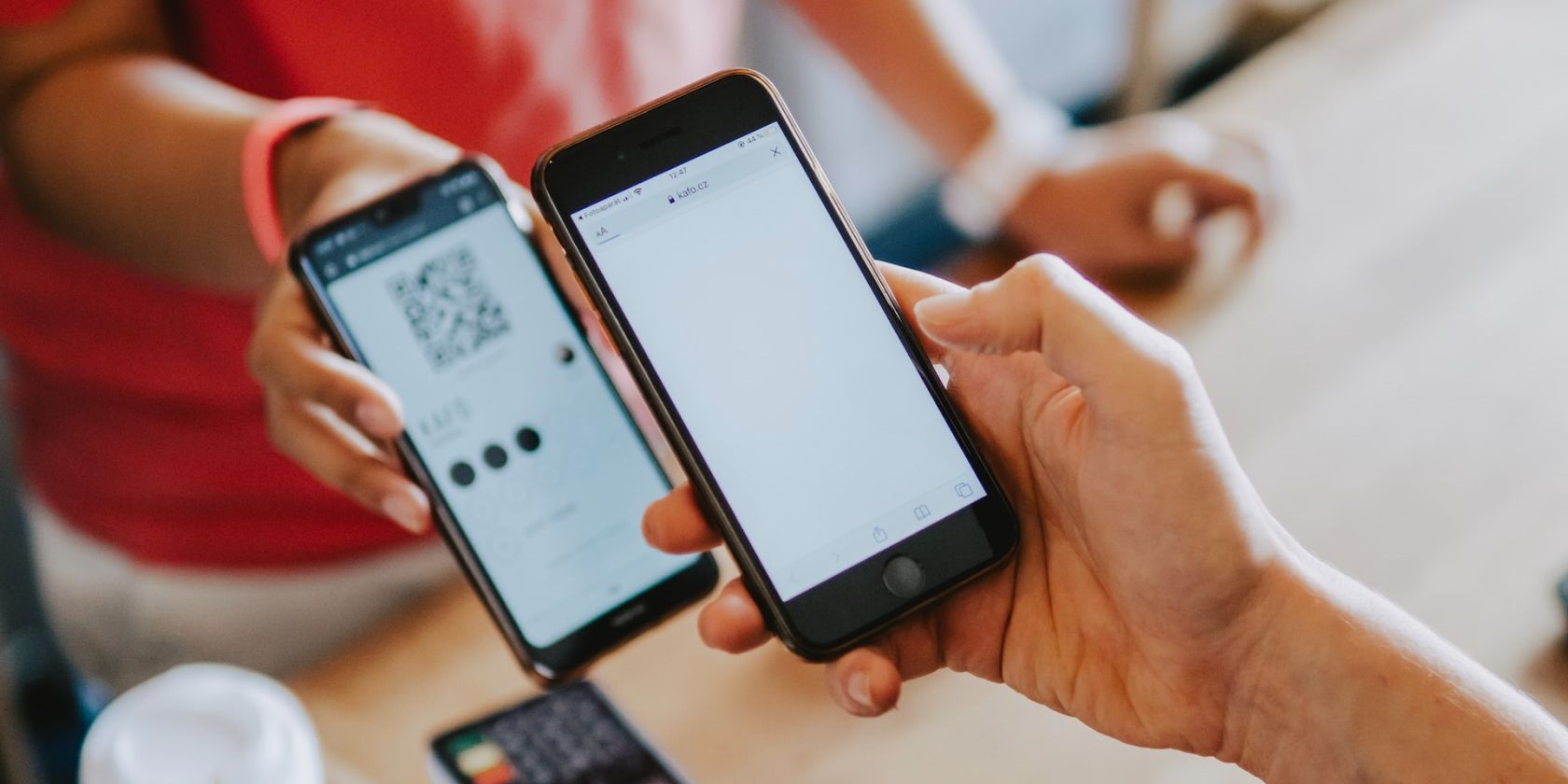
If your iPhone’s built-in QR code scanner still doesn’t work after trying all these fixes, you should consider downloading a third-party QR code reader from the App Store. Many options, both free and paid, offer a wider range of capabilities compared to the built-in QR scanner.
Popular iOS third-party QR code reader apps include QR Code & Barcode Scanner by TeaCapps,Scan Shot by Scanner App PDF Tool, and CamScanner by INSTIG.
Decode QR Codes on Your iPhone Without Issues
QR codes have become a great way to access information with a simple scan. If you’ve tried all our fixes and still can’t get your QR code scanner to work, you can always take a picture and scan the QR code with your Photos app.
When you open an image in Photos, you’ll notice a tinyLive Text icon in the bottom-right corner of the image when it recognizes a QR code. Also, remember to contact Apple Support or visit your local Apple Store for in-house repairs if you suspect hardware damage to be the cause of the issue.
Also read:
- [Updated] 7 Star-Rated Apps for Effortless YouTube LIVE Broadcast From iPhone and Android for 2024
- 2024 Approved Clear Vision in Gaming Captures Overcoming OBS Black Screens
- Are Addons Compromising GPT Platform Integrity?
- Can't Rotate Your iPhone Screen? Here Are Quick Tips to Switch Between Modes
- Deep Dive Into iPhone's DFU Mode & Its Step-by-Step Application Process
- Fixing Compatibility Problems with Your iPhone and Its Peripherals – Comprehensive Guide
- Fixing the Glitch: Steps to Restore Text Message Reception on iPhone
- How to Overcome iPhone's Guided Access Problem: 6 Essential Steps
- In 2024, 6 Ways to Record .mov Files on Windows 11
- Leading Lights in the Land of VR Entertainment
- Resolving 'Not Delivered' Errors in iOS Messaging - A Guide
- Savor These Delightful Kitchen Escapes: A Culinary Enthusiast's Guide to the Finest Cooking Series on Netflix
- Struggling with the iPhone's Contacts Application? Here Are Three Quick Remedies
- The Revolutionary World of Machine Learning with Google's AI Gemini Project
- The Sound Editors Companion Reducing Lengthy Audios in iMovie for iOS Users for 2024
- The Ultimate Guide to Requesting Control Over TrustedInstaller on Windows 10
- Troubleshooting Made Easy: Restore iPhone's Network Settings to Resolve Multiple Device Problems
- Ultimate Guide: Resolving No-Ring Issues on Your iPhone with These 11 Solutions
- Unlock Professional Filmmaking Skills Within XP for 2024
- Title: Common Problems and Quick Fixes for an Unresponsive QR Scanner on iPhone
- Author: Edward
- Created at : 2024-12-03 01:17:26
- Updated at : 2024-12-04 05:13:18
- Link: https://fox-that.techidaily.com/common-problems-and-quick-fixes-for-an-unresponsive-qr-scanner-on-iphone/
- License: This work is licensed under CC BY-NC-SA 4.0.