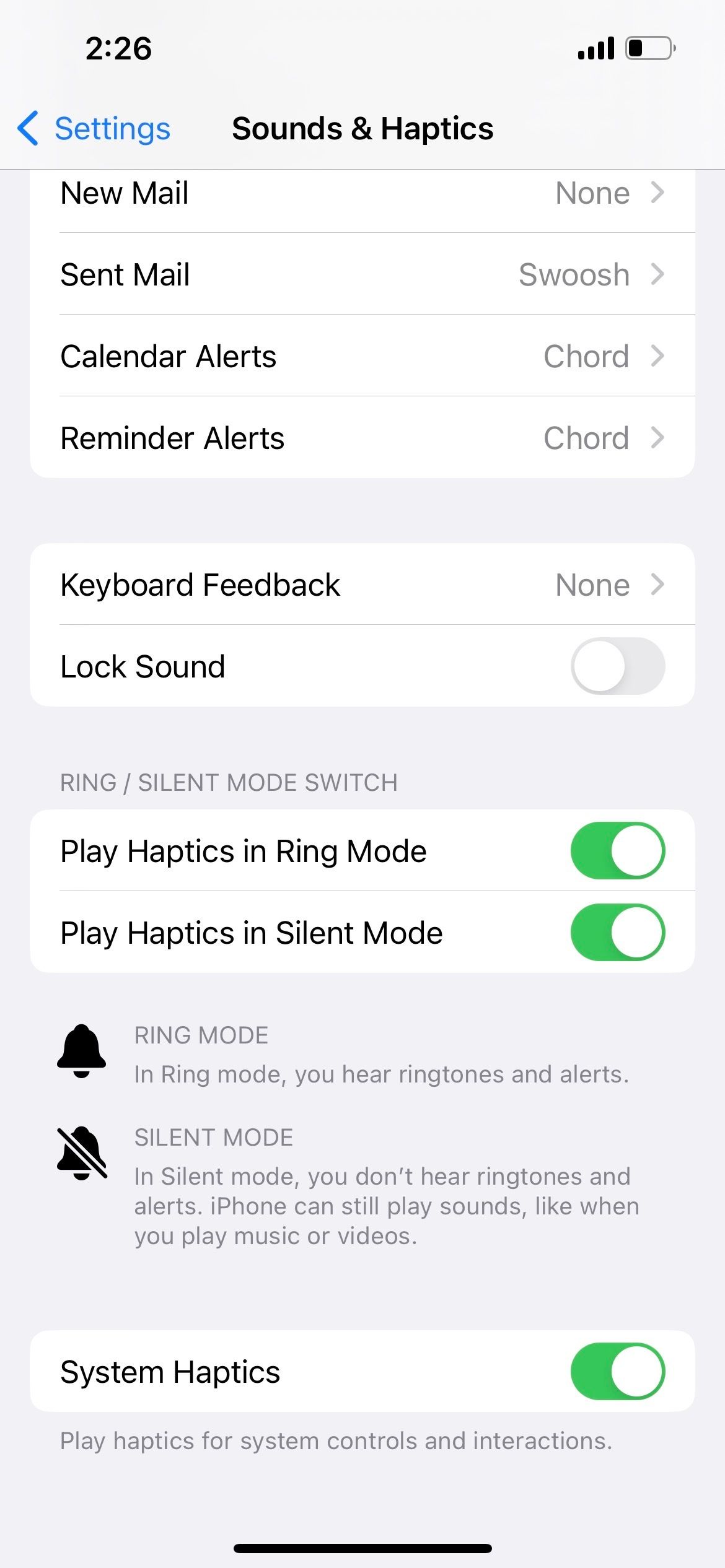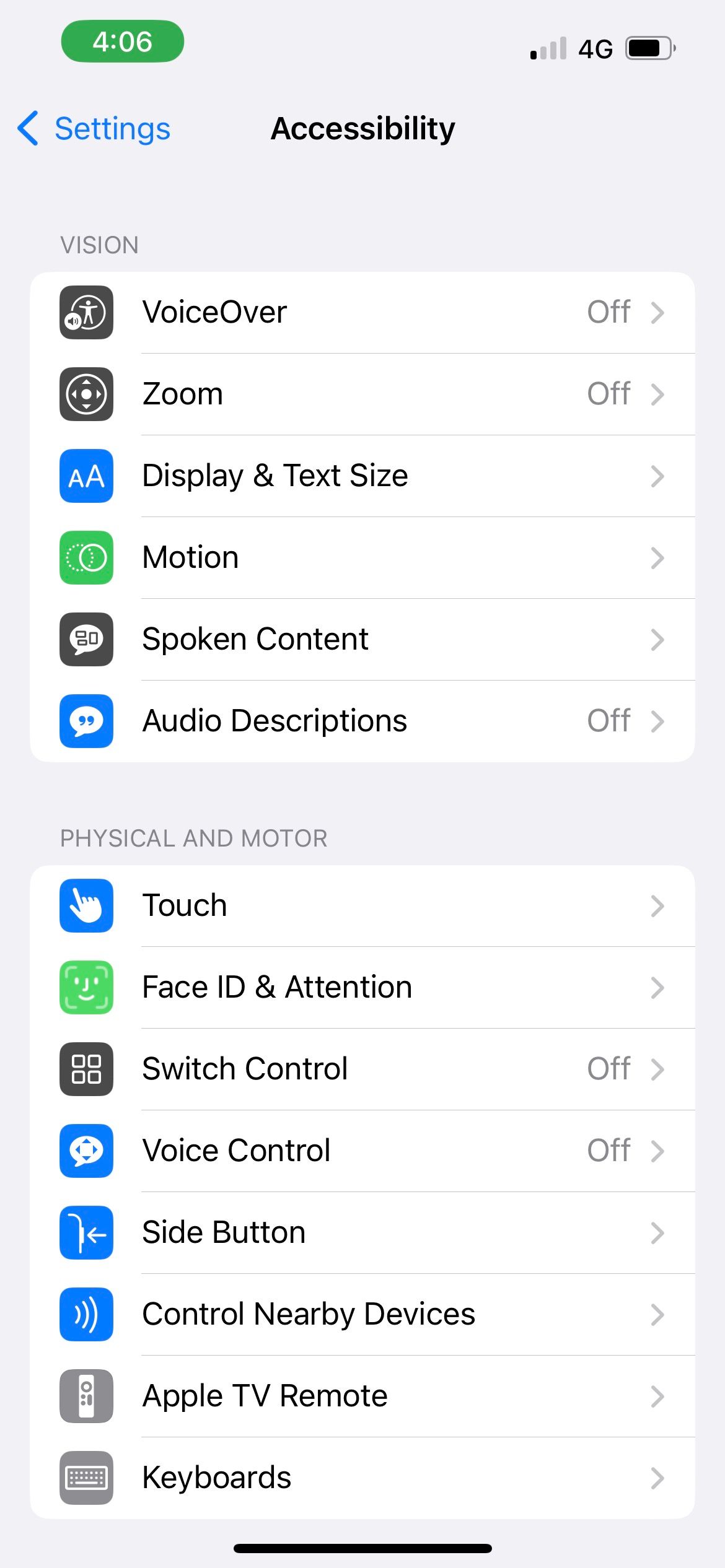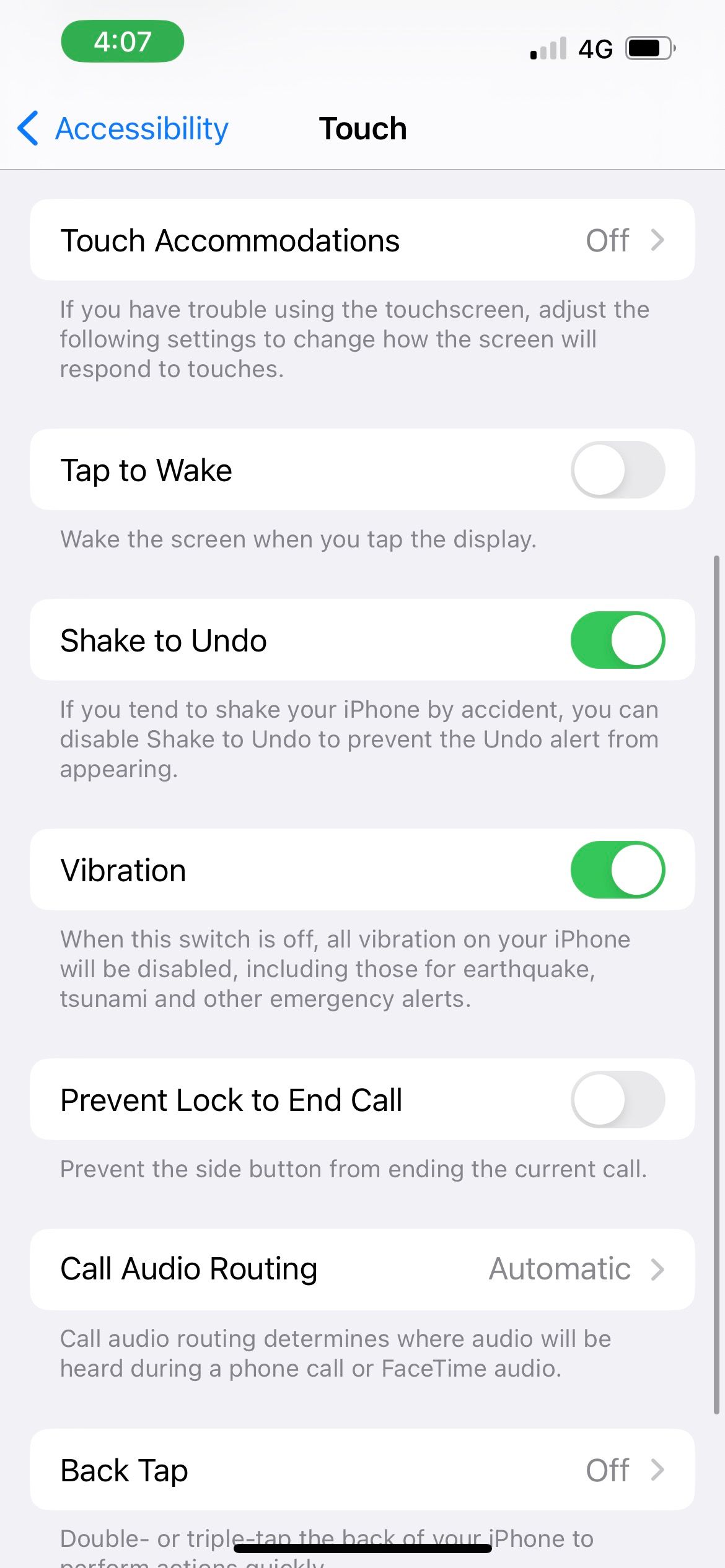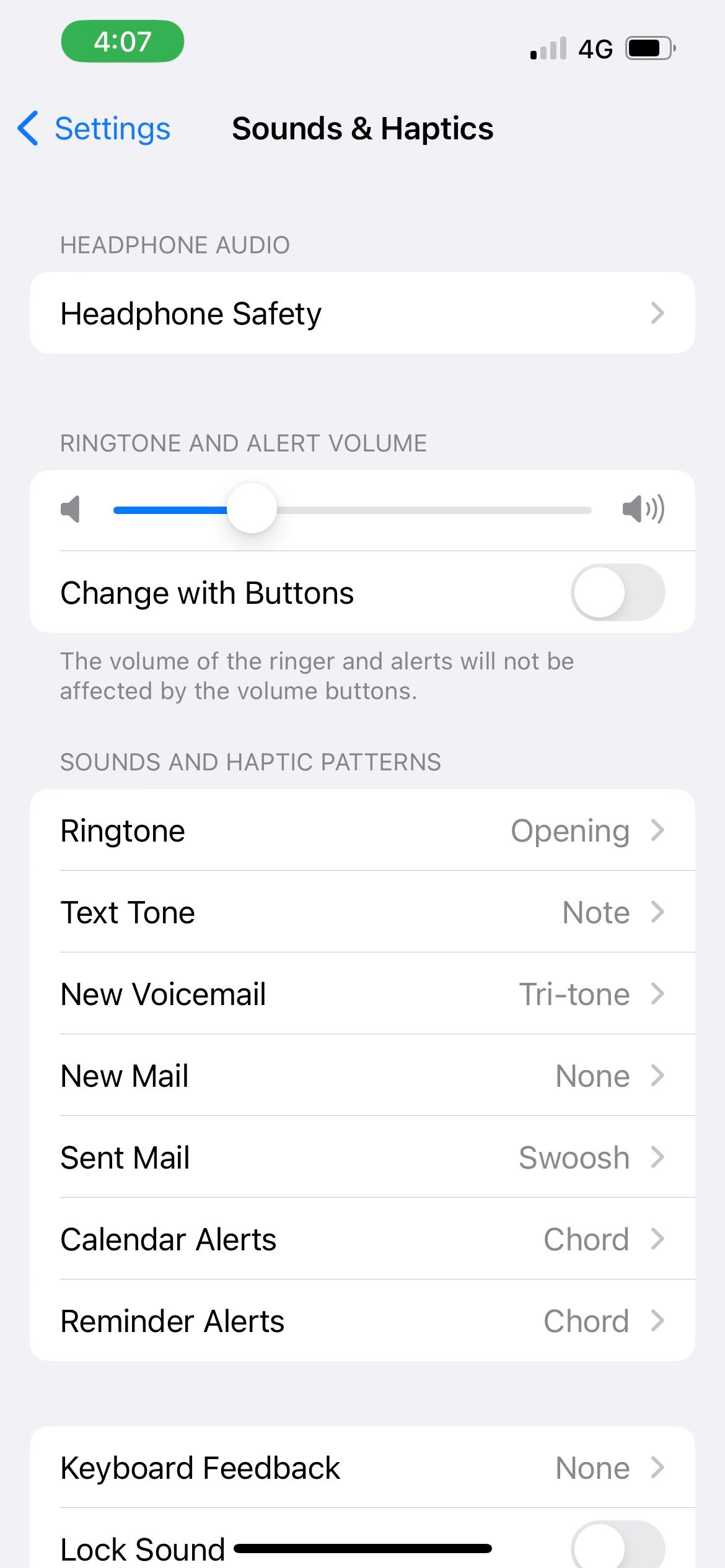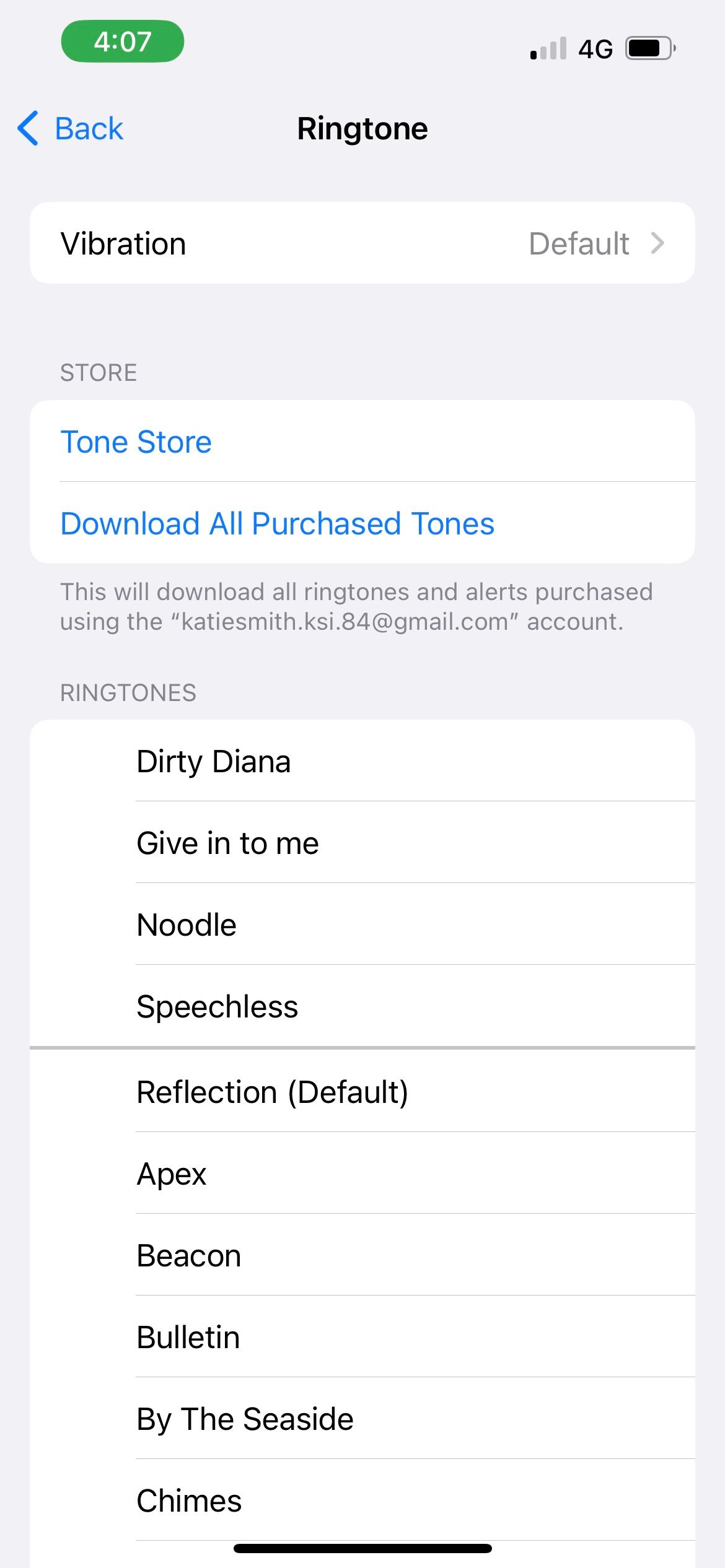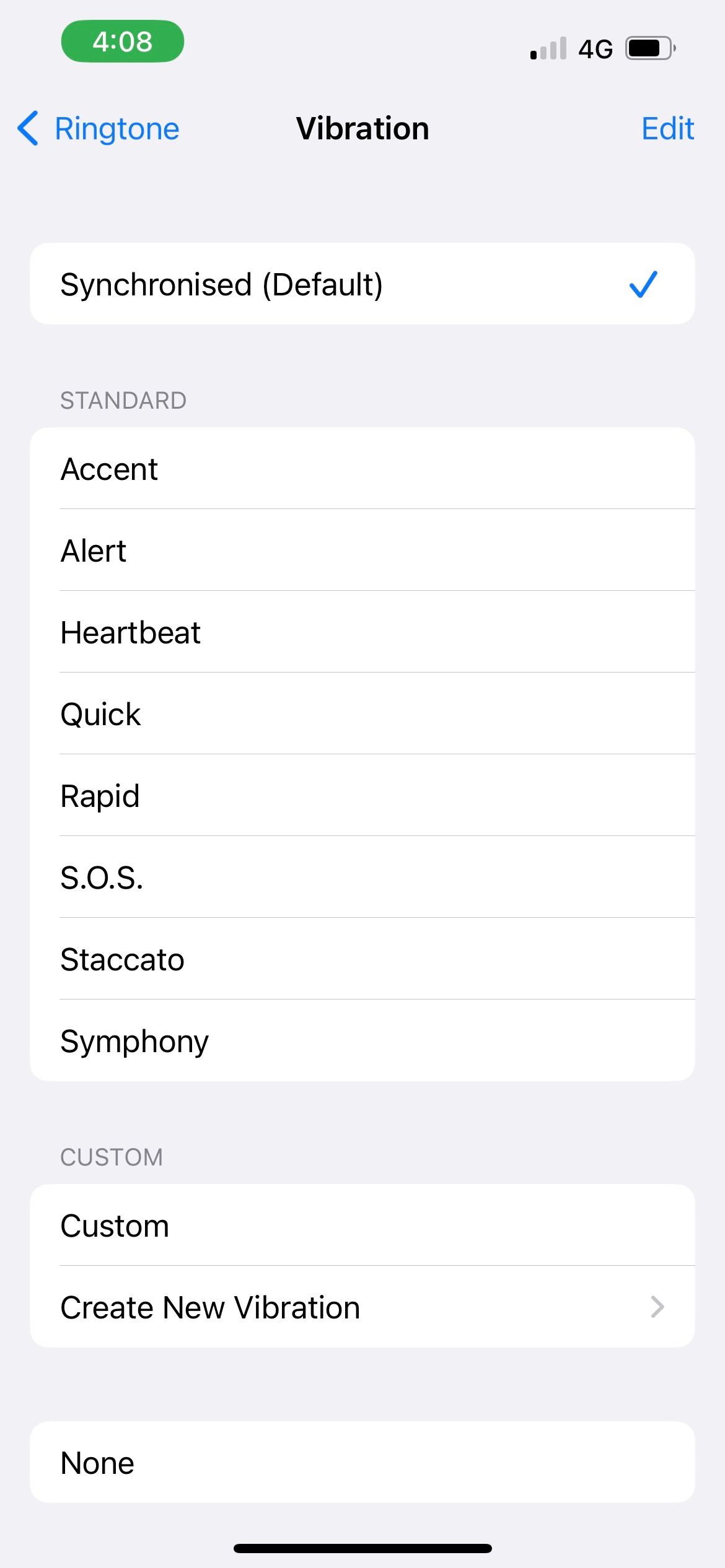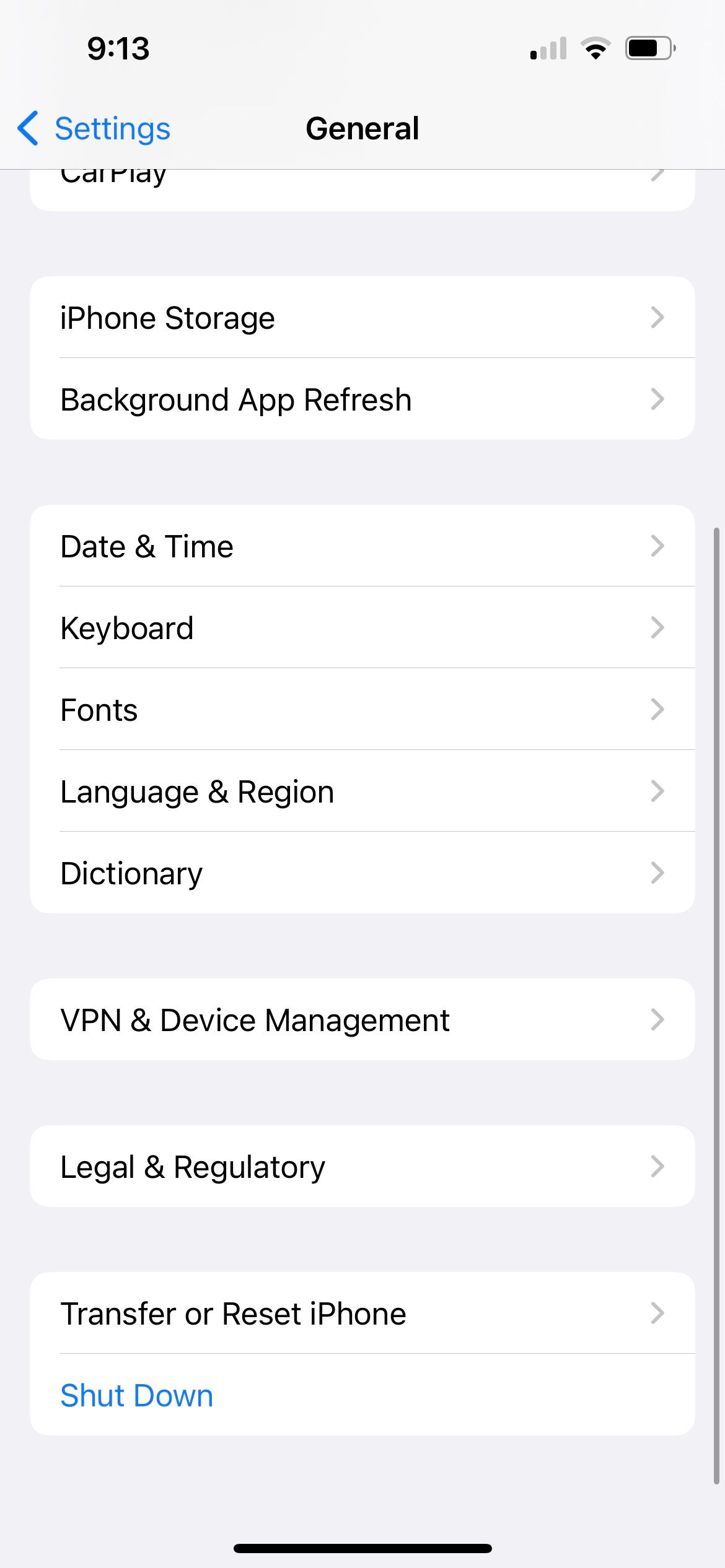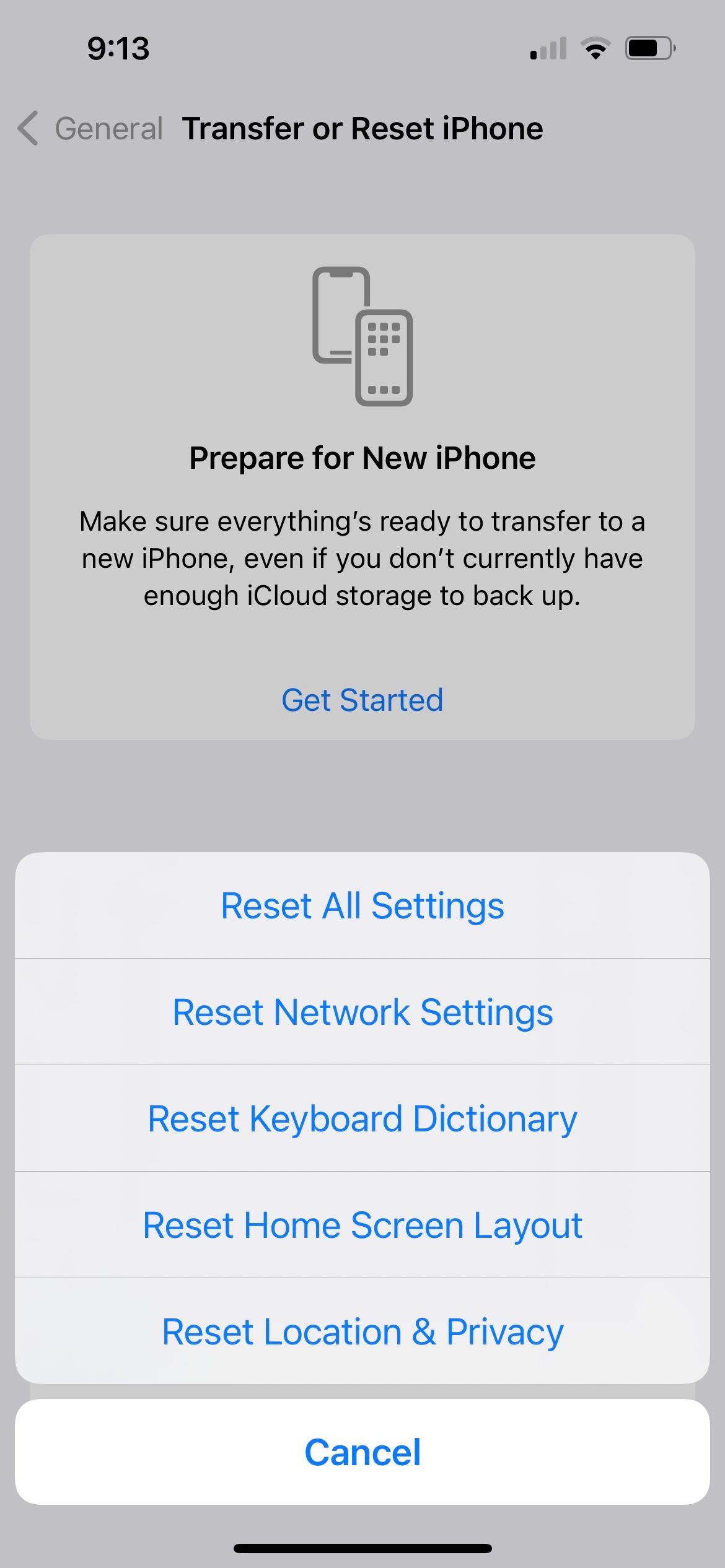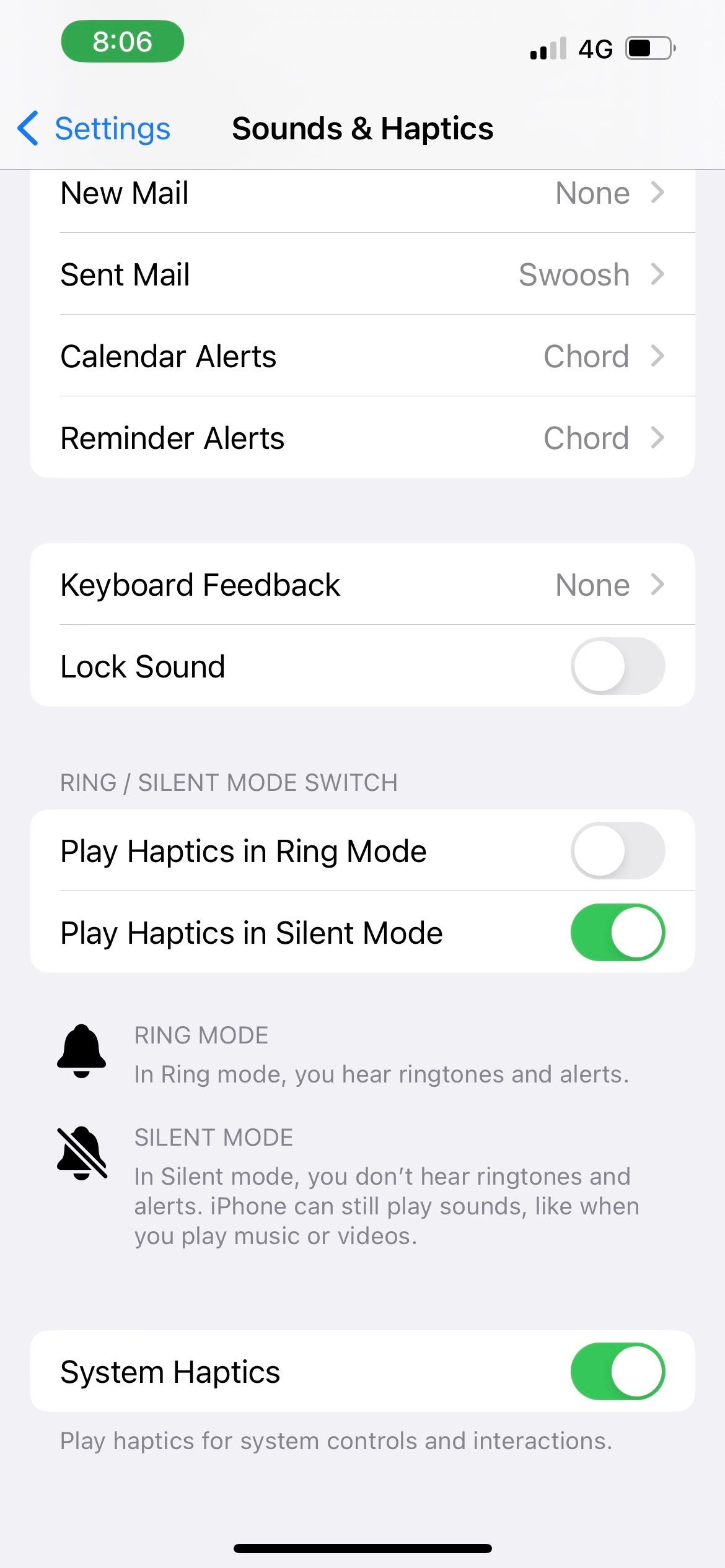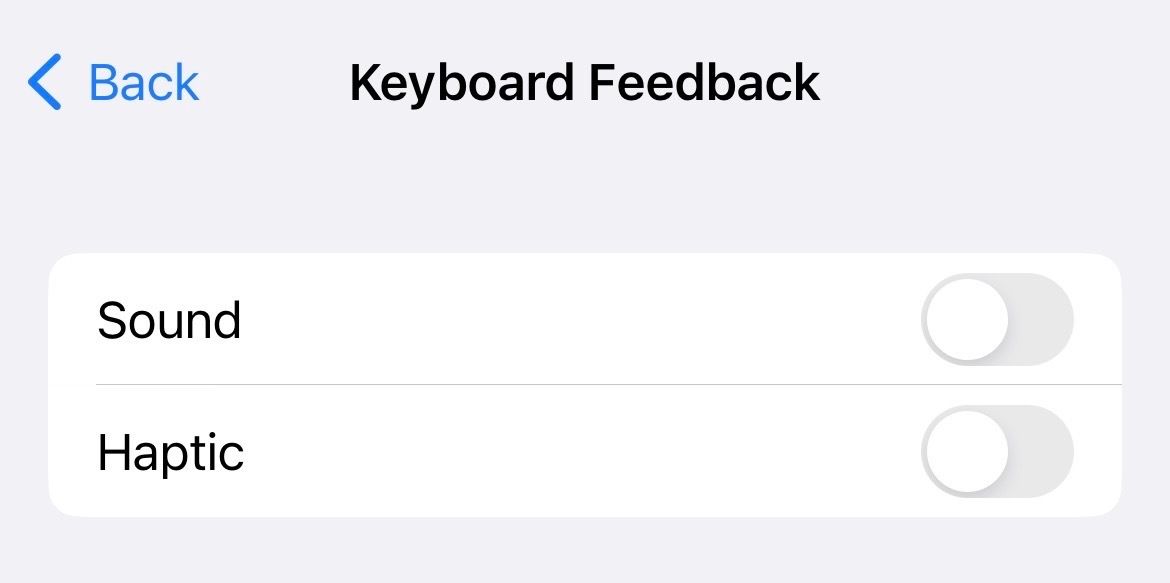Consumer Perception Management

Consumer Perception Management
When your iPhone is in your pocket or bag, a vibration helps to inform you about an incoming call or text if you’re unable to hear the sound of your alert tone. If you’re in a quiet place like a library, it’s even more important to ensure your iPhone vibrates instead of rings so that you don’t disturb others.
To ensure your iPhone can vibrate to notify you at all times, here’s what you can do when you notice your iPhone is not vibrating on Silent or Ring mode.
Your browser does not support the video tag.
1. Check Your iPhone’s Current Mode
Before proceeding to tweak your iPhone’s sound settings, check if your iPhone is in the mode you want. Look at the side of your iPhone for the Ring/Silent switch.
If you can see the orange strip, your iPhone is in Silent mode. Push the switch (so that the orange strip is no longer showing) to put your iPhone back in Ring mode.

2. Turn On System Haptics
Haptic feedback is an iPhone feature that provides a physical response, usually in the form of a subtle pulse or vibration, as you interact with your device. If you don’t enable System Haptics, this will cause your iPhone to not vibrate at all.
To turn on System Haptics, go toSettings > Sounds & Haptics . Then, toggle onSystem Haptics .
Close
3. Enable Vibration in Accessibility
BesidesSounds & Haptics , another place you need to check is yourAccessibility settings. If vibration isn’t enabled here, your iPhone will not vibrate on Silent or Ring mode either.
Therefore, go toSettings > Accessibility > Touch , and then toggle onVibration .
Close
4. Check Your Vibration Setting for Ring and Silent Mode
Now, if your iPhone vibrates on Silent mode but doesn’t on Ring mode (or vice versa), it’s likely because you set a different vibration preference for each mode. To check this, go toSettings > Sounds & Haptics .
If you want your iPhone to vibrate regardless of the mode selected, toggle on bothPlay Haptics in Ring Mode andPlay Haptics in Silent Mode .
-(11)-1.jpg)
5. Check the Selected Vibration Pattern for Each Alert
If you have gone through the three troubleshooting methods above, but your iPhone is still not vibrating on Silent or Ring mode, it’s time to check your vibration pattern settings.
Go toSettings > Sounds & Haptics . Under theSounds and Haptics Pattern section, let’s start by tapping onRingtone . Then, tapVibration .
This is where you can set custom vibration alerts on your iPhone . But among the vibration options available, notice that one of them isNone , which means your iPhone will not vibrate at all if you select this.
Check that you haveSynchronized or one of the Standard vibration patterns selected, such asAccent orAlert . If you haveCustom selected, tap on it to play the vibration recording and make sure it’s not just an accidental replica ofNone .
Close
After you select a valid vibration pattern forRingtone , go back to theSounds and Haptics Pattern list. Repeat these steps forText Tone ,New Voicemail ,New Mail , and so on.
6. Update Your iPhone
Apple’s iOS software updates often come with bug fixes and performance improvements. So, if the above methods don’t work for you, it may simply be a bug in the software itself.
Therefore,updating your iPhone may be the solution when your device doesn’t vibrate on Silent or Ring mode.
7. Restart Your iPhone
Software glitches can sometimes prevent your iPhone from vibrating, whether it’s on Ring or Silent mode. In such cases, simply restarting your iPhone will resolve the problem, making this troubleshooting step worth trying. Note that different steps may be required to restart your iPhone , depending on the model you own.
8. Reset All Settings
If all else fails, you can attempt to reset all settings on your iPhone. This procedure returns all settings on your device to the default factory state.
If you have a lot of data on your device, the process can take quite a while, so you should only try this method when you don’t need to use your iPhone immediately.
Go to Settings > General > Transfer or Reset iPhone > Reset . ChooseReset All Settings .
Do not accidentally selectErase All Content and Settings, as this will delete all the data on your iPhone.
Close
Can You Enable Vibration for Calls and Texts Only on Your iPhone?
If the solutions above worked and your iPhone can vibrate on Silent and Ring mode again, there’s still a dilemma—what if you want your iPhone to only vibrate for incoming calls and texts, but not system haptics?
You’re not alone if you find the vibration from haptic feedback irritating and uncomfortable. Unfortunately, there’s no way to enable vibration for calls and texts only on your iPhone right now. Once you toggle offSystem Haptics orVibration , it turns off all iPhone vibrations.
However, you can sacrifice vibration on Ring mode to make your iPhone vibrate only in Silent mode. To get this, you need to:
- Toggle onSystem Haptics inSounds & Haptics .
- Toggle offPlay Haptics in Ring Mode , then toggle onPlay Haptics in Silent Mode .
- Toggle onVibration inAccessibility > Touch .
Close
Additionally, to cut down on system haptics as much as possible on Silent mode, you can also go toSettings > Sounds & Haptics > Keyboard Feedback and toggle offHaptic . This way, you’ll at least avoid experiencing tapping vibrations each time you type a letter on your iPhone’s keyboard.
Use Your iPhone’s Vibrations to Be Aware of Alerts
We hope this list of fixes helped you solve the problem if your iPhone wasn’t vibrating in Silent or Ring mode. Since the old days of Nokia phones, vibrations have always helped us make sure we don’t miss out on a call or text.
When it comes to the iPhone, the key is turning onSystem Haptics andVibration and ensuring you have a functioning vibration pattern selected for the alerts.
Also read:
- [New] Top 8 Cam Filters for Optimal Online Performance
- [Updated] In 2024, Gaming Harmonies Archive Legal, Free to Access
- Comprehhavisnce Guide: Refresh Your iOS Device by Factory Restoring
- Correcting Unstable Mouse Wheel Performance
- Expert Insights: Comprehensive Review of Smart Photo Editor From Anthropics
- How To Recover Your Lost iPhone Even When Appears 'Offline' On Find My Feature
- How to Resolve Issues When Your iPhone Fails to Backup on iCloud – Top 9 Methods
- In 2024, How To Change Your SIM PIN Code on Your Realme 11 5G Phone
- Master the Art of iPhone Battery Maintenance with These 6 Straightforward Steps
- New In 2024, Flawless Skin in FCPX A Beginners Guide to Plugin-Free Retouching
- One AirPod Isn't Working – Uncover Effective Remedies Now
- Realme 12 Pro 5G Bootloop Problem, How to Fix it Without Data Loss | Dr.fone
- Solving Your iPhone Wi-Fi Sharing Issues - A Step-by-Step Fix for Non-Working Hotspot Feature
- Tackling Lag: Solving Windows PC vs Mobile Internet Speeds
- Top 10 AirPlay Apps in Vivo T2 Pro 5G for Streaming | Dr.fone
- Troubleshooting WhatsApp's Zoom Glitch for Crisp and Clear Visuals
- Ultimate Trick for iPhone Users: Restore Network Configurations to Solve Common Problems
- Title: Consumer Perception Management
- Author: Edward
- Created at : 2024-11-01 07:22:07
- Updated at : 2024-11-04 21:37:18
- Link: https://fox-that.techidaily.com/consumer-perception-management/
- License: This work is licensed under CC BY-NC-SA 4.0.