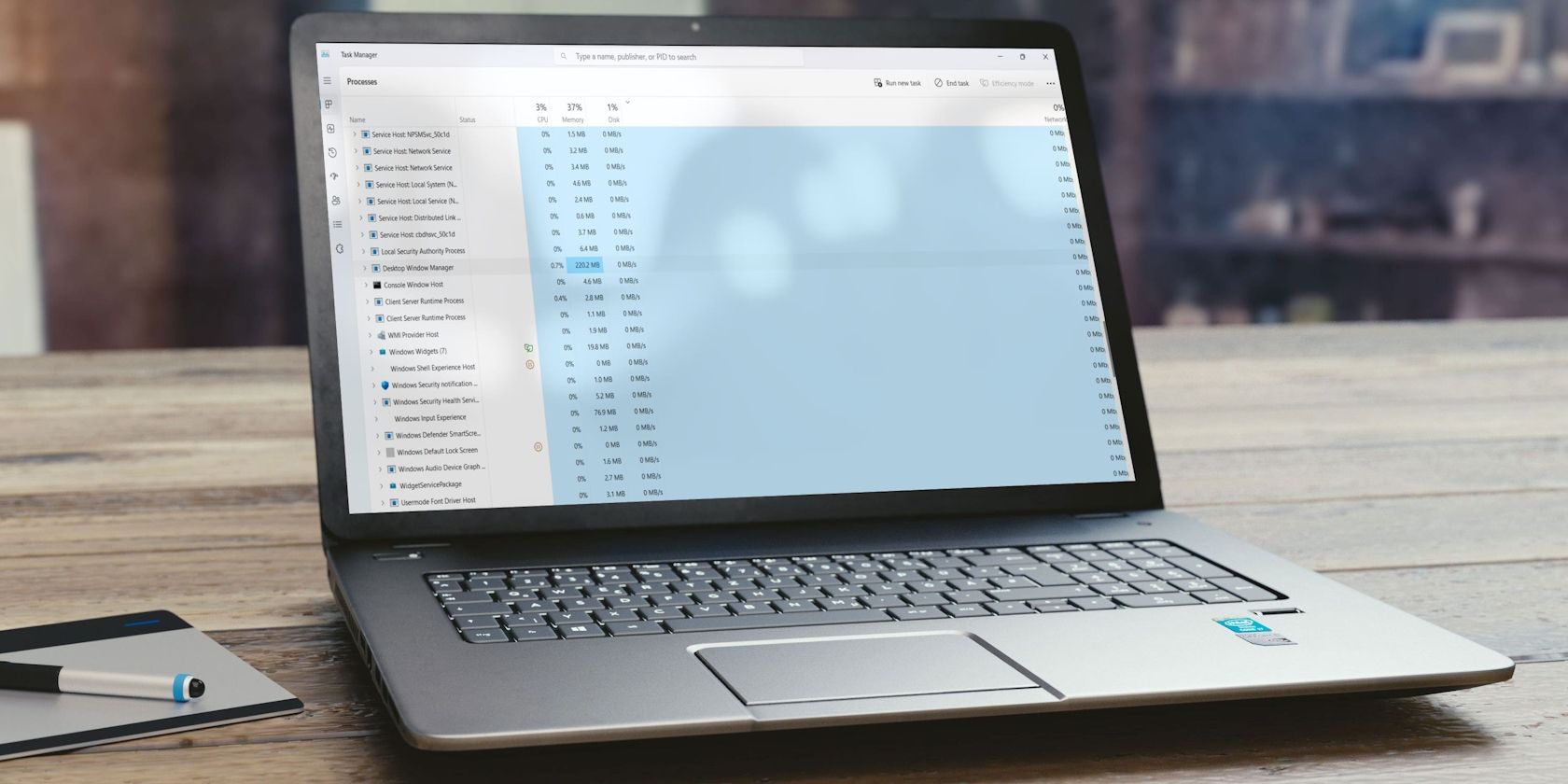
Deep Dive Into iPhone's DFU Mode & Its Step-by-Step Application Process

Deep Dive Into iPhone’s DFU Mode & Its Step-by-Step Application Process
Most of the faults your iPhone software will develop can be solved with a few tricks or by resetting it using Recovery mode. On rare occasions, however, those options may not work. Before you search for the nearest Apple repair center, you should try to restore your iPhone using DFU mode instead.
In this article, we’ll check out how to put your iPhone in DFU mode and also how to exit this mode.
What Is DFU Mode?
DFU stands for Device Firmware Update, and this is a special mode built into the Apple mobile operating system (iOS). It is an advanced recovery mode, as it fixes problems that are found in the firmware as well as the software.
Related:How to Force Restart an iPhone and Enter Recovery Mode
In this mode, your iOS device is powered on, but your operating system isn’t booted up, so you can alter the operating system. Here, your device will interact with Finder or iTunes on a Mac or Windows computer without it automatically updating your iOS version.
Using DFU mode, you can upgrade or downgrade your iOS version, update from a beta version, and jailbreak your iPhone—or un-jailbreak your iPhone .
This is a useful last-resort fix to rule out software problems, and it’s an effective way to restore a device that is stuck on Apple’s logo , buggy, or unresponsive. Entering this mode is tricky, though, as it requires precise timing and multiple steps.
But don’t fret. If you follow the detailed instructions in the sections below, you’ll be able to use DFU mode successfully.
Does DFU Mode Delete iPhone Data?
Unfortunately, if you use this mode to install something or restore your device, all of your iPhone’s data will be erased. This works similarly to the iTunes restore method, which also deletes all of your data.
It completely erases your iPhone, erasing all of your videos, photos, messages, apps, and even the previously configured settings. When you’re finished with this mode, you’ll have to reset your device to use it. We recommend backing up your files before entering DFU mode, then restoring them after the process.
Related:How to Restore Your iPhone or iPad From a Backup
How to Enter DFU Mode on Your iPhone
Before you begin:
- Back up your iPhone if possible, as a DFU restore will erase your iPhone data.
- Install the latest version of iTunes or macOS on your Windows or Mac.
- Do not disconnect your iPhone when iTunes or Finder is actively reinstalling the system software and firmware.
- Do not try to use DFU mode to restore a device that is water damaged, as this simply won’t work.
It is necessary to note that using DFU mode to downgrade iOS or jailbreak your device can cause damage and void the warranty.
Entering DFU mode involves a combination of pressing, holding, and releasing different buttons on your iPhone. You will also need a compatible USB cable to connect the device to a Mac or a Windows PC running the latest version of macOS or iTunes.
The key combinations for entering DFU mode differ depending on your iPhone model. Rest assured, no matter which iPhone you’ve got, we have specific instructions for you to activate DFU mode on your device.
How to Enter DFU Mode on an iPhone 8 or Later

Follow these steps to enter DFU mode on an iPhone 8 or later:
- Connect your iPhone to a Windows PC or Mac with the USB cable.
- Open the iTunes or Finder app.
- Press and quickly release theVolume up button.
- Press and quickly release theVolume down button.
- Press and hold theSide/Power button for about 10 seconds until the screen goes black.
- Keep holding theSide/Power button and also press theVolume down button for about 5 seconds.
- Release theSide/Power button, but continue holding theVolume down button.
- Release theVolume down button when you seeiTunes/Finder has detected an iPhone in recovery mode message in your iTunes app.
- Click onRestore iPhone to install a new OS.
If your iPhone displays a screen with a connect to iTunes prompt, then you have to repeat the process. It should show a blank, black screen.
How to Enter DFU Mode on an iPhone 7

Follow these steps to enter DFU mode on an iPhone 7:
- Connect your iPhone 7 to a Mac or Windows PC with the USB cable.
- Open the iTunes or Finder app.
- Press and hold thePower/Sleep button and theVolume down button together for 8–10 seconds.
- Release thePower/Sleep button and continue holding down theVolume down button.
- Release theVolume down button when you see aniTunes/Finder has detected an iPhone in recovery mode message on your computer.
- TapRestore iPhone to install a new OS.
The phone screen must be black, or you will have to repeat the process.
How to Enter DFU Mode on an iPhone 6S or Earlier

Follow these steps to enter DFU mode on an iPhone 6S or earlier:
- Connect the iPhone to a Mac or Windows PC with the USB cable.
- Open iTunes or Finder.
- Press and hold thePower/Sleep andHome buttons together for about 8–10 seconds
- Release thePower/Sleep button, but continue holding down theHome button
- Release theHome button when you see aniTunes/Finder has detected an iPhone in recovery mode message on your computer.
- Use theRestore option to install a new version of iOS.
If you have done this properly, your device screen will be entirely blank, but still illuminated. If you see the Apple logo orConnect to Comptuer screen on your phone, then you have to repeat the process.
How to Exit DFU Mode
If you are done with your update, or you mistakenly entered DFU mode on your iPhone, these are the steps to exit it.
How to Exit DFU Mode on an iPhone 8 or Later
Quickly press theVolume up button, and then quickly press theVolume down button, then hold theSide/Power button until the Apple logo appears on your phone screen.
How to Exit DFU Mode on an iPhone 7
Press and hold thePower/Sleep button and theVolume down buttons until Apple’s logo appears on your screen.
How to Exit DFU Mode on an 6S or Earlier
You simply have to hold theHome button and thePower button at the same time until Apple’s logo appears on your screen
DFU Is Powerful, But Not Perfect
A DFU restore is not the ultimate fix for all iPhone problems Some issues may be plain hardware faults and cannot be fixed with system software or firmware restore. If your iPhone stubbornly refuses to enter DFU mode, or the issues persist after performing a reset, consider seeking a professional repair instead.
Also read:
- [Updated] 2024 Approved The Essential Guide to Du Recorder Functionality
- [Updated] In 2024, Step-by-Step Guide to Master Gratuitous Timer Software
- 2024 Approved Innovative Frameworks for Efficient IPTV Recording
- 8 Ultimate Fixes for Google Play Your Nokia C12 Isnt Compatible | Dr.fone
- Diagnosing the Issues with Image Recognition Technology in iPhones.
- Discover 8 Ways Your iPhone Saves Pictures to iCloud Despite Deletions: Unraveling the Mystery!
- Does AI Learn From Engaging Conversations with Its Users?
- Evaluating Visual Dynamics The Power of Luminance's HDR
- Fixing Widget Issues in Under 10 Minutes: Solutions for iPhone and iPad Users
- Hot iPhones or iPads? Uncover Causes and Fixes for Device Overheating Problems
- Improve Your iPhone's Performance by Refreshing Its Network Setup Options
- In 2024, How to Transfer Photos from Vivo Y36i to New Android? | Dr.fone
- In 2024, Permanent Shutdown Guide to YouTube Shorts Feature
- In 2024, Top 9 Poco X6 Pro Monitoring Apps for Parental Controls | Dr.fone
- Overcome Silent and Fuzzy AirPod Problems with Our Effective Top 10 Fixes
- Quick Solutions: Repair AirDrop Issues with These 16 Handy Tips
- Resolving Typical Issues with Your iPhone's Visual Output - The 7 Key Troubleshooting Steps
- THE LION and THE TIGER | Free Book
- What To Do When Only One AirPod Won’t Charge or Work?
- Title: Deep Dive Into iPhone's DFU Mode & Its Step-by-Step Application Process
- Author: Edward
- Created at : 2024-10-26 17:29:41
- Updated at : 2024-10-30 16:22:41
- Link: https://fox-that.techidaily.com/deep-dive-into-iphones-dfu-mode-and-its-step-by-step-application-process/
- License: This work is licensed under CC BY-NC-SA 4.0.