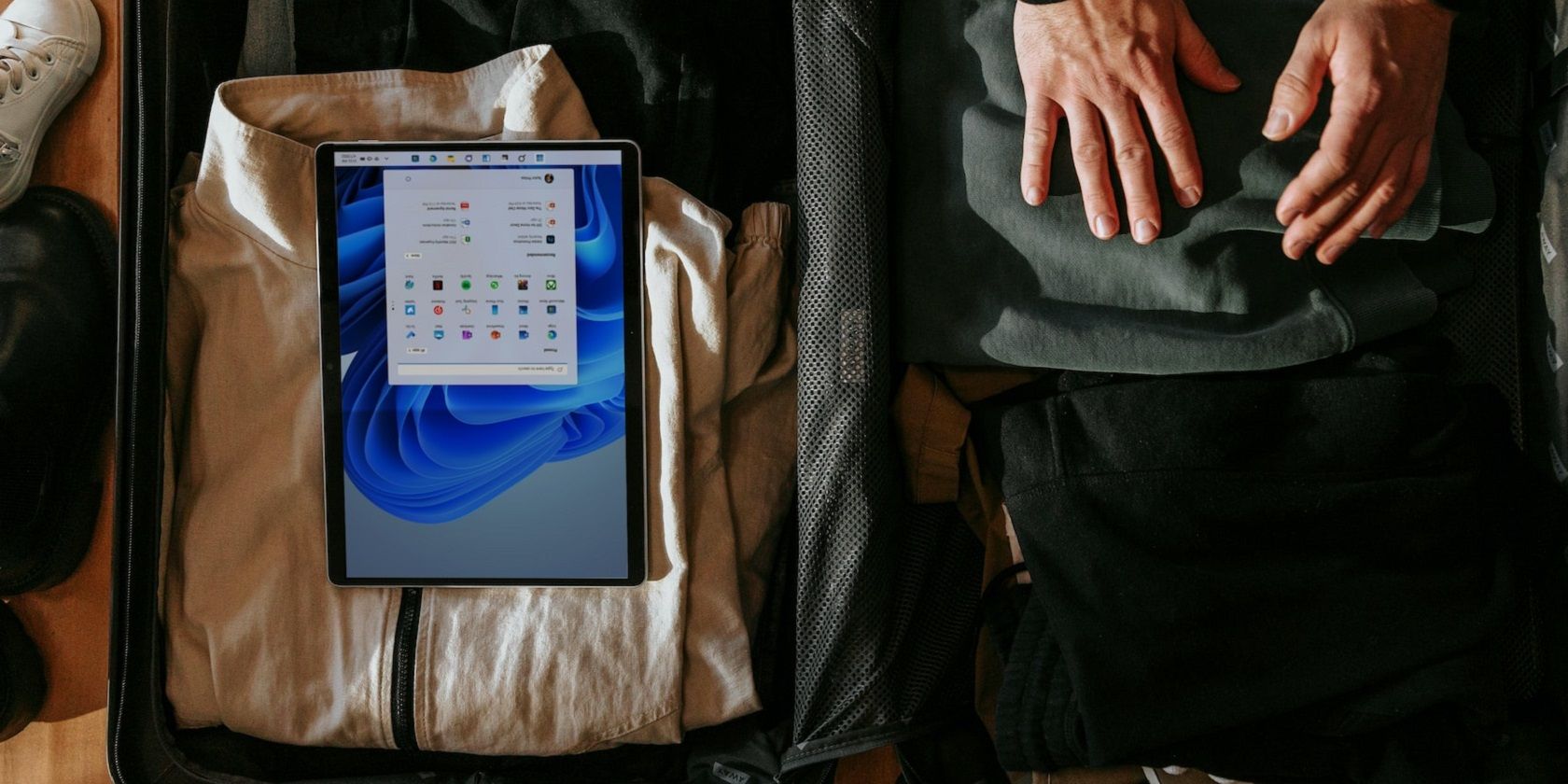
Defrosting the Screen: Solutions for Unresponsive iPhones

Defrosting the Screen: Solutions for Unresponsive iPhones
A frozen iPhone won’t respond to touch, with the display completely stuck or working intermittently. Touches may register in the wrong locations, and physical buttons may refuse to work.
The Home Screen or an app could become non-interactive. With a frozen iPhone—different from an iPhone stuck in a boot loop—standard troubleshooting steps will only take you so far.
But worry not; you’ve come to the right place to seek advice. Follow along with us as we show how to fix a frozen or unresponsive iPhone.
What to Do if My iPhone Freezes? Try Force Quitting Apps
If a specific app is causing your iPhone to freeze, force quitting the app can resolve the issue most of the time.
- iPhones with Face ID: Swipe up from the bottom edge and stop near the middle of the screen, then swipe up on the app to close it.
- iPhones with the Home button: Double-click the Home button to show the App Switcher, then swipe up on the app to close it.
Upon identifying the app causing the freezing, reinstall it. To do this, press and hold its app icon until a context menu appears, then tap onRemove App and chooseDelete to confirm.
Doing so will also delete any app settings from the device that might be causing issues. You can now redownload a fresh copy of the app from the App Store. If the iPhone display remains frozen and generally unresponsive, the next troubleshooting step is a force restart.
Force Restarting May Unfreeze Your iPhone
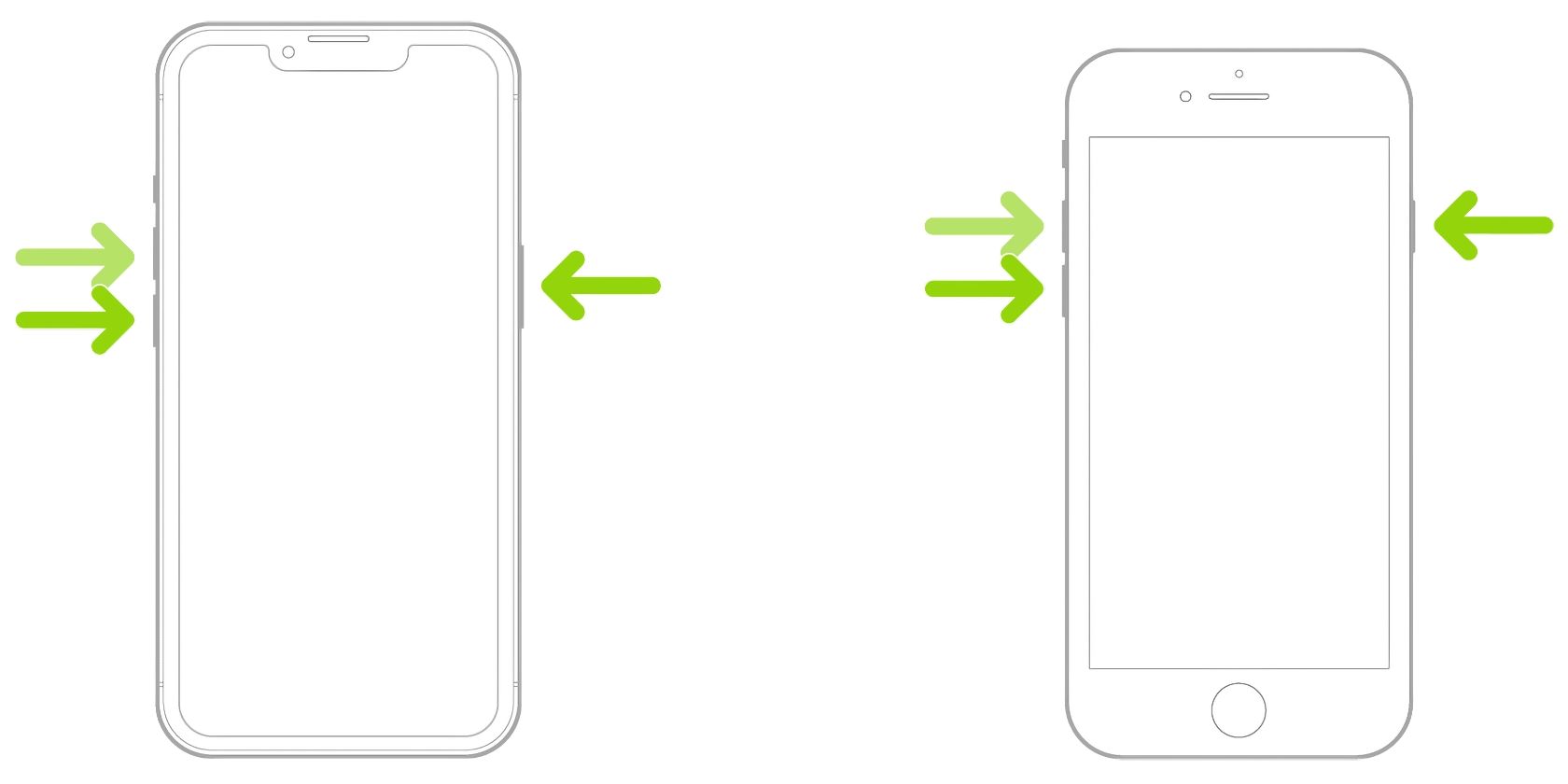
Image Credit:Apple
Does your iPhone not display a shutdown screen at all? We have a whole tutorial explaining how to restart any iPhone, even if the buttons are broken . Here’s a short version.
- iPhone X and newer: Press and hold the Volume button and the Side button simultaneously until the power off slider appears, then drag it to turn the phone off.
- iPhone 6, 7, and 8, and iPhone SE: Press and hold the Side button until the shutdown screen shows up, then drag the power off slider.
Wait 30 seconds after dragging the slider for the phone to fully shut down before turning it back on. The problem is that a fully frozen iPhone may not even let you reach the shutdown screen. If you cannot restart your iPhone because it’s not responding to your touches, performing a force restart might help bring it back to normal.
Force Restart an iPhone on iOS 16
Here’s how to force-restart the iPhone X, iPhone SE (2nd generation), and later running iOS 16:
- Press and quickly release theVolume Up button
- Press and quickly release theVolume Down button
- Press and hold theSide button and let go when theApple logo appears
Force Restart Older iPhones on iOS 15 or Earlier
Here’s how to force restart the iPhone 7 and iPhone 7 Plus running iOS 15 or older:
- Simultaneously press and hold both theVolume Down button and theSide button
- Release the buttons then theApple logo appears on the screen
And follow these steps to force restart the iPhone 6s, iPhone 6s Plus, and the original iPhone SE:
- Press and hold both theHome button and theSide button or theTop button
- Release the buttons when theApple logo appears on the screen
Assuming this is a one-off problem, restarting should fix the frozen iPhone. But if it doesn’t, and your iPhone keeps freezing, draining the battery intentionally is next on your list of potential fixes.
iPhone Is Stuck? Wait for the Battery to Drain
![]()
Leave your iPhone on until the battery charge is depleted and the device shuts down by itself. If your iPhone isn’t completely unresponsive, you can go toSettings > Display & Brightness > Auto-Lock and set it toNever to speed up the process. Plus, you can go to the Control Center and boost the brightness all the way up and make the battery drain faster.
With the battery depleted and your iPhone powered down, wait at least 30 seconds before plugging it back into power. The device will start up automatically after a few minutes, as soon as the battery has enough charge for booting. But if draining the battery makes no difference, try putting a frozen iPhone into Recovery Mode.
How to Fix a Frozen iPhone With Recovery Mode
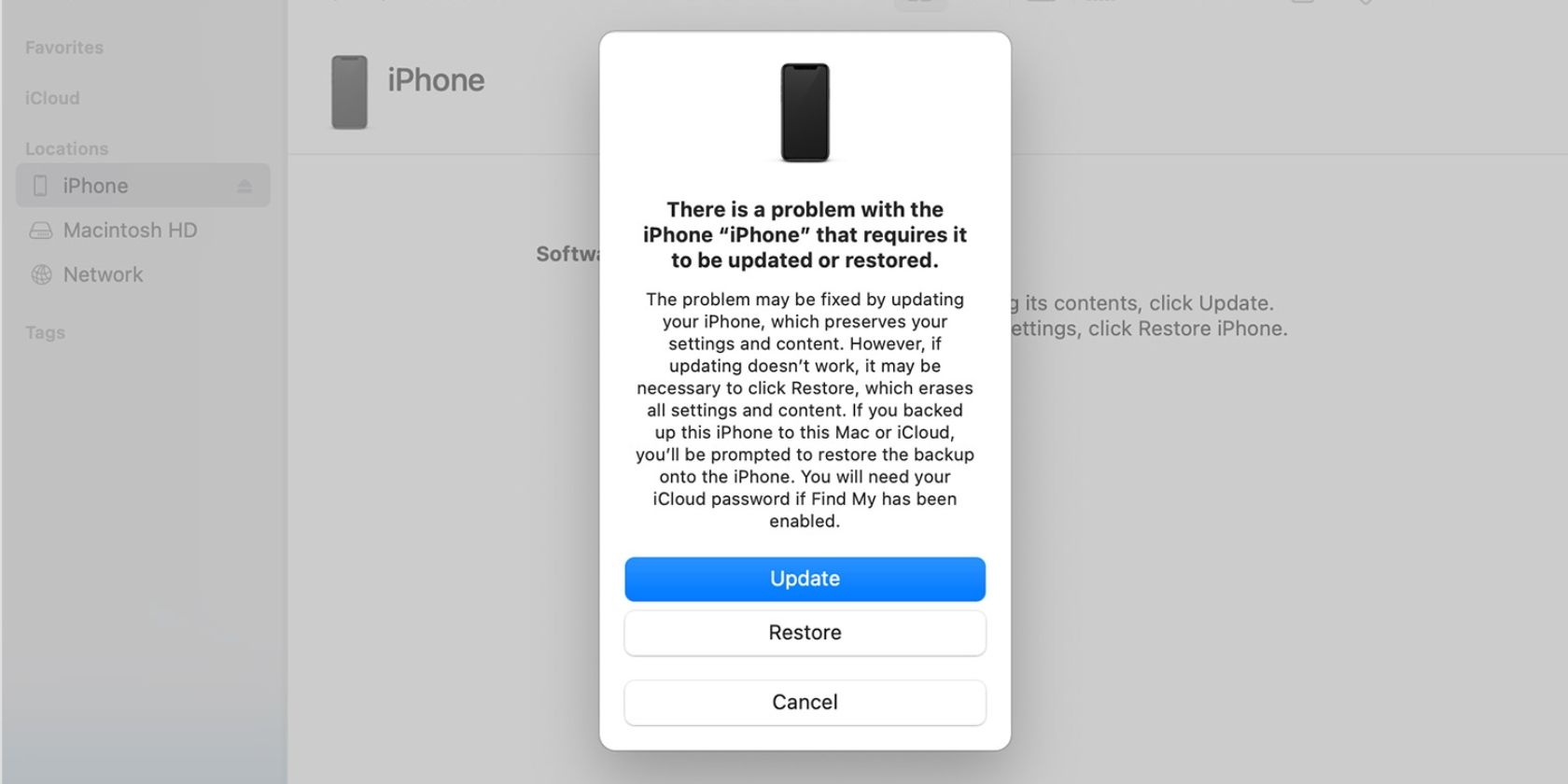
Image Credit:Apple
Entering Recovery Mode allows you to restore your iPhone from an iCloud or iTunes backup, which may fix the frozen iPhone without deleting any apps or settings. Connect your phone to a computer and open the Finder (macOS) or iTunes (Windows), then do the following:
iPhone 8 and later, iPhone SE 2 and iPhone SE 3
- Press and immediately release theVolume Up button
- Press and immediately release theVolume Down button
- Press and hold theSide button until you see theRecovery Mode screen
A common mistake here is letting go of the button as soon as you see the Apple logo. Be sure to keep holding the button past the Apple logo, and don’t let go until the device enters Recovery Mode and is recognized in the Finder or iTunes.
iPhone 7 and iPhone 7 Plus
- Simultaneously press and hold theVolume Down button and theTop orSide button
- Hold the buttons past the Apple logo and let go whenRecovery Mode appears.
iPhone 6s, iPhone SE, and Older
- Simultaneously press and hold theHome and theTop orSide button
- Release the buttons when theRecovery Mode screen appears
With the Recovery Mode active, a prompt should appear on the computer offering to restore or update your device. ClickUpdate to have the computer download and install the latest version of iOS. Don’t worry; this won’t erase any data on the phone. Once the operating system has been reinstalled, your iPhone should be fully responsive again.
If you’re wondering how to restore an iPhone without any apps, we have a step-by-step guide explaining how to reset and restore your iPhone without iTunes . With the device restored and responsive again, now’s a good time to go toSettings > General > Software Update and install any pending iOS or security updates.
With that done, venture intoSettings > General > iPhone Storage and delete anything that’s clogging storage space, like massive photo libraries, cached videos in streaming apps, games, and so on.
iOS needs at least one gigabyte of free storage space to function smoothly. Clearing storage space is the best way to avoid issues like slow-downs that could lead to sudden freezes.
Nothing Helps? Contact Apple Support
Is your iPhone still frozen even after trying out all the above tips? If so, we highly recommend talking to experts at Apple , as they’ll be able to assist you in more ways than we could in case the hardware is at fault.
Even better, you can make an Apple Store appointment at a Genius Bar , provided you have one nearby where you live.
An Unresponsive iPhone Is Virtually Useless
An iPhone that suddenly freezes is a brick in your hand. Whether iOS is outdated, some apps are incompatible with it, the battery is low, or the device is running low on storage space, following the instructions in this guide should help fix a frozen iPhone.
Hopefully, you won’t have to factory reset your iPhone and wipe all the saved data and settings just to solve the responsiveness and freezing problems.
Also read:
- [New] 2024 Approved Fundamental Guidelines for Saving LOL Scores
- [Updated] In 2024, The Best Tools in Magix Video Pro X for Editors
- 9 Solutions to Fix Vivo Y100A System Crash Issue | Dr.fone
- Affordable Path to 4K Top Budget Cameras (<$1K)
- Common Reasons and Fixes for Non-Functioning iPhone Alarms
- How to Overcome Vertical Line Challenges in Laptop Screens
- How to Prevent Autocorrect Slip-Ups & Improve Spelling Accuracy on iPhones, 6 Key Methods!
- In 2024, 6 Ways to Change Spotify Location On Your Vivo Y17s | Dr.fone
- Revamp Your Stuck iPhone Home Button with These Five Tips
- Seamless Service: ChatGPT's Role in WhatsApp Assistance
- Troubleshooting Tips for Issues with Apple Family Sharing – Discover 6 Fixes!
- Unlocking Engaging Sound Stories Podcast Scriptwriting Demystified for 2024
- Why Won't My iPhone Update Emails? Expert Fixes and Troubleshooting Hacks
- Title: Defrosting the Screen: Solutions for Unresponsive iPhones
- Author: Edward
- Created at : 2024-12-05 18:57:41
- Updated at : 2024-12-10 22:04:52
- Link: https://fox-that.techidaily.com/defrosting-the-screen-solutions-for-unresponsive-iphones/
- License: This work is licensed under CC BY-NC-SA 4.0.