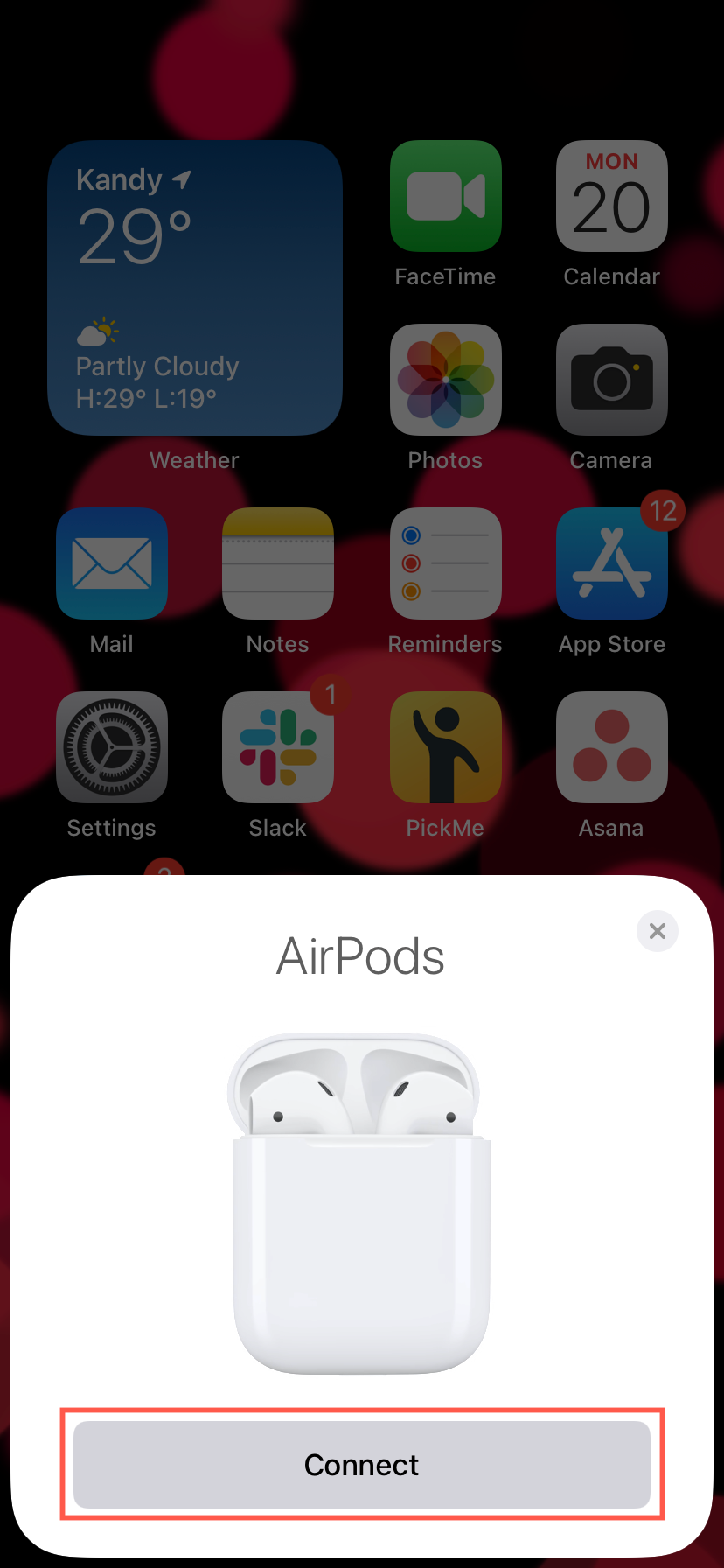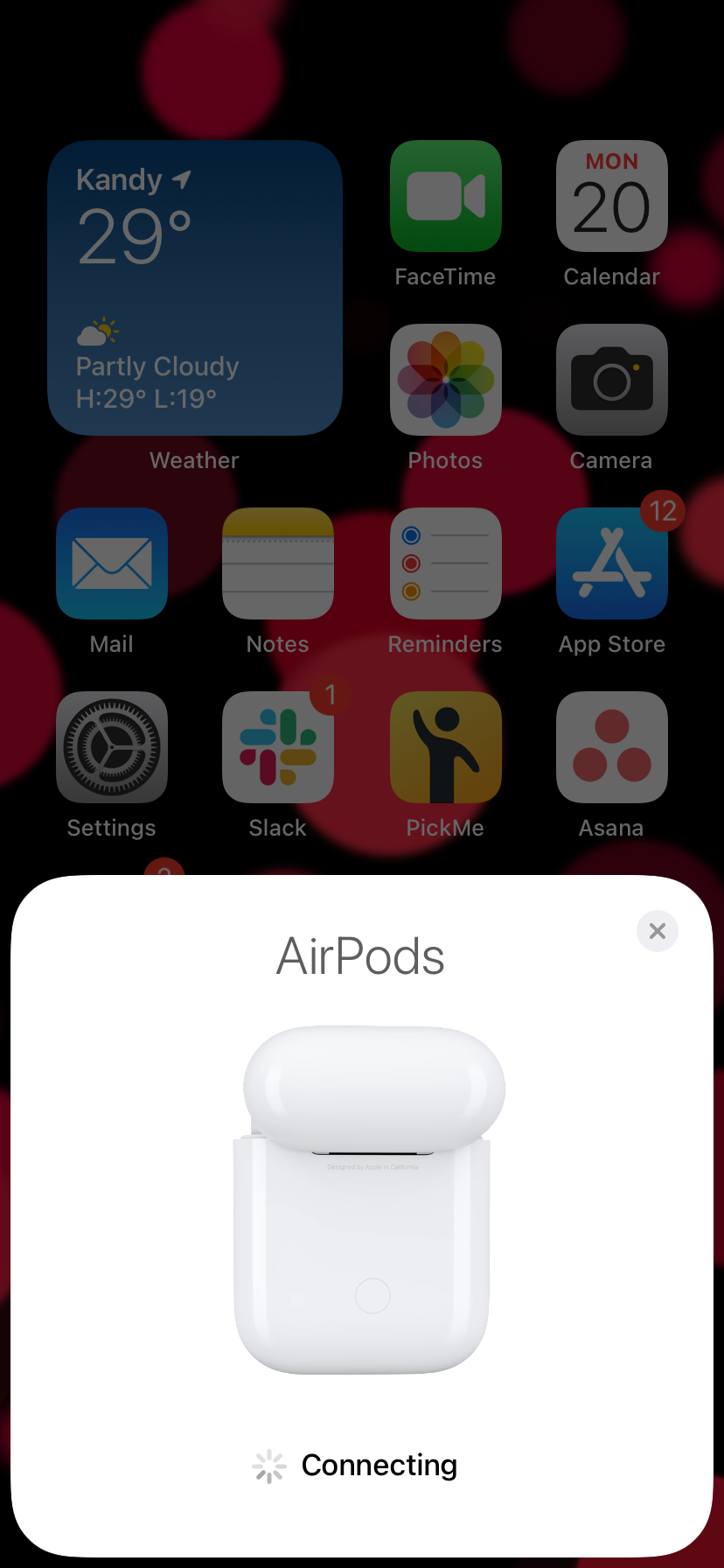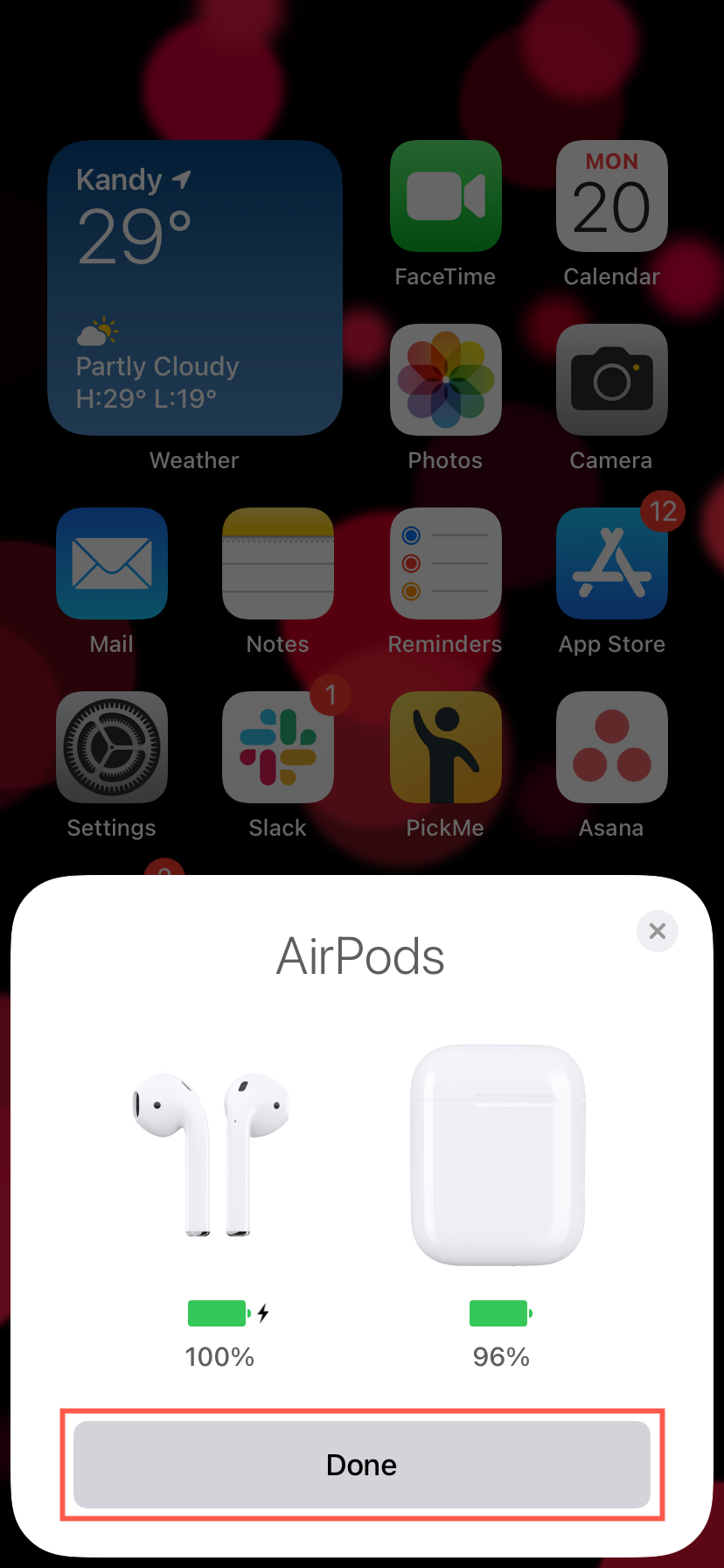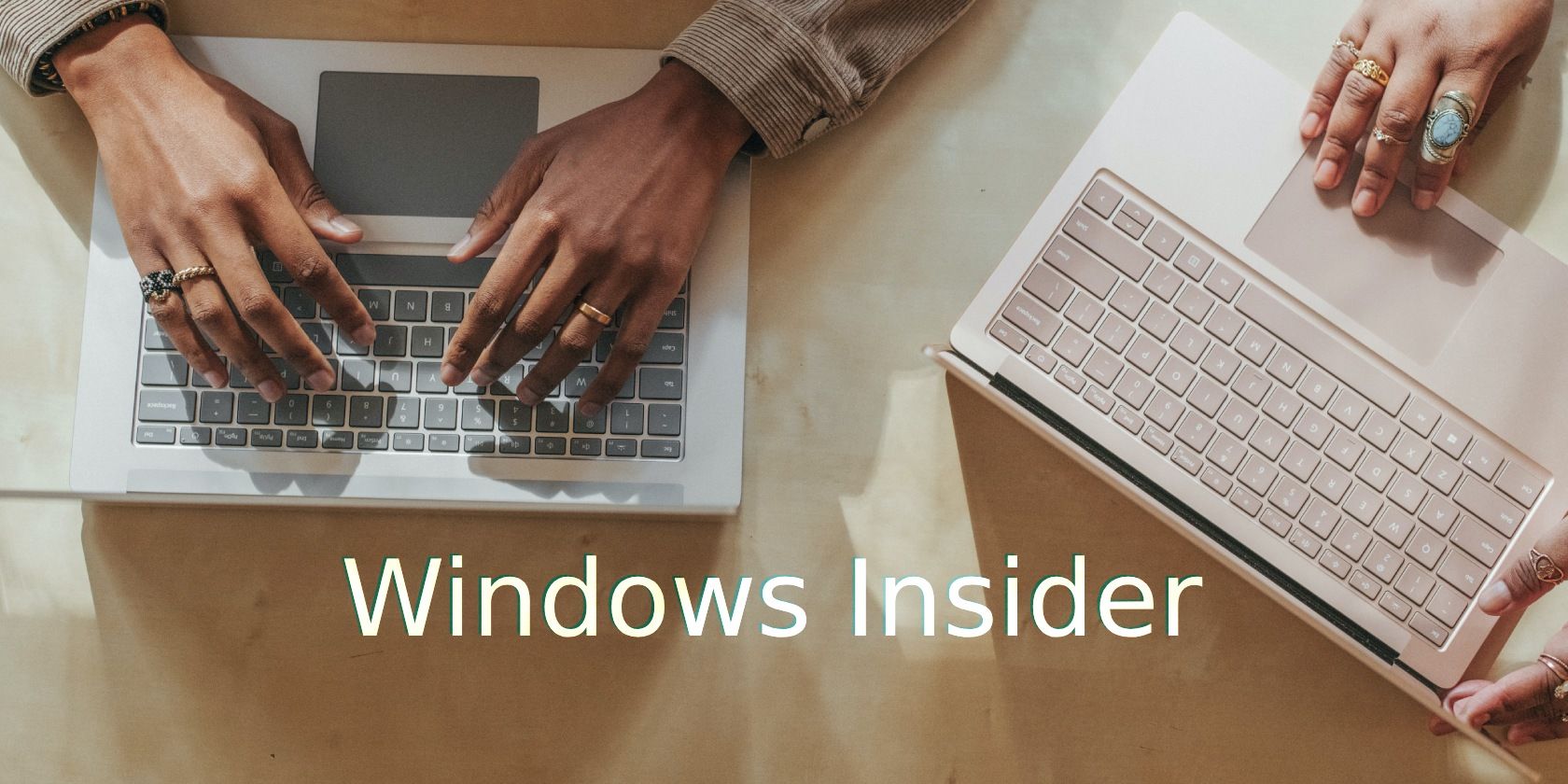
Effortlessly Transfer Your Audio Experience with AirPods Between Apple Devices – 6 Fixes

Effortlessly Transfer Your Audio Experience with AirPods Between Apple Devices – 6 Fixes
Whenever you make a call, play some music, or watch a video on your iPhone, iPad, or Mac, your AirPods are supposed to connect to each device automatically. But several problems—such as compatibility issues and outdated system software—can result in your AirPods not switching between devices.
If that’s what you’re experiencing at the moment, work through the troubleshooting steps below to fix your AirPods.
1. Make Sure Your AirPods Are Compatible With Switching
All AirPods models—except for the first-generation AirPods—support automatic device switching. If you’re unsure about the type of AirPods you use (the first and second generation AirPods look the same ), you can identify them by model number.
Here’s how:
- Connect your AirPods to your iPhone or iPad.
- Open theSettings app.
- SelectBluetooth .
- Tap thei icon next to your AirPods.
- Check theModel Number . If you seeA1523 orA1722 listed next to it, you have a pair of first-generation AirPods that don’t support automatic audio switching.
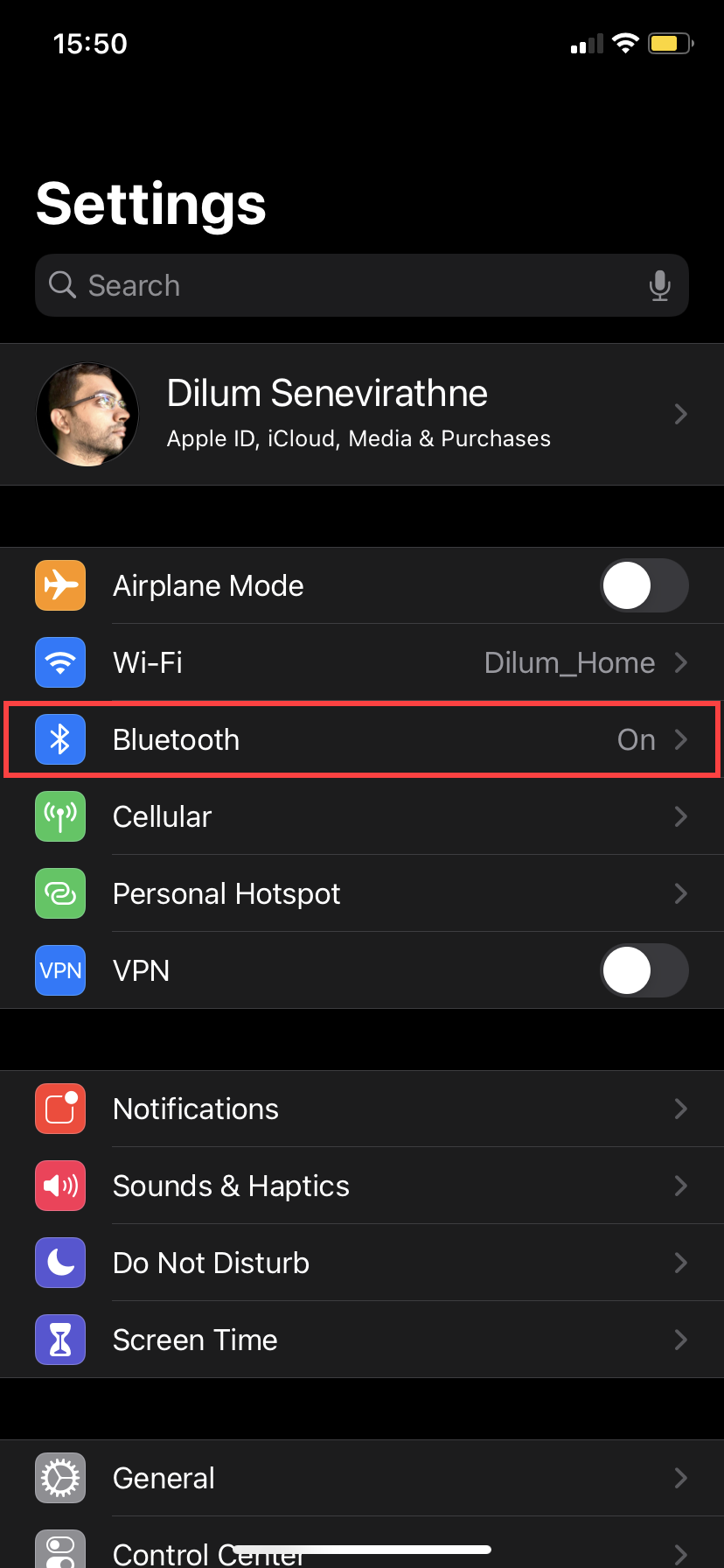
 Easy and Safe Partition Software & Hard Disk Manager
Easy and Safe Partition Software & Hard Disk Manager
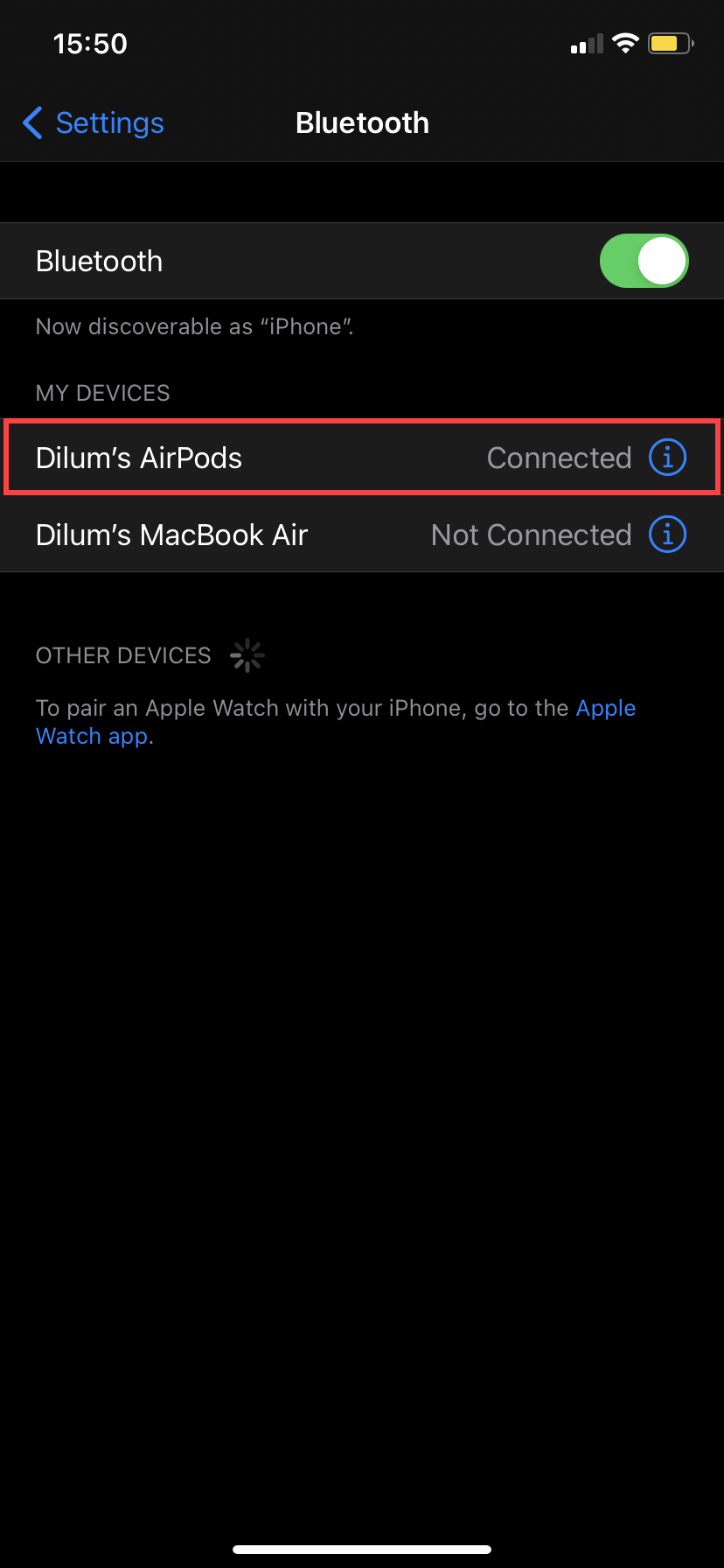
 Project Manager - Asset Browser for 3Ds Max
Project Manager - Asset Browser for 3Ds Max
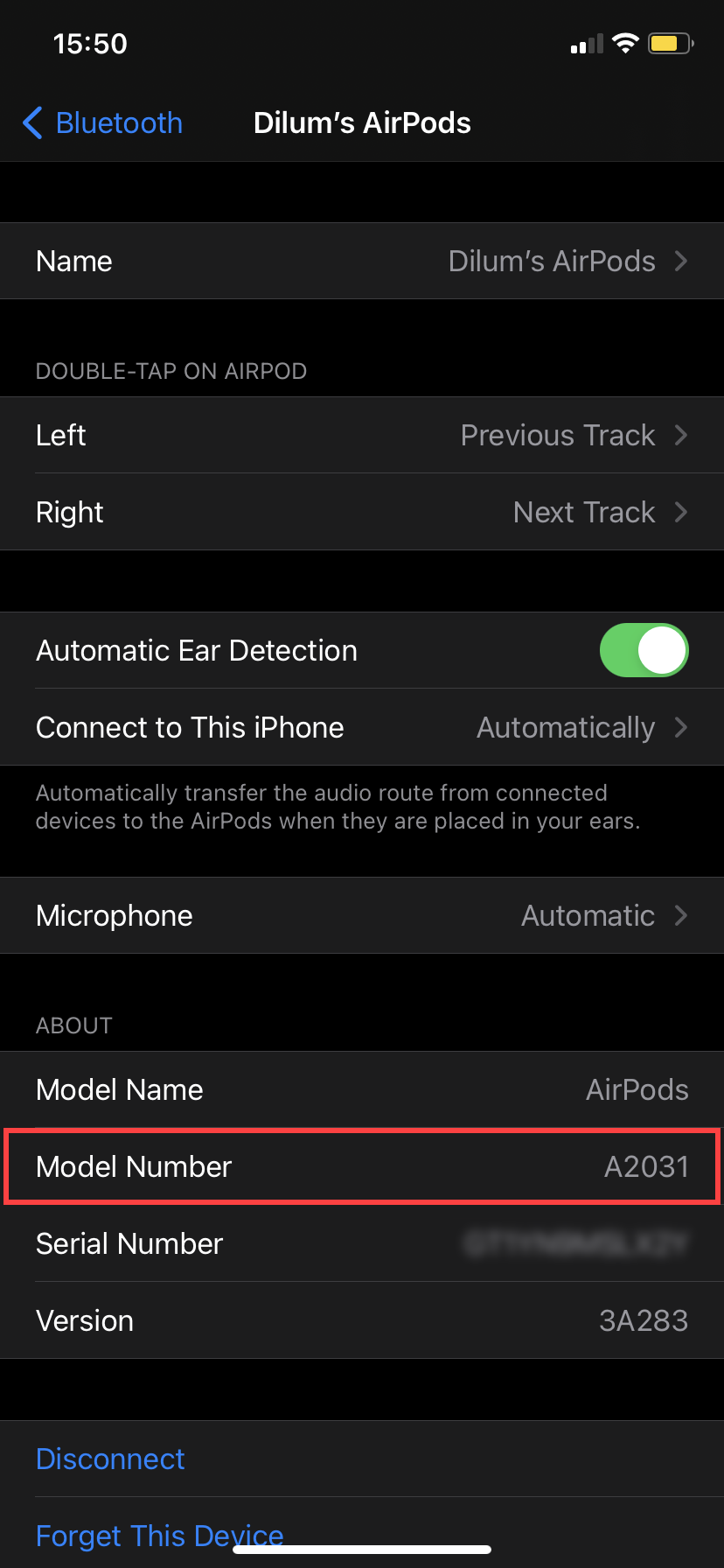
Close
If you seeA2031 or a later model number, your AirPods are compatible with automatic switching. In that case, move on to the rest of the fixes.
2. Update Your System Software
Your AirPods will only automatically switch on devices with iOS 14, iPadOS 14, and macOS 11 Big Sur or later installed. Thus, you should next check the operating system version on each iPhone, iPad, and Mac you own and upgrade them if necessary.
Even if you have the latest major update installed, you may still want to download available minor updates. They should patch up any known bugs or issues preventing your AirPods from switching between devices automatically.
How to Update the Operating System on an iPhone and iPad
On an iPhone or iPad, head over toSettings > General > About . You should see your device’s current iOS or iPadOS version listed next toSoftware Version .
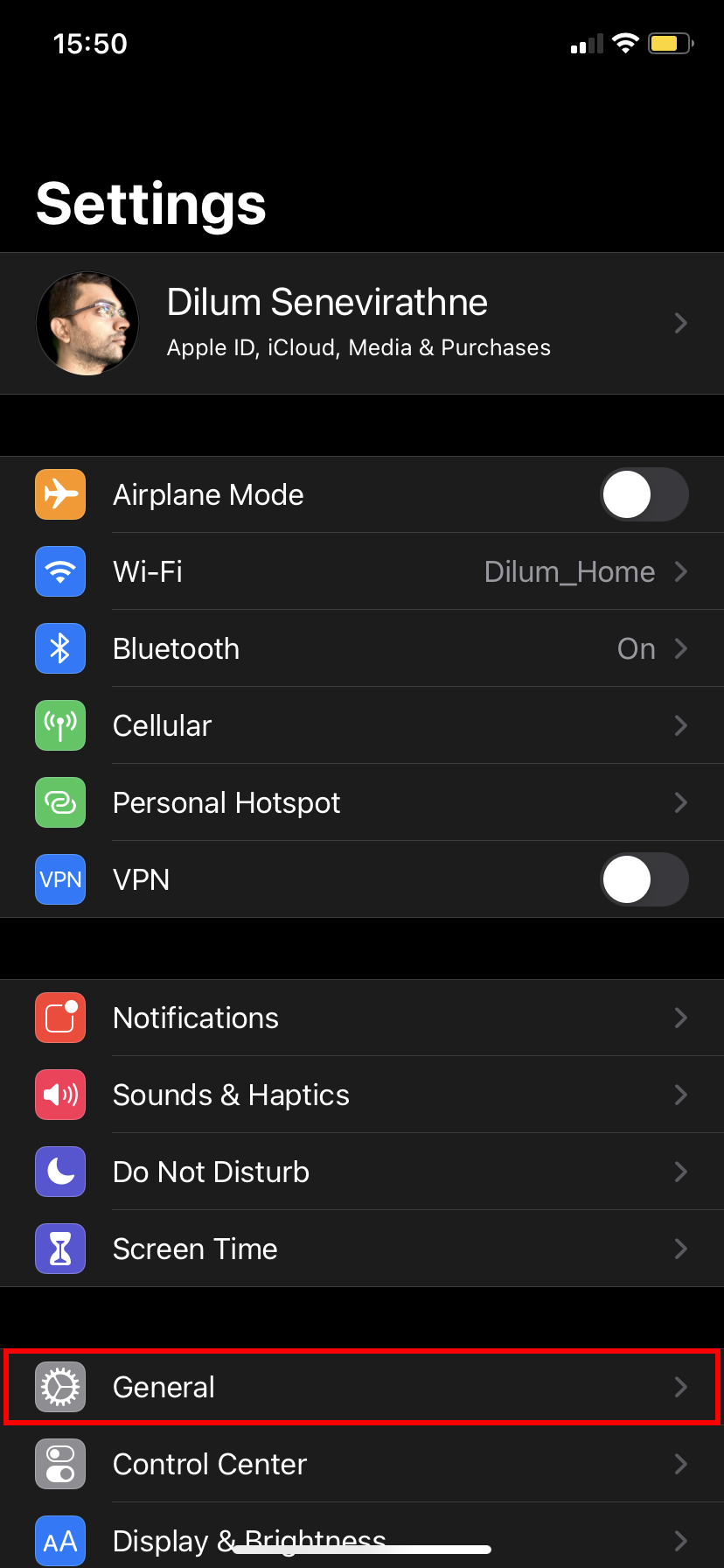

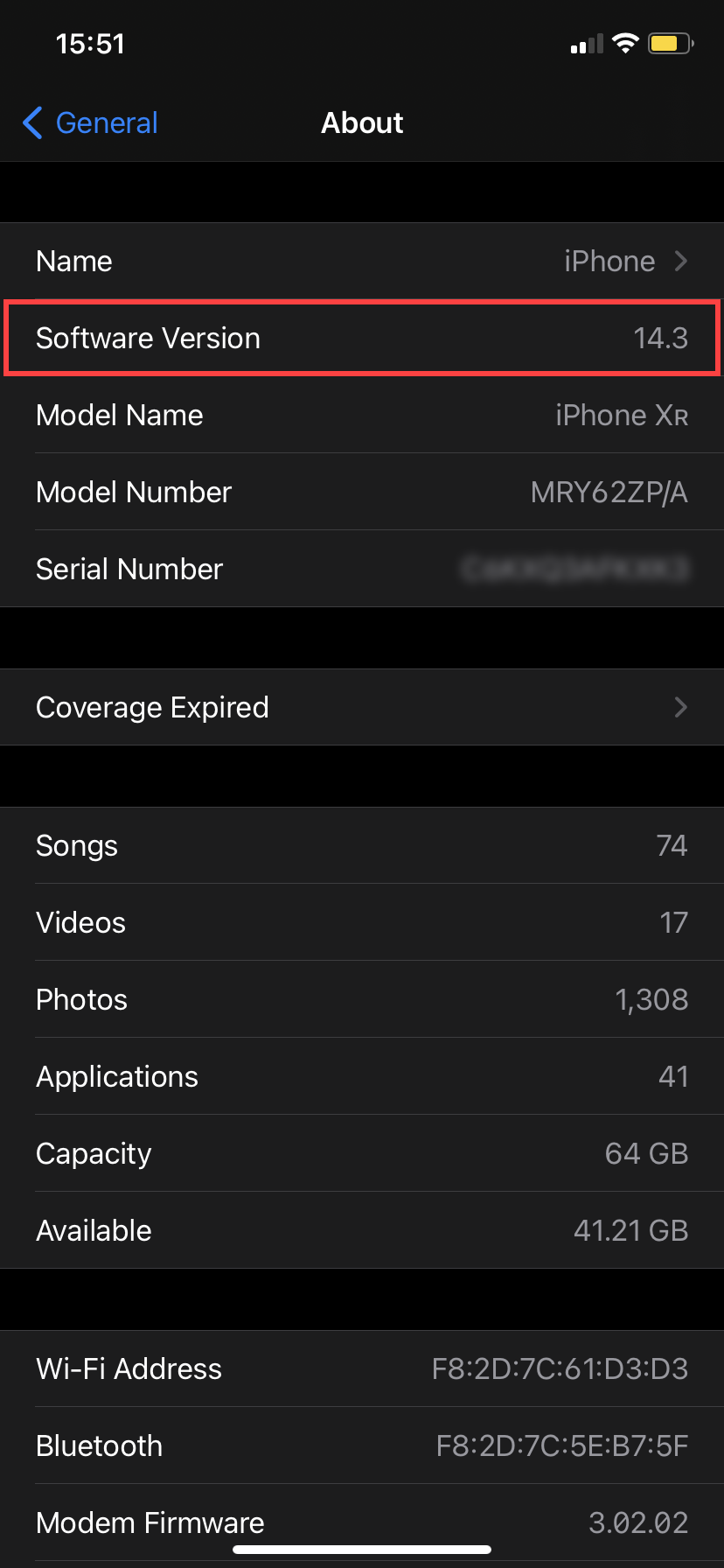
Close
If you’re running iOS 13 or earlier, head back to the previous screen and tapSoftware Update . As long as your iPhone or iPad is compatible with iOS 14 or iPadOS 14 or later, you should see an option to upgrade the system software here.
How to Update the Operating System on Mac
Open theApple menu and selectAbout This Mac to identify the macOS version installed on your Mac. If you’re still running macOS 10.15 Catalina or older, selectSoftware Update to upgrade to a newer version of the system software.
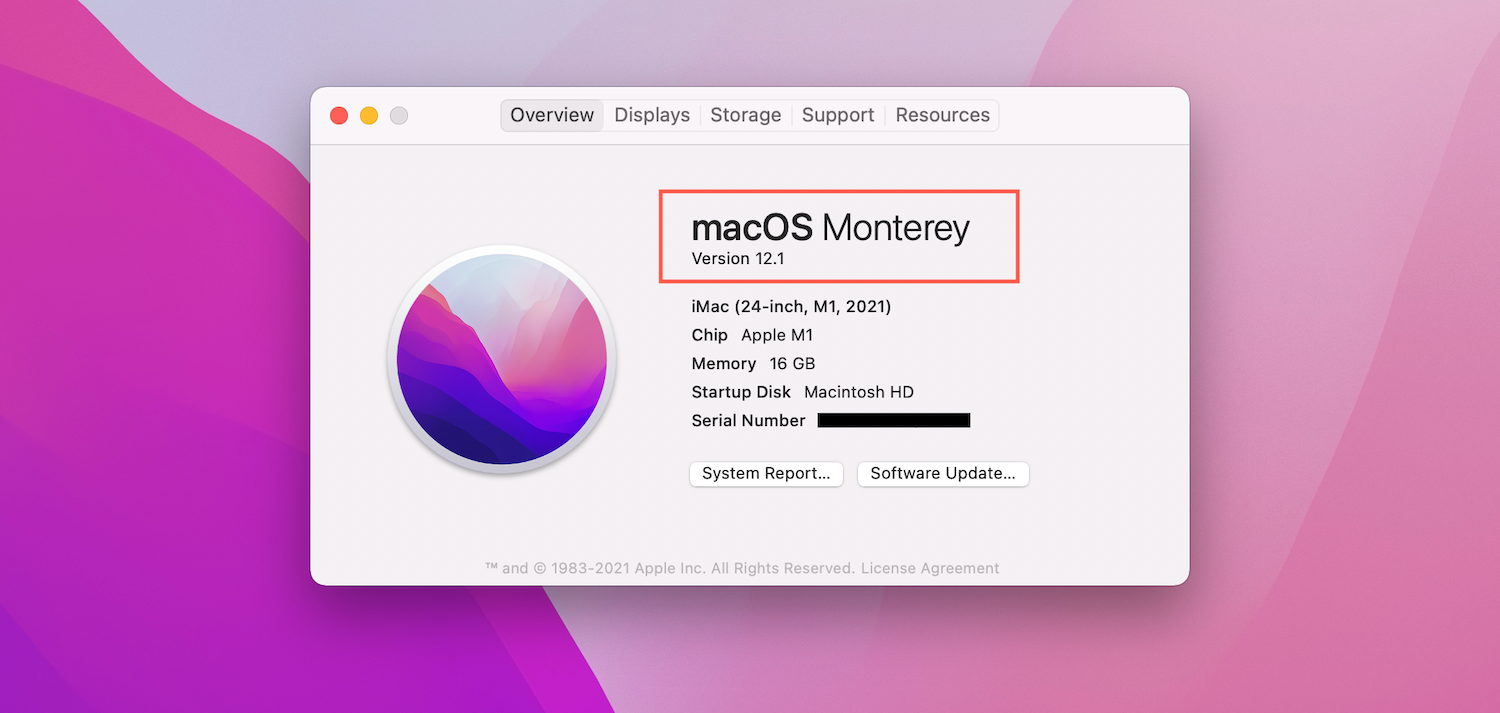
3. Confirm You’re Using the Same Apple ID on Each Device
To use automatic AirPods switching, you must be signed in to the same Apple ID across all of your Apple devices. If not, your AirPods will not switch between them automatically.
How to Check Your Apple ID on an iPhone and iPad
To confirm that you have the same Apple ID on your iPhone and iPad, openSettings and tap your profile at the top. You will see your Apple ID listed at the top of the following screen.
If needed, use theSign Out option to sign out and sign in with the same Apple ID as the rest of your devices. Check our guide on how to reset your Apple ID password if you struggle to sign in.
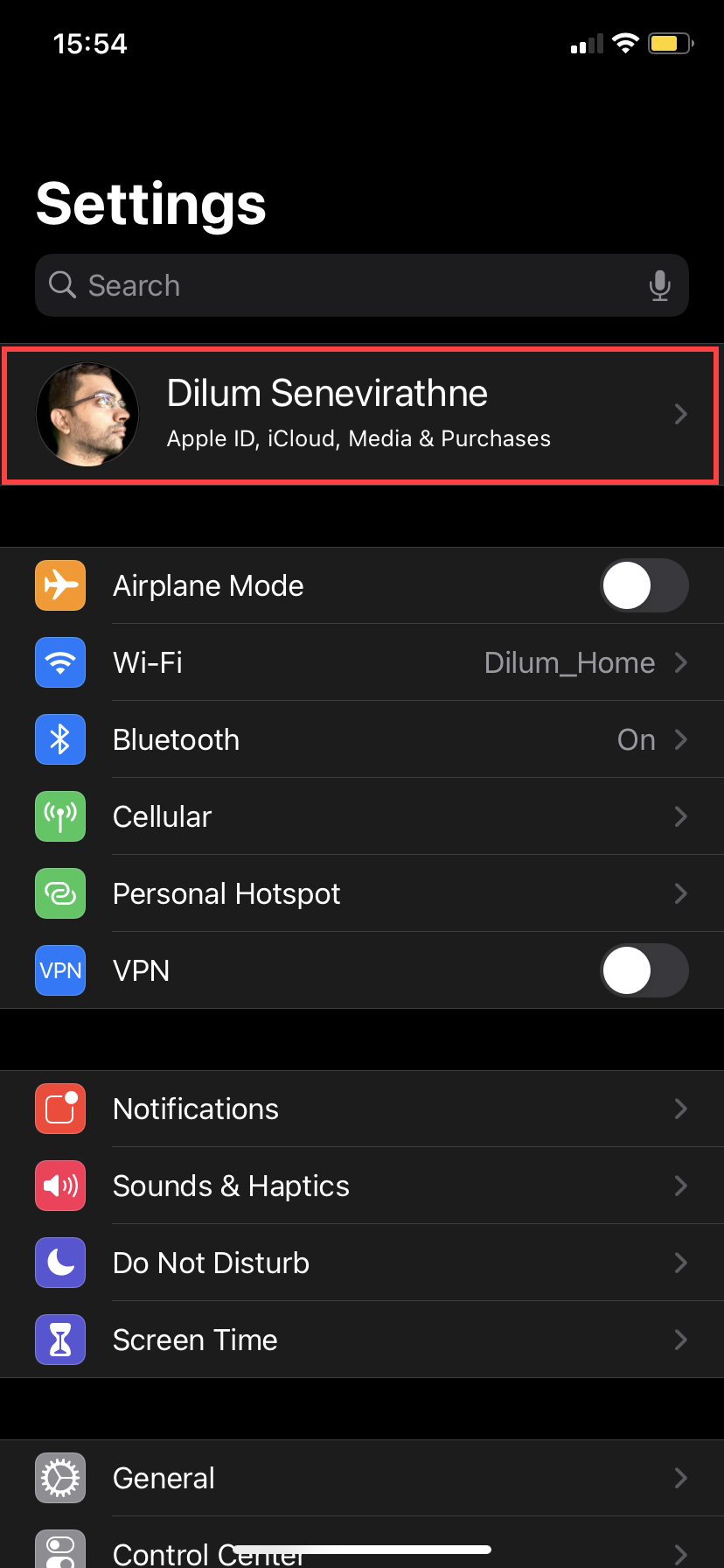
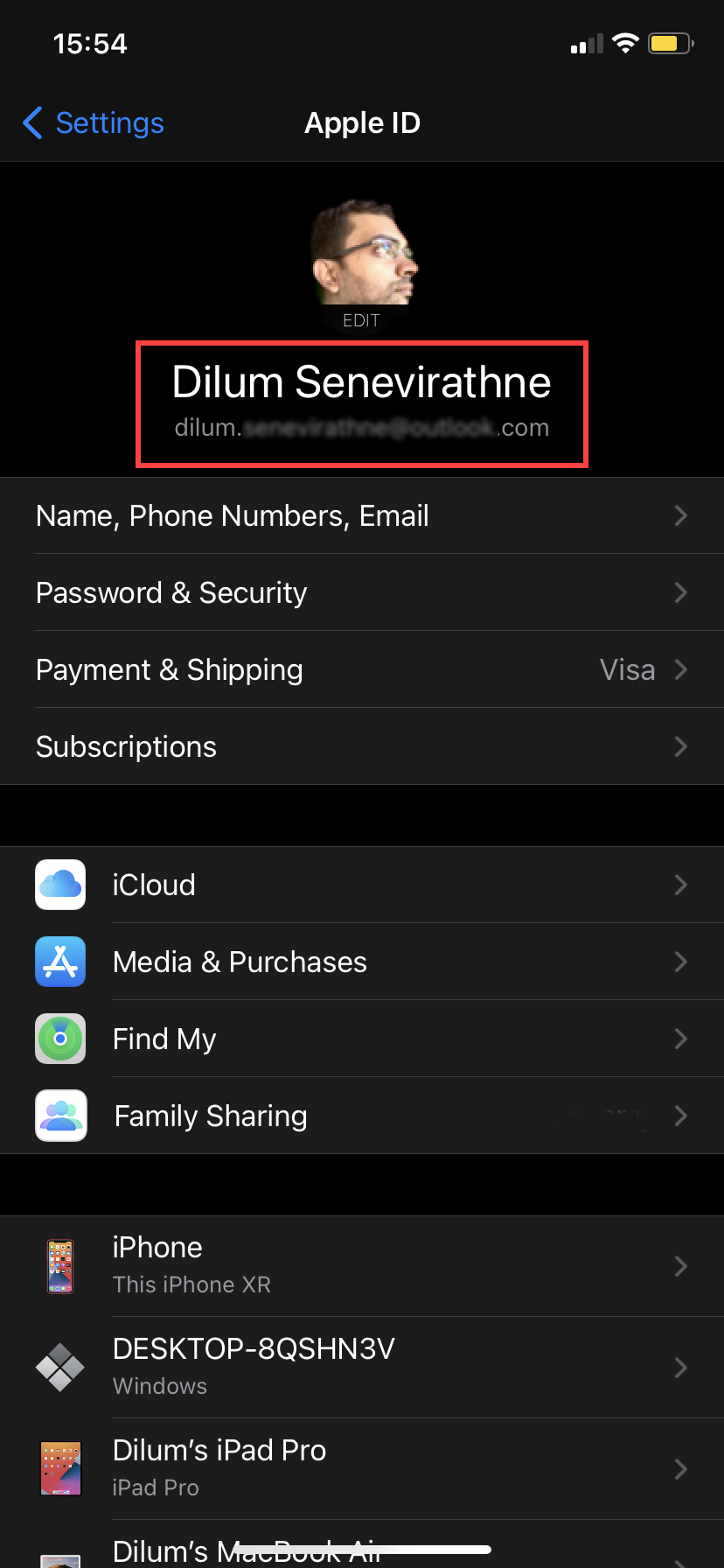
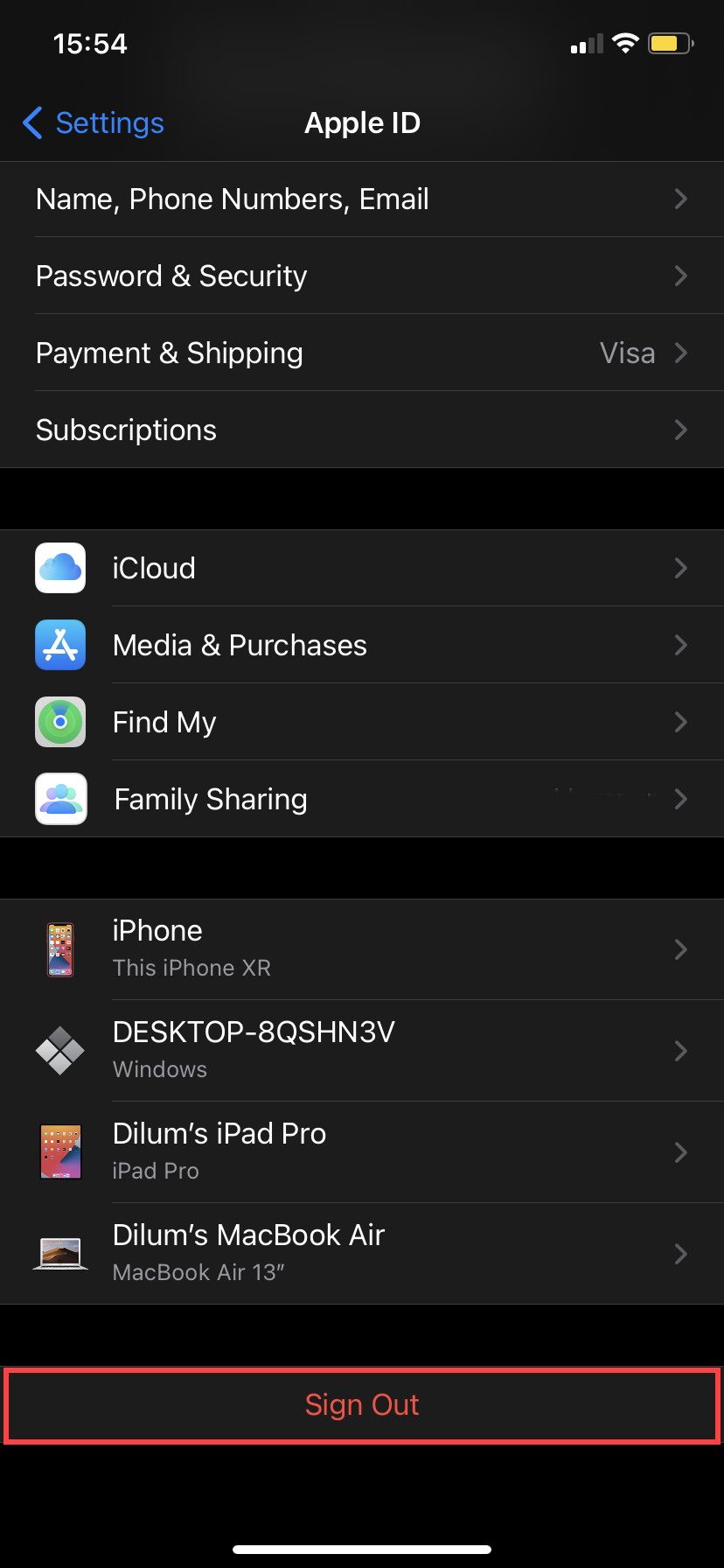
Close
How to Check Your Apple ID on Mac
On your Mac, open theSystem Preferences app and selectApple ID . If you notice a different Apple ID than what you expected, switch to theOverview tab and use theSign Out option to sign out of the device. Then, sign back in with the correct Apple ID you’re using everywhere else.
 ZoneAlarm Pro Antivirus + Firewall NextGen
ZoneAlarm Pro Antivirus + Firewall NextGen
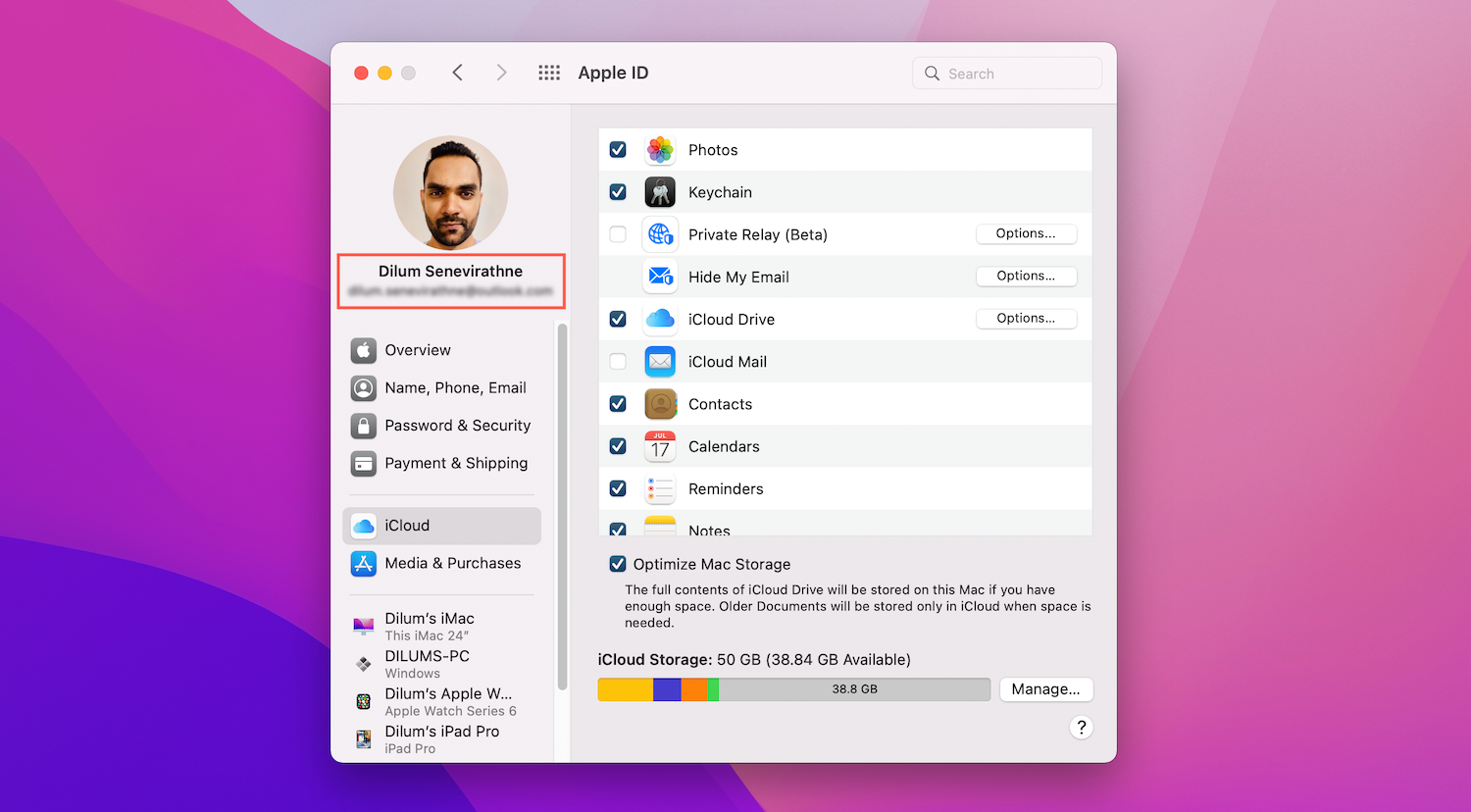
4. Enable Automatic Audio Switching
Each of your Apple devices has a specific setting that allows your AirPods to switch to them automatically. Confirm that this is enabled on each iPhone, iPad, and Mac you own.
### How to Enable Automatic Audio Switching on iPhone and iPadFollow these steps to enable automatic switching on an iPhone or iPad:
- Connect the AirPods to your iPhone or iPad.
- Open theSettings app and selectBluetooth .
- Tap thei icon next to your AirPods.
- SelectConnect to This iPhone .
- SelectAutomatically .
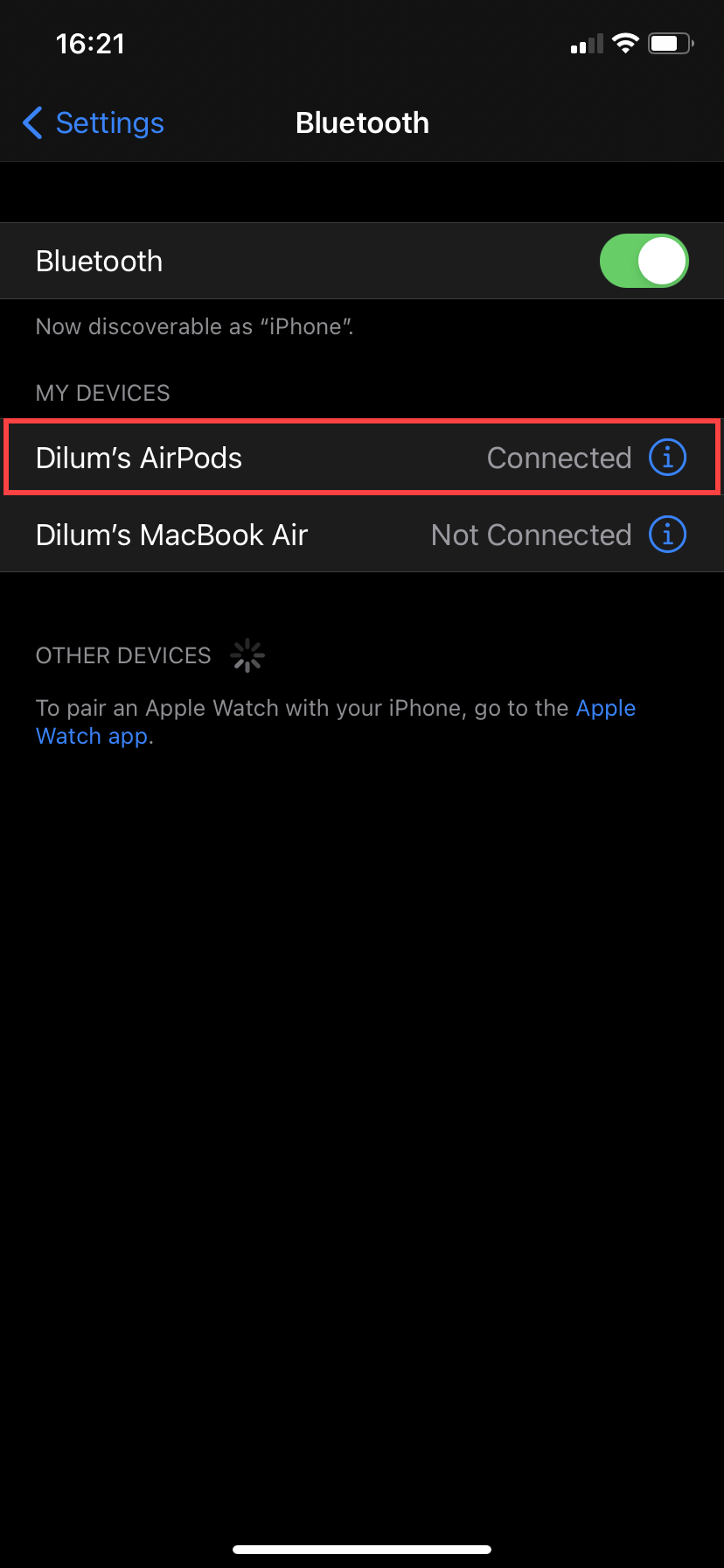
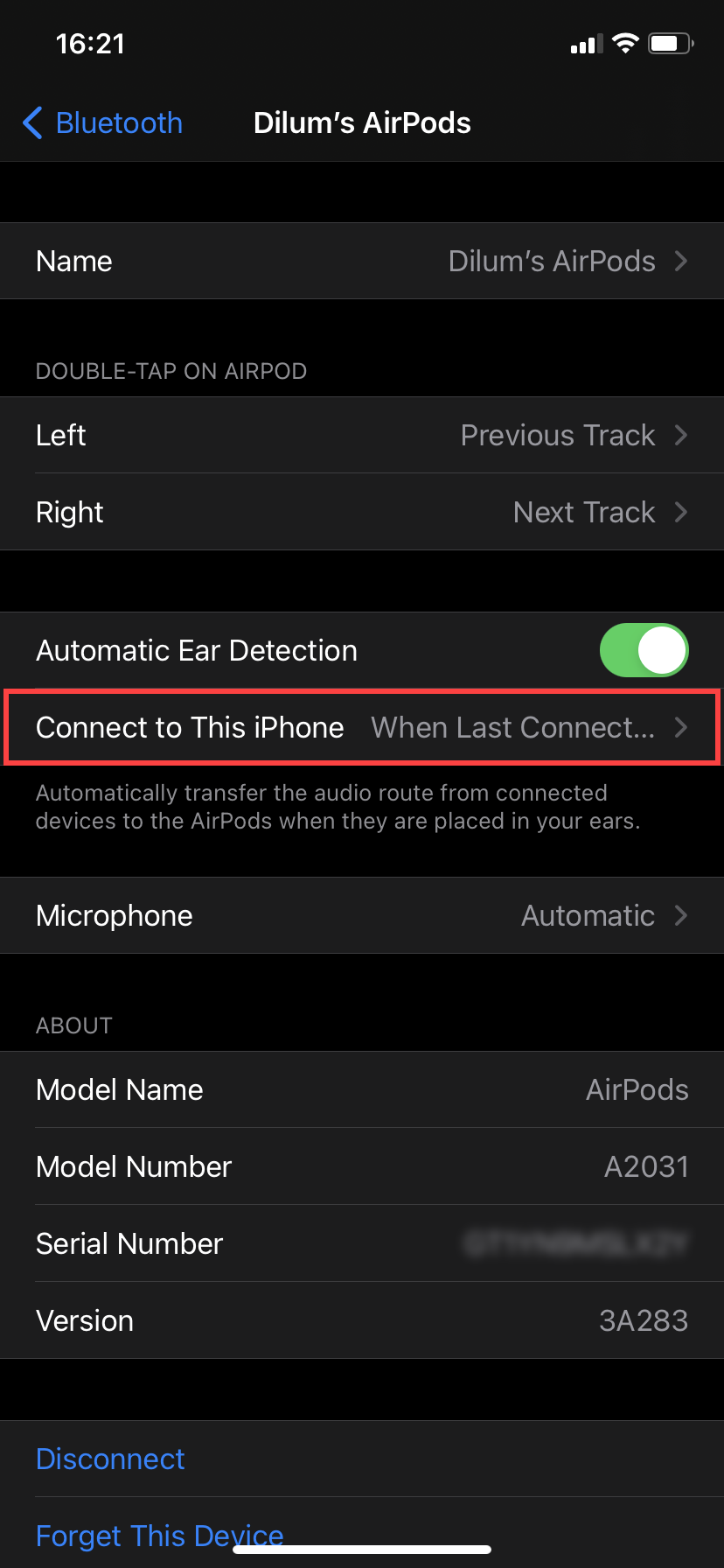
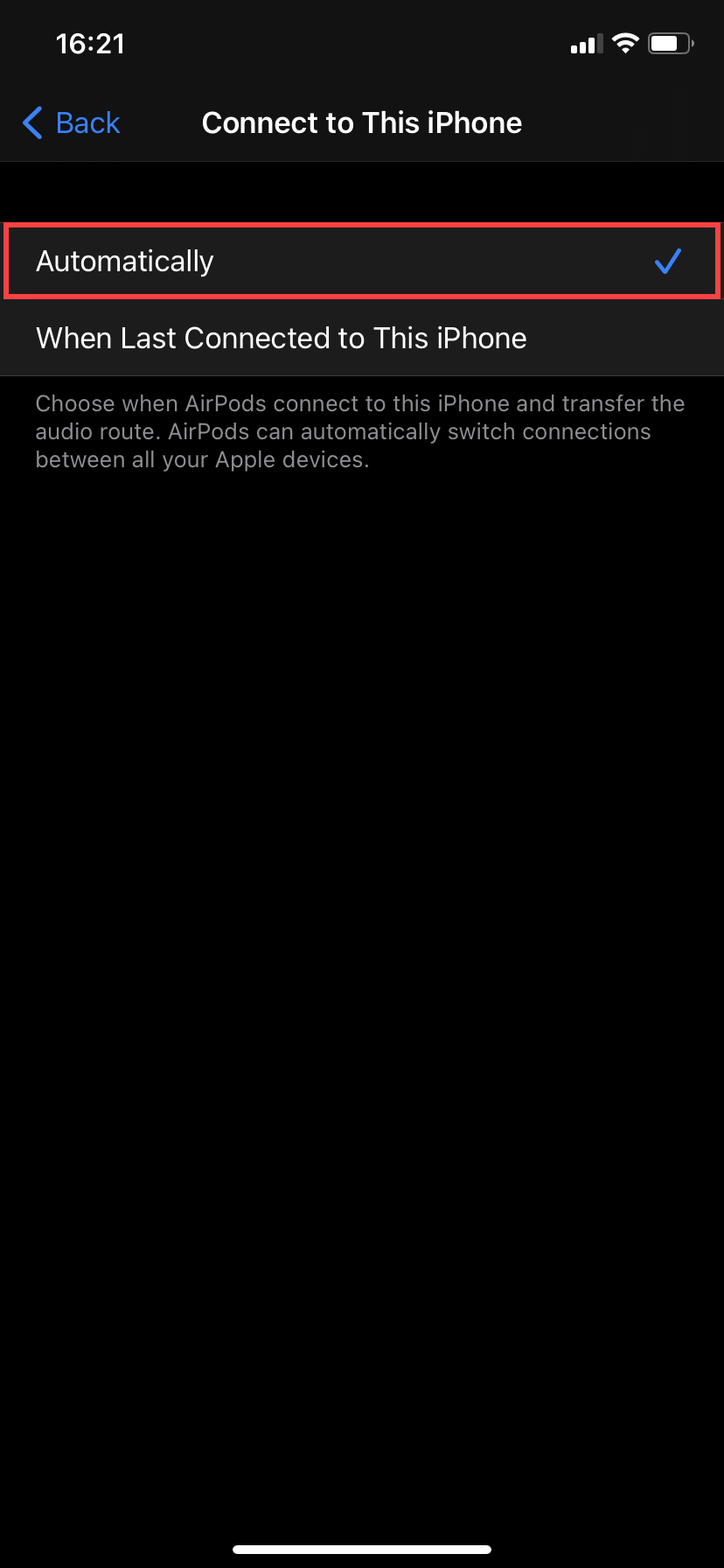
Close
Enable Automatic Audio Switching on Mac
Follow these steps to enable automatic switching on a Mac:
- Connect the AirPods to your Mac.
- Open theApple menu and selectSystem Preferences .
- SelectBluetooth .
- Select theOptions button next to your AirPods.
- Open the menu next toConnect to This Mac and selectAutomatically .
- SelectDone to save your changes.
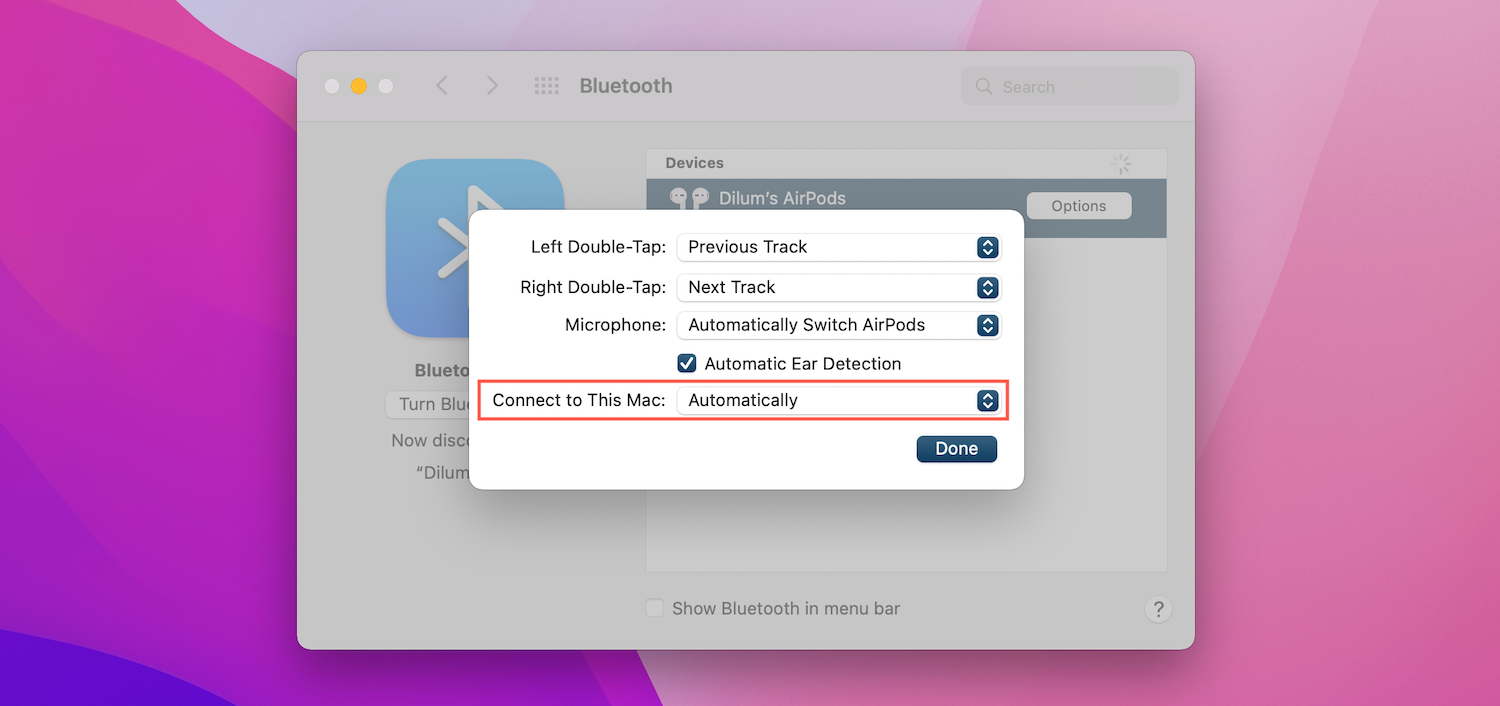
5. Upgrade Your AirPods Firmware
Your AirPods will not switch between Apple devices if they don’t run firmware version 3A283 or later. Typically, this isn’t something you need to worry about, since your AirPods upgrade to the latest firmware on their own.
But if you just started using a new pair of AirPods, you should double-check if they’re up to date:
- Connect your AirPods to an iPhone or iPad.
- Open theSettings app and selectGeneral .
- TapAbout .
- Tap yourAirPods .
- CheckFirmware Version .
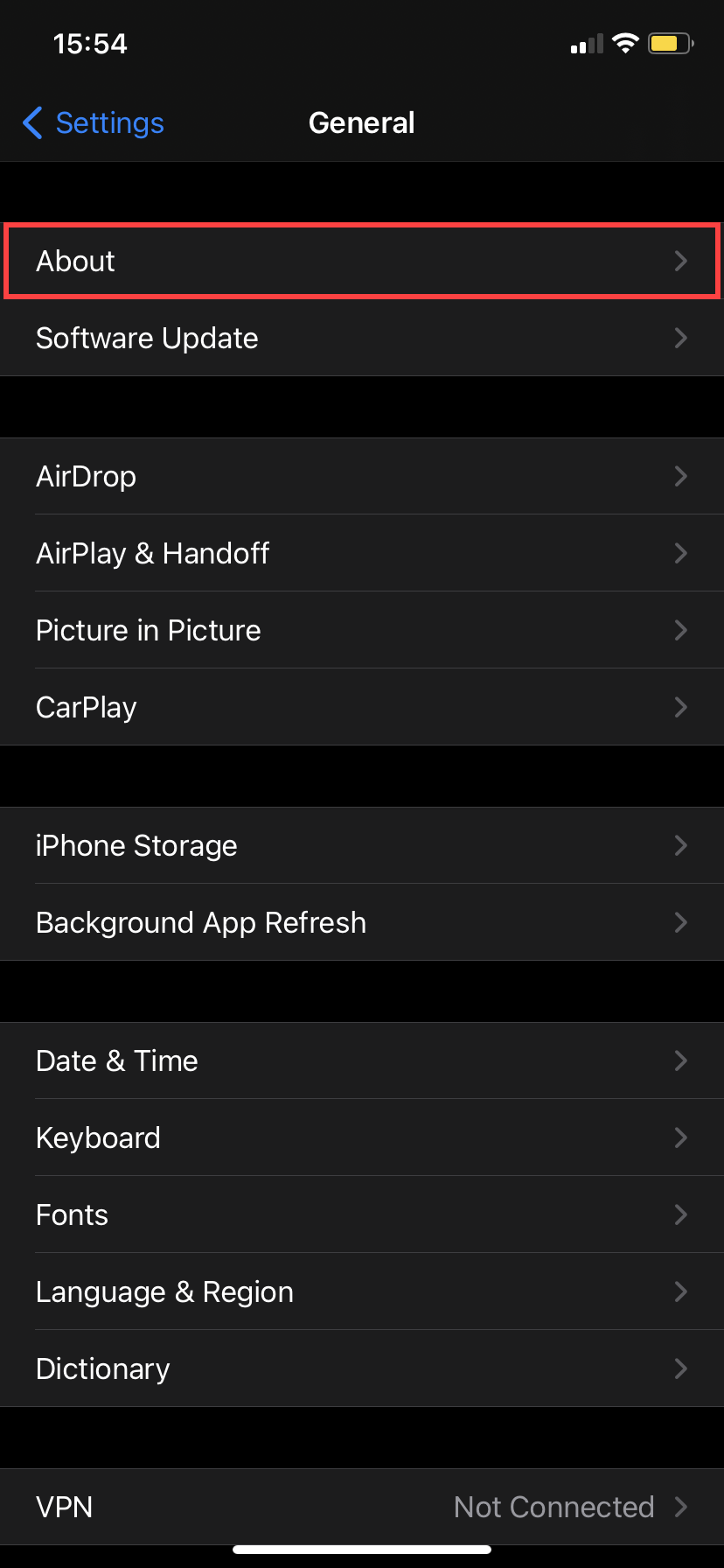
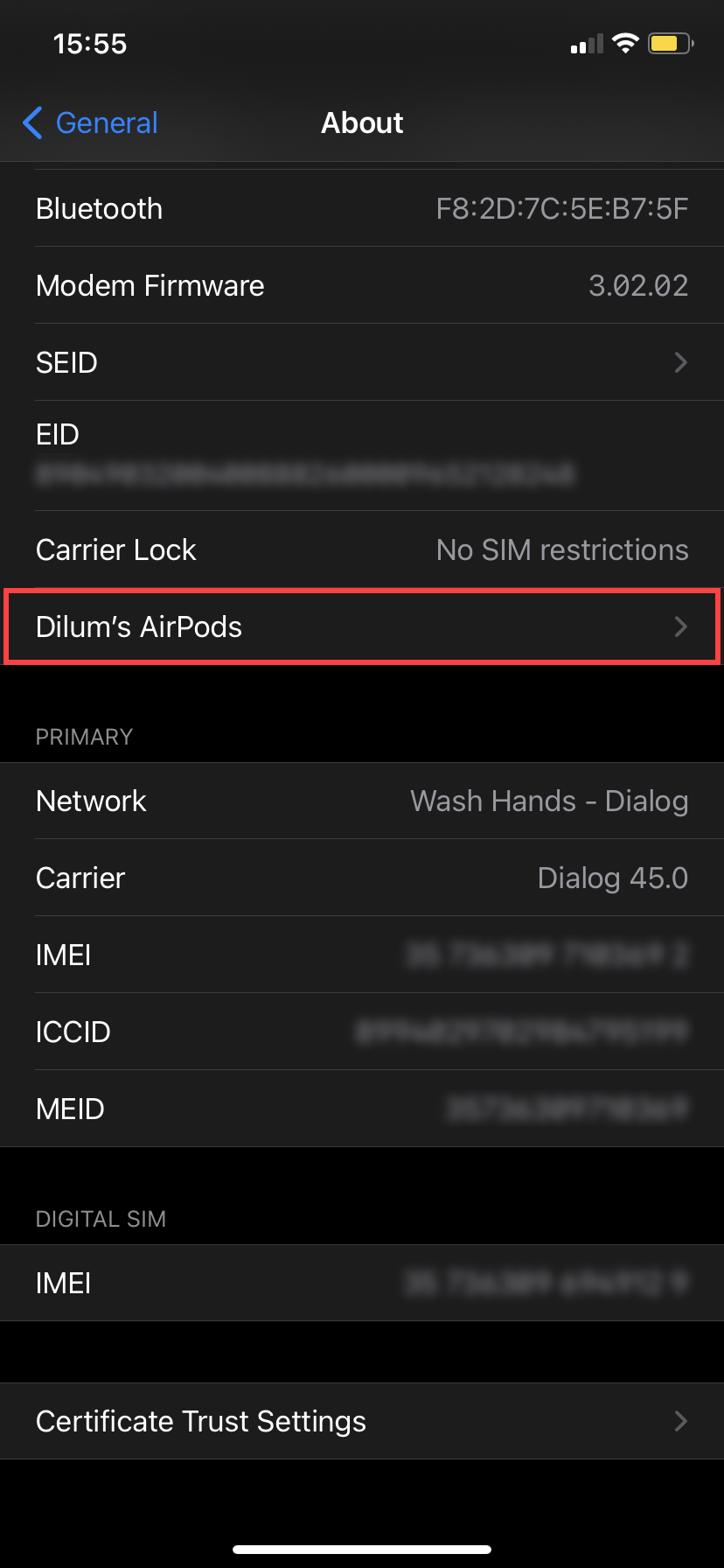
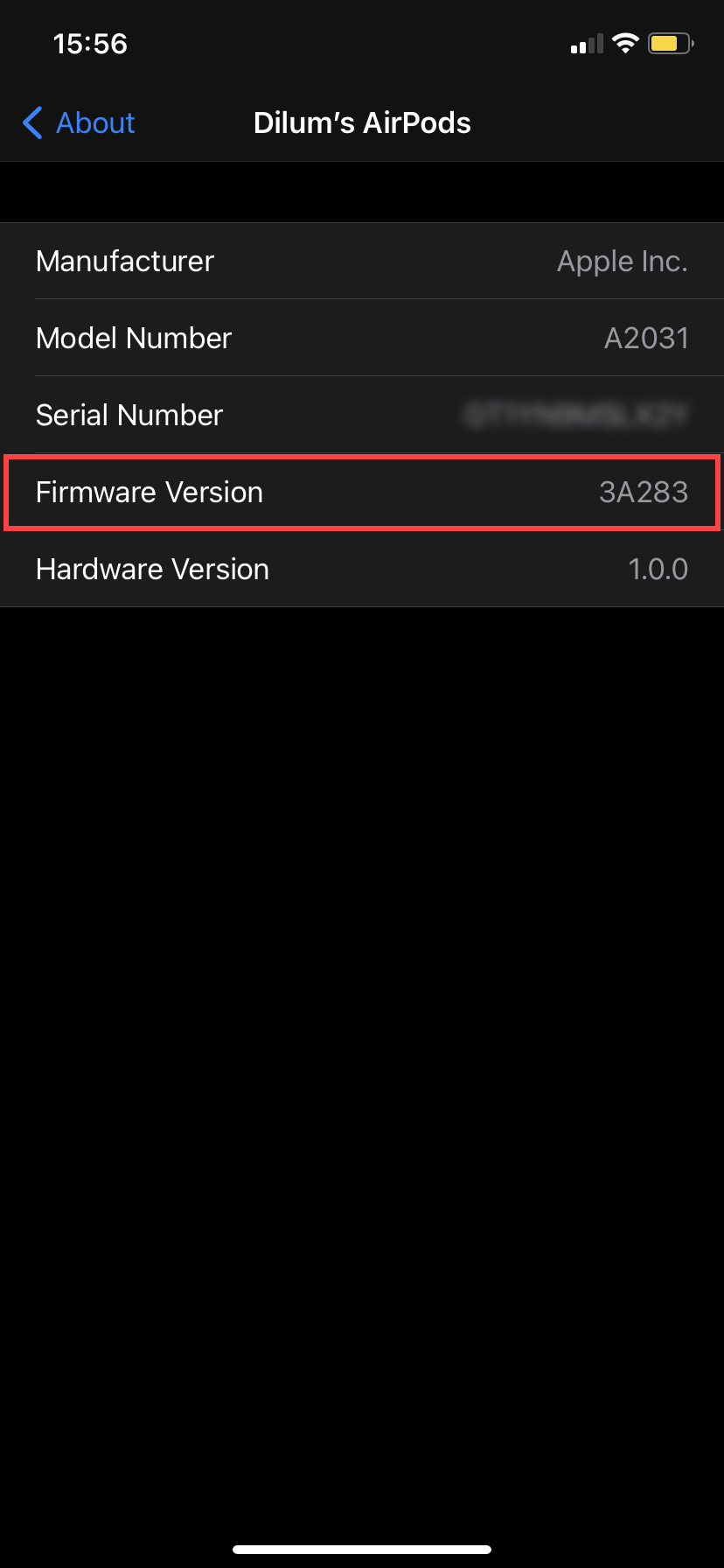
Close
If you see an outdated firmware version number (you can check the latest firmware version on the Wikipedia page for AirPods ), you must install the latest firmware on your AirPods. While there’s no option to do this manually, it’s possible to “nudge” your AirPods into upgrading the firmware.
To do that, put your AirPods in their charging case or Smart Case and connect them to a power source. Then, leave your iPhone next to your AirPods and connected to Wi-Fi. Check back again after 15–30 minutes. The firmware on your AirPods should have updated automatically in the meantime.
6. Reset Your AirPods
If none of the fixes above helped, it’s time to reset your AirPods. Usually, this takes care of common AirPods issues that prevent them from automatically connecting to your devices. Keep in mind that this will reset the settings, but it shouldn’t take long to change everything back.
Here’s how to reset your AirPods:
- Put your AirPods in their charging case or Smart Case.
- Open the lid. Then, hold down theSetup button on the charging case for 15 seconds until the status indicator changes from flashing white to amber. If you use a pair of AirPods Max, press and hold down both theNoise Control button and theDigital Crown .
- Your AirPods are now reset. Go through the pairing process and connect them to your iPhone, iPad, or Mac again.
Close
You don’t have to reconnect your AirPods to each of your Apple devices; they should pair automatically using your Apple ID after connecting to the first device.
Get Your AirPods Switching Automatically
Automatic device switching is an amazing functionality that removes the hassle of connecting your AirPods manually to different Apple devices all the time. Hopefully, the troubleshooting methods above helped you get it working properly.
- Title: Effortlessly Transfer Your Audio Experience with AirPods Between Apple Devices – 6 Fixes
- Author: Edward
- Created at : 2024-07-20 03:07:51
- Updated at : 2024-07-21 03:07:51
- Link: https://fox-that.techidaily.com/effortlessly-transfer-your-audio-experience-with-airpods-between-apple-devices-6-fixes/
- License: This work is licensed under CC BY-NC-SA 4.0.

 Jutoh is an ebook creator for Epub, Kindle and more. It’s fast, runs on Windows, Mac, and Linux, comes with a cover design editor, and allows book variations to be created with alternate text, style sheets and cover designs.
Jutoh is an ebook creator for Epub, Kindle and more. It’s fast, runs on Windows, Mac, and Linux, comes with a cover design editor, and allows book variations to be created with alternate text, style sheets and cover designs. 

 PearlMountain Image Converter
PearlMountain Image Converter