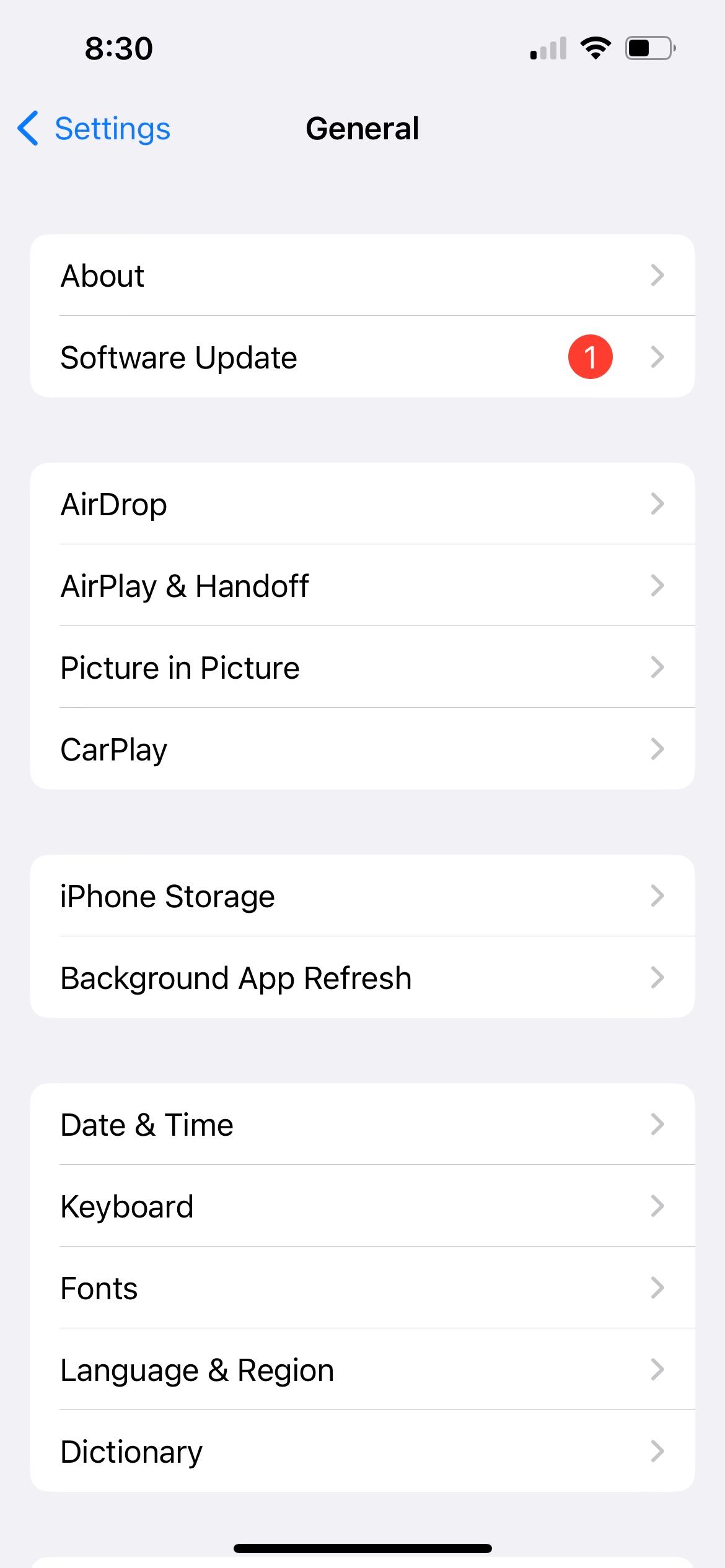Essential Troubleshooting Steps When Your iPhone Won't Progress Past the Logo Sequence

Essential Troubleshooting Steps When Your iPhone Won’t Progress Past the Logo Sequence
It’s such a hassle when you see that your iPhone is stuck on the Apple logo and won’t even load the Home Screen. It even happens to newer models like the iPhone 15. Thankfully, your phone probably isn’t broken. There are several solutions when your iPhone is stuck showing the Apple logo.
Here, we’ll cover the reasons why your iPhone might be stuck on the Apple logo and then show you the different ways to fix this issue yourself.
Why Your iPhone Won’t Turn On and Gets Stuck on the Apple Logo

There are several reasons why your iPhone is stuck on the Apple logo and won’t get past this booting stage, such as:
- Bugs or other data corruption issues in the iPhone’s iOS.
- You restored or transferred corrupted files from an iCloud or iTunes backup.
- The iPhone has been jailbroken, which may have caused some software issues like a boot loop.
- You dropped your iPhone, and the impact has messed up some internal components.
- Your iPhone suffered water damage. Remember that although the iPhone is water-resistant, it’s not waterproof.
Below are some repair tips that can help revive your beloved iPhone if it’s stuck on the Apple logo screen:
1. Force Restart Your iPhone

Forcing your iPhone to restart might help solve this problem. However, different iPhone models require different methods to restart.
For an iPhone 8, iPhone SE (2nd generation), or Later
Press and let go of theVolume Up button, then do the same thing with theVolume Down button. Then press and hold the phone’sSide button until the Apple logo appears. Remember to do this in the correct order or your phone might text your SOS contacts.
During the rebooting phase, it’s normal for the screen to flash before powering down. It will reboot and won’t enter a boot loop. This process solves most issues, but there might be exceptions when it doesn’t work.
For an iPhone 7 or iPhone 7 Plus
Press and hold theSide button and theVolume Down button at the same time. Wait for a few seconds until the phone reboots and the Apple logo reappears before letting go.
For an iPhone 6S, iPhone SE (1st generation), or Earlier
Press and hold theHome button and theSleep/Wake button for a few seconds until the Apple logo disappears. When the logo appears, let go of the two buttons.
2. Update Your iPhone
This method mostly applies to iPhone 15 owners. If you’re using the iPhone 15 or iPhone 15 Pro, your device will likely get stuck on the Apple logo when you attempt to transfer data and apps from your old iPhone during setup. This is most likely caused by a bug in the device’s preinstalled iOS 17.
In this case, the key is to ensure your iPhone 15 is at least running iOS 17.0.2, an update Apple rolled out in September 2023 specifically to resolve this data transfer problem.
When you turn on and set up your new iPhone , skip theQuick Start page. When you see aSoftware Update screen during this setup process, chooseUpdate Now . Don’t wait to install it later. Once that’s downloaded, you can start the data transfer process from Quick Start as usual.
If you accidentally skipped theUpdate Now step, there’s still another way to get iOS 17.0.2. Just proceed with the rest of the prompts without setting up anything else until you finally reach theHome Screen . Then, go toSettings > General > Software Update to install the iOS version.
Close
After updating, go to Settings > General > Transfer or Reset iPhone > Erase All Content and Settings . This allows you to set up your iPhone as a new device all over again, but with the latest iOS, so you can then transfer data to your iPhone 15 without worrying it’ll get stuck at the Apple logo screen.
3. Reinstall iOS

If you’re not using an iPhone 15 and your device is still frozen on the Apple logo after a force restart, try reinstalling iOS instead. There’s a good chance that your phone was interrupted in the middle of an update, causing iOS to become corrupt.
Connect your iPhone to a computer. If you use a macOS Catalina or later, openFinder first. If you are using a Windows PC or a Mac with a macOS Mojave or earlier, openiTunes instead.
Locate your iPhone in Finder or iTunes. Once it’s connected, force restart your iPhone again and continue holding the buttons involved in the process until you see the Recovery Mode screen on your iPhone, which shows a computer icon.
When getting the update or restore options, chooseUpdate . Your computer will download and reinstall iOS without erasing your data.
4. Use System Repair Programs
-(9).jpg)
If the previous two solutions failed, consider using paid or freemium system repair programs. These programs are useful for resolving various iPhone issues, including the infamous incident where iPhone 11 devices got stuck on the Apple logo.
Examples of system recovery programs include iMyFone Fixppo, Dr. Fone, TunesKit, Reiboot, and FonePaw.
5. Do a Factory Restore
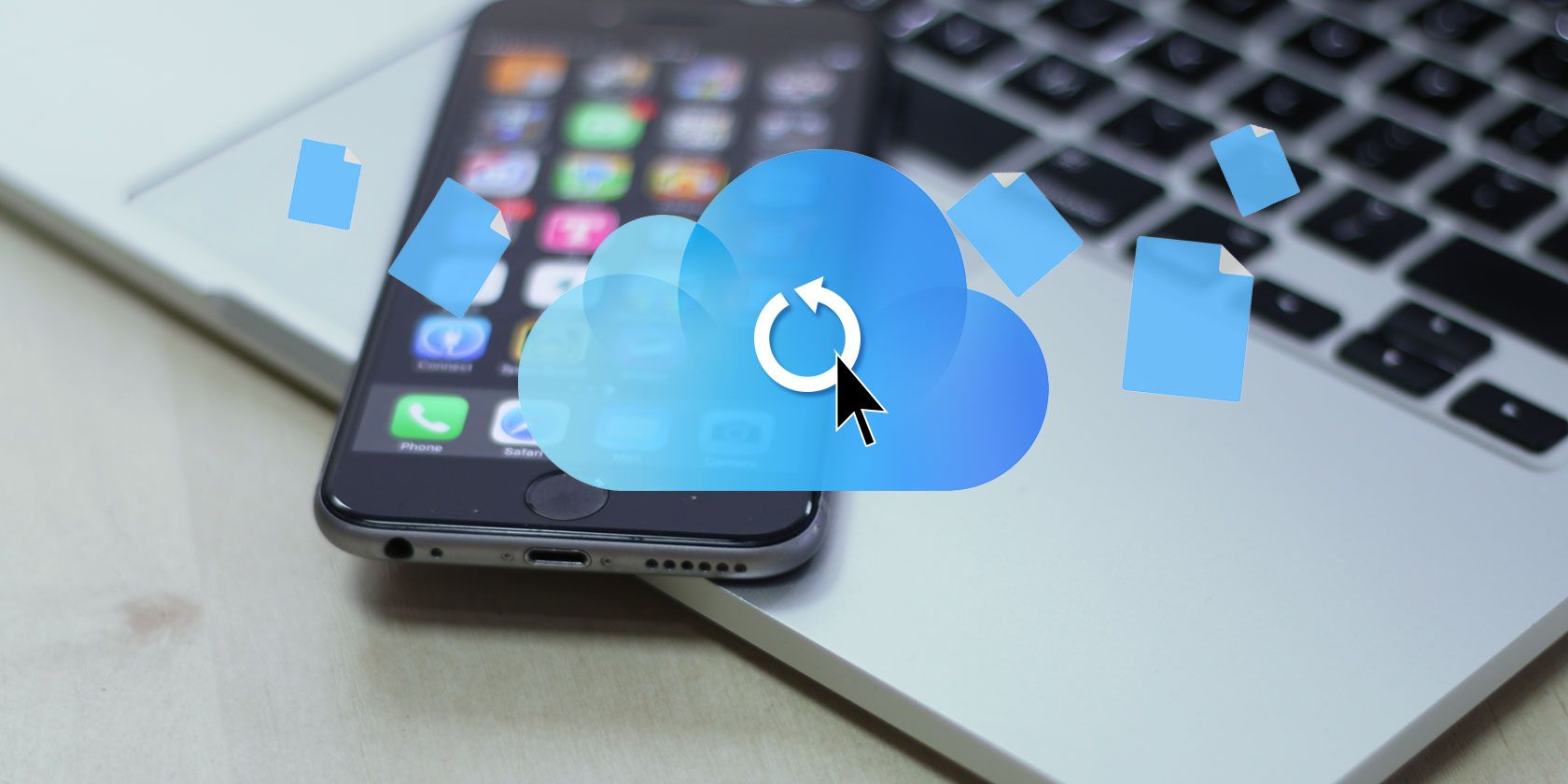
One of the solutions when your iPhone doesn’t turn on is to do a factory restore. This option will erase all the data on your phone. Recovering your data afterward will be much easier if you back up your iPhone’s data to your computer or iCloud.
If you don’t have a backup, you will lose all your data when you complete this step.
To complete a factory restore, enter Recovery Mode as described in the previous sections. But now, instead of choosing to update your iPhone, you should select theRestore option on your computer instead. We advise you to do this only after you’ve tried the other solutions or if it’s a newly bought iPhone with no data stored in it yet.
6. Try a DFU Restore
Device Firmware Update mode (DFU mode) is a restore option for your iPhone that overwrites any incomplete software and firmware with new code. Although it’s not recommended for physically damaged devices, you can give this method a try if your iPhone doesn’t fall into that category.
To apply this solution when your iPhone is stuck on the Apple logo, there are three main steps. First, use an MFi-certified USB cable to connect your iPhone to a computer. Second, perform the steps below based on your iPhone model.
For an iPhone 8, iPhone SE (2nd generation), or Later
Follow these steps:
- Press theVolume Up button and quickly release it, then do the same thing with theVolume Down button.
- Press and hold theSide button. Then, when you get a black screen, press and hold theVolume Down button.
- Keep holding these buttons for about five seconds. Then, release theSide button while still holding theVolume Down button.
- Follow the prompts displayed on your computer.

WPS Office Premium ( File Recovery, Photo Scanning, Convert PDF)–Yearly
For an iPhone 7 or iPhone 7 Plus
Follow these steps:
- Press and hold theSide button together with theVolume Down button.
- Keep holding both of these buttons for eight seconds before releasing theSide button.
- Keep holding theVolume Down button until your computer acknowledges your smartphone.
For an iPhone 6S, iPhone SE (1st generation), or Earlier
Follow these steps:
- Press and hold theSleep/Wake button together with theHome button.
- Hold these buttons for about eight seconds, then release theSleep/Wake button but keep holding theHome button.
- Keep holding theHome button until your computer acknowledges your iPhone.
Lastly, ensure the screen stays black after reaching the final step for each iPhone model. If it does, it’s now in DFU mode, and you need to follow the prompts on your computer.
However, if you see the iPhone screen or iTunes icon, it’s in Recovery Mode instead. Reconnect your iPhone to your computer and repeat the instructions above. This time make sure you get the timing right.
7. Get It Repaired at an Apple Store

If you’ve exhausted all the options above, then it’s time to get your iPhone repaired professionally. If your iPhone is still under warranty, Apple should cover the repair for free, provided it isn’t damaged in any other way, such as liquid damage.
Getting your phone repaired may reveal hidden hardware issues. For example, your iPhone’s logic board might be damaged and need a replacement, which is why it kept getting stuck on the Apple logo.
So, feel free to book an Apple Store appointment at a Genius Bar if you have one nearby.
Simple Solutions for When Your iPhone Is Stuck on the Apple Logo
When your iPhone is stuck on the Apple logo, the most important thing to do is find out what might have caused it. Next, you can try the solutions we listed above to help solve the problem. When all else fails, please leave it to the professional technicians to fix your iPhone.
- Title: Essential Troubleshooting Steps When Your iPhone Won't Progress Past the Logo Sequence
- Author: Edward
- Created at : 2024-08-03 02:35:23
- Updated at : 2024-08-04 02:35:23
- Link: https://fox-that.techidaily.com/essential-troubleshooting-steps-when-your-iphone-wont-progress-past-the-logo-sequence/
- License: This work is licensed under CC BY-NC-SA 4.0.