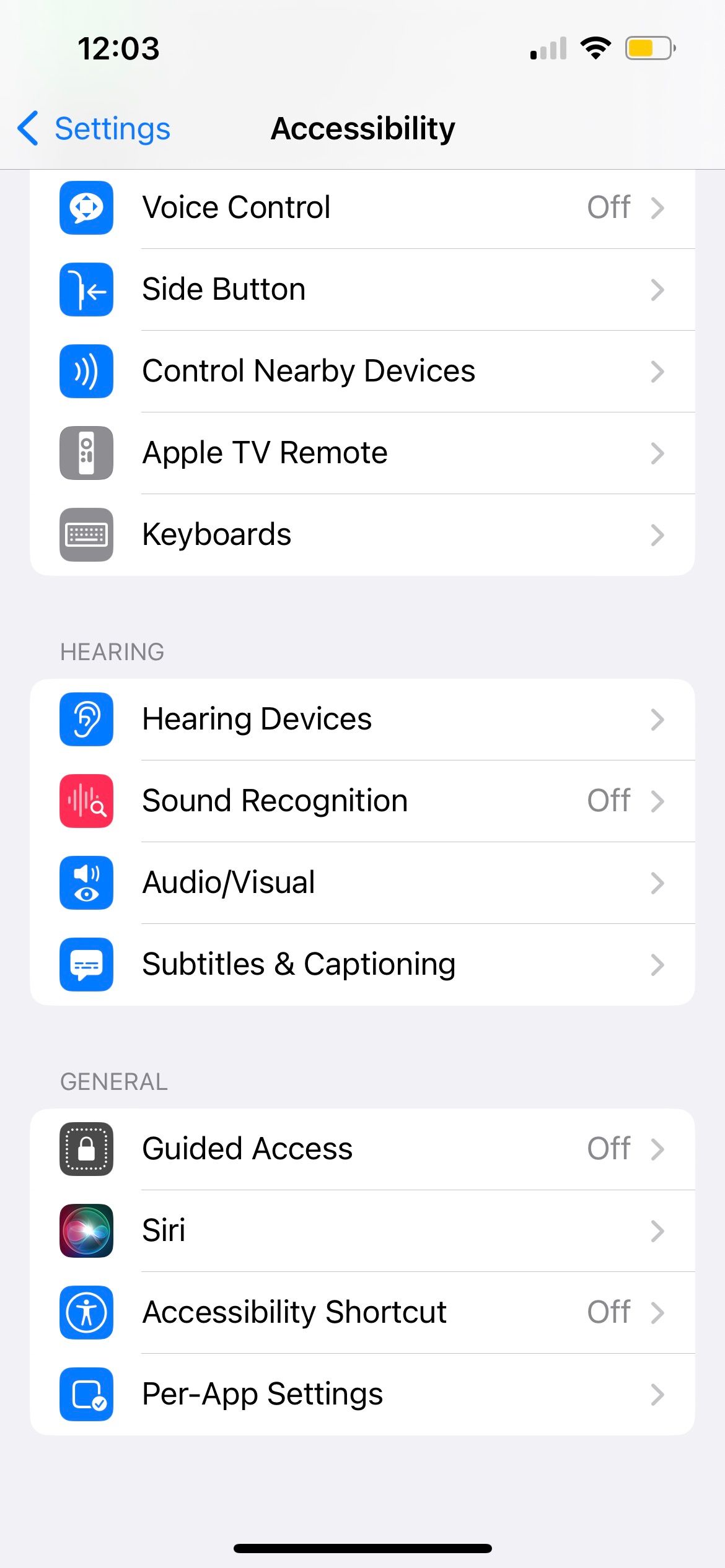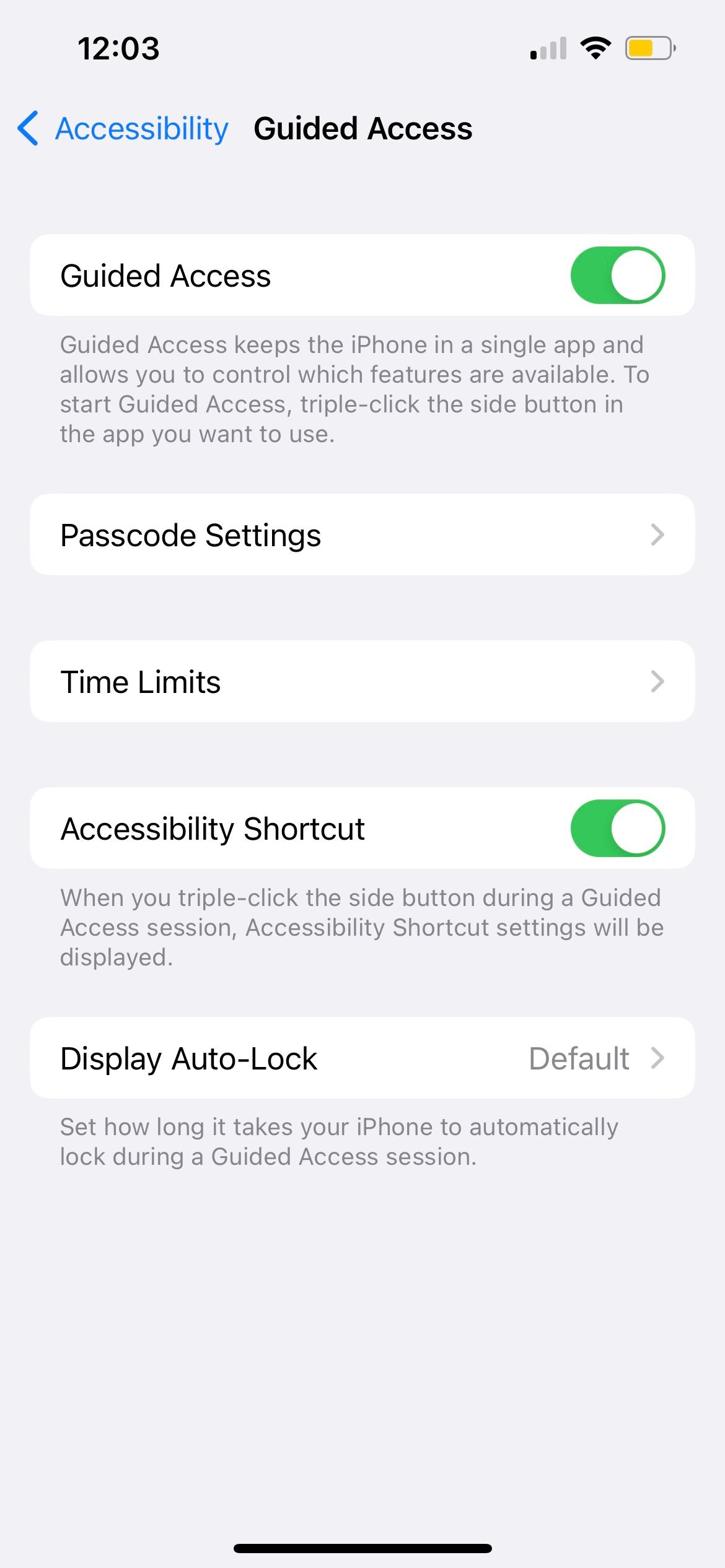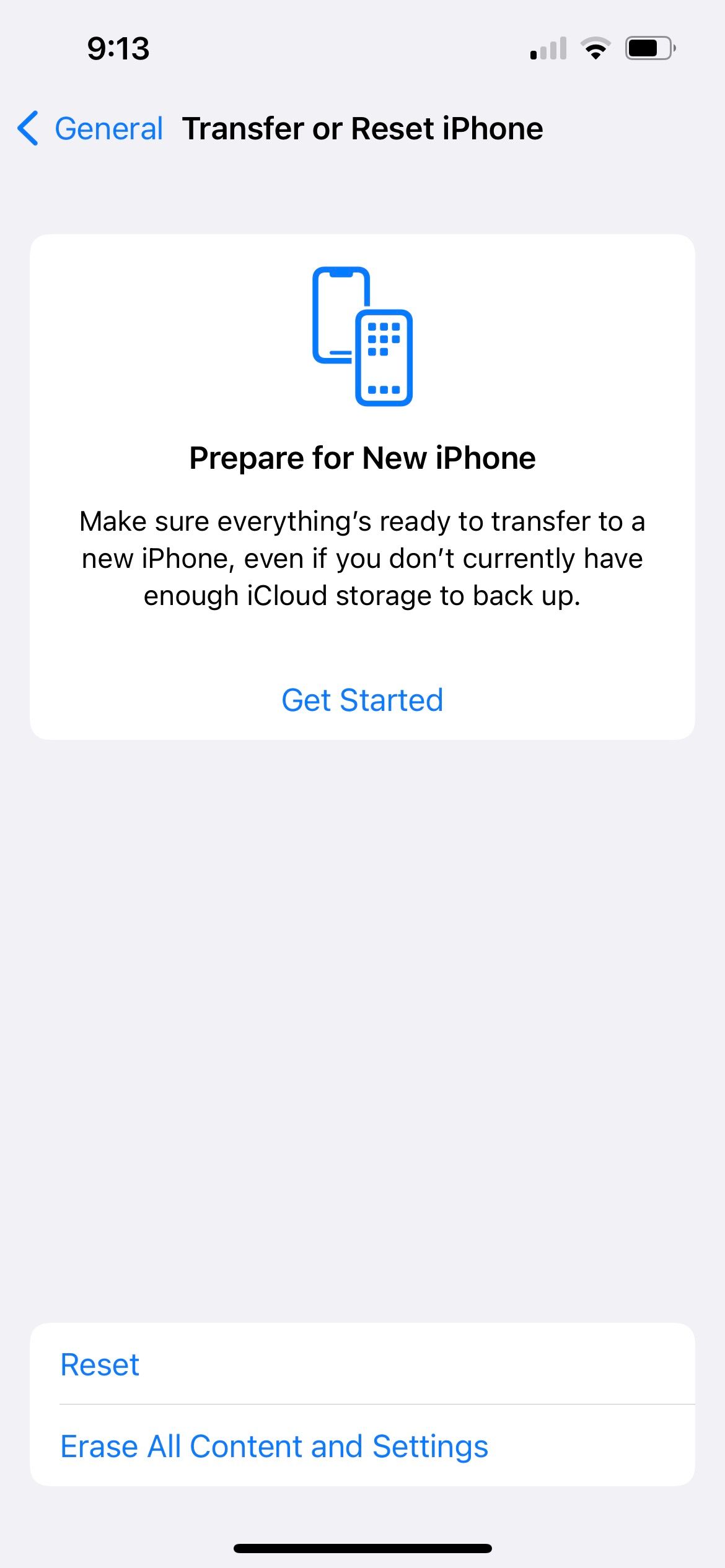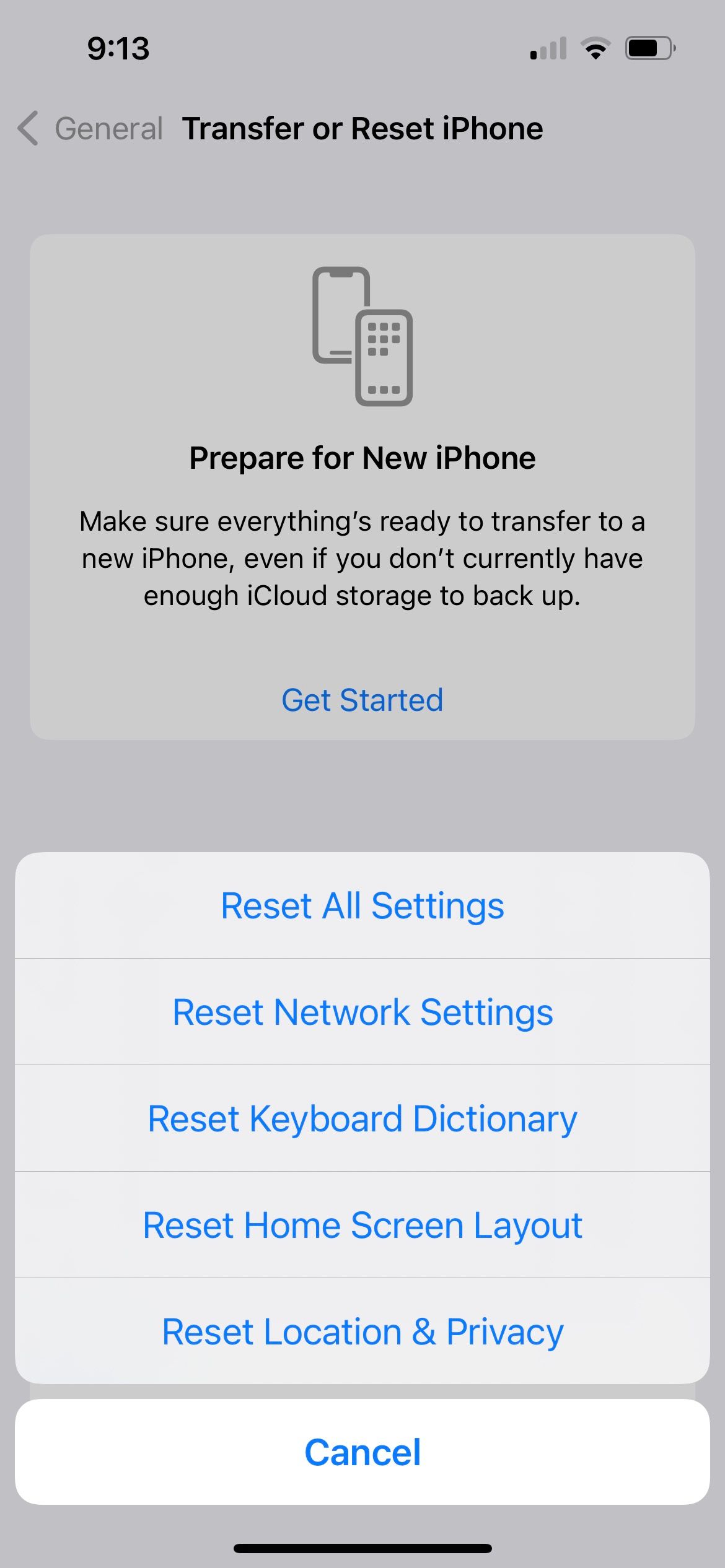Expert Advice: Overcoming Challenges with iPhone Guided Mode Not Working

Expert Advice: Overcoming Challenges with iPhone Guided Mode Not Working
Guided Access limits the content a user can access on your device. It’s a handy iOS feature that helps to protect your privacy when, for example, you let your friend borrow your iPhone.
So, what should you do if a person can still access other content on your iPhone, even after you enabled Guided Access? Or if your iPhone’s Guided Access triple-click is not working, and pressing the button just turns off your iPhone screen?
Let’s look at the different solutions you can apply when your iPhone’s Guided Access is not working.
1. Review Your Guided Access Settings
Before assuming that Guided Access is not working because it’s faulty, it’s best to check the settings you have in place first. If you can still triple-click yourHome orSide button to enable Guided Access , do so, then triple-click again to accessOptions to review your customized settings.
For example, ifTouch is toggled on, this is the reason why other people can explore the contents within your opened app. Toggle offTouch to solve the issue.
If you don’t want users to type anything, toggle offSoftware Keyboards . To prevent a Guided Access session from ending automatically, toggle offTime Limit .
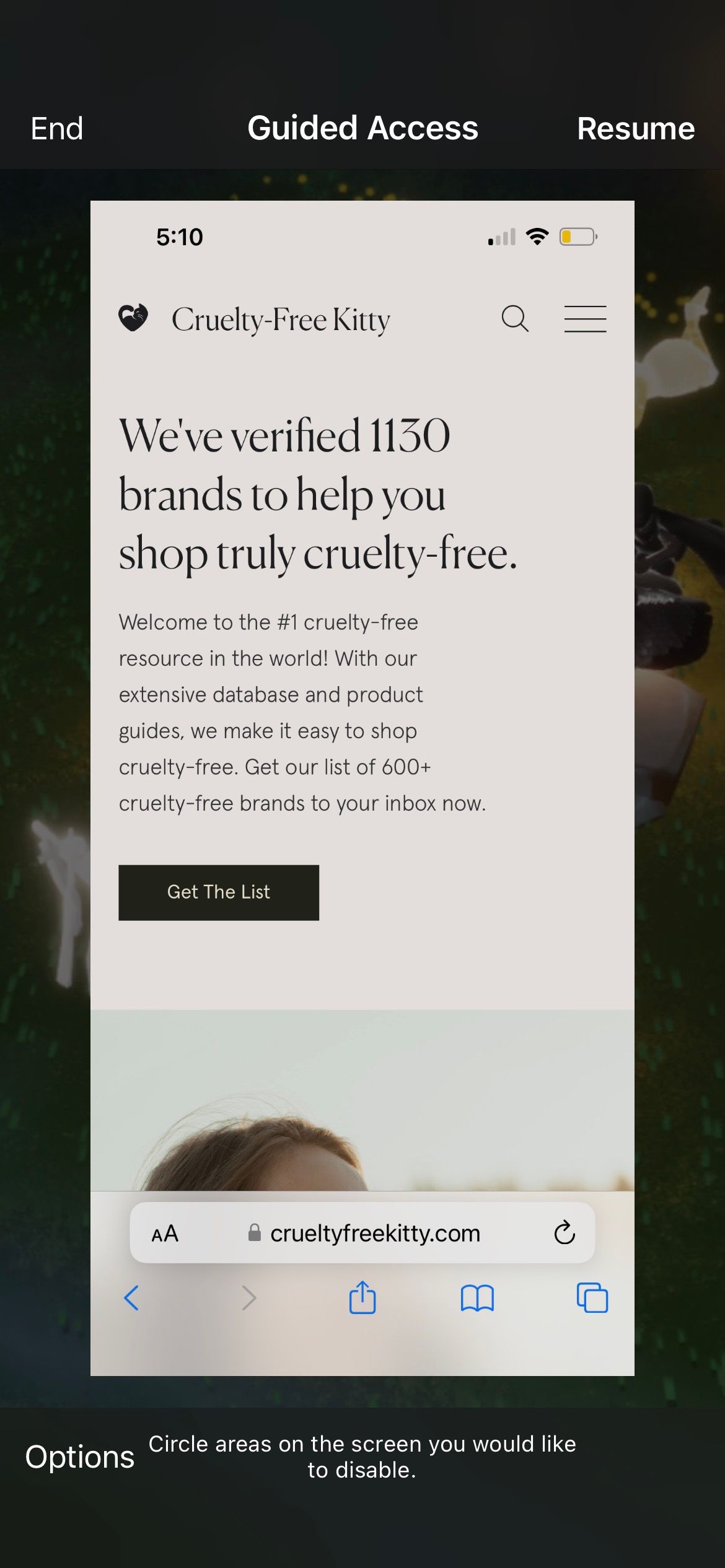
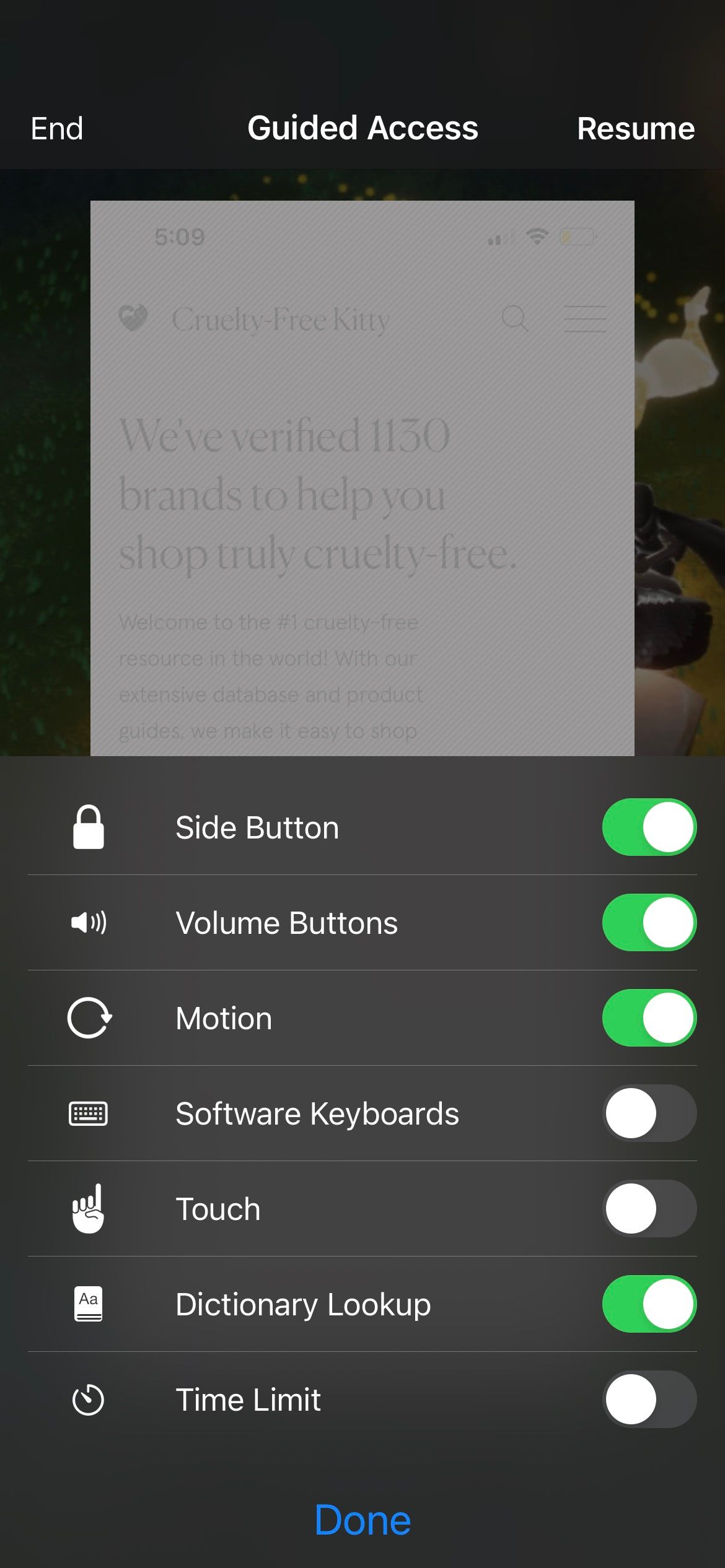
Close
2. Turn Off Guided Access and Turn It On Again
If your Guided Access triple-click is not working, the first method probably isn’t applicable in your situation. In this case, you need to head toSettings > Accessibility > Guided Access . Toggle offGuided Access and toggle it on again.
It’s that simple because the triple-click issue may just be a random glitch. Afterward, head to your desired app, triple-click yourHome orSide button as usual, and Guided Access should start working again.
Close
3. Restart Your iPhone
The next solution is to soft reset your iPhone . The procedure is also known as a force restart. There are a couple of reasons why restarting your smartphone fixes most problems , making it a go-to solution for technical issues like this.
4. Update Your iPhone
iOS updates often come with bug fixes and performance improvements. Therefore, you can resolve your iPhone’s Guided Access problem by ensuring that you have updated your iOS to the latest version.
Head toSettings > General > Software Update to check if an update is available for your device.
5. Restore Your iPhone to an Older iOS Version
-(14).jpg)
If you only notice that Guided Access is not working after a recent iOS update, the issue may be caused by the update itself. Ironically, new updates may occasionally carry other unexpected bugs.
Therefore, if you feel that Guided Access is an essential function—for example, you frequently use Guided Access to limit your child’s phone or tablet use —you can opt to roll back to an older version of iOS to solve the issue.
6. Reset All Settings on Your iPhone
If your iPhone’s Guided Access is still not working, the last solution you can try is to reset all settings on your iPhone. Go to Settings > General > Transfer or Reset iPhone > Reset > Reset All Settings .
The procedure restores all settings on your iPhone to the default state. As long as you follow the above instructions carefully and tap the correct buttons, rest assured that you won’t delete any data on your iPhone.
Close
Get Guided Access Working Again on Your iPhone
The convenience of Guided Access makes it easy for you to control what users can look at when they’re using your device.
When Guided Access is not working, check that you have customized the settings correctly first. But if the issue lies with the Guided Access triple-click, try applying the other solutions, and the feature should start functioning again on your iPhone.
Also read:
- [New] Enhance Your Videos with Inshot's Smooth Transitions for 2024
- [New] Masterful Tantalizing Titles Designer
- [Updated] From Concepts to Shares Your Guide to Metaverse Meme Creation for 2024
- [Updated] Insider's Choice Best Picks for Snappable Soundtracks for 2024
- [Updated] Step Beyond Boundaries with Innovative Wins11 Titles for 2024
- 2024 Approved Master the Art of Preserving Your Musical Journey
- Dealing with iPhone Snapshots Dilemmas: Expert Advice on Management and Correction
- FaceTime Won't Start? Here Are the 15 Most Effective Solutions to Test Out Now
- GoPro Hero4 Black VS Drift Ghost-S Which One Is Better?
- Mastering Medical & Wellness FB Ad Success
- Slow Mobile Data Woes? Accelerate with These Simple Strategies
- Stop Missed Calls: Discover 11 Methods for Reactivating iPhone Ringers
- Streamlining Your iPhone Photography Experience: Strategies for Managing and Fixing Issues
- The Skyward Voyage of GoPro Karma Analysis
- Troubleshooting iPhone Memory Warnings When Playing Roblox: Essential Tips
- Troubleshooting Unexpected Entries in iPhone Screen Time Activity
- Unlocking Frozen iCloud Controls: Tips for Apple Device Owners
- Title: Expert Advice: Overcoming Challenges with iPhone Guided Mode Not Working
- Author: Edward
- Created at : 2025-01-13 17:50:28
- Updated at : 2025-01-16 17:02:57
- Link: https://fox-that.techidaily.com/expert-advice-overcoming-challenges-with-iphone-guided-mode-not-working/
- License: This work is licensed under CC BY-NC-SA 4.0.