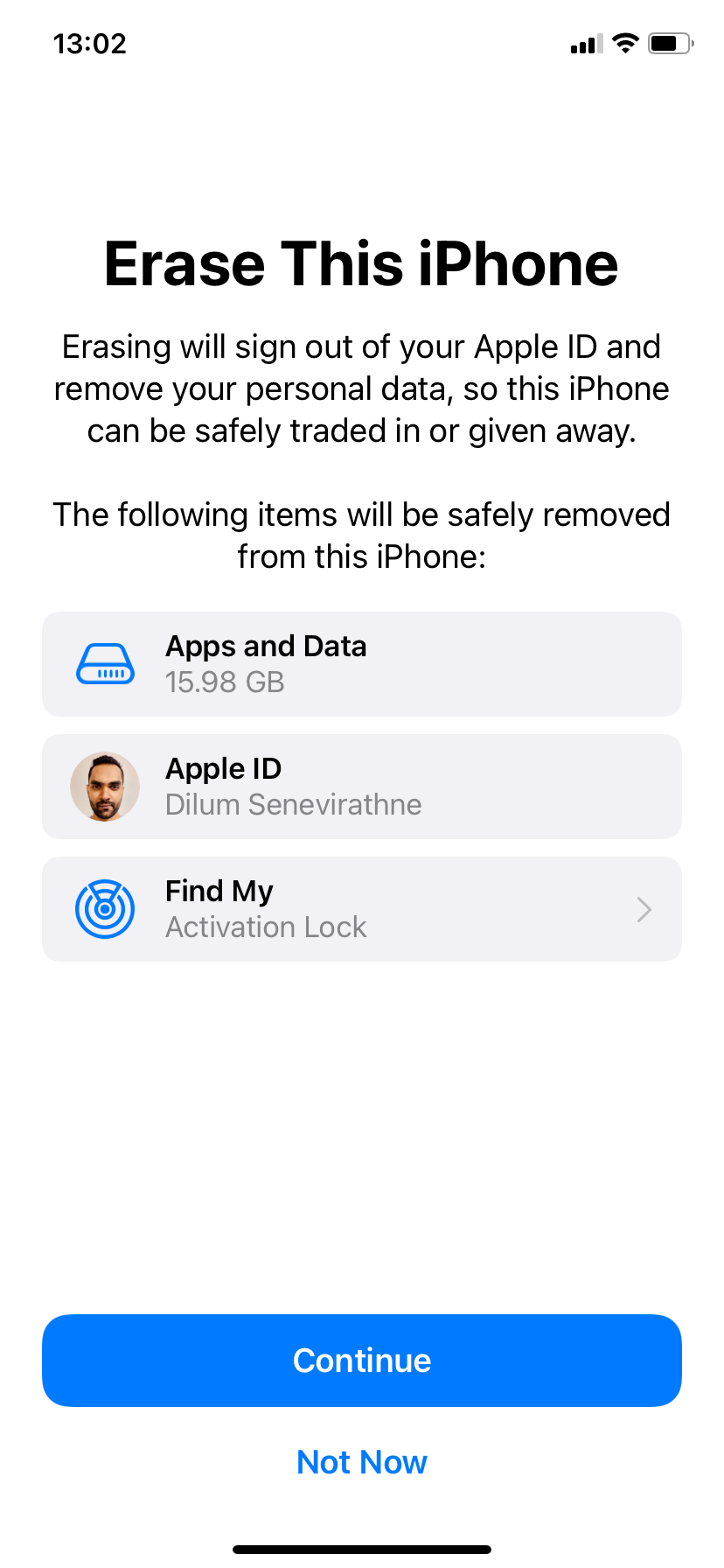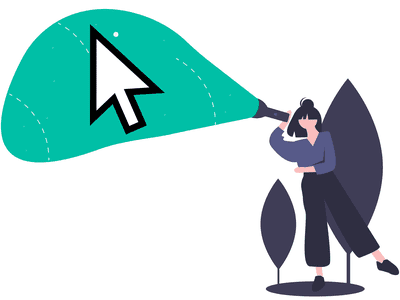
Expert Tips on Solving iPhone-Computer Connection Problems in a Jiffy!

Expert Tips on Solving iPhone-Computer Connection Problems in a Jiffy
Quick Links
- Trust This Computer When Prompted
- Check the Lightning Cable
- Check the Lightning Port for Dirt
- Try a Different USB Port
- Restart Your Devices
- Update or Reinstall iTunes
- Update Your Computer
- Fix Driver Issues on Windows
- Reset Your iPhone’s Network Settings
- Reset Your Devices
- Try a Different Computer
- Use an iTunes Alternative
- Contact Apple Support
- Use Your iPhone and Mac Together
If your iPhone’s not connecting to your computer, you’re not alone. Many people face this frustrating issue. Luckily, there are easy fixes when your iPhone doesn’t connect to a PC or Mac. It can be something as simple as a busted cable, a driver issue, or a buggy instance of iTunes.
Whether iTunes or your computer won’t recognize your iPhone or iPad, or you’re getting the “0xE” or “unknown” error, our troubleshooting tips right ahead will help you resolve the issue.
1. Trust This Computer When Prompted
Connecting your iPhone to a computer for the first time produces a “Trust This Computer” security prompt. To authorize this action, chooseTrust on the iPhone.
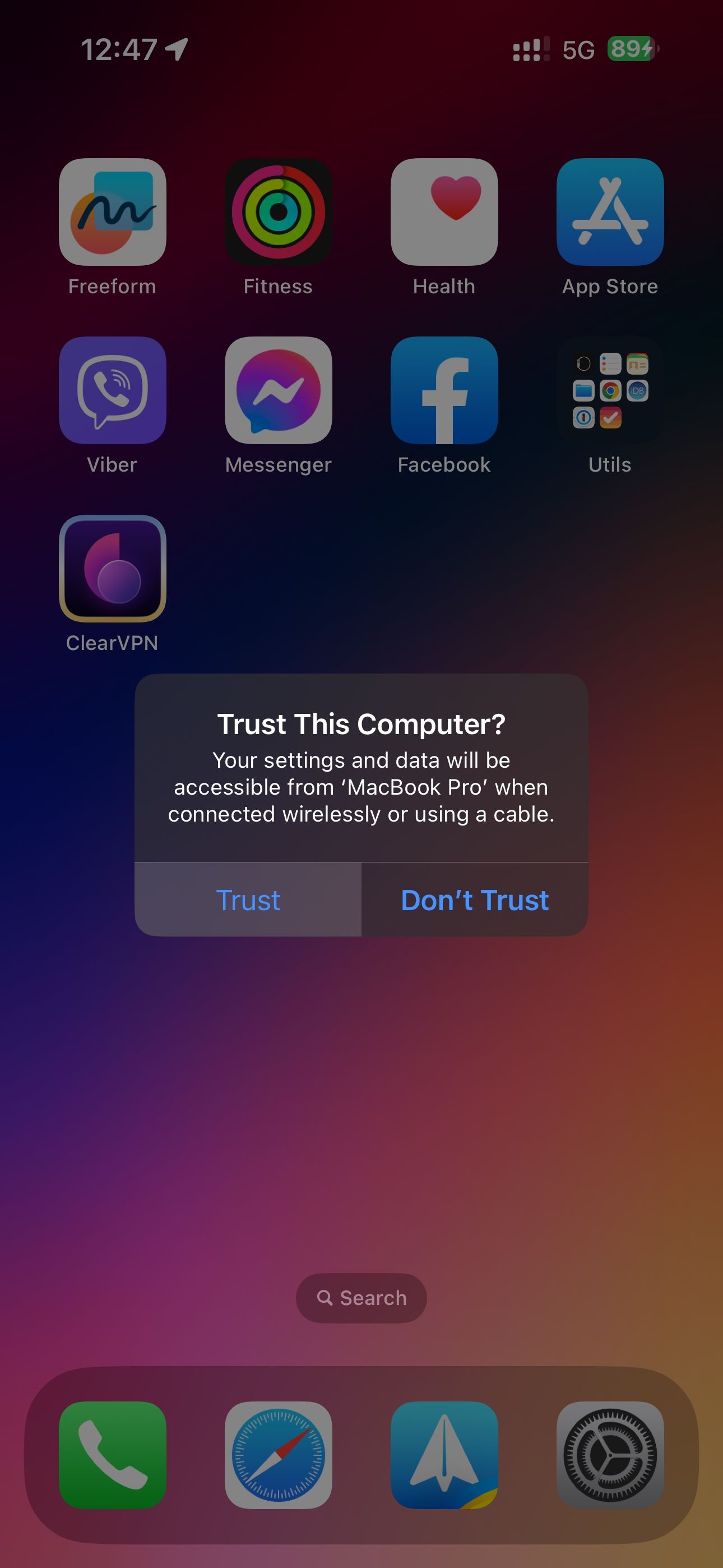
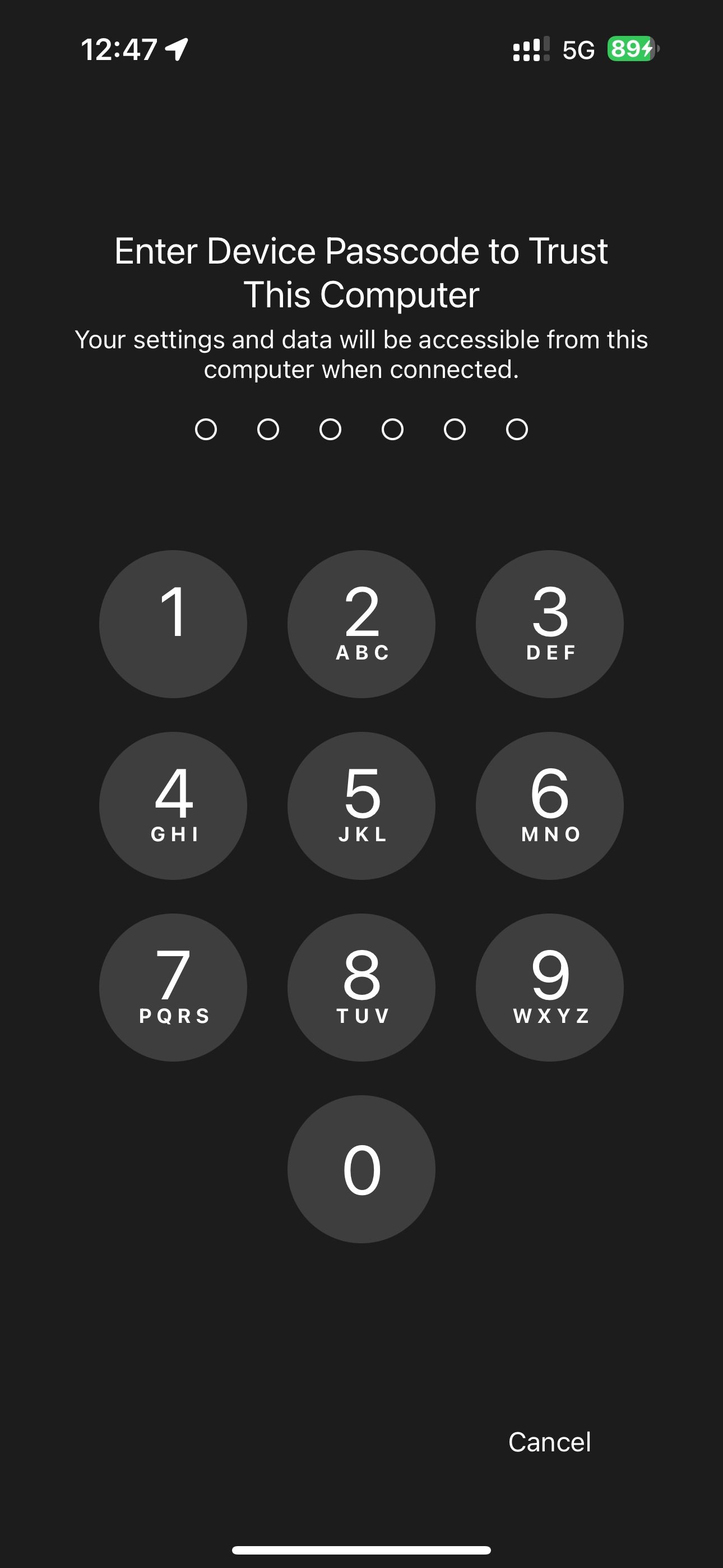
Close
Doing so will allow iOS to permit the trusted computer to sync and access data on your iPhone. If you missed the prompt, unplug your iPhone and plug it back again.

WPS Office Premium ( File Recovery, Photo Scanning, Convert PDF)–Yearly
2. Check the Lightning Cable
A broken or frayed Lightning cable can lead to connection issues and result in the iPhone refusing to connect to the computer. Confirm that the iPhone charges when plugged into your computer or a different source, like a wall outlet. If it doesn’t, it’s definitely the cable’s fault.

In that case, try switching to a new cable, like an MFi-certified Lightning cable , or borrow a cable from your friend to see if yours is bad.
3. Check the Lightning Port for Dirt
Dust and lint accumulating inside the iPhone’s charging port over time can block electrical signals. Use a toothpick or the SIM ejector tool that came with your iPhone to remove any dirt from the Lightning port, which should fix the “This Accessory May Not Be Supported” error.
4. Try a Different USB Port
If it’s not the cable, it might be the port. Try connecting your iPhone using a different USB-A or USB-C port with a cable you know works to see if your computer has a faulty port.
 EmEditor Professional (Lifetime License, non-store app)
EmEditor Professional (Lifetime License, non-store app)

5. Restart Your Devices
Restarting a device clears its memory and reloads the operating system, fixing temporary glitches.Restarting your iPhone is pretty easy; you can do it even if the buttons are broken by going toSettings > General > Shut Down .

To restart a Windows PC, clickStart > Power > Restart . To restart or power down your Mac, click theApple menu and chooseRestart orShut Down .
6. Update or Reinstall iTunes
If the iOS version on your iPhone is unsupported by your installed iTunes version, then update iTunes on your Windows PC to eliminate bugs and software incompatibility. ClickHelp > Check for Updates in iTunes to see if there’s a new version available.
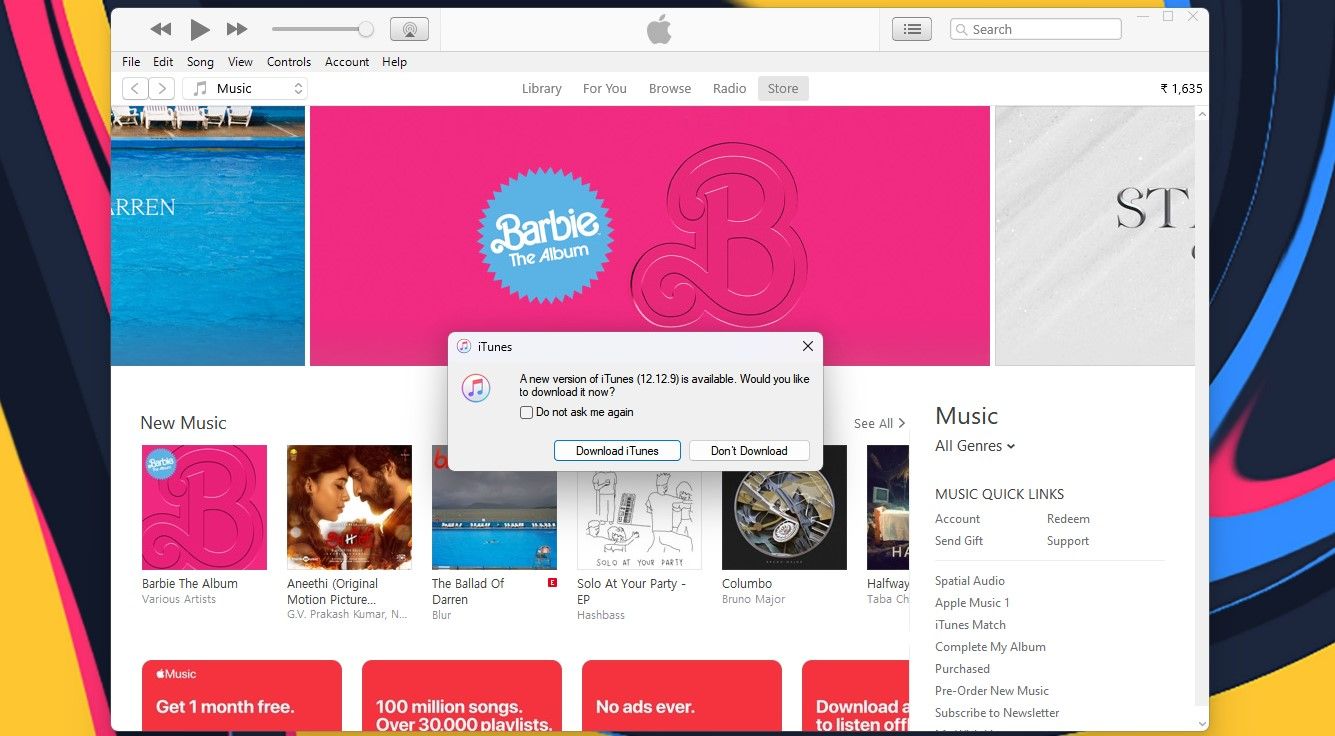
If that doesn’t help, uninstall everything related to iTunes, iCloud, and Bonjour inSettings > Apps > Installed Apps , then redownload iTunes from the Microsoft Store or Apple’s website .
7. Update Your Computer
Installing all available updates inStart > Settings > Windows Update may squish bugs that could be preventing your iPhone from connecting to your PC.
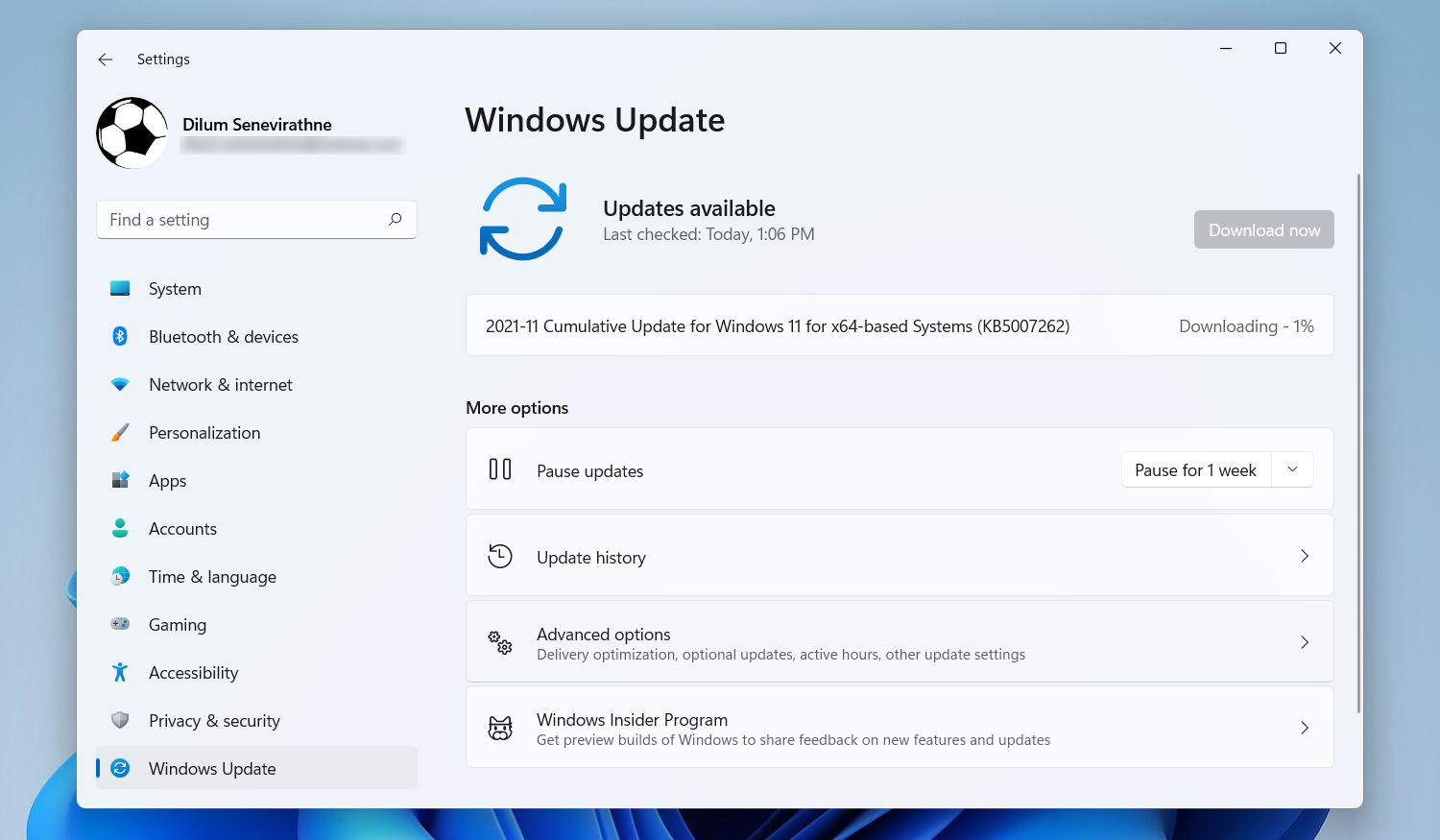
To update your Mac , clickSystem Settings (macOS Ventura and later) orSystem Preferences (macOS Monterey and older) in the Apple menu, then chooseGeneral > Software Update .
8. Fix Driver Issues on Windows
Drivers are software components responsible for how external devices communicate with Windows. A damaged or outdated driver might prevent iTunes from recognizing your iPhone. You can fix this problem by reinstalling Apple’s Mobile Device USB driver.
It will help you to write dynamic data reports easily, to construct intuitive dashboards or to build a whole business intelligence cockpit.
KoolReport Pro package goes with Full Source Code, Royal Free, ONE (1) Year Priority Support, ONE (1) Year Free Upgrade and 30-Days Money Back Guarantee.
Developer License allows Single Developer to create Unlimited Reports, deploy on Unlimited Servers and able deliver the work to Unlimited Clients.
If You Downloaded iTunes From Apple’s Website
Downloading iTunes from Apple’s website also gets you Apple’s updater which runs at startup. It doesn’t ship with the Microsoft Store version of iTunes because the store automatically updates all apps downloaded through it. If you downloaded iTunes from Apple, follow these steps to reinstall the Apple Mobile Device USB driver:
- Disconnect your iPhone from the computer.
- Unlock your iPhone, go to the Home Screen, and plug the device into the computer. If iTunes launches automatically, quit the app.
- Open a new window inFile Explorer .
- Enter the following location in the address bar at the top of File Explorer, then hitEnter :
%ProgramFiles%\Common Files\Apple\Mobile Device Support\Drivers - Right-click on theusbaapl64.inf orusbaapl.inf file, and chooseInstall .

- Disconnect your iPhone and restart your computer. Then, reconnect it and open iTunes.
If You Downloaded iTunes From the Microsoft Store
On Windows 10 and later, you can install iTunes via the Microsoft Store which makes updates much simpler. If you have the Microsoft Store version of iTunes, follow the instructions below to reinstall the Apple Mobile Device USB driver:
- Disconnect your iPhone, unlock it, and reconnect it to the PC, but quit iTunes if it opens.
- Right-click theStart button and chooseDevice Manager .
- Find and expand thePortable Devices section.
- Right-click on your iPhone, chooseUpdate driver , and selectSearch automatically for updated driver software .

- Now go toSettings > Update & Security > Windows Update to confirm that no other updates are pending.
- Open iTunes and see if your computer recognizes your iPhone.
How to Troubleshoot the Apple Mobile Device USB Driver
If your iPhone doesn’t connect to your computer even after following the steps above, you’ll need to troubleshoot the Apple Mobile Device USB driver further with these steps:
- Right-click on theStart button and chooseDevice Manager .
- Find theUniversal Serial Bus controllers section and look for theApple Mobile Device USB Driver . If you don’t see the driver, try connecting your iPhone with a different cable or use a different PC to sync your iPhone.

- If you see the driver, check if third-party security apps are blocking your iPhone from connecting. Disable any antivirus tools and attempt the connection again. After doing this, it’s worth reinstalling theusbaapl64.inf orusbaapl.inf file again (as discussed above).
9. Reset Your iPhone’s Network Settings

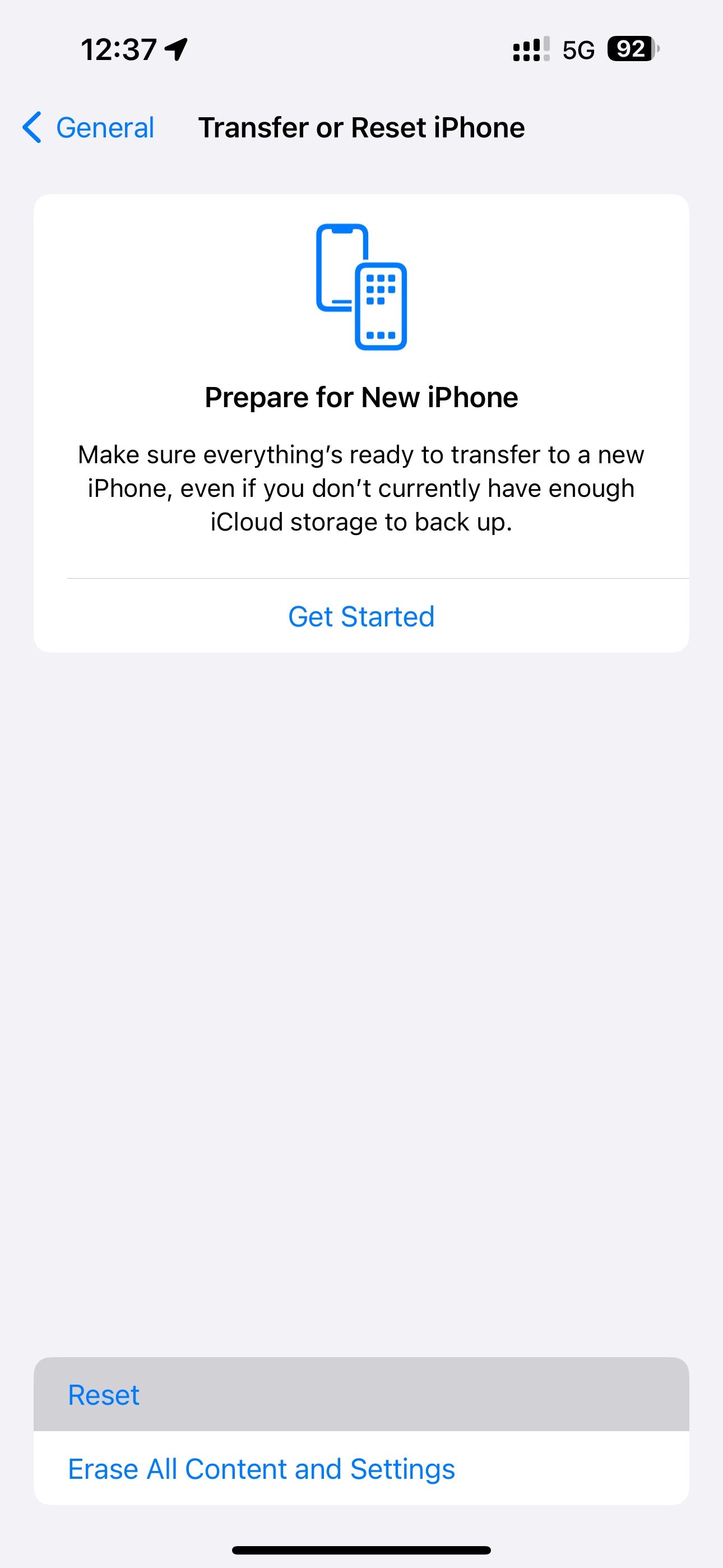
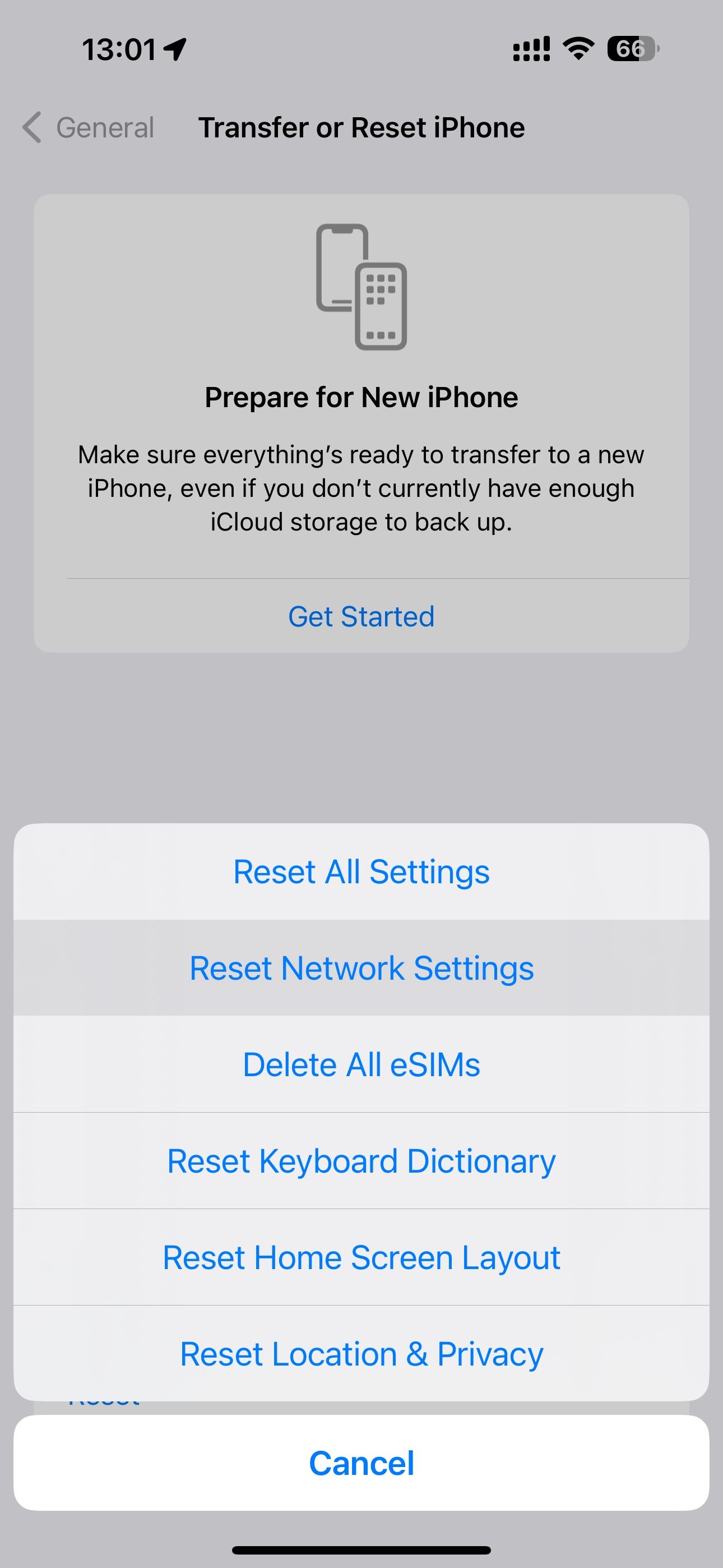
Close
Resetting your iPhone’s network settings won’t remove apps and data but may fix connection problems between the iPhone and the computer. Go to Settings > General > Transfer & Reset iPhone > Reset > Reset Network Settings and enter your passcode to confirm.
Resetting network settings will forget Wi-Fi networks and restore VPN settings, device name, and trust settings to the factory default values.
10. Reset Your Devices
If nothing above has worked, the last step is to reset your devices. To factory reset your iPhone , go to Settings > General > Transfer or Reset iPhone > Erase All Content and Settings .
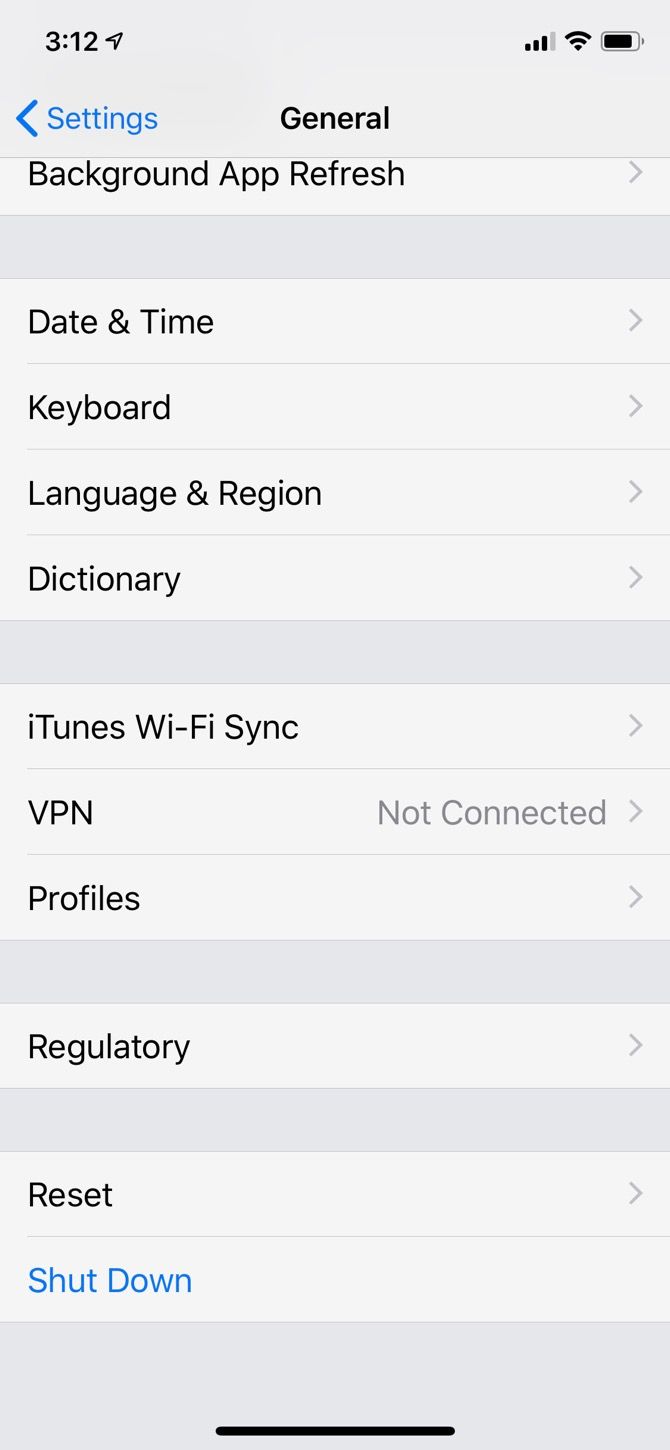
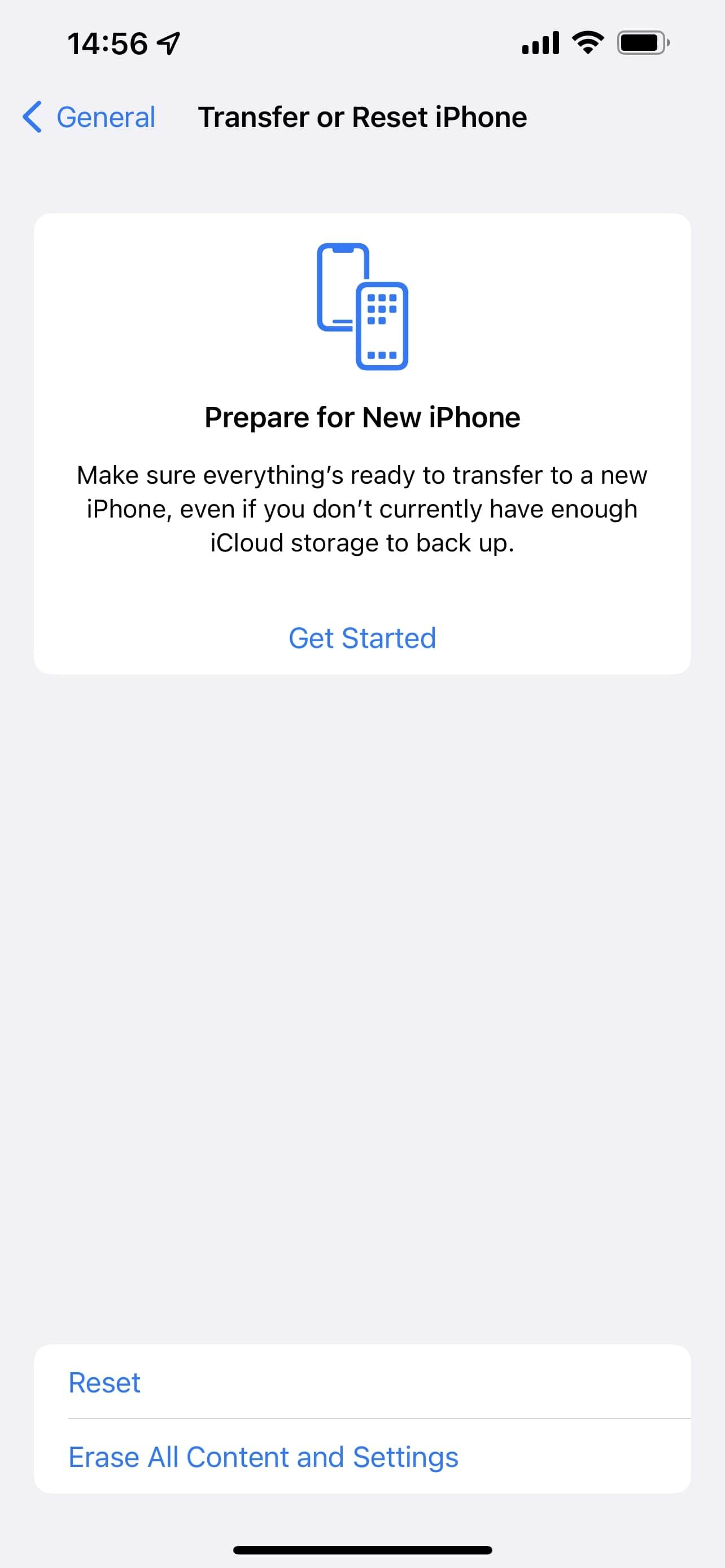
Close
You’ll need to enter your device passcode or your Apple ID password to confirm and start the restoration process.
Resetting your iPhone will wipe all settings, apps, media, and data on the device. So, make an iCloud backup before proceeding to avoid losing any data permanently.
Similarly, you can factory reset your Windows PC by venturing intoSettings > System > Recovery > Reset this PC . Again, make sure to create a complete backup in Windows before doing this because doing so will erase all the data on your machine.
If you use a Mac instead, you can erase all content and settings in macOS with a few clicks.
11. Try a Different Computer
If all else fails, connect your iPhone to a different computer to see if that makes a difference. In rare cases, your iPhone won’t sync with certain Windows configurations, and nothing you do will fix it. Trying a different computer is the easiest way to confirm this.
12. Use an iTunes Alternative
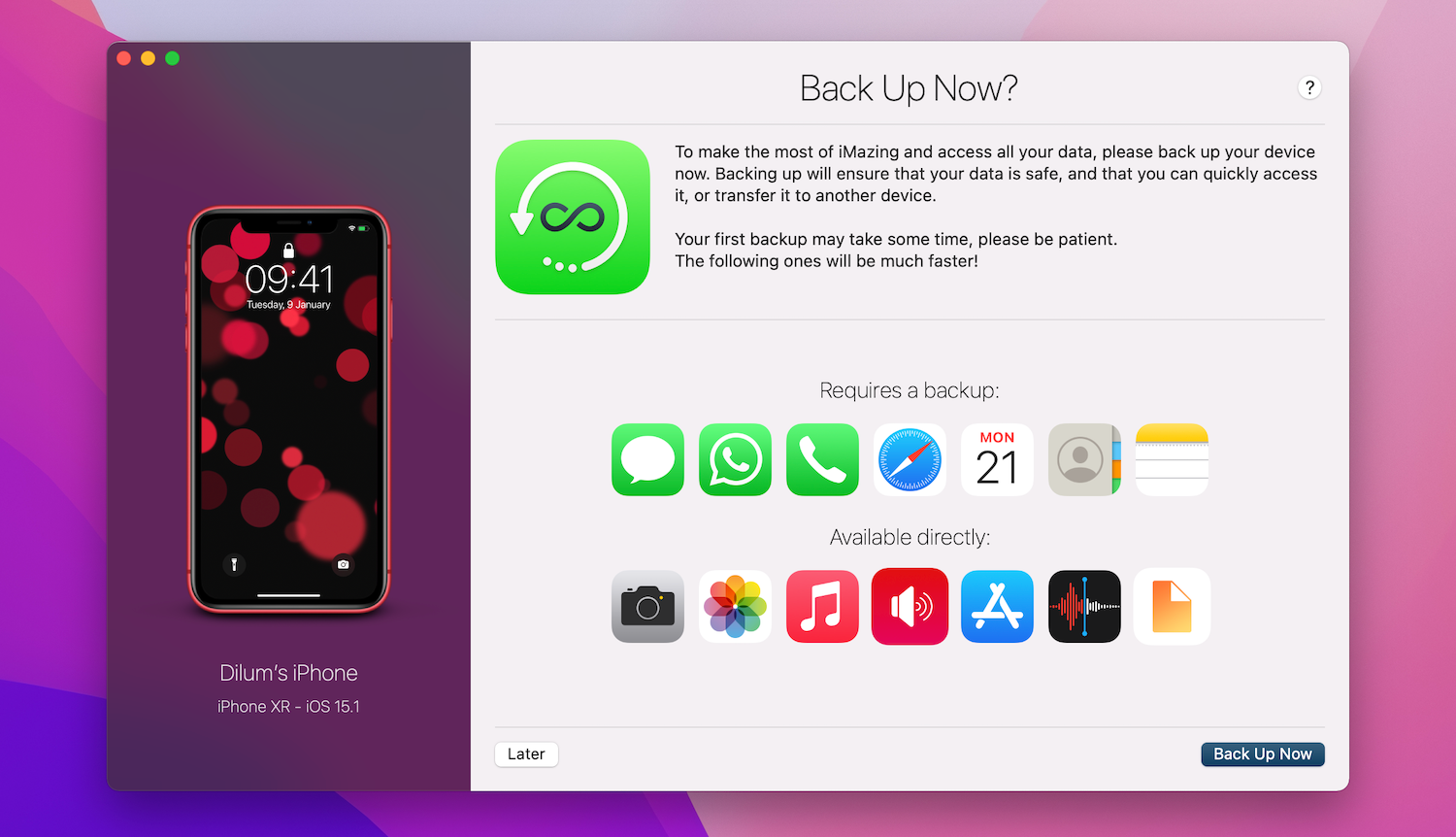
If iTunes or Finder continues to fail to recognize your iPhone, consider a third-party solution. An app like iMazing offers features like two-way sync, one-click backups from any device, selective syncing of individual items such as photos and music, and more.
Download: iMazing (Free, premium version available)
13. Contact Apple Support
If the issue persists, you’ll need to contact Apple Support. Use the Apple Support site to talk to a customer care representative and ask for help. They will be able to assist in ways we couldn’t, especially if your iPhone’s hardware is at fault.
Use Your iPhone and Mac Together
As you can see, there are so many possible reasons why you’re unable to connect your iPhone to your computer. But hopefully, the solutions above fixed your issue, and you’re back to using your iPhone with your Mac or PC. If not, it’s best to get it looked at by an Apple Genius at the nearest Apple Store.
- Title: Expert Tips on Solving iPhone-Computer Connection Problems in a Jiffy!
- Author: Edward
- Created at : 2024-07-20 03:10:47
- Updated at : 2024-07-21 03:10:47
- Link: https://fox-that.techidaily.com/expert-tips-on-solving-iphone-computer-connection-problems-in-a-jiffy/
- License: This work is licensed under CC BY-NC-SA 4.0.



 KoolReport Pro is an advanced solution for creating data reports and dashboards in PHP. Equipped with all extended packages , KoolReport Pro is able to connect to various datasources, perform advanced data analysis, construct stunning charts and graphs and export your beautiful work to PDF, Excel, JPG or other formats. Plus, it includes powerful built-in reports such as pivot report and drill-down report which will save your time in building ones.
KoolReport Pro is an advanced solution for creating data reports and dashboards in PHP. Equipped with all extended packages , KoolReport Pro is able to connect to various datasources, perform advanced data analysis, construct stunning charts and graphs and export your beautiful work to PDF, Excel, JPG or other formats. Plus, it includes powerful built-in reports such as pivot report and drill-down report which will save your time in building ones. 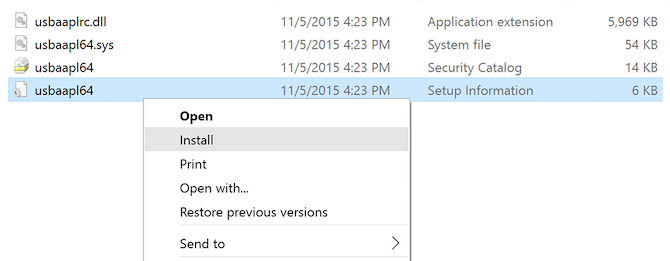

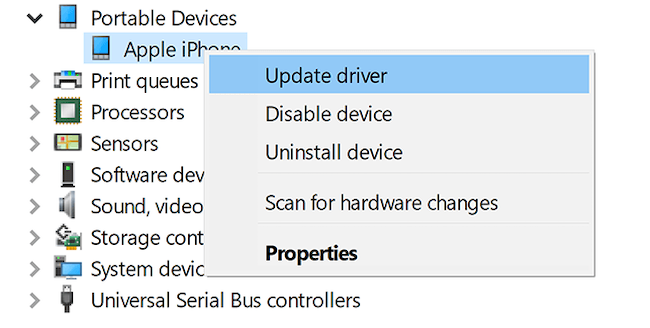
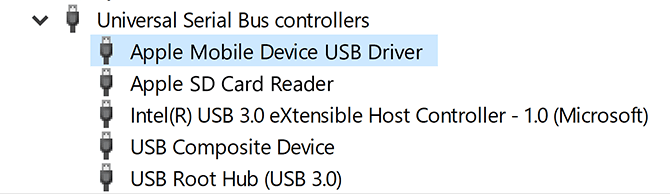
 PCDJ DEX 3 for Windows & MAC is the total entertainment DJ software solution, offering audio, video, and karaoke mixing ability. Automatic beat-sync, smart looping, 4 decks, DJ MIDI controller support, Karaoke Streaming and much more.
PCDJ DEX 3 for Windows & MAC is the total entertainment DJ software solution, offering audio, video, and karaoke mixing ability. Automatic beat-sync, smart looping, 4 decks, DJ MIDI controller support, Karaoke Streaming and much more.