
First-Time iPhone User's Ultimate Tutorial: Mastering Bluetooth Connections

First-Time iPhone User’s Ultimate Tutorial: Mastering Bluetooth Connections
Bluetooth has been around for decades now, and the tool has become a vital part of modern gadgets. It might do you good to learn the workings of Bluetooth on your iPhone, especially since the iPhone’s user interface makes essential Bluetooth functions pretty easy to perform.
In this guide, we’ll take a look at what Bluetooth is, what it can be used for, where it can be found, and the basic operations that can be performed on an iPhone, including pairing, enabling, and renaming Bluetooth devices.
What Can You Use Bluetooth For?
Bluetooth is a wireless technology that allows you to communicate or connect with various devices through radio waves. When your iPhone is within 33 feet of a connected Bluetooth device, you can use Bluetooth on your iPhone to transfer tons of files, images, and more between the two devices.
You can also use Bluetooth to connect to third-party devices, such as speakers, AirPods, keyboards, gaming controllers, and headsets.
How to Enable or Disable Bluetooth on an iPhone
You can access the Bluetooth through the Control Center or through your iPhone’s settings. You can enable and disable Bluetooth in the iPhone’s Settings, while the Control Center will only allow you to enable it.
If you do tap on the Bluetooth button in the Control Center to turn it off, it will disconnect your iPhone from paired devices and stop new Bluetooth connections. This happens even though Bluetooth is still enabled in Settings. We’ll describe both methods of enabling and disabling Bluetooth below.
Here’s how you can enable or disable Bluetooth from Settings:
- OpenSettings and go toBluetooth .
- Tap on the toggle next toBluetooth to turn it on or off.
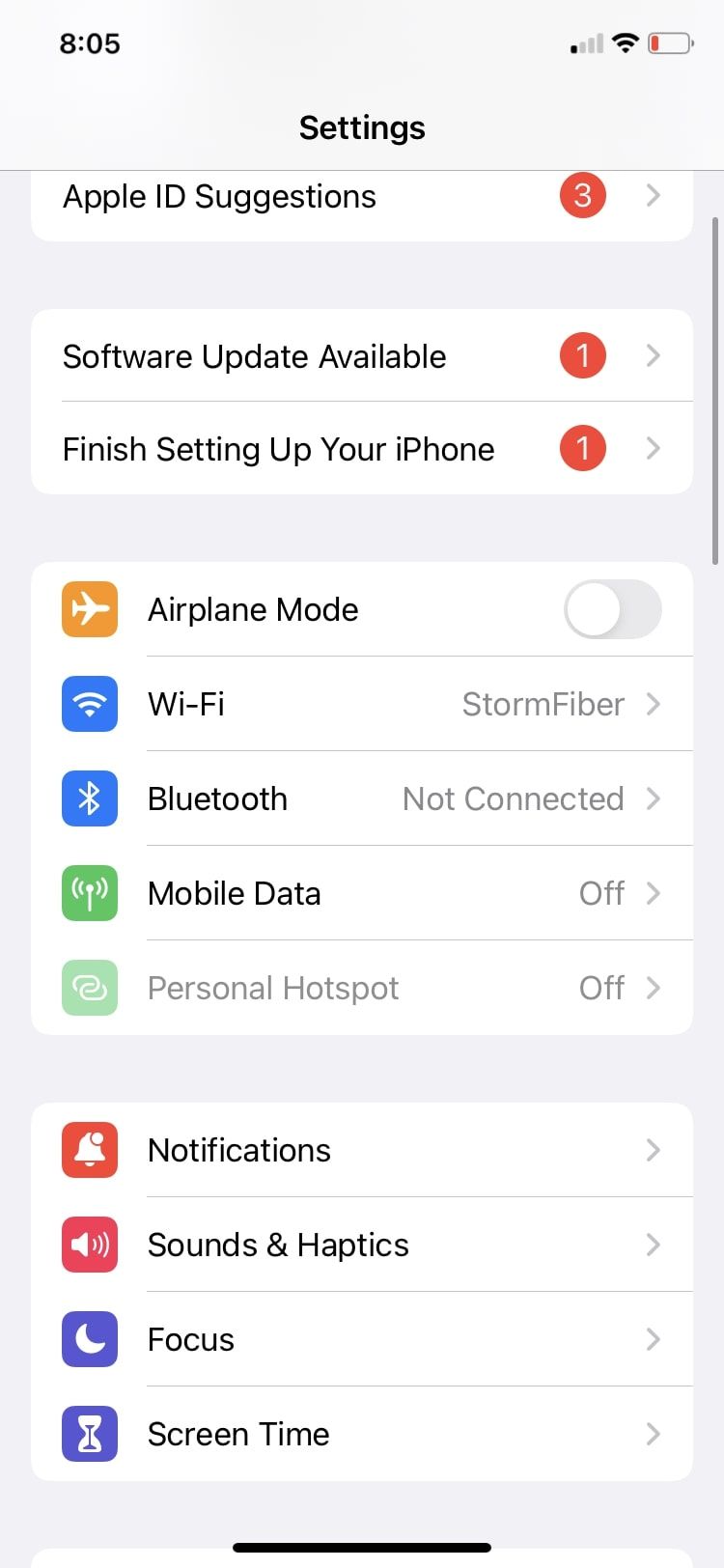

Close
Here’s how you can disconnect Bluetooth from Control Center:
- If you have an iPhone with Face ID, swipe down from the top-right corner of your screen to access Control Center. For devices with a Home button, swipe up from the bottom of the screen.
- Tap on the Bluetooth icon to enable it or disconnect devices.
- If the icon in the Control Center is blue, it indicates that Bluetooth is on. If the icon is gray, it indicates that Bluetooth is disconnected from all devices. If it has a diagonal line across it, it means that Bluetooth is disabled.
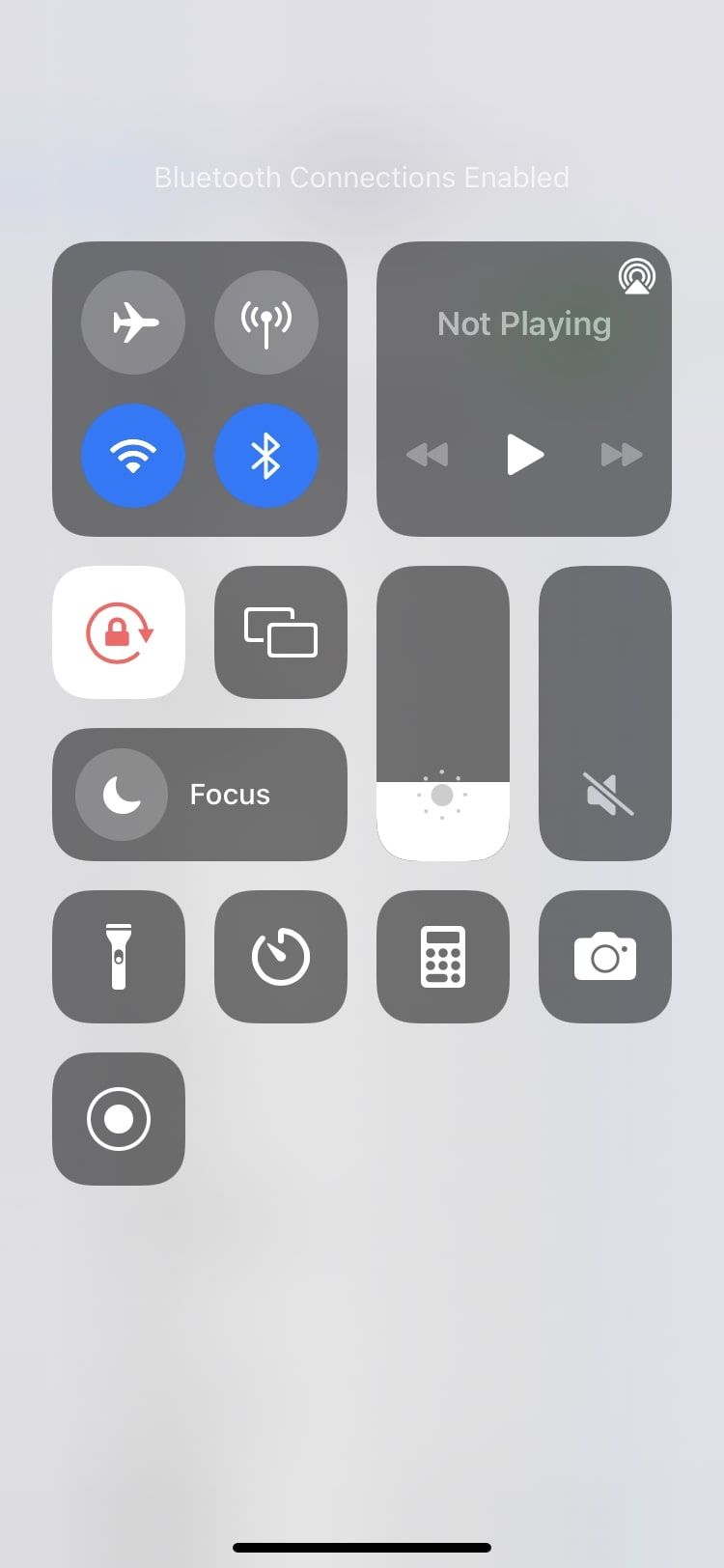
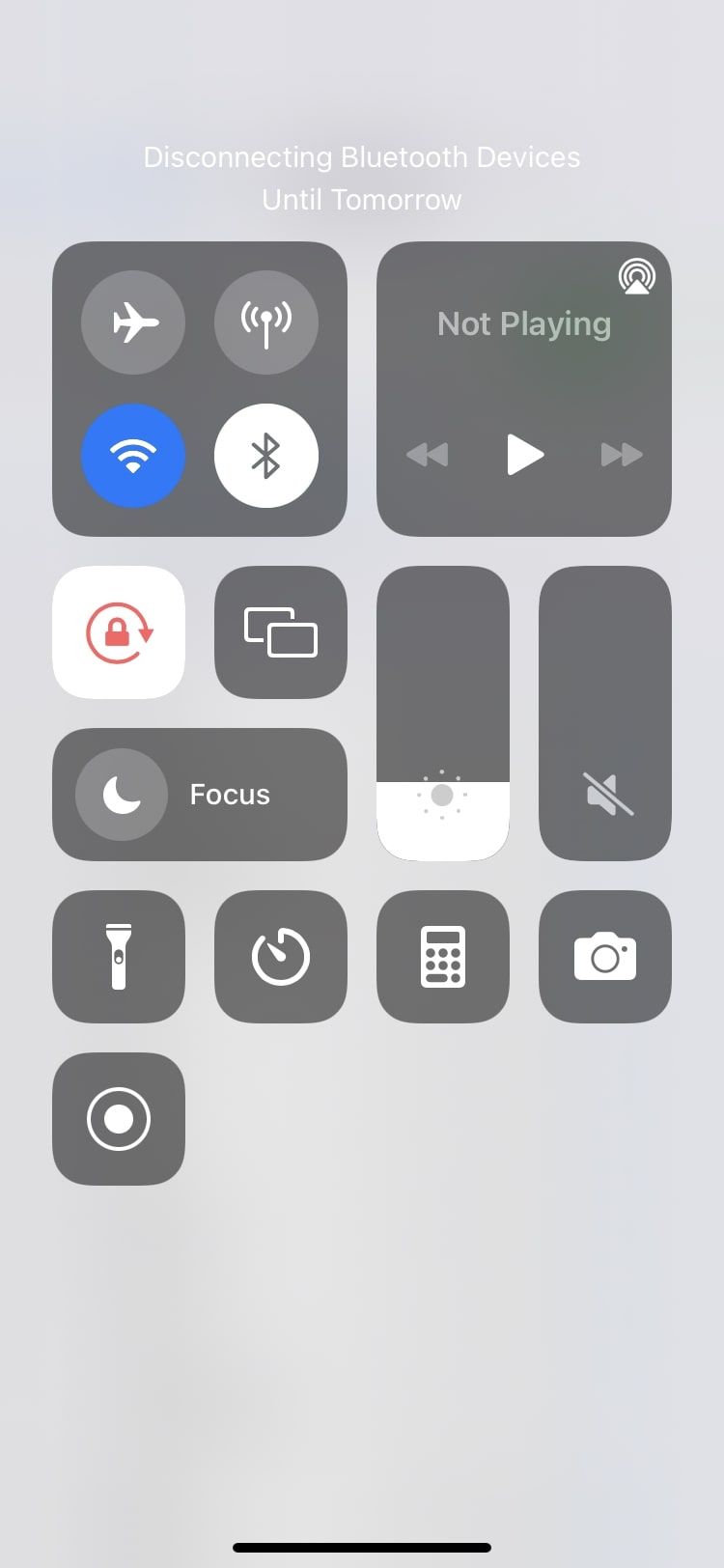
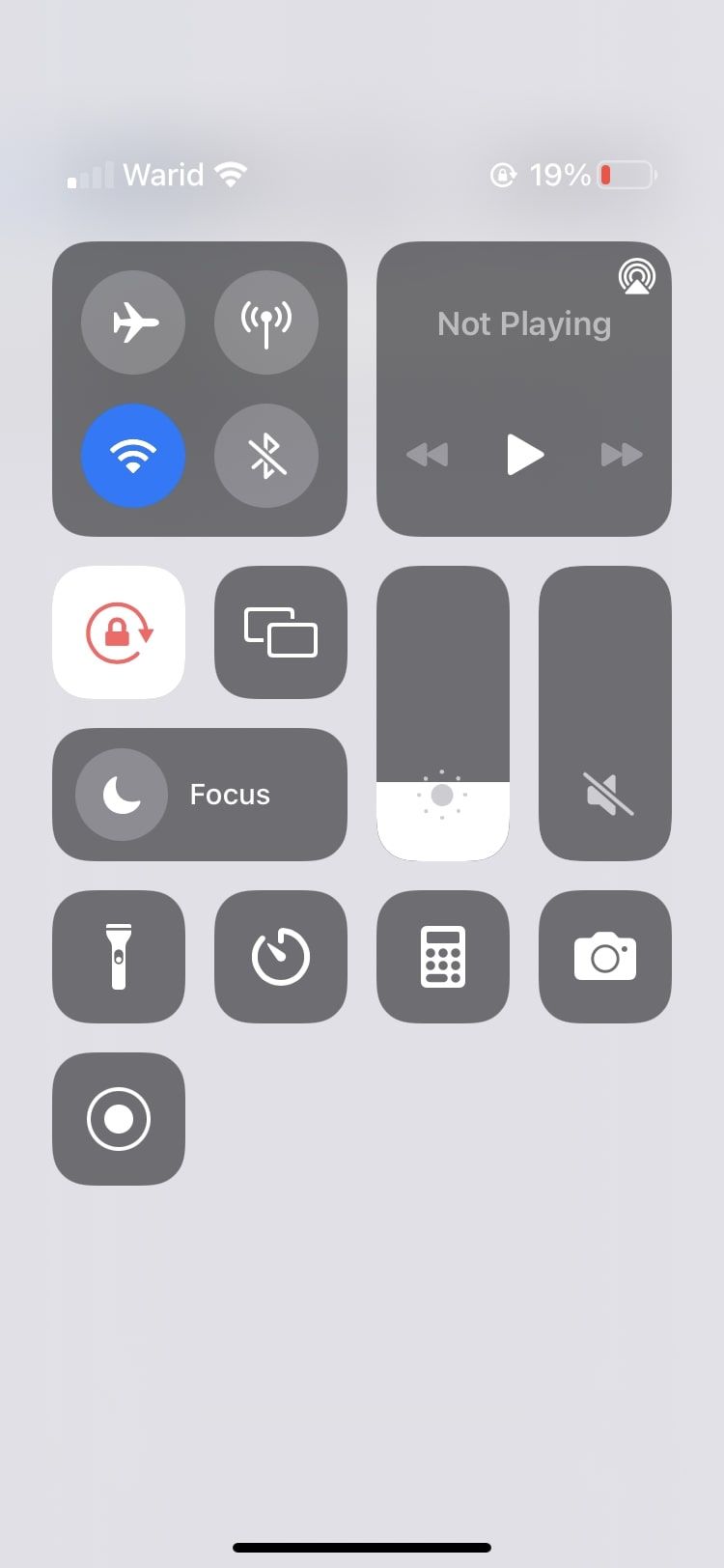
Close
How to Pair or Unpair a Bluetooth Device on an iPhone
Pairing a device is a quick and easy process. Follow these steps to pair or unpair a device with your iPhone’s Bluetooth:
- OpenSettings and go toBluetooth .
- Make sureBluetooth is enabled.
- If you are pairing a new device, scroll down toOther Devices and tap on the new device to pair. Ensure the device is in range and in Bluetooth pairing mode.
- If you are connecting a device you have paired with before, you will find the device underMy Devices . Tap on it to connect. Depending on your device, you may be prompted to enter a code that appears on your screen.

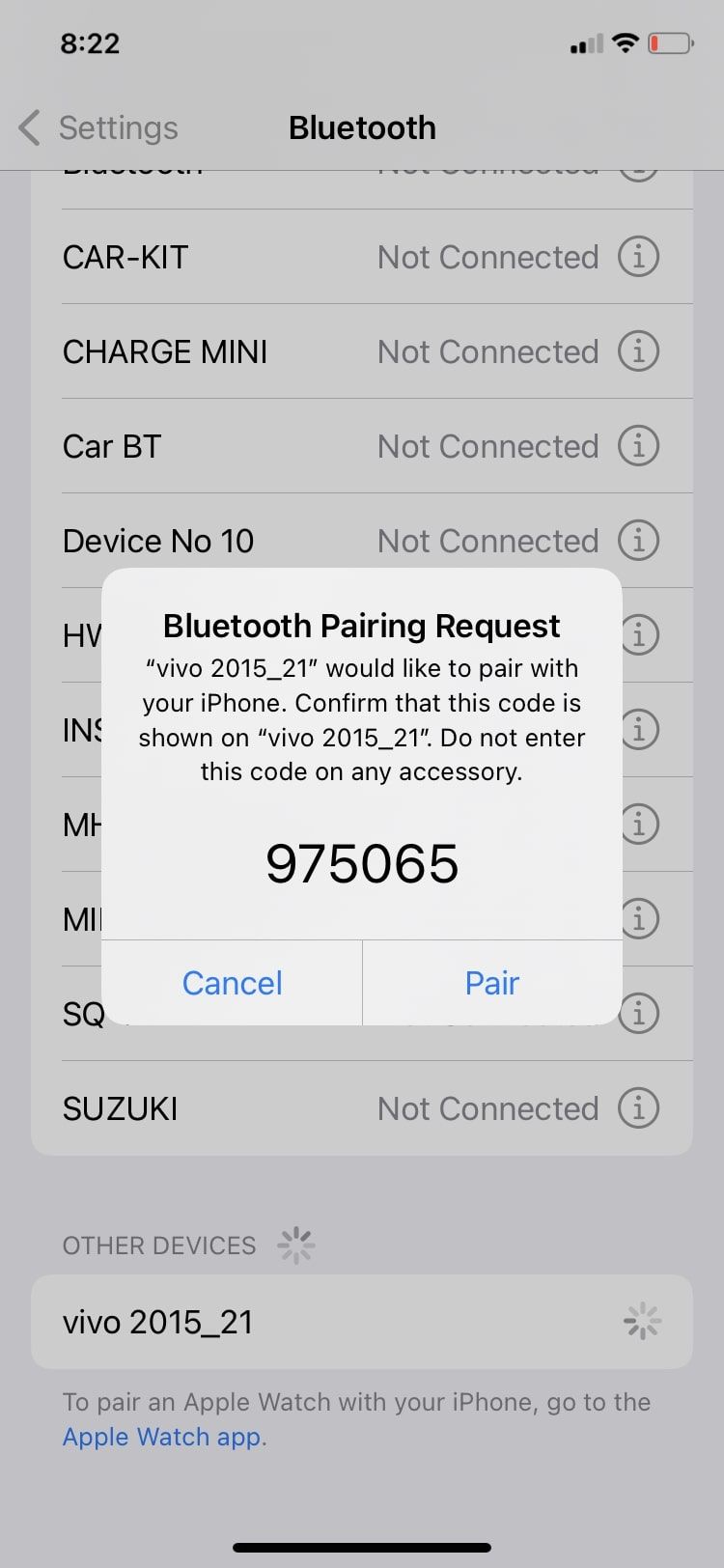
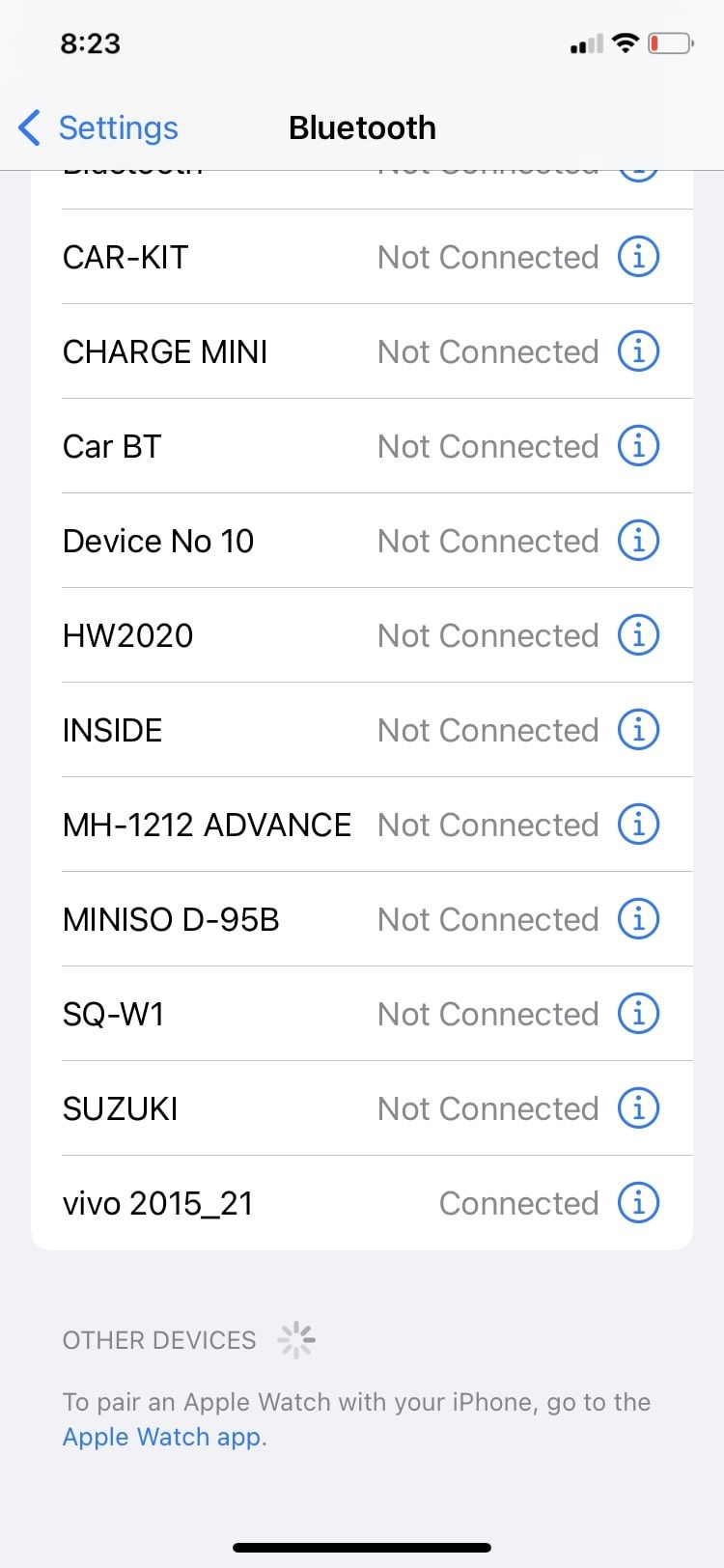
Close
To unpair a Bluetooth device from your iPhone, you should:
- Go toSettings > Bluetooth .
- Tap on theinfo button next to the device and selectForget this Device .
- For a quick way to unpair any paired device, disconnect Bluetooth devices from the Control Center.
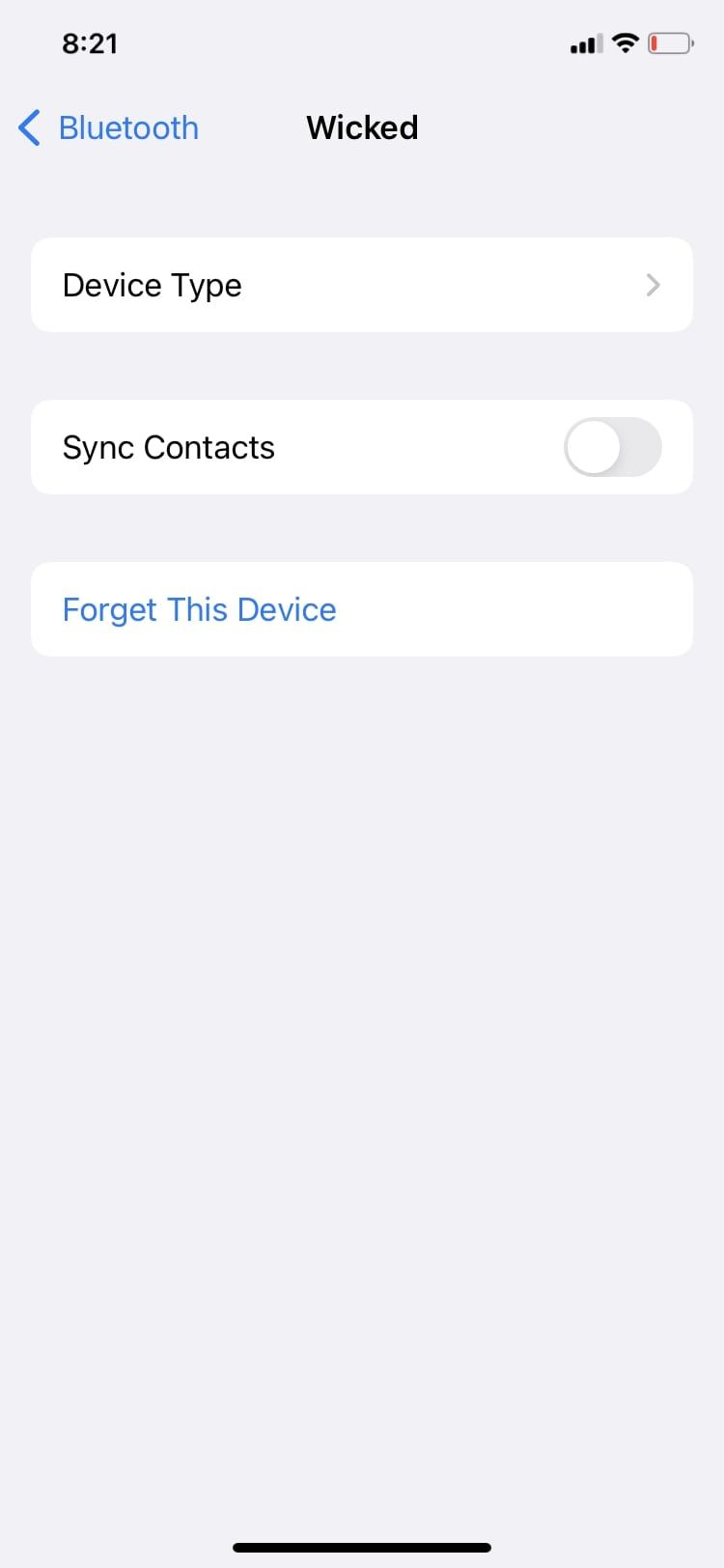
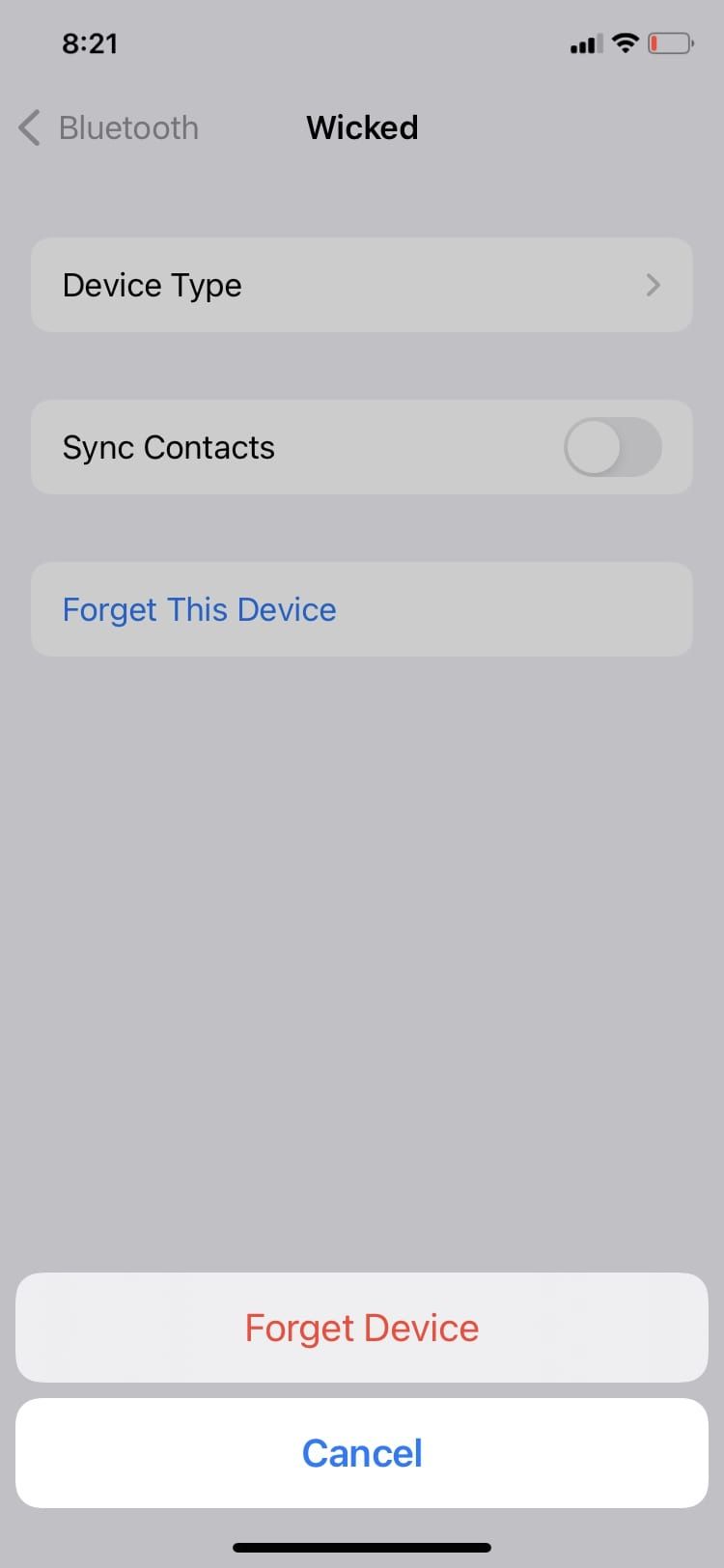
Close
If a Bluetooth device moves out of range, or if its Bluetooth is turned off, your iPhone will automatically disconnect from it. However, the device will not be forgotten. If Bluetooth remains enabled, it will automatically connect with previously paired devices when they come back into range.
How to Change the Name of a Bluetooth Device on an iPhone
To change the name of a Bluetooth device , you first need to ensure that your iPhone is connected to the device. You cannot rename a device if it isn’t connected. To rename a Bluetooth device on your iPhone, here’s what you’ll have to do:
- OpenSettings and go toBluetooth .
- Tap on theinfo icon for the connected device you want to rename.
- SelectName .
- Type in your desired name and go back to the previous page to finish the process.
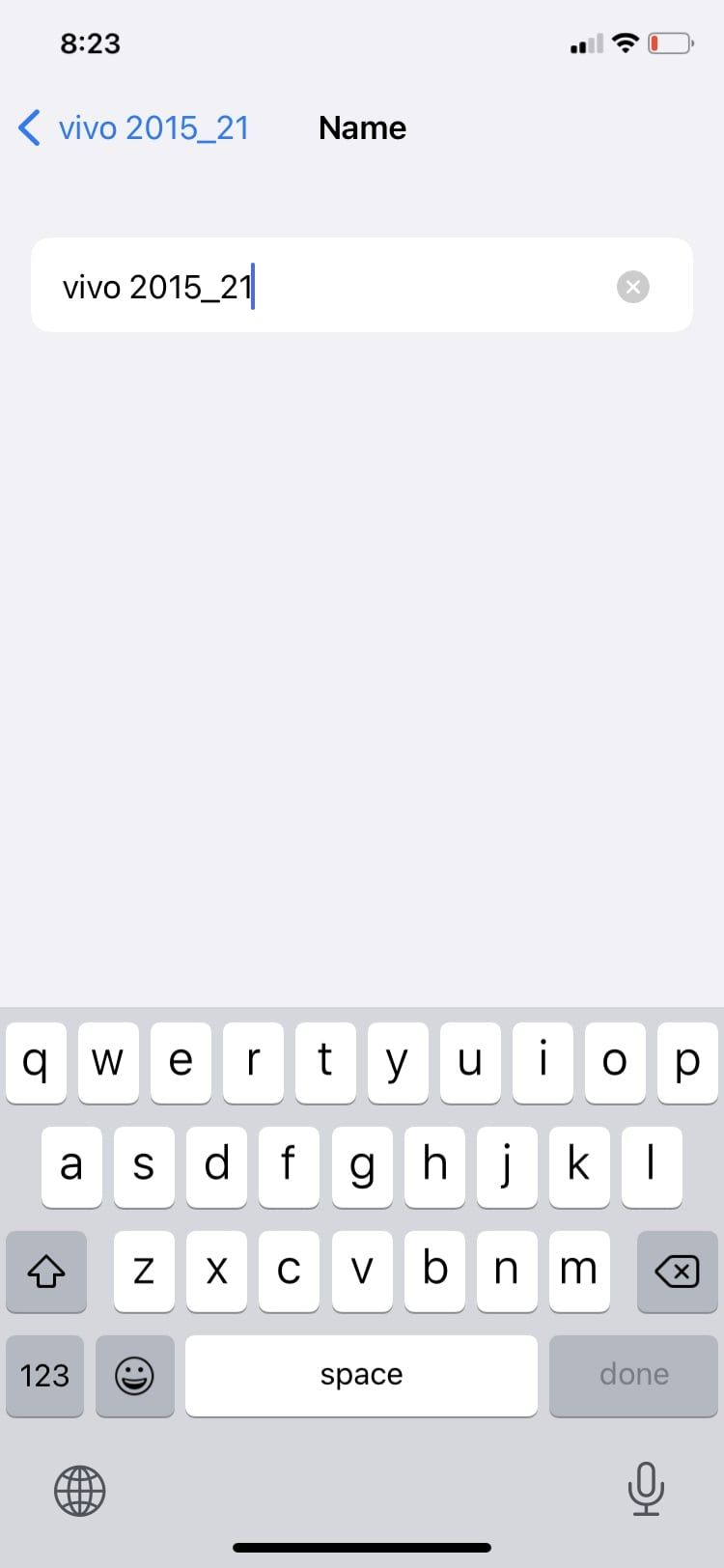
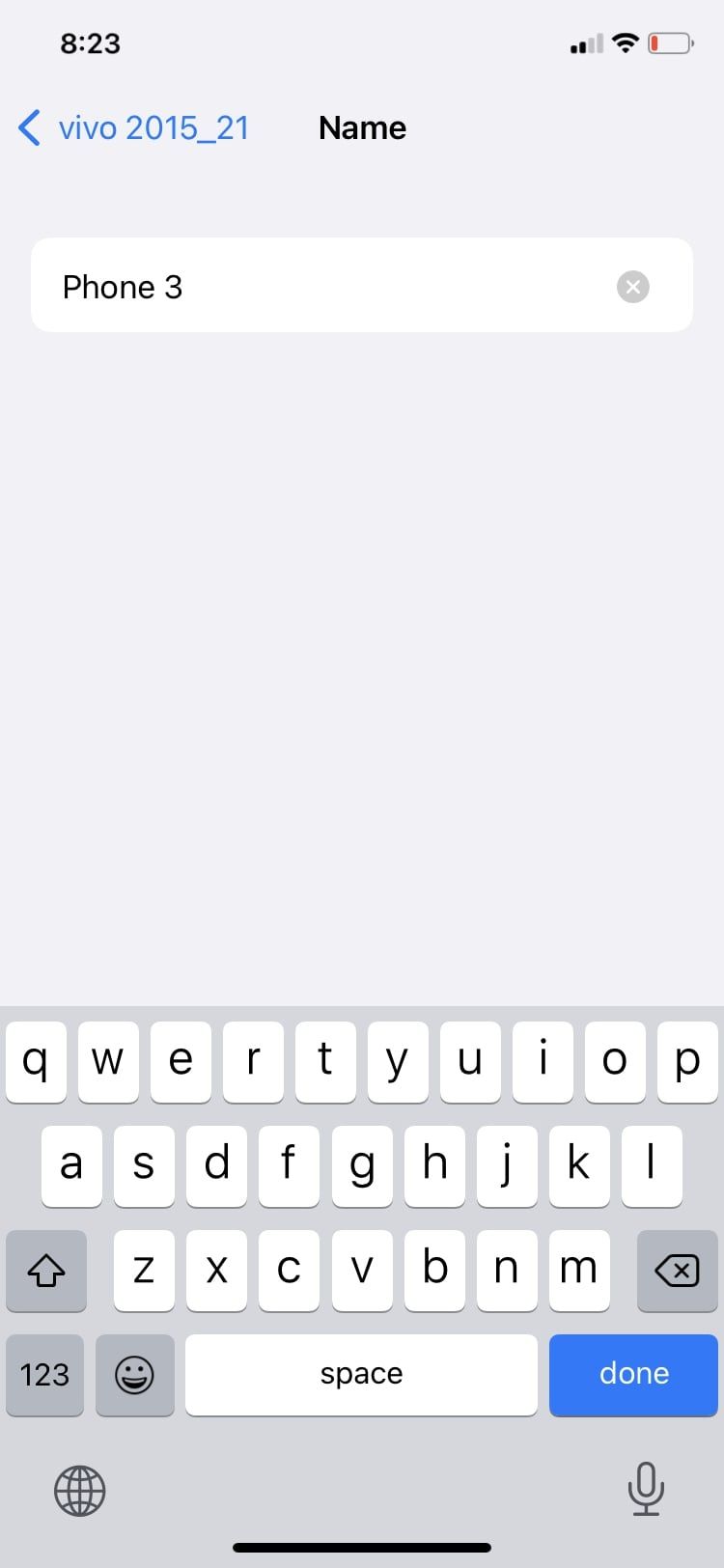
Close
Changing the name of a Bluetooth device will help make identification easier, create an organized and accessible list, maintain individuality, and increase efficiency.
What to Do if Bluetooth Isn’t Working on Your iPhone
Bluetooth tends to work seamlessly and is easy to operate. However, like all other technology, it isn’t perfect and might be difficult to work with at some point. There are several obvious troubleshooting tips that will help to get your Bluetooth up and running if you have any issues.
Here is a list of potential solutions to Bluetooth problems :
1. Update iOS
This can be done inSettings > General > Software Update. If your software is already up to date, move on to the next step.
2. Forget a Device and Pair It Again
This is one of the most popular fixes out there. SelectForget this Device from your Bluetooth Settings, disable Bluetooth from devices, enable it again, and try pairing it as a completely new, unrecognized device. Oftentimes, a fresh start is all your iPhone needs to get its bearings.
3. Pair the Bluetooth Device to Another iPhone
This will rule out any defects in the device you’re trying to pair. If the problem persists while connecting with another iPhone, then there might be a Bluetooth issue in the device itself. You can also do this by attempting to connect your iPhone with another Bluetooth device instead to see if your phone is working.
4. Reset the Network Settings
When all else fails, or your Bluetooth problems get too frequent, you can reset the network settings by going to Settings > General > Reset > Reset Network Settings. This will wipe out all saved Bluetooth, Wi-Fi, and VPN configurations on your iPhone. Just make all those connections again like you did when your phone was new.
Bluetooth Is an Indispensable Tool, So Use It Well
Bluetooth can be found in your iPhone’s Settings, and there are a number of things you can do with it. On your iPhone, you can pair, unpair, rename devices, and enable or disable Bluetooth. You can also find Bluetooth in the Control Center, which provides quick and easy access to connect or disconnect from paired devices.
Also read:
- [New] 2024 Approved Top 30 Inspirational Ideas Fusing Animated Themes and Social Media
- [Updated] In 2024, Essential Strategies for Memorable YouTube Closings
- [Updated] Unleash the Beats Try These Free Web Scanners
- 2024 Approved Intuitive Guide How to Capture on Vimeo
- Address the Incessant SOS Problem on iPhones with These 6 Key Fixes
- Fix Your Depth Effect Issue on iOS 16'S Lock Screen Using Our Top 7 Tips
- How to Resolve Safari's Image Load Failure in iOS Devices (9 Steps)
- In 2024, 6 Methods to Protect Yourself from Location Tracking on Apple iPhone 11 Pro | Dr.fone
- In 2024, Why Does iTools Virtual Location Not Work For Apple iPhone 11 Pro/iPad? Solved | Dr.fone
- IPhone Troubleshooting: Stop Spotify From Disrupting When You Secure Your Device
- NVIDIA GeForce 7025, Win11 Sync Successful
- Reviving the iPhone Light Beam: Top 12 Fixes for a Malfunctioning Flashlight
- Solve Your iPhone-PC Connectivity Woes with These Simple Steps
- Solving the Mystery: 4 Proven Solutions to Revive Disabled iCloud Settings in iOS Devices
- Tackling Stuttering and Latency Problems in Call of Duty's Latest Installment
- Title: First-Time iPhone User's Ultimate Tutorial: Mastering Bluetooth Connections
- Author: Edward
- Created at : 2024-10-04 10:31:25
- Updated at : 2024-10-06 19:36:32
- Link: https://fox-that.techidaily.com/first-time-iphone-users-ultimate-tutorial-mastering-bluetooth-connections/
- License: This work is licensed under CC BY-NC-SA 4.0.