
Fix Your iPhone's Mobile Data Issues with These 10 Tips

Fix Your iPhone’s Mobile Data Issues with These 10 Tips
You’re connected to mobile data and notice that new WhatsApp messages aren’t coming in. Trying to open Twitter only leads to the loading symbol turning endlessly. Then when you try Googling something, the Safari webpage doesn’t load either. The only message you see is “Your iPhone is not connected to the internet.”
Why is your iPhone’s cellular data not working? Let’s look at these easy ways to fix your iPhone’s cellular data problem now.
## 1\. Check Your Data Plan's StatusBefore jumping into device troubleshooting, remember that the cause may not be your iPhone at all. Did you forget to renew your data plan and it expired? Have you reached your plan’s mobile data quota for the month?
If these are the causes, you’ll need to reactivate your mobile plan or top up your quota, then you’re good to go! Your cellular data should immediately start working again. Contact your carrier’s support if you have issues doing so, and consider limiting your data usage in the future to avoid running out again.
Related:How to Check and Reduce Data Usage on iPhone
## 2\. Ensure Airplane Mode Is Turned OffAirplane mode disables your iPhone’s cellular, Wi-Fi, and Bluetooth connections. This is important during flights to prevent signal interference, and can preserve your battery in areas with a weak signal.
Because airplane mode affects many features of your device , you should make sure it’s turned off when you have network issues.
To turn off Airplane mode:
- Access your iPhone’sControl Center .
- For iPhone models with a Home button, swipe up from the bottom edge of the screen. If your iPhone uses Face ID, swipe down from the top-right of the screen.
- IfAirplane mode is enabled, the round circle in the top-left section with an airplane icon shows as orange. Tap to turn it off.
- Try to get online again using cellular data.
If you still can’t get online, now is a good time for a quick iPhone restart before proceeding further.
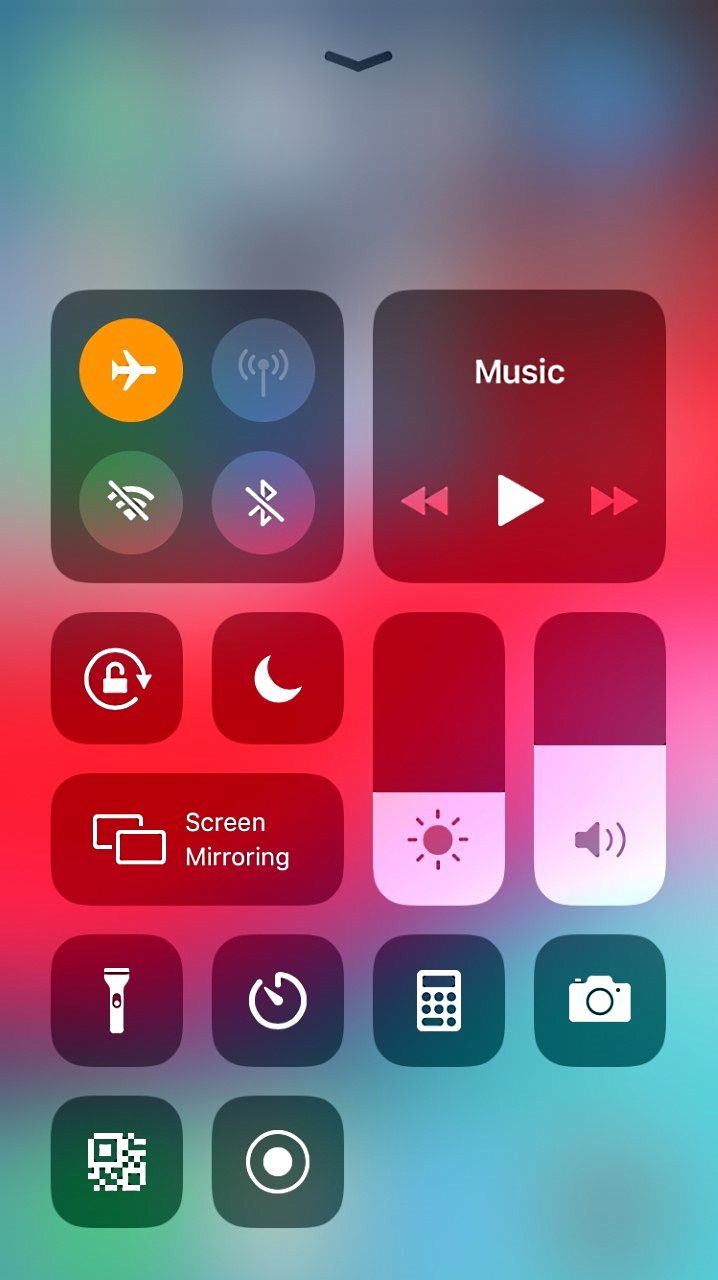
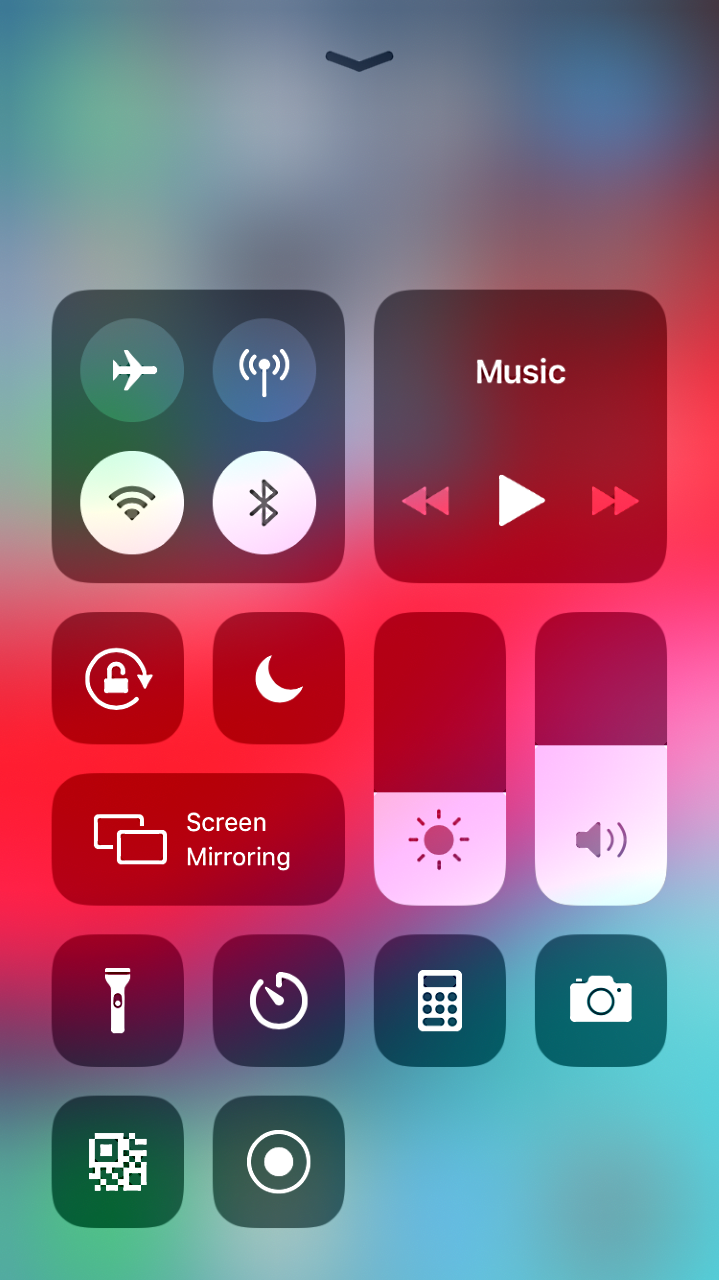
Close
After checking that you have an active data plan and have disabled Airplane mode, turning your iPhone’s mobile data function off and back on may help solve the issue. To do this:
- Access your iPhone’sControl Center , as mentioned above.
- In the top-left block, check if theMobile Data icon (an antenna) is already switched on and lit up as green. Tap to turn it off if so
- Wait a few seconds.
- Tap the icon to turn on your iPhone’s cellular data again.
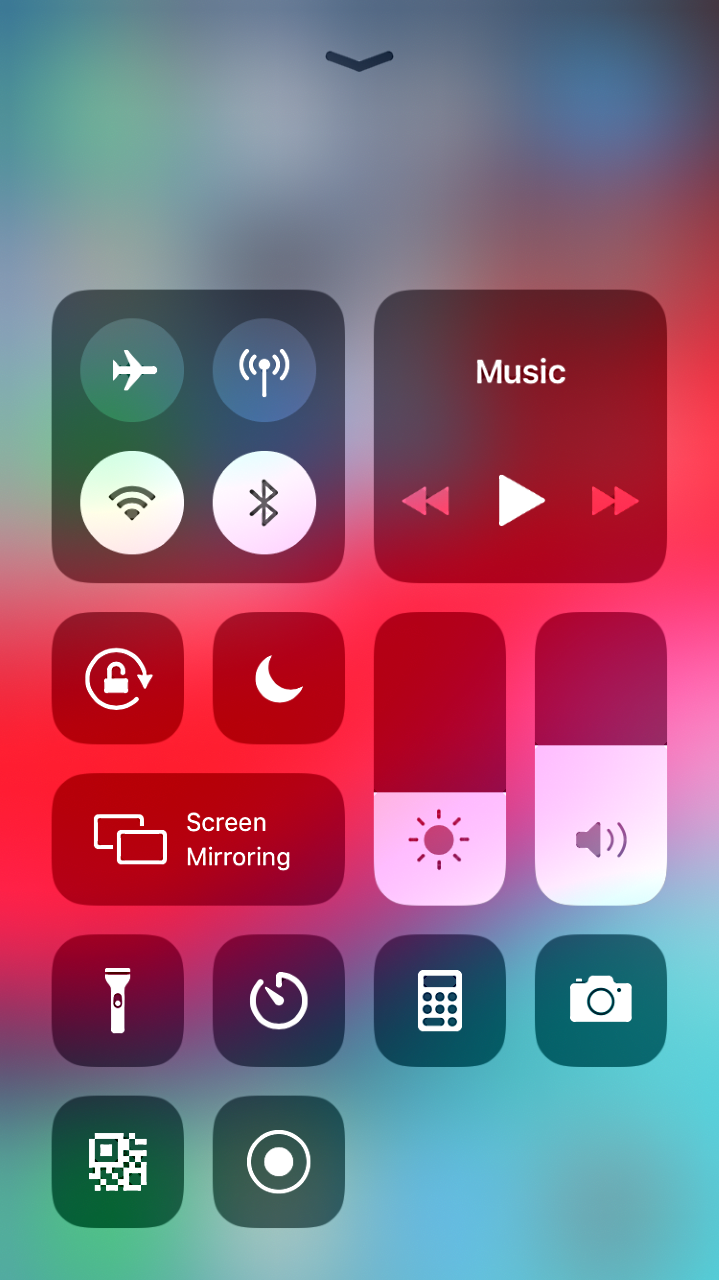
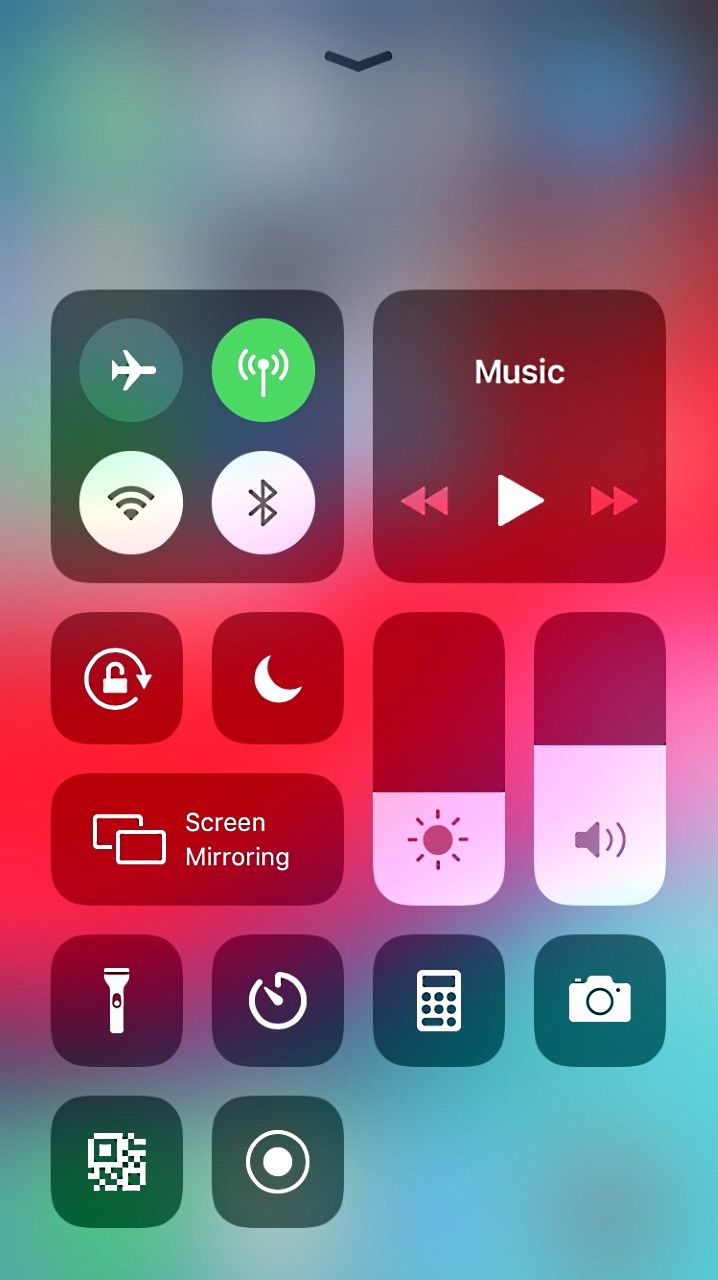
Close
4. Enable 4G on Your iPhone
4G changed our internet lives by significantly increasing internet speed. If 4G is disabled on your iPhone for some reason, your device can fall back to using 3G. Most online tasks (for example, loading a video) will take an extremely long time to load using 3G networks.
In fact, 3G can be so slow that you’ll think your iPhone’s cellular data is not working. So to make sure 4G is enabled on your iPhone:
- Go to theSettings app and tapCellular (Mobile Data in some regions).
- Turn onCellular Data (orMobile Data) if it’s not already.
- SelectCellular (orMobile)Data Options .
- What you see next will depend on your device, carrier, and region. You may need to tapEnable 4G , or chooseVoice & Data to select your network preference. Choose to use the best network available on your device.
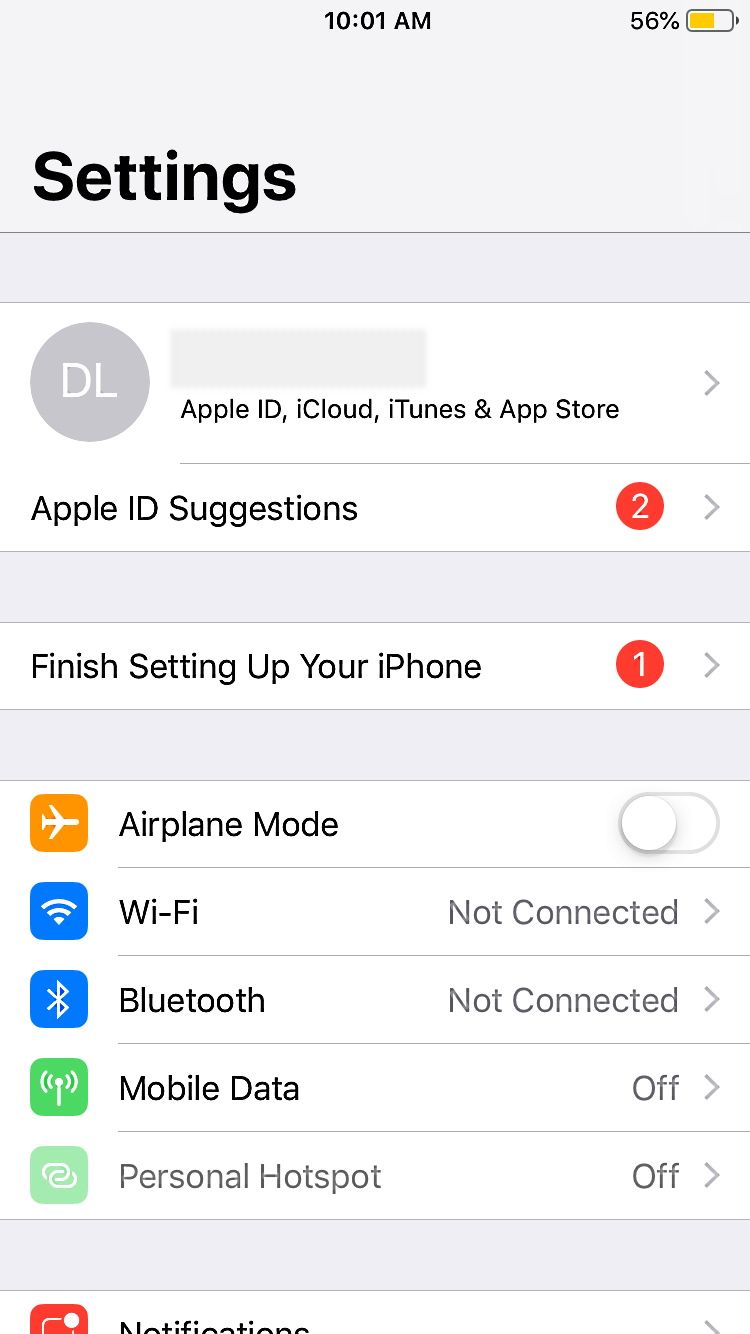
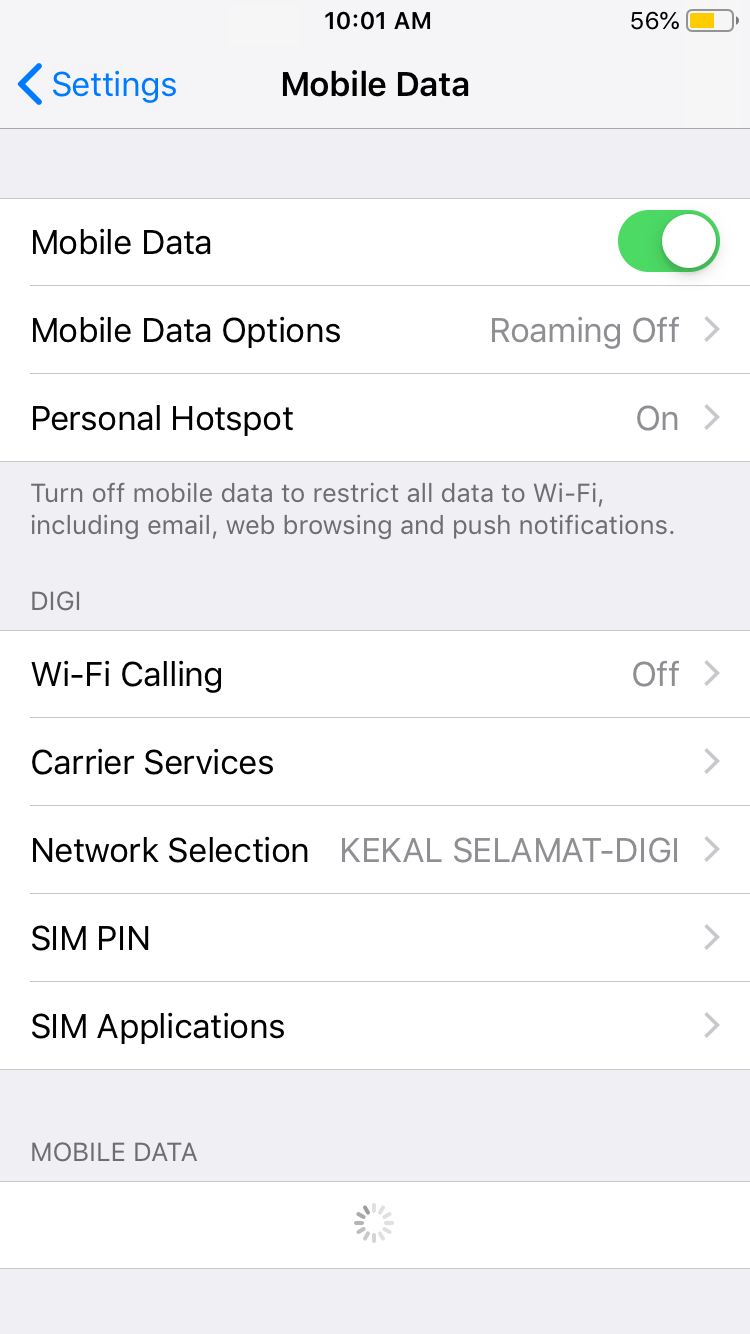
Close
Your carrier may have provided updates that improve cellular network connectivity, which can help solve your mobile data problem.
Here’s how to check for these:
- Go to theSettings app and selectGeneral .
- TapAbout .
- If there is an update available, you’ll immediately see a prompt that saysCarrier Settings Update and asks whether you want to proceed with the update now. Install any updates that show up here.

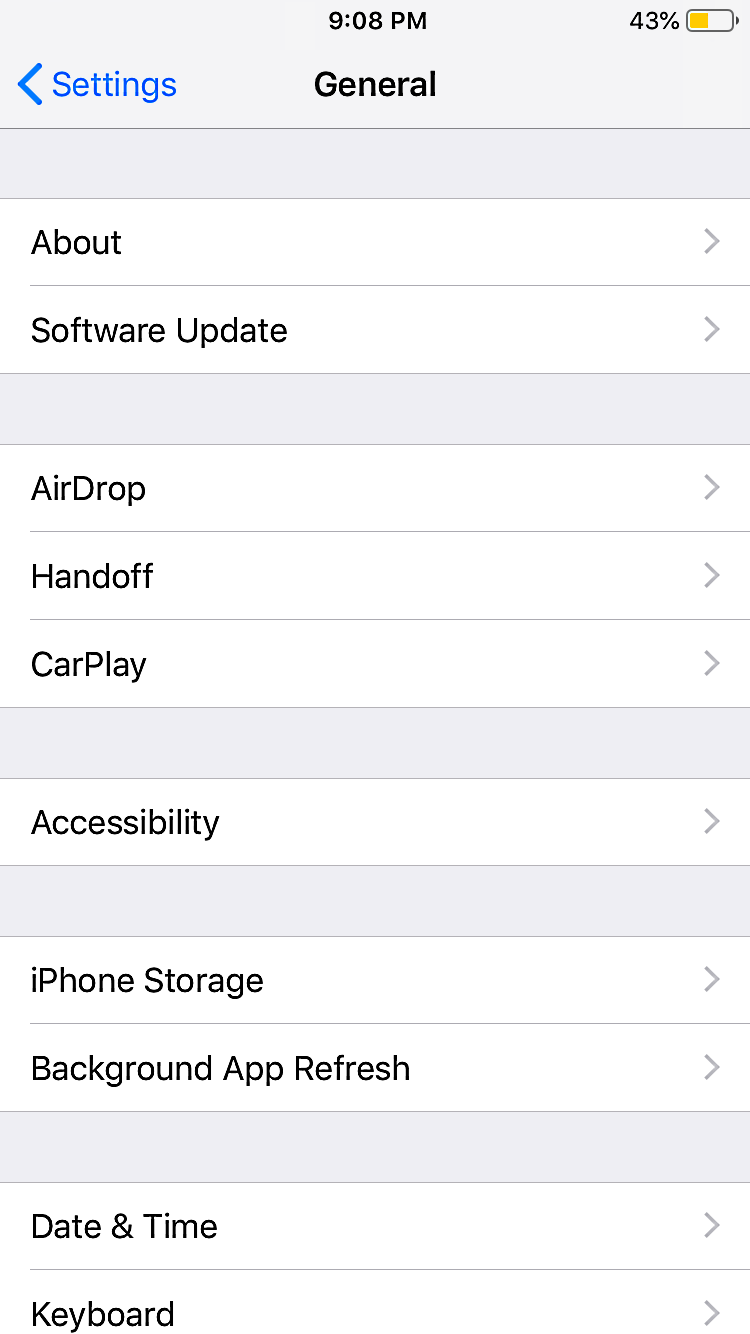
6. Update iOS on Your Phone
An important fix for any issue is checking for the latest iOS updates. Ensuring that your device’s software is up-to-date may help fix connectivity problems.
To check for and install system updates:
- Go to theSettings app and selectGeneral .
- TapSoftware Update .
- TapDownload and Install to get the latest iOS, if available.

7. Remove and Reinsert Your SIM Card
The SIM card tray is located on the left or right side of your iPhone, depending on the model. Follow our step-by-step tutorial (with pictures) to learn how to safely remove your SIM card from your iPhone .
Once you’ve removed it successfully, simply place the same SIM card on the tray and slide it back into your iPhone.
If nothing above has worked, you can do a force restart to fully refresh your iPhone. This should clear out any temporary hiccups blocking your mobile data.
Follow our walkthrough of how to force restart your iPhone to see how this process works for your model.
## 9\. Reset Network SettingsThis step reset will remove saved passwords for Wi-Fi connections, clear out Bluetooth and VPN configurations, and otherwise return all network settings to their default selections. It’s worth trying if nothing else has worked to fix this problem yet:
- Go to theSettings app and selectGeneral .
- On iOS 15 and later, choose Transfer or Reset iPhone > Reset > Reset Network Settings .
- If you’re on iOS 14 or earlier, tapReset > Reset Network Settings .
- Either way, a prompt will appear. TapReset Network Settings to confirm.
Close
If you’ve tried all the above suggestions and they don’t work, the next solution is to set all options on your iPhone back to default. You may want to screenshot or note down any important settings so you don’t forget how you had them.
You don’t need to worry about accidentally deleting any data on your device; this is a separate process from a full factory reset. Follow the steps below:
- Go to theSettings app and chooseGeneral .
- On iOS 15 and later, choose Transfer or Reset iPhone > Reset > Reset All Settings .
- On iOS 14 and earlier, followReset > Reset All Settings instead.
- A prompt will appear. TapReset All Settings to confirm.

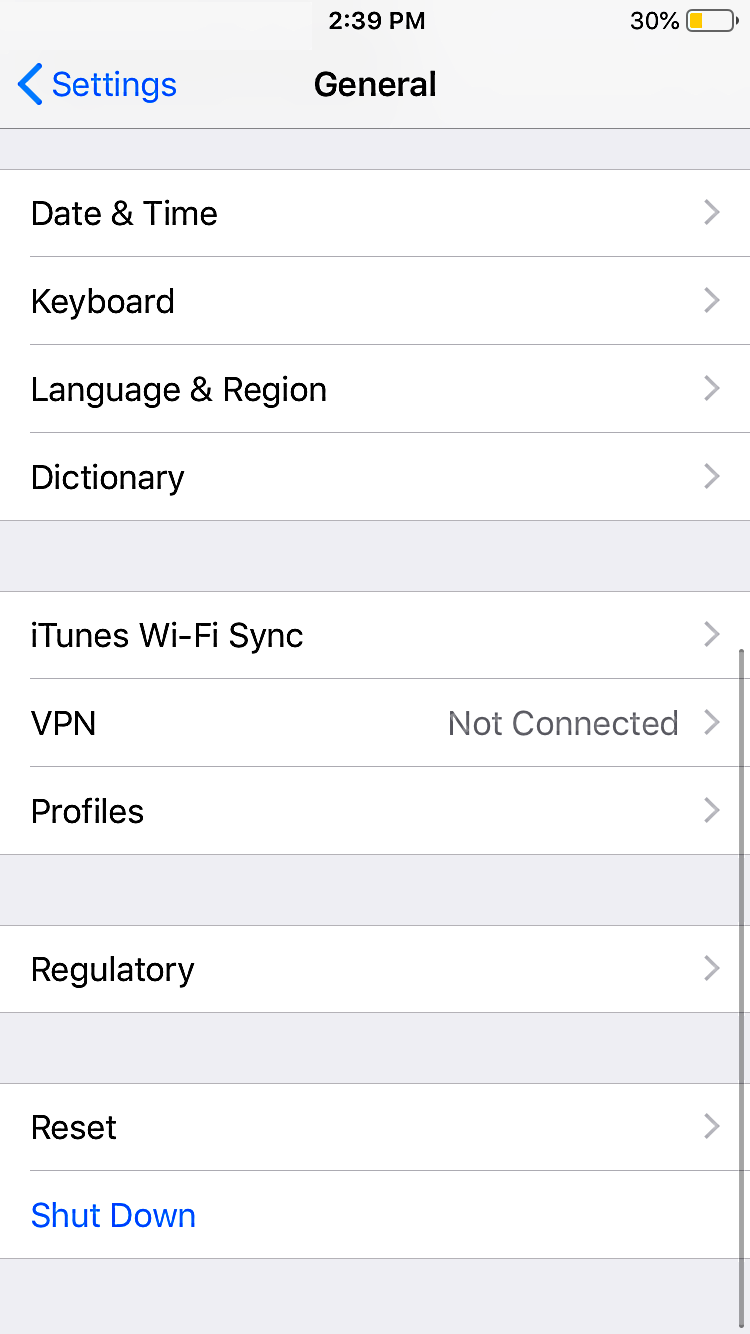
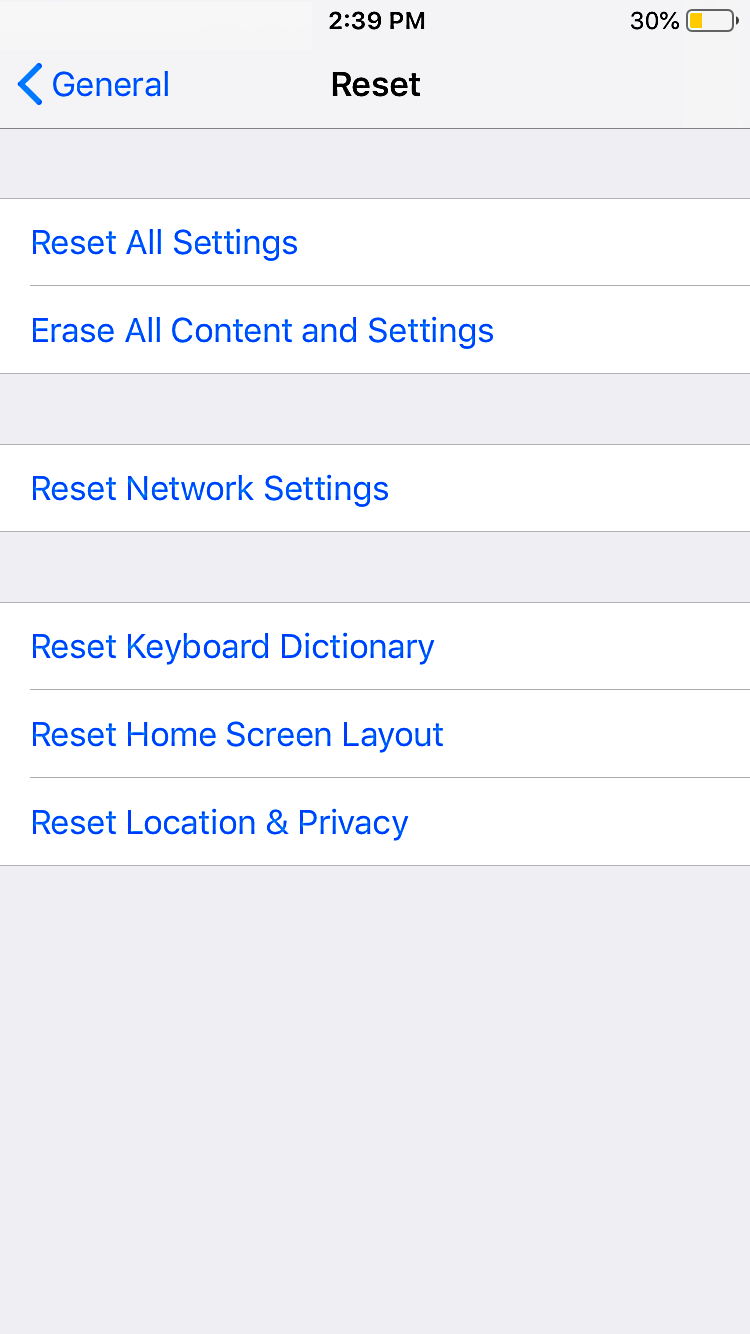
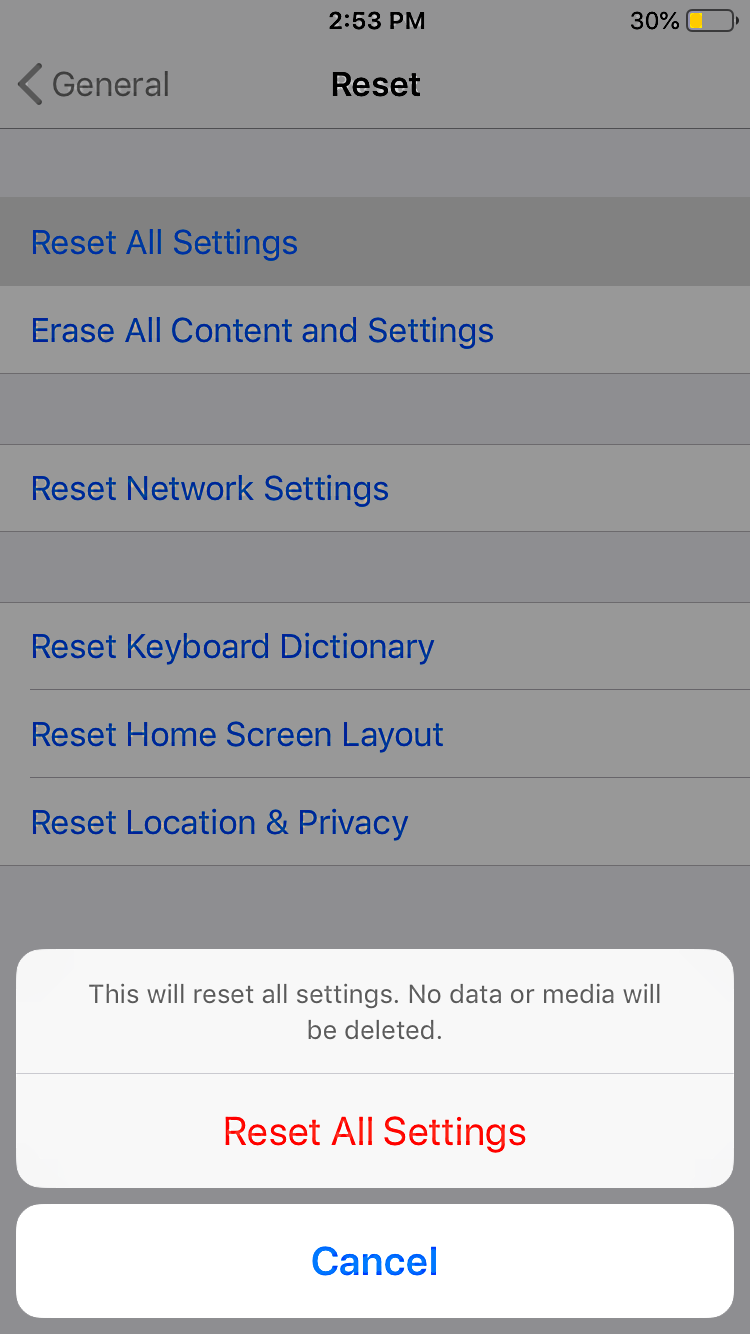
Close
You won’t lose personal files like apps and photos, as long as you don’t choose theErase All Content and Settings option. That performs a full iPhone reset , which you can do as a last-ditch step. Just make sure you back up your iPhone first!
Solved: iPhone Cellular Data Not Working
We’ve seen how to fix the issue of your iPhone’s mobile data not working. To rule out issues, first check whether you have an active mobile plan with sufficient data left. Also, ensure that your device’s airplane mode is turned off.
If your iPhone still can’t connect, Apple advises you to contact your carrier to see if there are other causes. For example, an outage in your area might cause all connections to fail. In case your carrier responds that there’s no problem with your account or network, you’ll have to reach out to Apple Support to resolve the issue. It may be a problem with your iPhone.
- Title: Fix Your iPhone's Mobile Data Issues with These 10 Tips
- Author: Edward
- Created at : 2024-09-09 11:28:28
- Updated at : 2024-09-10 11:28:28
- Link: https://fox-that.techidaily.com/fix-your-iphones-mobile-data-issues-with-these-10-tips/
- License: This work is licensed under CC BY-NC-SA 4.0.
