
Fixing Face ID Errors: A Comprehensive Guide with 14 Handy Solutions for iPhones

Fixing Face ID Errors: A Comprehensive Guide with 14 Handy Solutions for iPhones
If Face ID malfunctions or stops working correctly, you won’t be able to unlock your iPhone, authorize Apple Pay transactions, autofill passwords, approve downloads, or sign in to apps with a gaze.
If you can’t set up Face ID or the facial recognition feature stops working randomly, becomes unavailable, won’t recognize your face anymore, or prompts you to enter a passcode instead, our troubleshooting tips will help you fix it.
These solutions apply to all Apple devices equipped with a TrueDepth camera system, including everything from the iPhone X to the iPhone 14 and compatible iPad Pro models.
Your browser does not support the video tag.
When Does Face ID Become Unavailable?
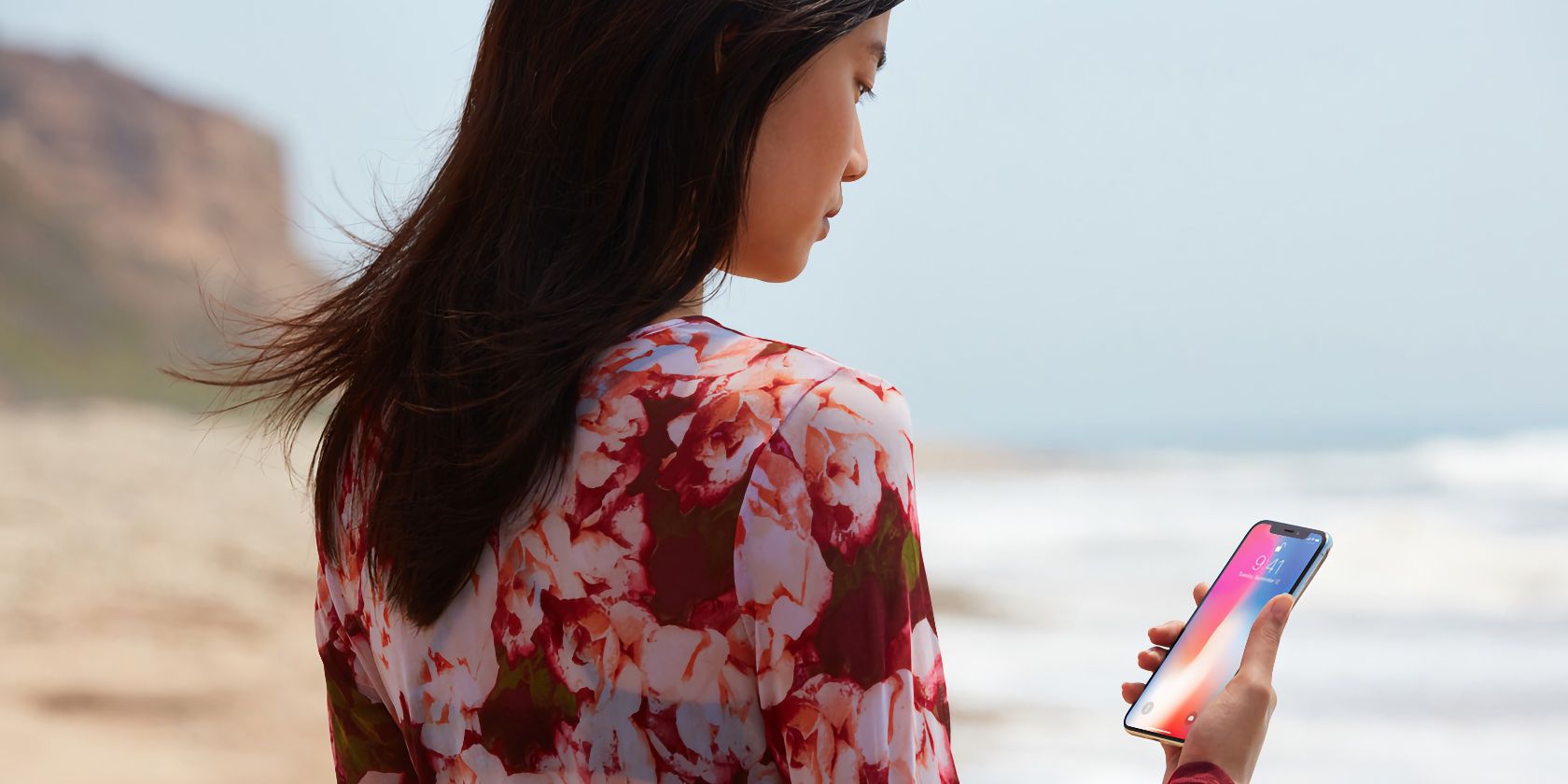
Image Credit:Apple
Before going straight to the fixes, Face ID will temporarily stop working in these situations:
- After five unsuccessful facial scans.
- You just turned on or restarted the device.
- The device wasn’t unlocked in more than 48 hours.
- You initiated the shutdown or Emergency SOS screen.
- The device was put in Lost Mode via the Find My app.
- You last used Face ID to unlock the device in the last four hours and your passcode in more than 156 hours (six and a half days).
And now, let’s check out our Face ID fixes.
1. Check Your Face ID Settings
As the first order of business, check if Face ID has been set up and configured correctly:
- Open theSettings app.
- Scroll down and tap onFace ID & Passcode .
- If you see theReset Face ID option, Face ID is already set up on this device. Otherwise, chooseSet up Face ID and follow the instructions.
- With Face ID set up, turn oniPhone Unlock ,iTunes & App Store ,Wallet & Apple Pay ,Password AutoFill , andOther Apps underneathUse Face ID For .
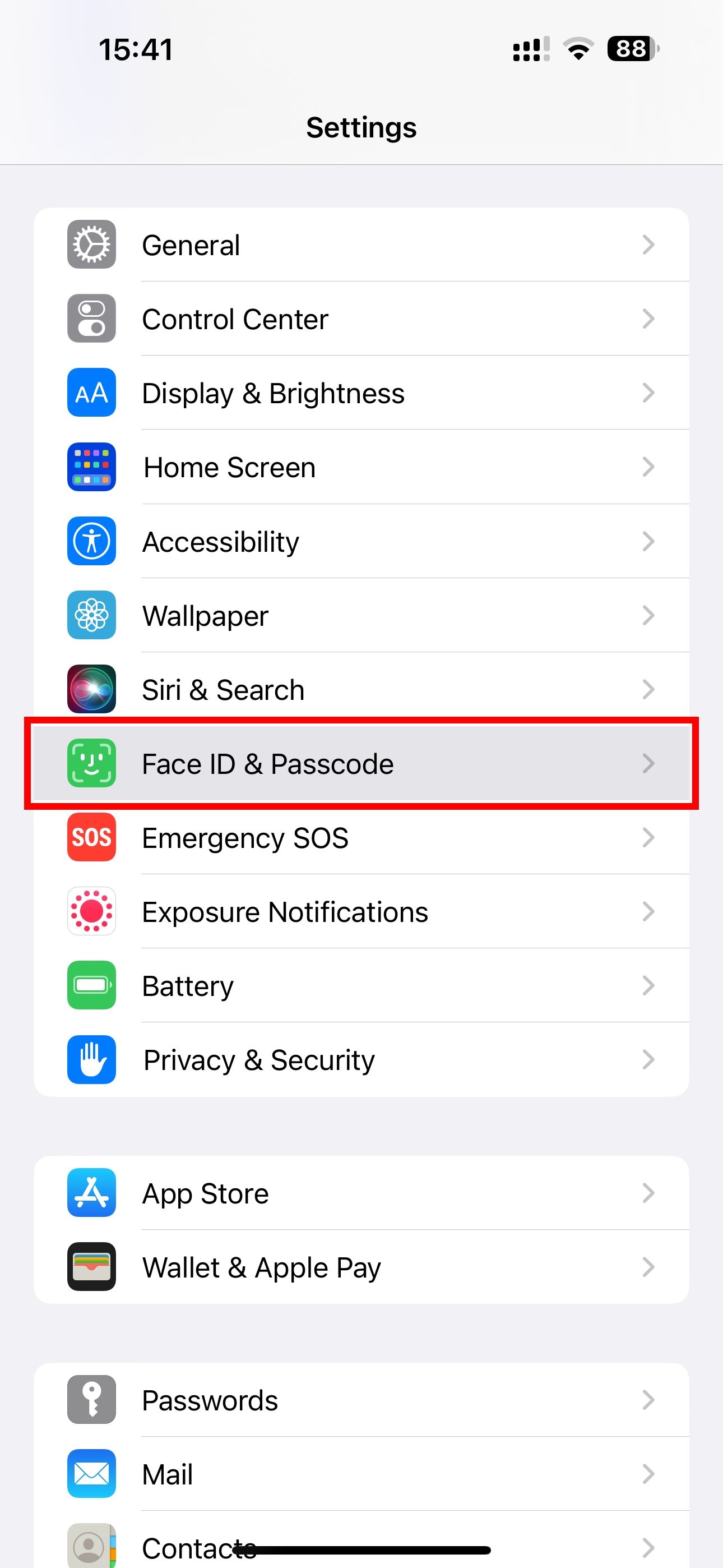
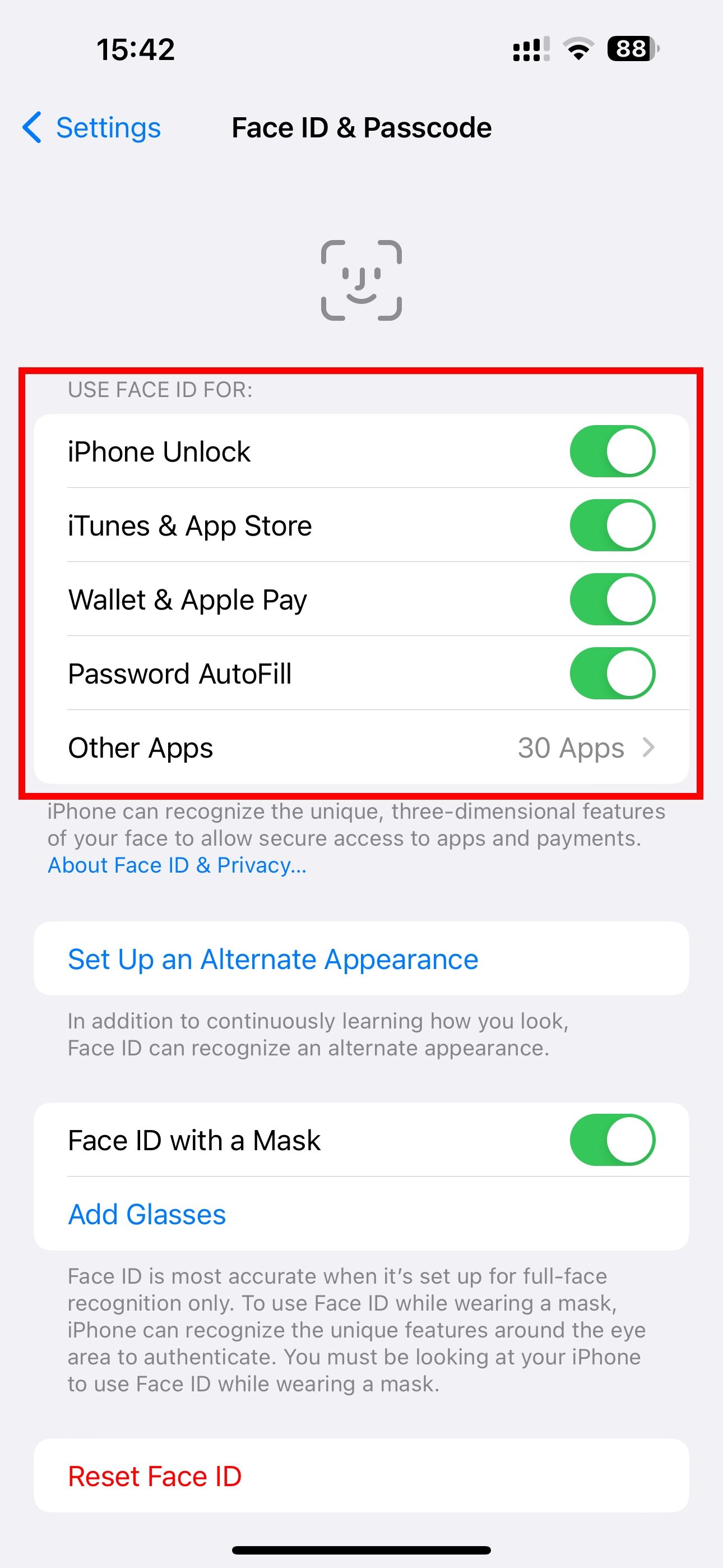
Close
2. Allow Face ID in Third-Party Apps
Your favorite third-party apps for banking, payment, instant messaging, etc., might use Face ID for login authentication. If you denied an app permission to use Face ID in the past, however, you’ll be prompted to enter your device’s passcode each time instead.
Here’s how to turn on Face ID for a compatible third-party app:
- Open theSettings app.
- Scroll down and tap onFace ID & Passcode .
- At the bottom of theUse Fade ID For section, touchOther Apps .
- Ensure the switch for the concerned app, like WhatsApp, is set to ON.
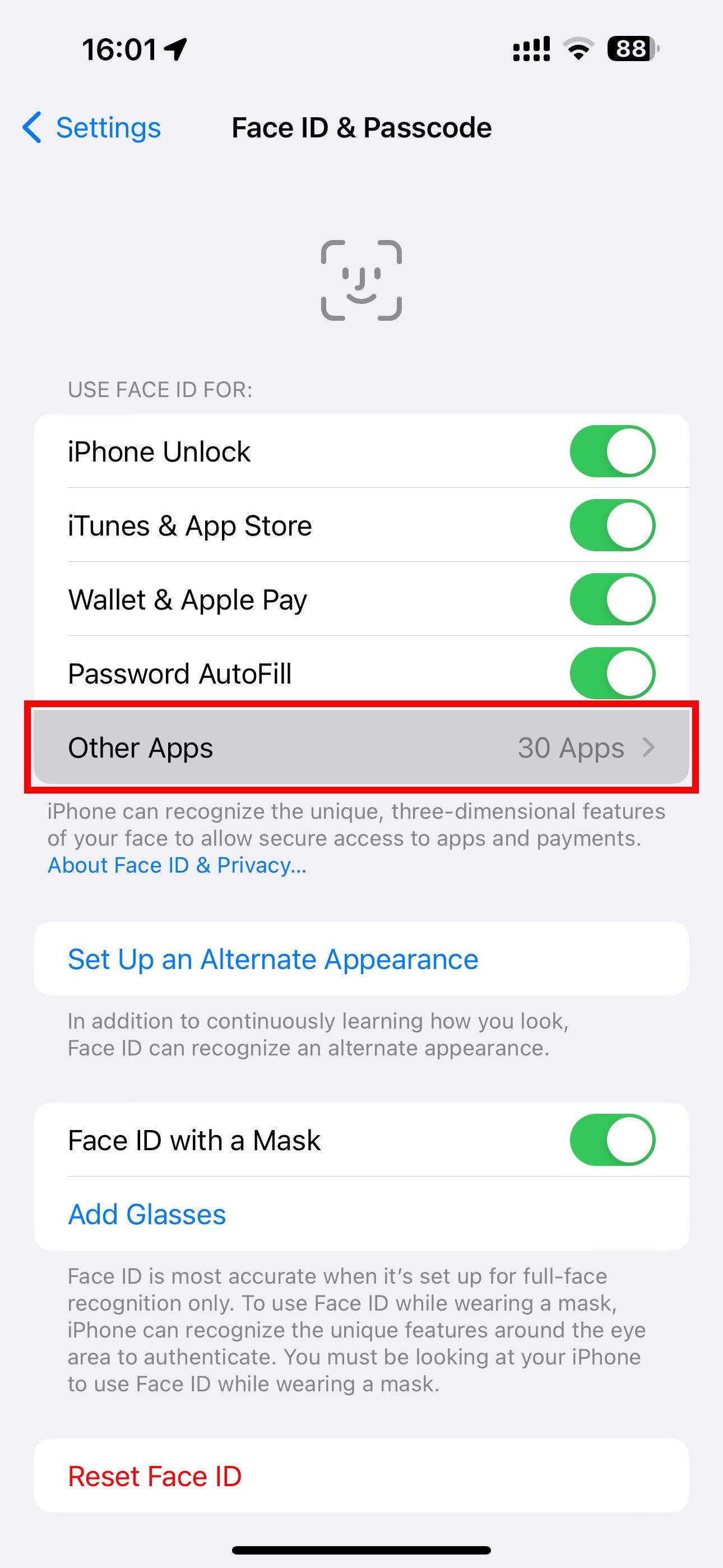
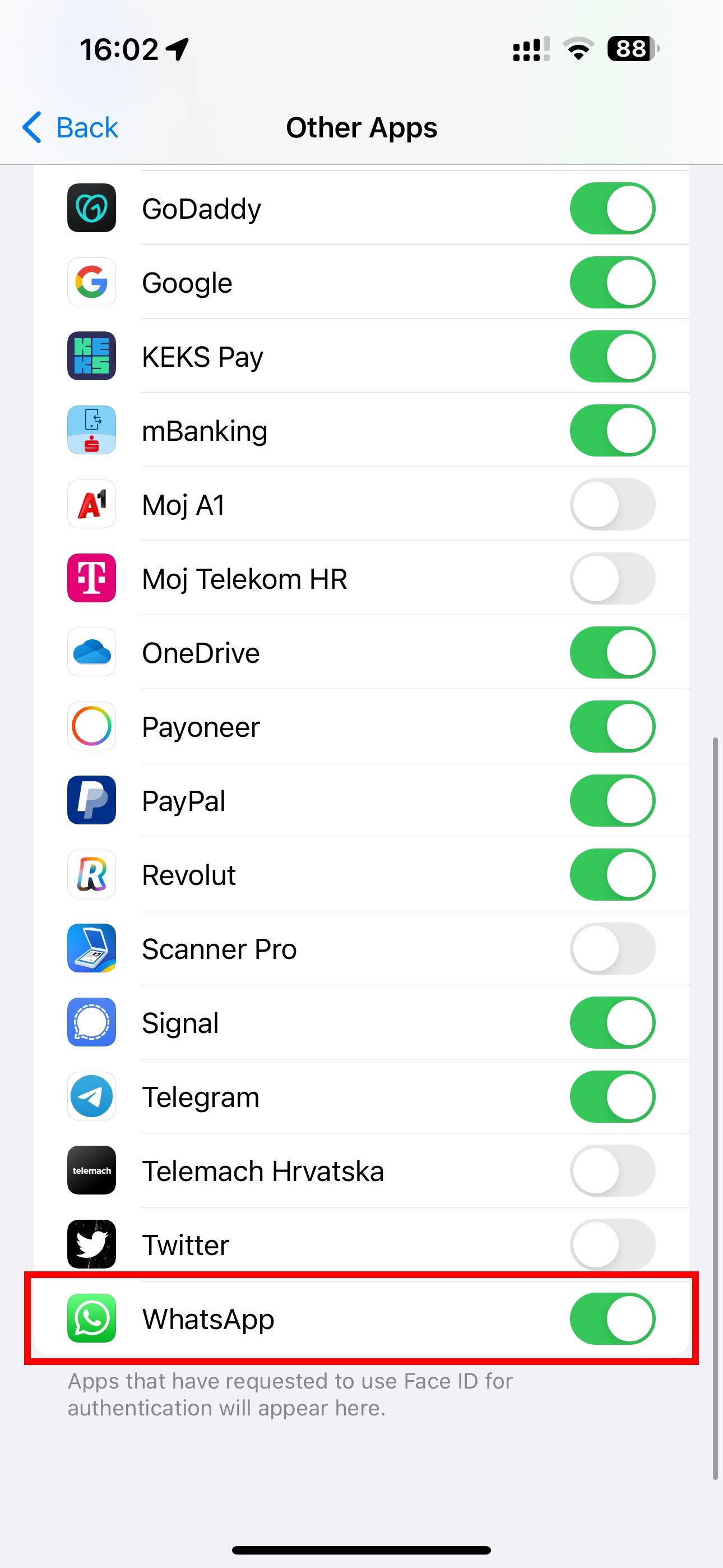
Close
Alternatively, tap the desired app in the root list of the Settings app (likeSettings > WhatsApp) and verify whether Face ID has been switched on.
3. Clean the TrueDepth Camera Sensor

Image Credit:Apple
Over time, the TrueDepth camera lens could become dirty or greasy. Use a soft, dry cloth to wipe the sensor array at the top so nothing obscures it. Some rugged cases and thick screen protectors may slightly cover the sensors, throwing Face ID off, so consider removing them.
4. Avoid Blocking Your Face
For Face ID to perform smoothly, the TrueDepth camera needs a clear view of your eyes, nose, and mouth, so avoid obscuring this area with a veil or similar clothing. If you’ve set up Face ID with a mask , ensure your eyes aren’t blocked when using the feature.
“You might need to hold your iPhone higher if you’re wearing a face mask,” Apple notes. If your iPhone or iPad doesn’t support the Face ID with a mask feature, be prepared to enter a passcode at places where masks are mandatory. Thankfully, Apple Watch owners can unlock an iPhone with their Apple Watch while wearing a mask .
5. Try Using Face ID Without Sunglasses
Face ID uses infrared light invisible to the human eye. Apple designed the feature to work with hats, scarves, glasses, contact lenses, and many sunglasses. Unfortunately, most polarized sunglasses and lenses interfere with infrared light. If your device doesn’t unlock with Face ID while wearing a pair of shades, take them off and try again.
6. Hold Your iPhone Correctly
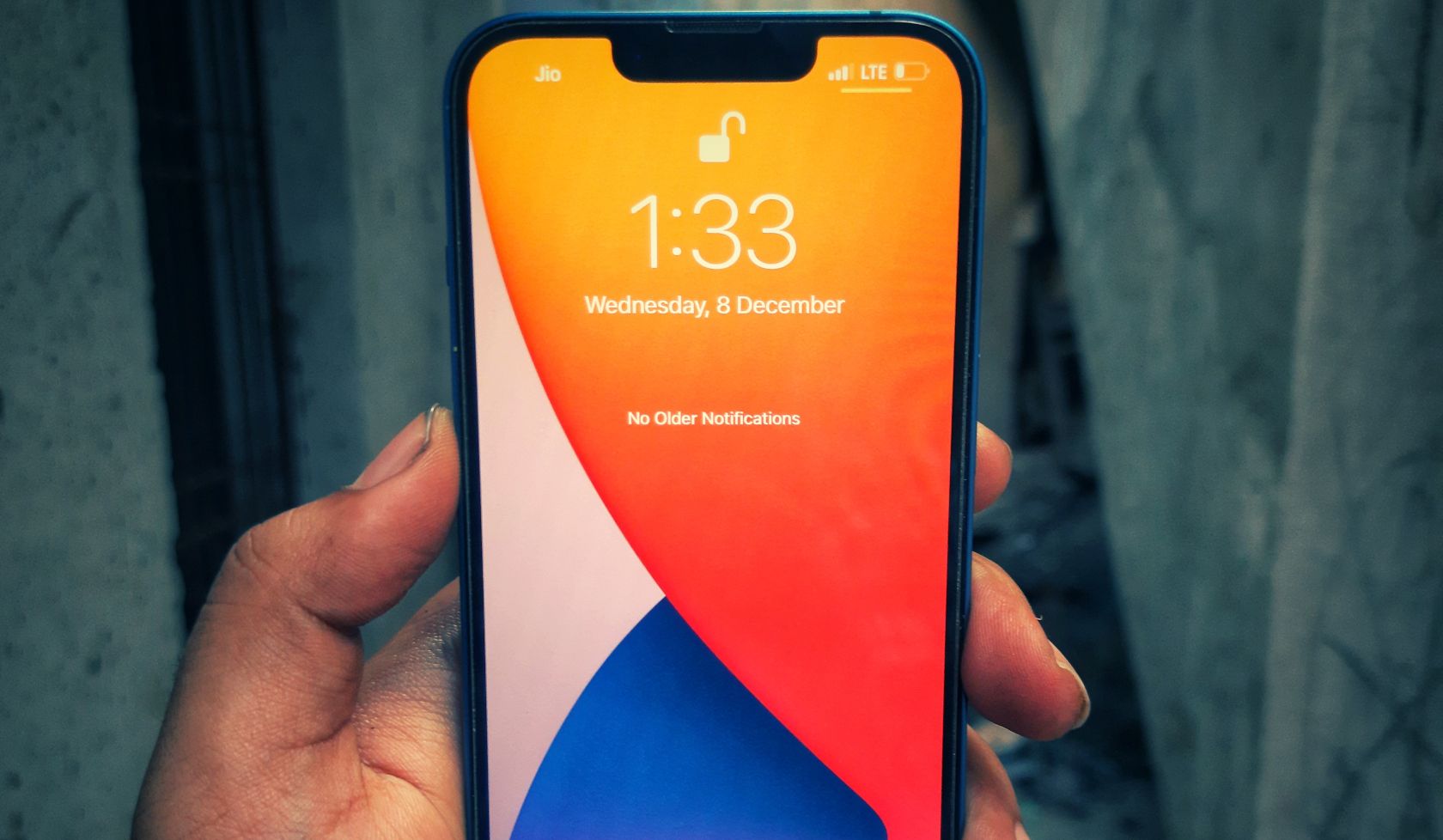
To use Face ID properly, hold your iPhone or iPad at a comfortable distance, not too far away or close to your face. Face ID works best at arm’s length or closer (10-20 inches or 25–50 centimeters). If you cover or obstruct the Face ID sensors with something like your finger, you’ll see a “Camera covered” message with an arrow pointing at the TrueDepth camera.
Face ID works in both portrait and landscape, but only the iPhone 13 or newer with iOS 16 or later supports landscape Face ID. As for the Face ID with a mask feature, it only works in portrait mode on the iPhone 12 and later with iOS 15.4 and newer, as per Apple’s website .
7. Restart Your iPhone or iPad
A restart is the most basic fix for any issue. It involves two steps. Firstly,turn off your iPhone inSettings > General > Shut Down . And secondly, wait about a minute before turning the device back on.
The Face ID components that stopped functioning should now work perfectly. But for security reasons, you must enter your passcode to re-enable Face ID after a restart.
8. Update iOS to the Latest Version
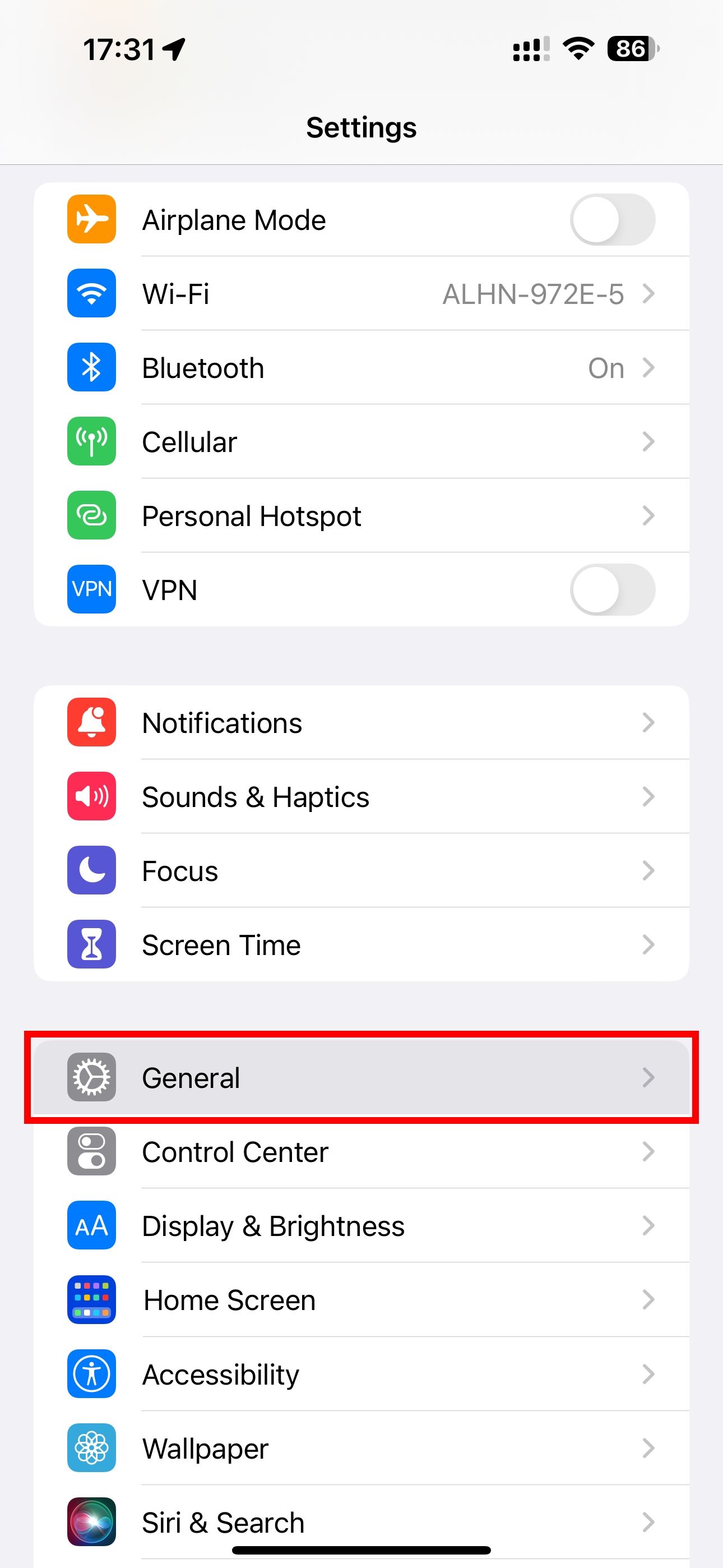
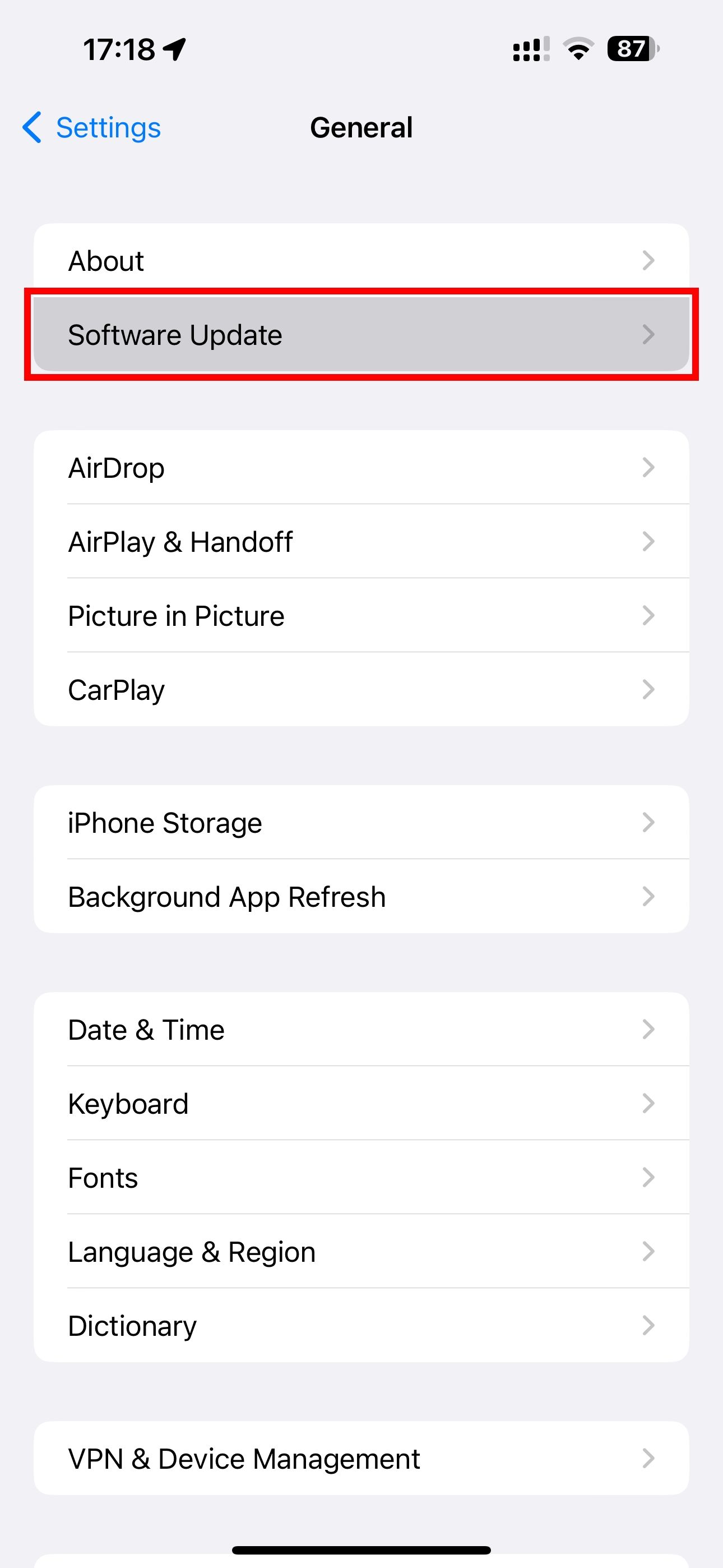
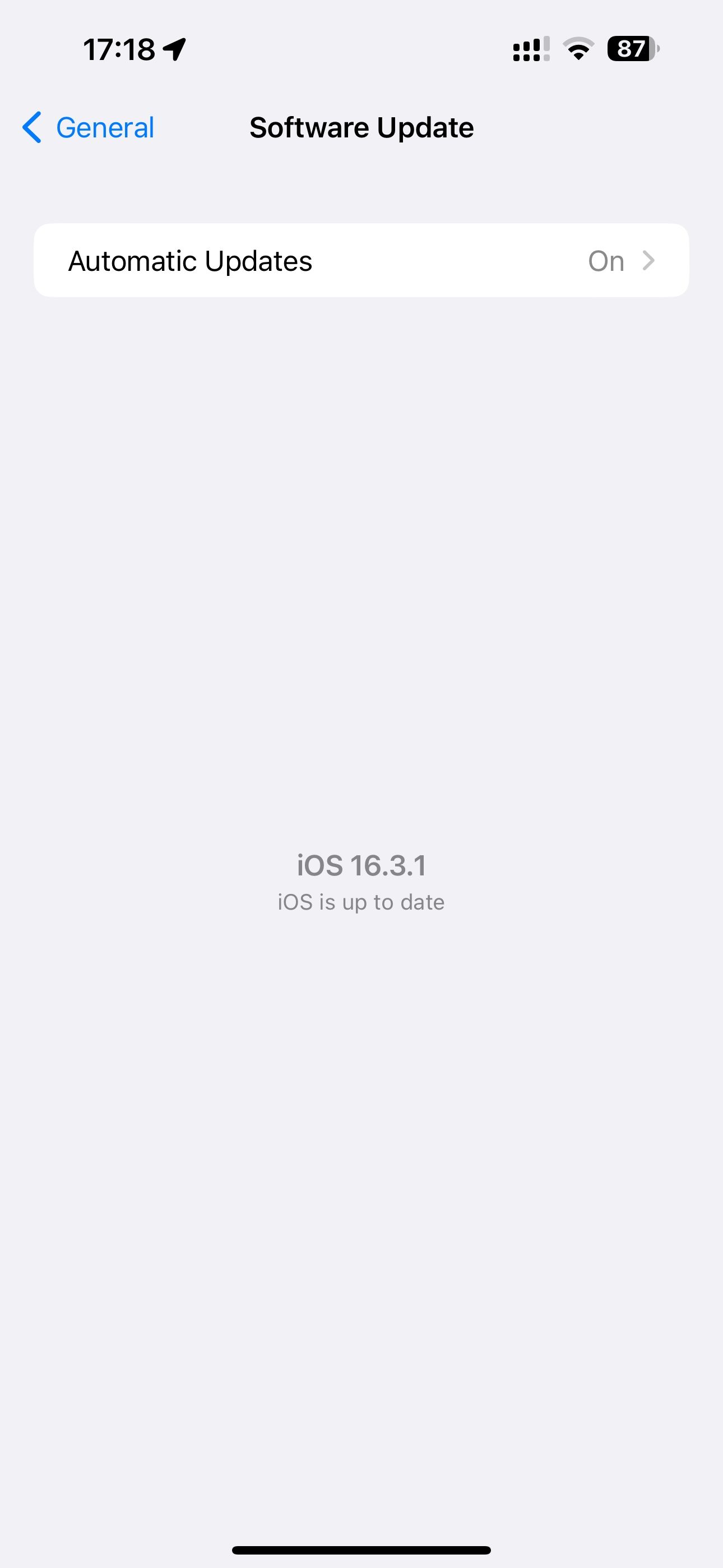
Close
Apple regularly updates iOS and iPadOS to fix bugs, patch vulnerabilities, and improve its software. If Face ID doesn’t work, the problem may be at a deeper software level. In that case,update your iPhone to the latest version of iOS by heading over toSettings > General > Software Update .
9. Set Up an Alternate Appearance
Setting up an additional Face ID appearance may help the facial recognition feature perform better, especially if you wear glasses or have facial hair that grows fast.
Follow these steps to set up an alternate Face ID appearance:
- OpenSettings on your iPhone or iPad Pro.
- ChooseFace ID & Passcode from the root list.
- Choose theSet Up an Alternate Appearance option, then follow the onscreen prompts.
Face ID continuously learns and updates its mathematical representation of your face as your appearance changes and evolves. But if you suddenly look vastly different (i.e., after shaving a full beard), configuring an alternate appearance will ensure Face ID still recognizes you.
10. Reset Face ID and Set It Up Again
When Face ID is not working or is unavailable, resetting the feature could help. Doing so will remove any saved faces, and you’ll need to set up Face ID again from scratch.
Here’s how to reset Face ID on your iPhone:
- Open theSettings app on your device.
- Scroll down and tap onFace ID & Passcode .
- Hit theReset Face ID option.
- ChooseSet up Face ID to set it up again.
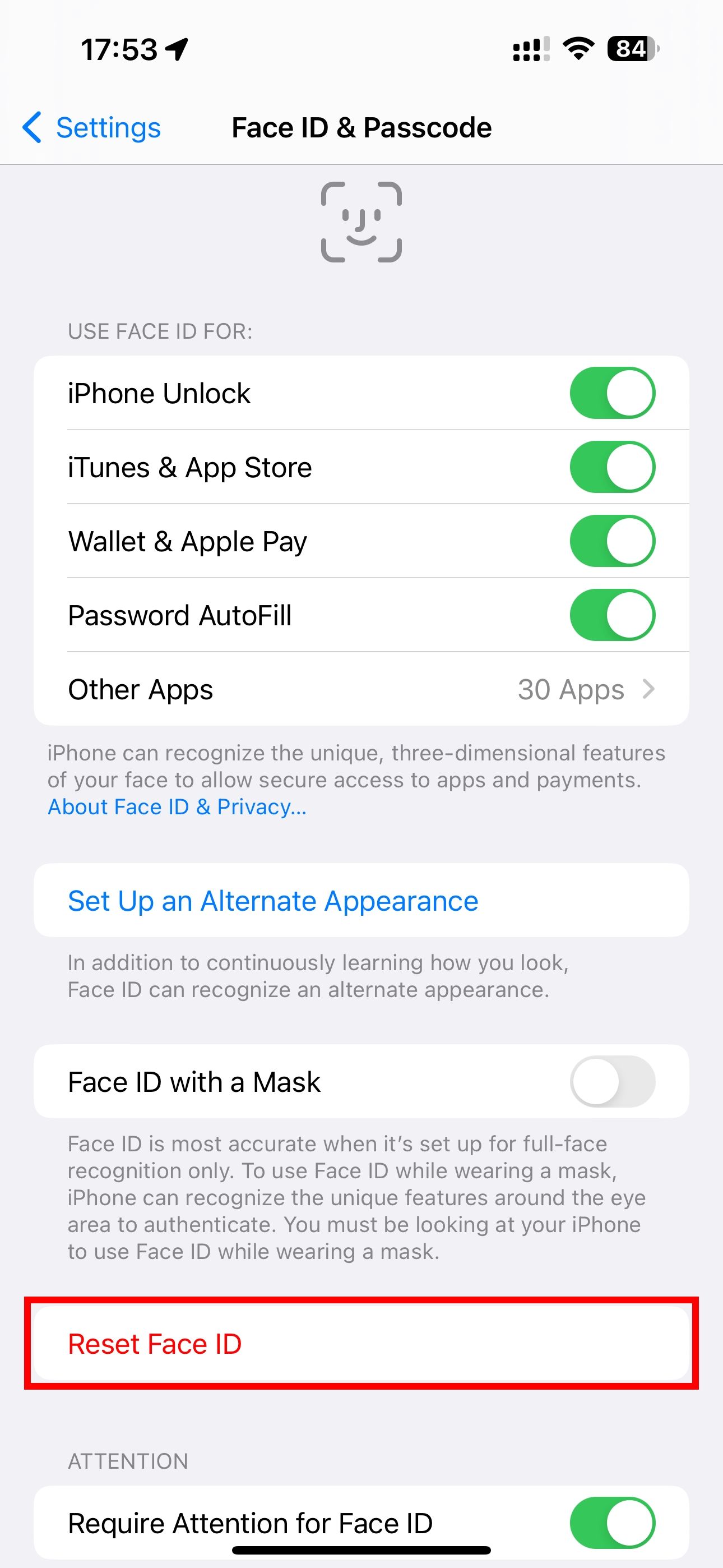
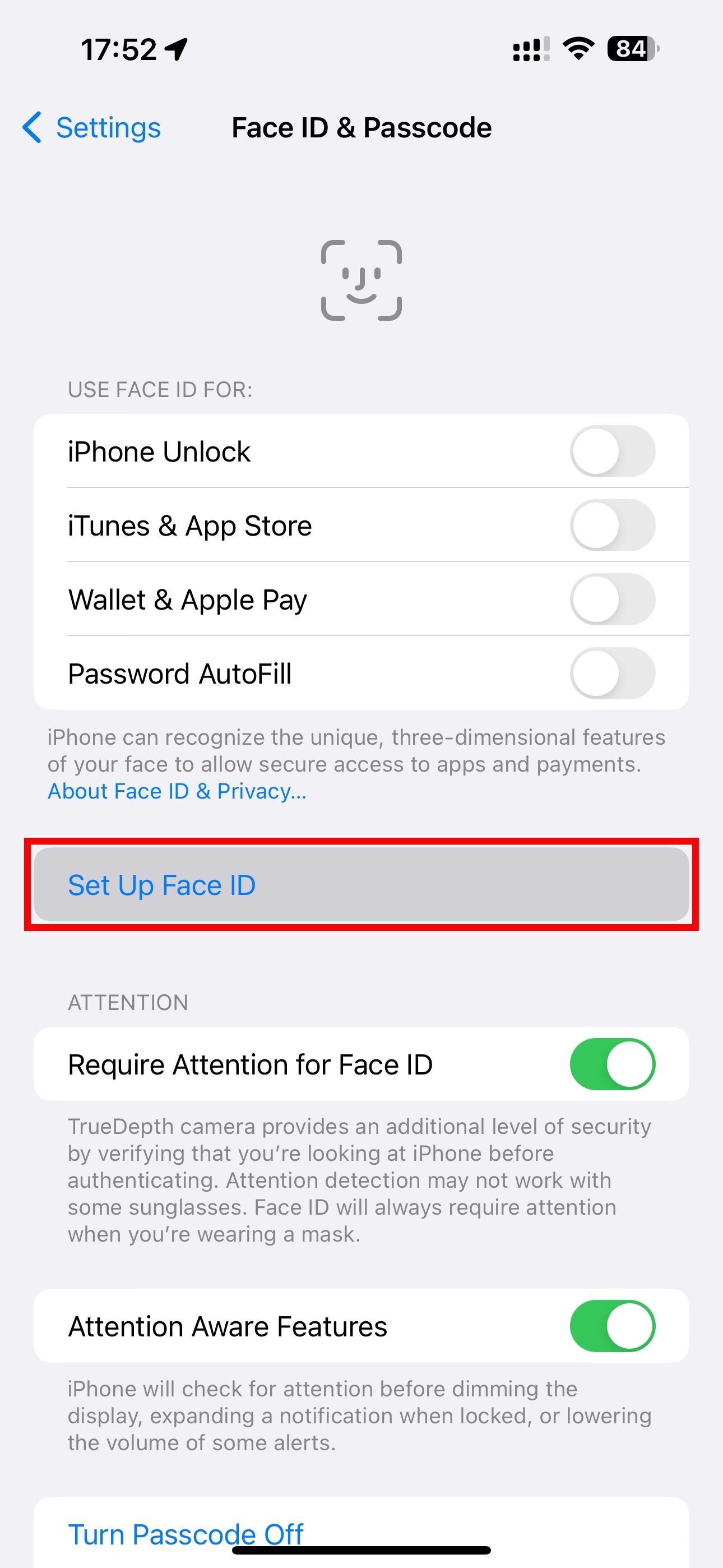
The iPhone Settings app with the Set Up Face ID option highlighted
Close
11. Reset Device Settings
Resetting all settings might fix Face ID, but it will also revert your Home Screen layout, keyboard dictionary, network preferences, and other settings to factory defaults. Any installed apps and personal data like photos, videos, music, and individual files won’t be deleted.
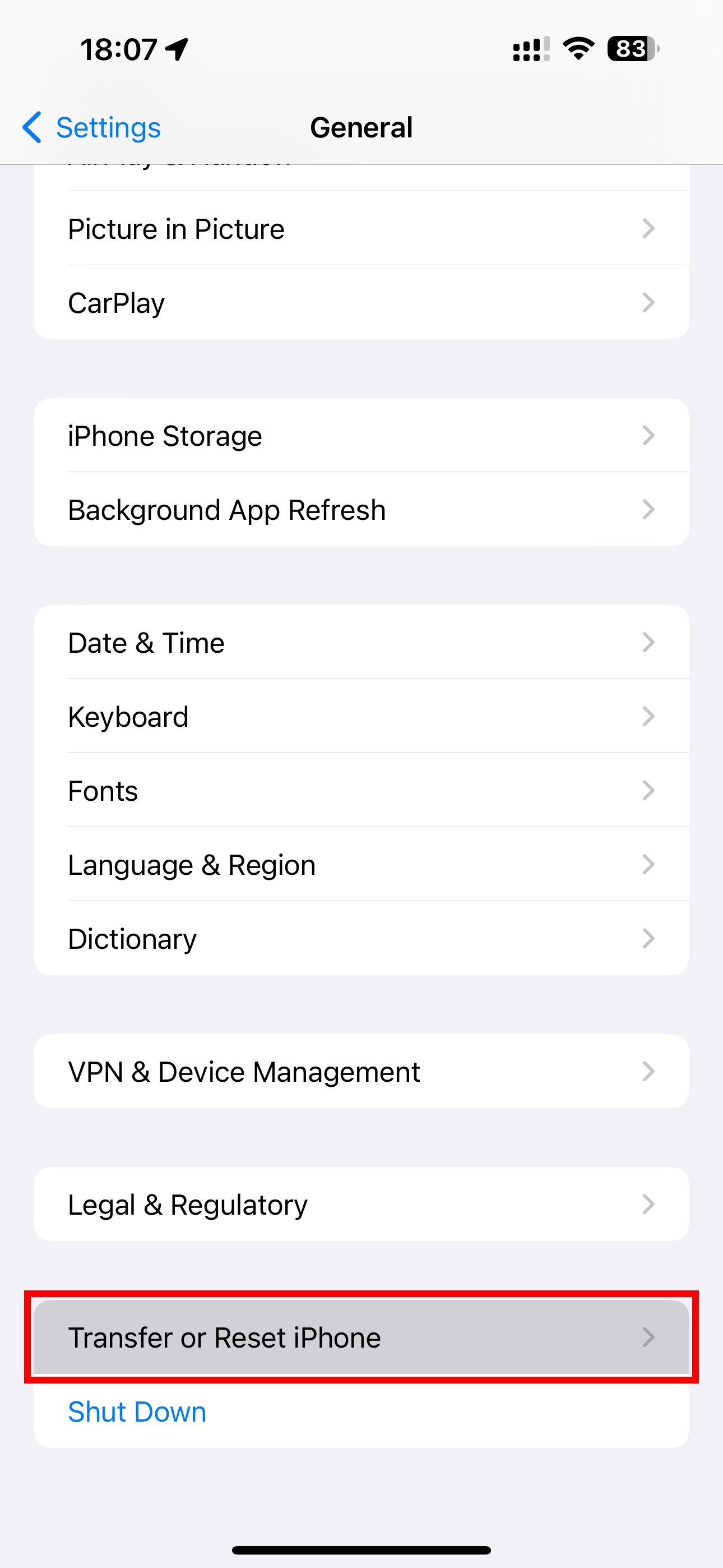
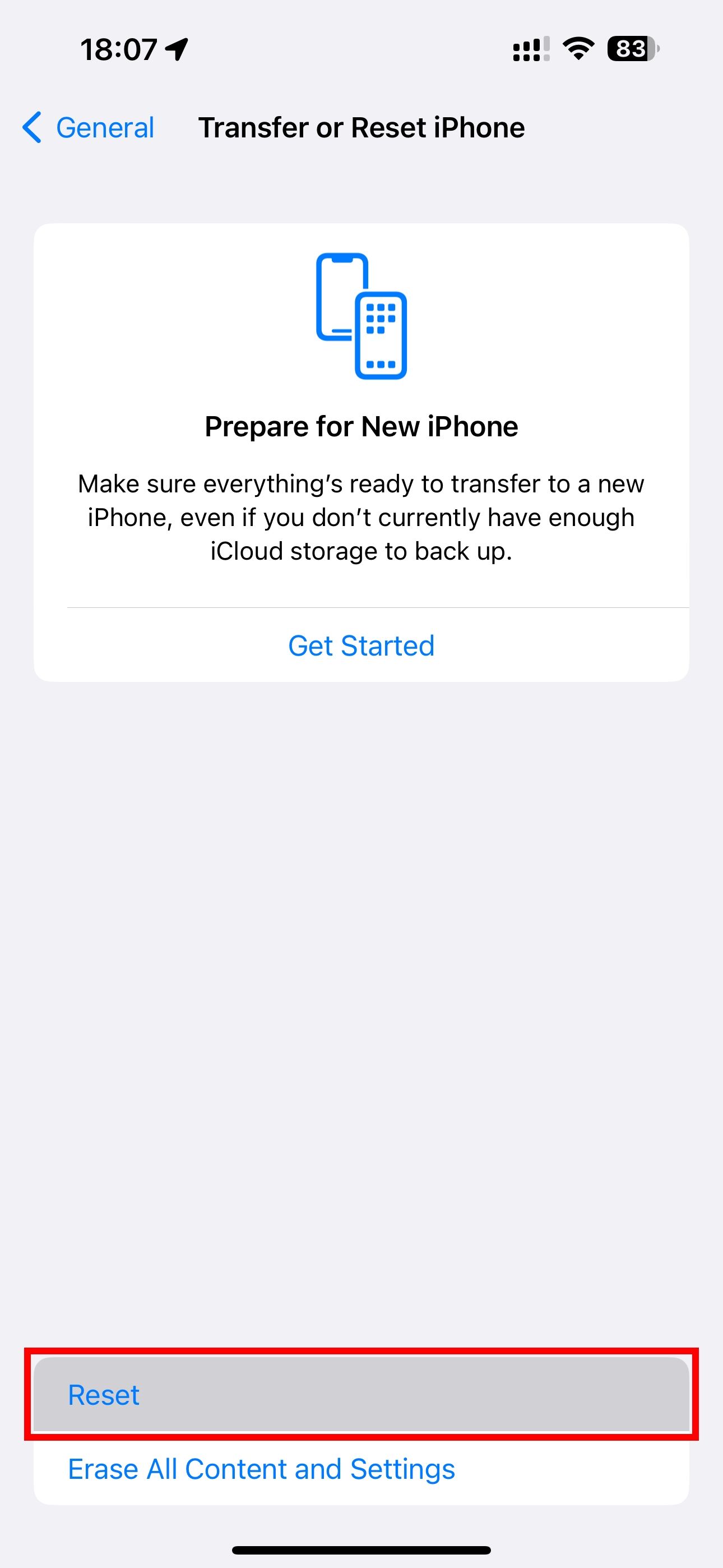
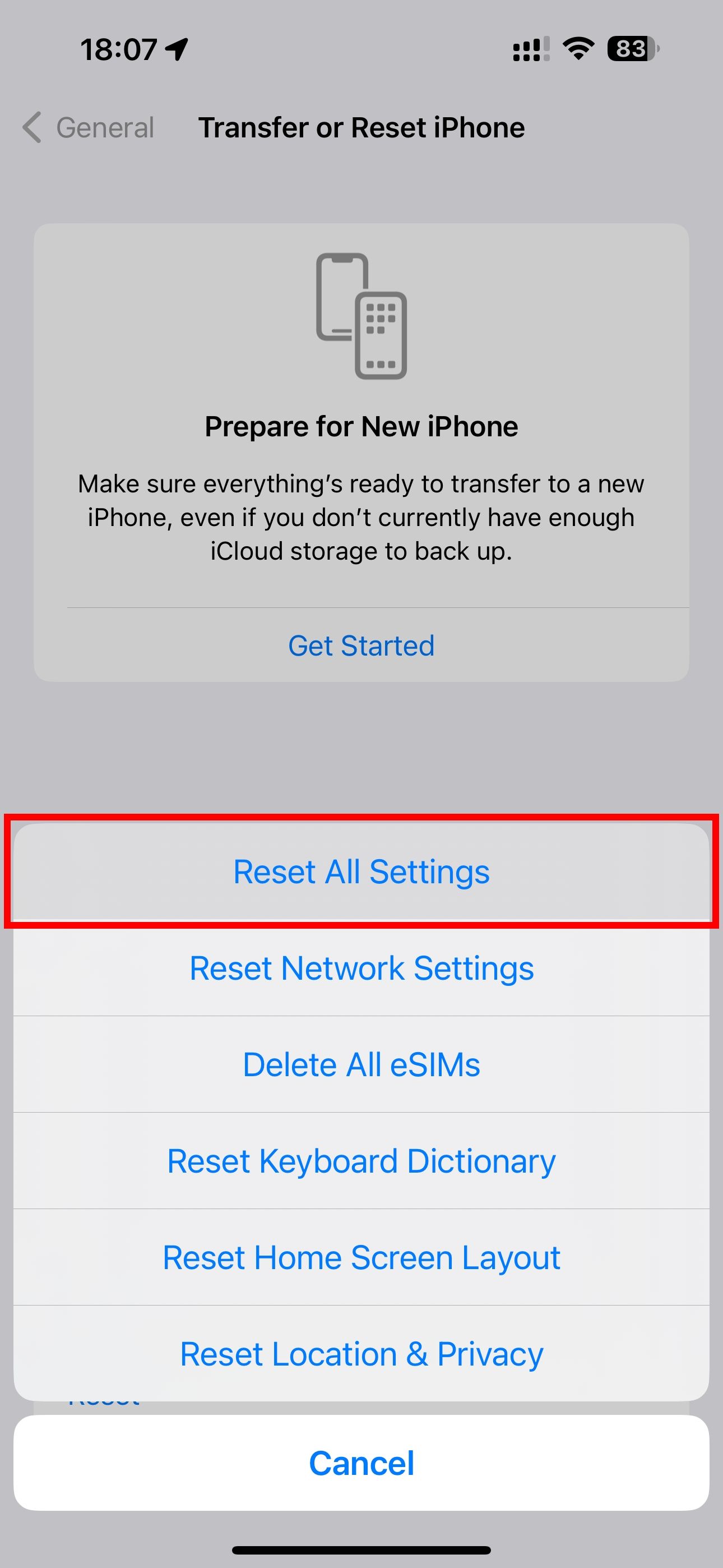
Close
To reset your iPhone or iPad, venture into Settings > General > Transfer or Reset iPhone > Reset , then hit theReset All Settings option. You’ll need to enter your passcode to confirm the action. With the reset completed, set up Face ID again and see if it works.
12. Erase and Factory Reset Your iPhone
If none of the above solutions help, consider factory resetting your iPhone or iPad . This will erase everything, including apps, photos, settings, and all other data on the device. Therefore, back up your iPhone or iPad first, just in case. Once the reset completes, you can set up the device as new or restore your iPhone from a backup saved in iCloud or your computer.
13. Ensure Apple Carries Out Your Repairs
Did you recently get your iPhone’s screen replaced? Or did you get it repaired for some hardware problem at an unauthorized service center? Face ID might only work after being fixed at an Apple Store or authorized repair shop. That’s because official repairs need to authenticate the new Face ID sensor with Apple’s servers. Using non-genuine Face ID parts might prevent the feature from functioning correctly.
14. Contact Apple Support
If you’ve recently dropped your iPhone and damaged the TrueDepth camera, Face ID will probably crash on the setup screen, be unavailable, or not work at all. Face ID might also act up if your iPhone was dunked in the water or spent underwater for a long time. So, contact Apple Support to schedule a store visit in any of those cases.
Face ID Should Be Working Smoothly Now
If your Face ID issue isn’t related to hardware, the above tips should help you fix it. Once Face ID starts working again, your iPhone experience will get much more convenient.
Face ID, as you probably know, is highly secure and offers a seamless unlocking experience. And if you follow a few reasonable measures, you can actually make it even more secure and useful.
Also read:
- [Updated] 2024 Approved 10 Exceptional, Cost-Saving Passport Portrait Maker Applications
- [Updated] In 2024, Key Takeaways From Reviewing ZDSoft's Vision Recorder
- Accelerate Your Performance: Strategies to Combat Slow SSD Writing Speeds
- Act Fast - Top Reasons for Upgrading to iOS 15.3 Right This Moment
- Breaking Free From the Size Limit Snag in Discord (Windows 11 Edition)
- Conquer Common iPhone Photography Glitches with These 8 Easy Fixes and Tips for Camera Roll Troubleshooting
- Cutting Edge Techniques YouTube Trailers Through Filmora's Lens
- Diagnosing the Issue of Asymmetrical Audio in One AirPod – 4 Quick Solutions
- Effective Strategies for Investigating Crypto Projects: Insights From YL Computing's Approach
- Effective Tips to Restore Your Device’s Ability to Connect via AirPlay
- Fix the Hazy View: Essential Techniques for Sharpening iPhone Photos
- Fixing Stagnant iPhone Mailboxes: A Comprehensive Approach
- In 2024, How to use Snapchat Location Spoofer to Protect Your Privacy On Samsung Galaxy M34? | Dr.fone
- In 2024, Syncing B Roll Sequences with Main Scenes Effortlessly
- Step-by-Step Guide: Installing the HP LaserJet Pro M4abr Driver for Windows PCs
- Top 6 Solutions When Your iPhone Displays Emergency Call Only
- Troubleshooting Guide: Fixing Your iCloud Synchronization Problems
- Unclog Your iPhone Microphone – Expert Fixes for Crystal Clear Sound Quality
- Why Is My Vivo Y77t Offline? Troubleshooting Guide | Dr.fone
- Title: Fixing Face ID Errors: A Comprehensive Guide with 14 Handy Solutions for iPhones
- Author: Edward
- Created at : 2025-01-15 18:26:45
- Updated at : 2025-01-22 22:19:53
- Link: https://fox-that.techidaily.com/fixing-face-id-errors-a-comprehensive-guide-with-14-handy-solutions-for-iphones/
- License: This work is licensed under CC BY-NC-SA 4.0.