
Fixing Phone Display Issues: Top 7 Solutions to Stop Screen Flickering Now

Fixing Phone Display Issues: Top 7 Solutions to Stop Screen Flickering Now
Is your phone’s screen behaving oddly? Have you noticed your iPhone or Android phone’s display glitching? It could be doing so for several reasons. From loose internal connections to buggy software, many issues can cause a smartphone screen to flicker.
You have more options for fixes for Android phones, as the operating system is more open to alterations. On iOS, you have fewer options to try and might have to visit a professional in case none of those work.
So, let’s look at several fixes you can try if you face display problems on your phone.
Your browser does not support the video tag.
1. Reboot Your Phone
The first thing to do when trying to fix a glitching phone screen is restart your phone to ensure this isn’t a temporary issue. Performing a restart kills any active third-party background services and processes that could be causing the display problem.
Restarting will also refresh your phone’s memory components if any of them have crashed during a task. After rebooting, if the display is no longer flickering or glitching, you should review all the recent apps you’ve installed. If the problem comes back, try the next tip on this list.
2. Perform a Hard Reset
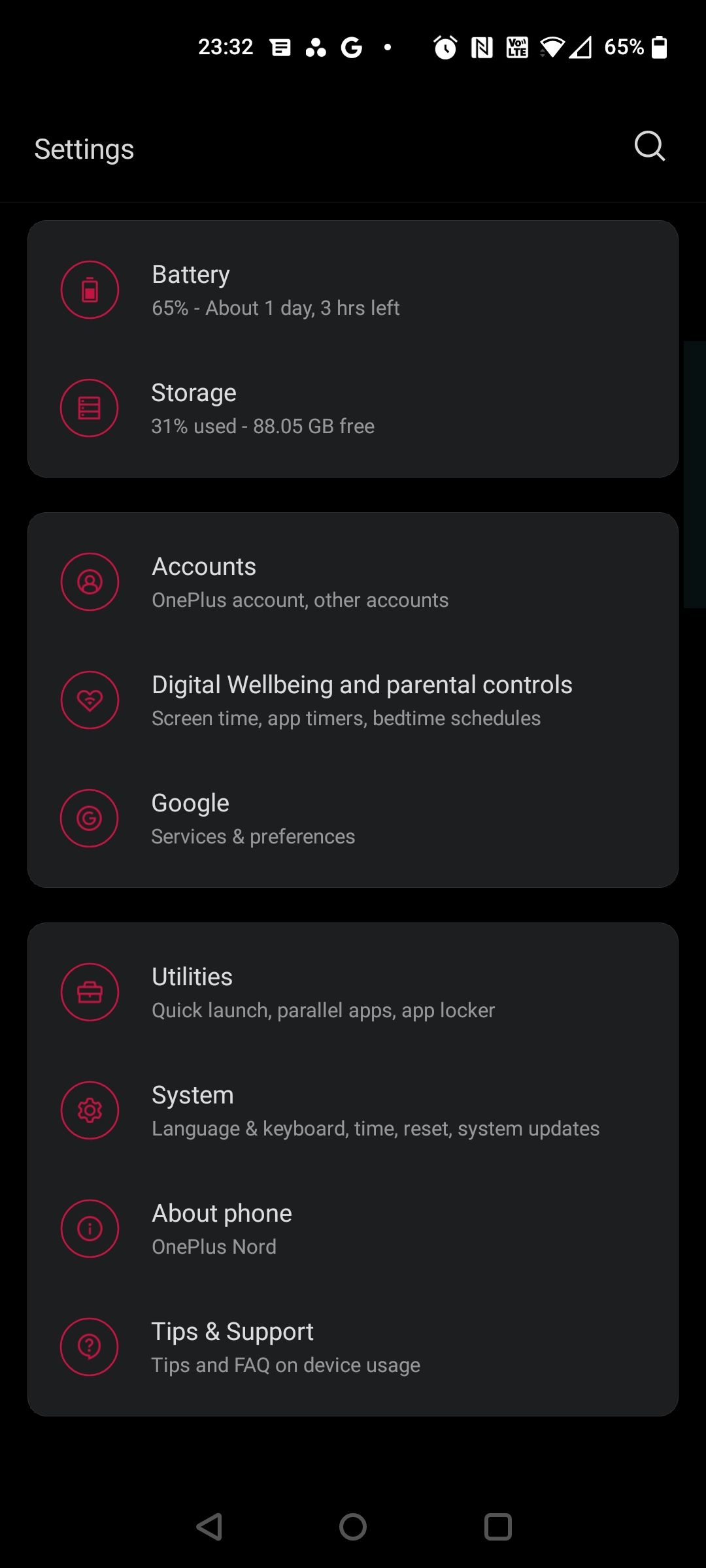
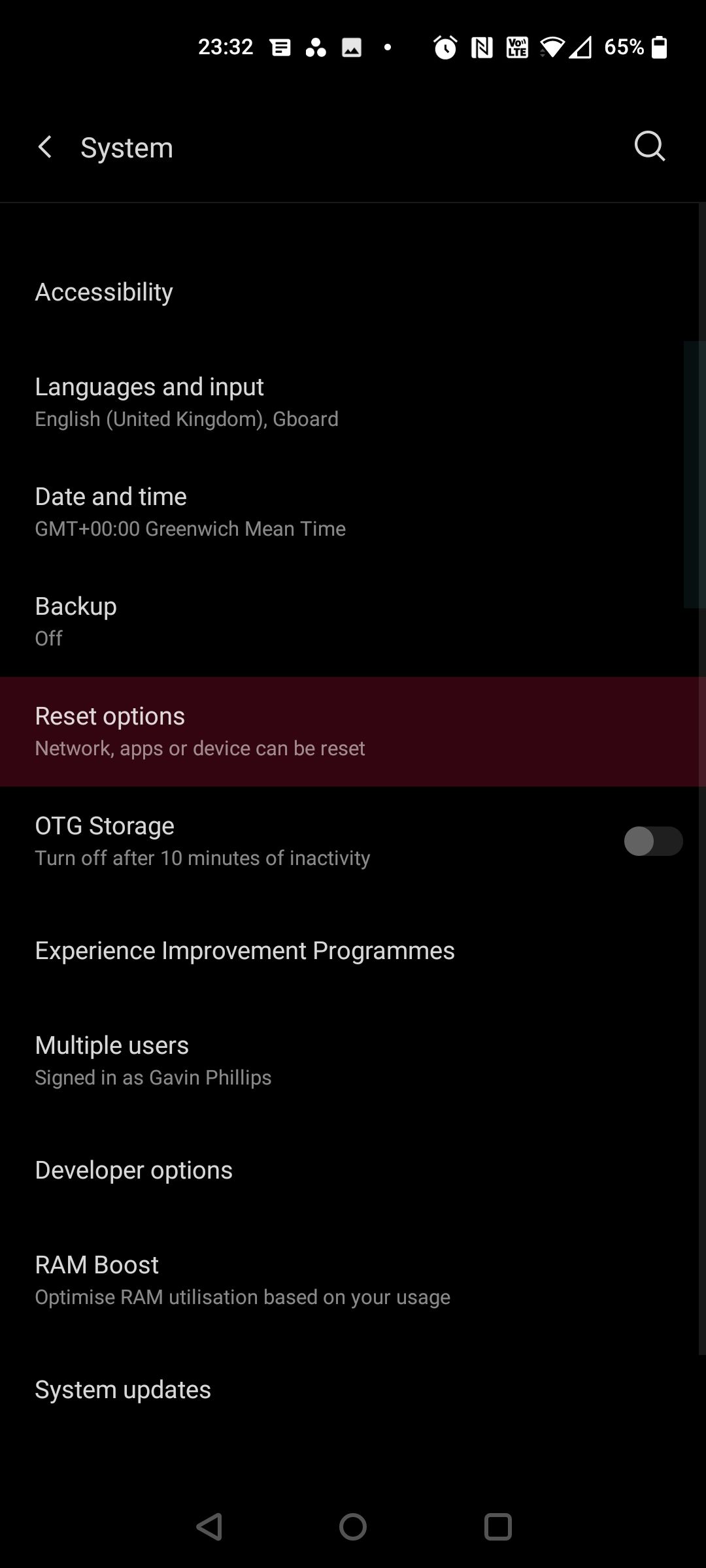
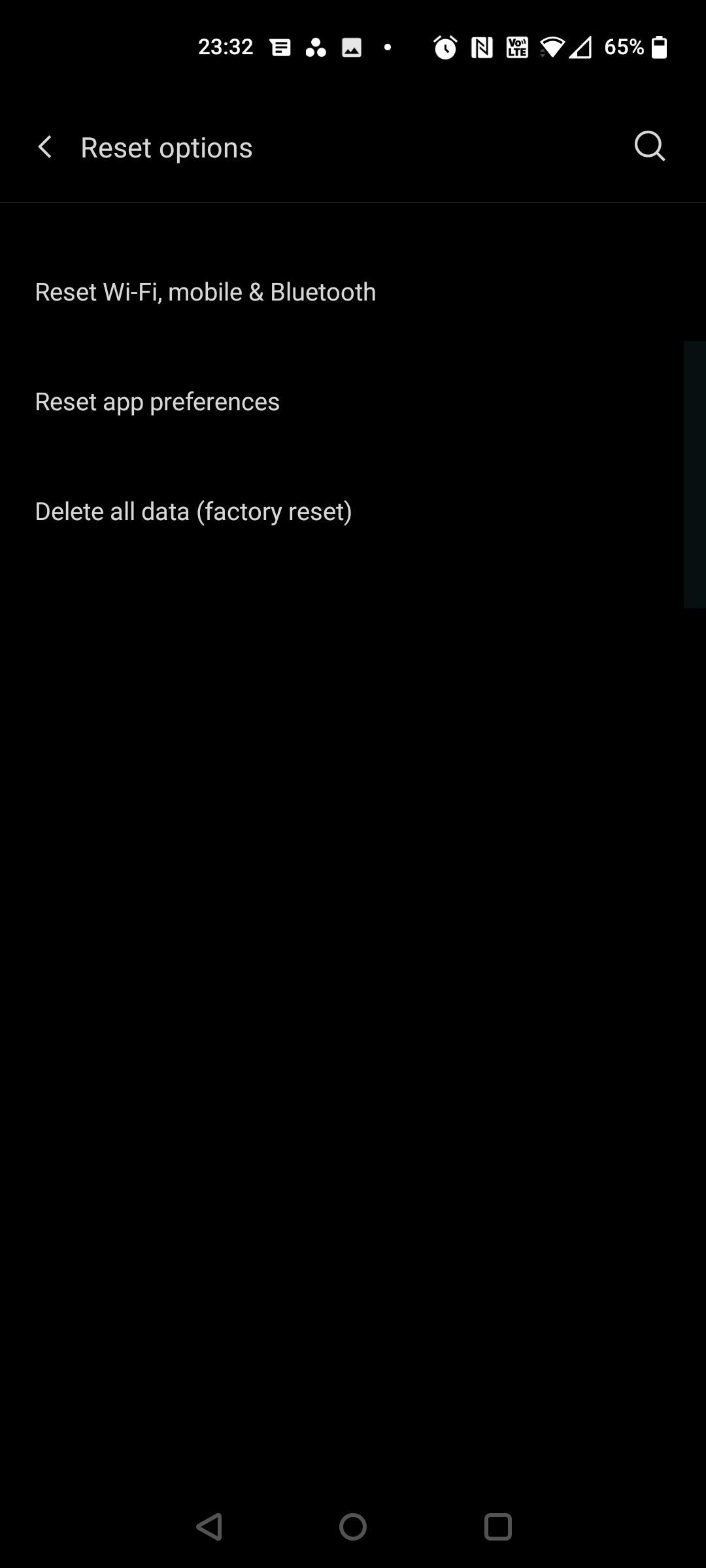
Close
Rebooting is the most basic troubleshooting step you can execute, and it does the trick for most problems. However, if it doesn’t fix your flickering display, consider wiping your phone entirely by performing a hard reset. Doing so will restore your phone to its factory settings and clear the cache.
If any unprocessed data is hampering your phone’s functions, a hard reset will immediately clear everything. However, before performing a factory reset, don’t forget to back up your Android phone or your iPhone . Note that backing up a Samsung phone is slightly different since you need a Microsoft account to do so.
On Android, you can reset your phone using these steps:
- Go toSettings > System > Advanced . Alternatively, search forReset Options.
- TapReset Options and hitErase all data (factory reset) .
- SelectReset phone . Enter your PIN if you use one.
- Finally, tapErase everything .
For Galaxy users, refer to this guide to factory reset your Samsung phone .
For Apple devices, iOS users should use these steps:
- OpenSettings > General > Transfer or Reset iPhone .
- TapErase All Content and Settings .
Your phone will take a few minutes to reset, depending on how much data it houses.
3. Boot Into Safe Mode (Android Only)
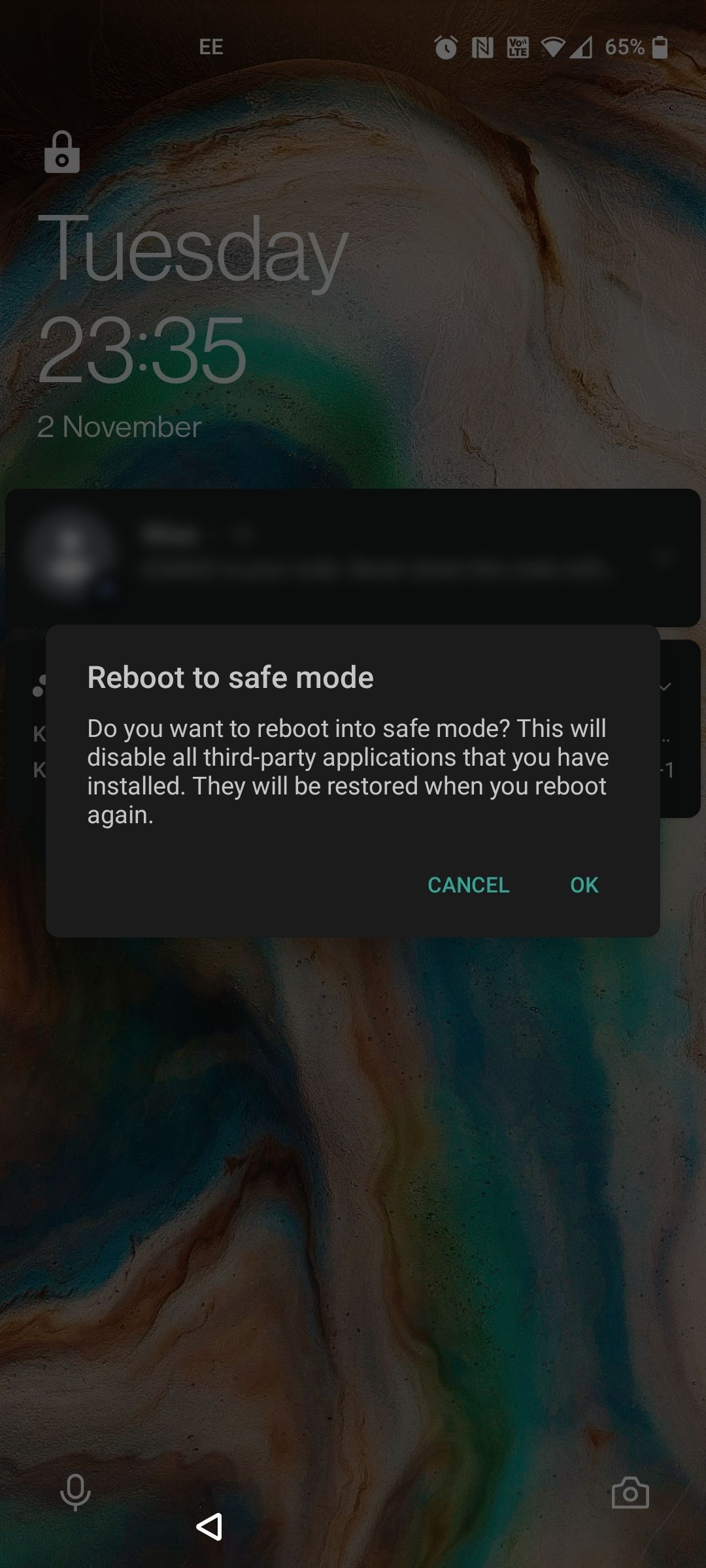
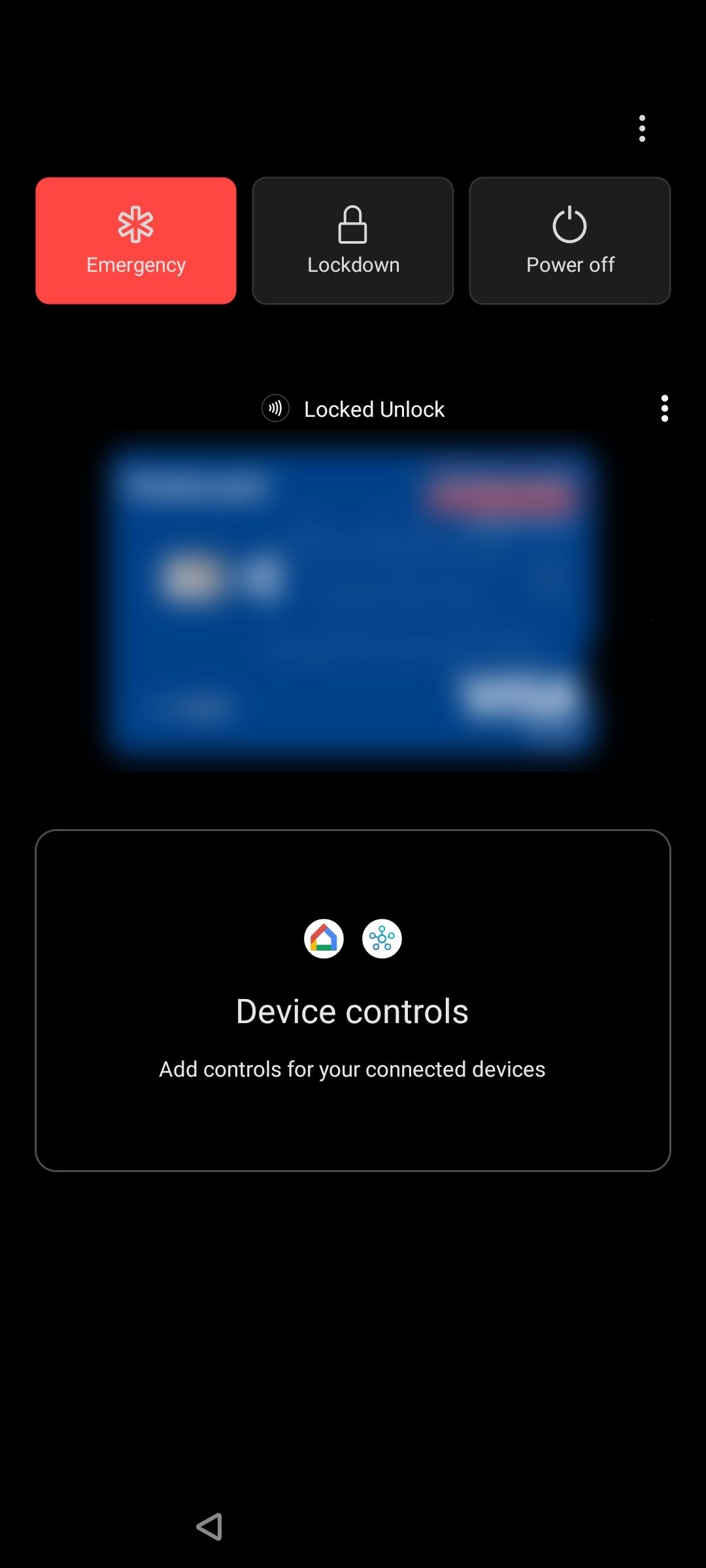
Close
If your Android screen is still flickering, try switching to Safe Mode for a couple of hours. Safe Mode lets you use your phone without third-party apps and services. Unlike a factory reset, Safe Mode retains your phone’s data, and you can return to the regular experience anytime you want.
However, Safe Mode is merely a diagnostic tool and won’t solve the problem. If your phone works fine in Safe Mode, the problem is caused by a third-party app, not your phone.
To boot your phone in the Safe Mode on Android:
- Press and hold the power key.
- Long-pressPower Off on the screen until you get the Safe Mode prompt.
- You’ll see a small warning screen; tap the icon again to enter. Your phone will restart in Safe Mode, and the flickering should be gone.
- To exit Safe Mode, restart your device.
- You can also exit Safe Mode via the notification panel. TapSafe Mode is on > Turn off .
There’s a chance the process might be a bit different on different Android skins . So, if the steps above don’t work, try contacting your device manufacturer or head to their support website. Usually, a quick Google search along the lines of “How to boot X phone into safe mode” does the trick.
4. Disable Auto-Brightness (Adaptive Brightness)
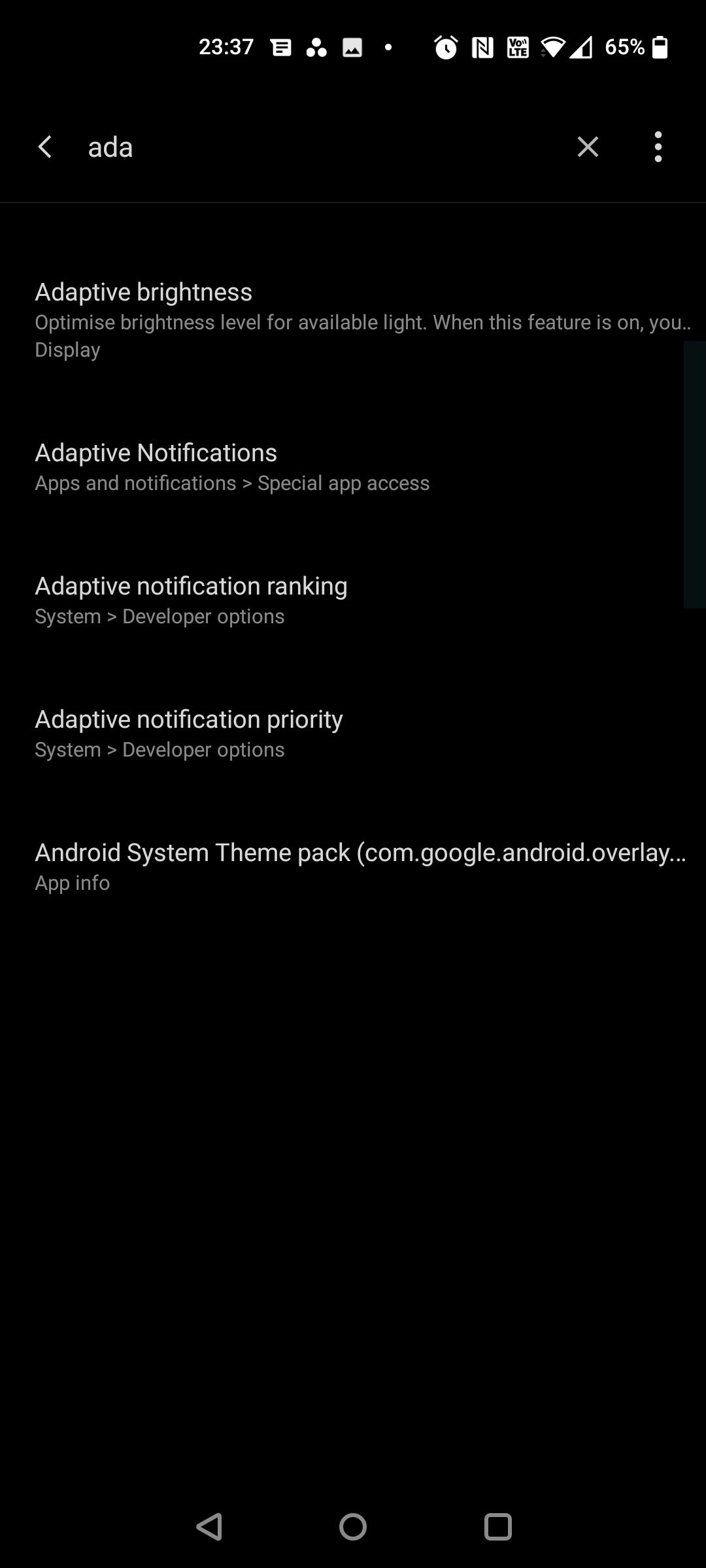
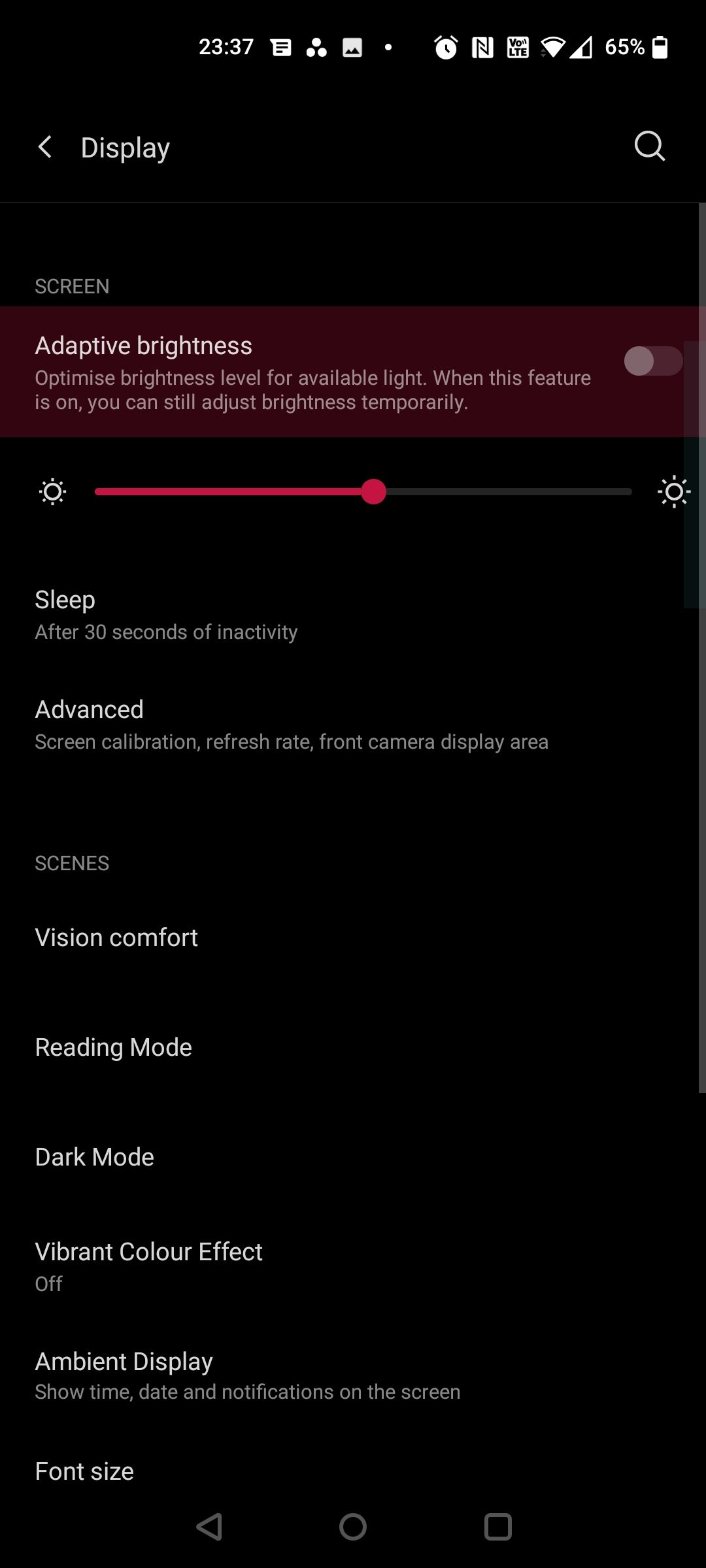
Close
The auto-brightness (Adaptive brightness) setting constantly alters the screen’s illumination based on light sensor data. But a software update or hardware defect could lead to unexpected snags, including display flickers. Therefore, another straightforward action you can take is to disable the option from the Settings menu.
This feature is underSettings > Display > Adaptive brightness on Android andSettings > Display & Brightness on iOS.
Alternatively, there’s also the option to reset the Adaptive brightness on Android, which can come in handy if your phone struggles to adapt to new lighting conditions. To reset your phone brightness:
- Head to your phoneSettings .
- Tap onApps & notifications orApps .
- Find and then select the app namedDevice Health Services .
- TapManage storage > Clear all data , then tapOK to confirm.
5. Disable Hardware Overlays (Android only)
When rendering graphics, your phone dynamically decides whether the CPU or the GPU will handle the job. While the transition is usually seamless, a damaged or aged phone can struggle with screen compositing (layering images).
There is a minor delay between tasks when the phone has nothing to display. Hence, the flickering. But disabling hardware overlays can help. To do so, you’ll first need to enable Developer options.
To unlock Developer options on Android:
- Go toSettings > System > About phone . On Samsung phones, go toSoftware information .
- Tap theBuild number repeatedly (it should take around seven taps) until you see a message saying, “You are now a developer! “
Once in developer mode, head back to your phone settings and scroll to the bottom until you findDeveloper options . In it, scroll down to findDisable HW overlays and toggle it on. Note that this will consume extra power since disabling overlays forces the phone to use GPU rendering.
6. Check for Device Updates
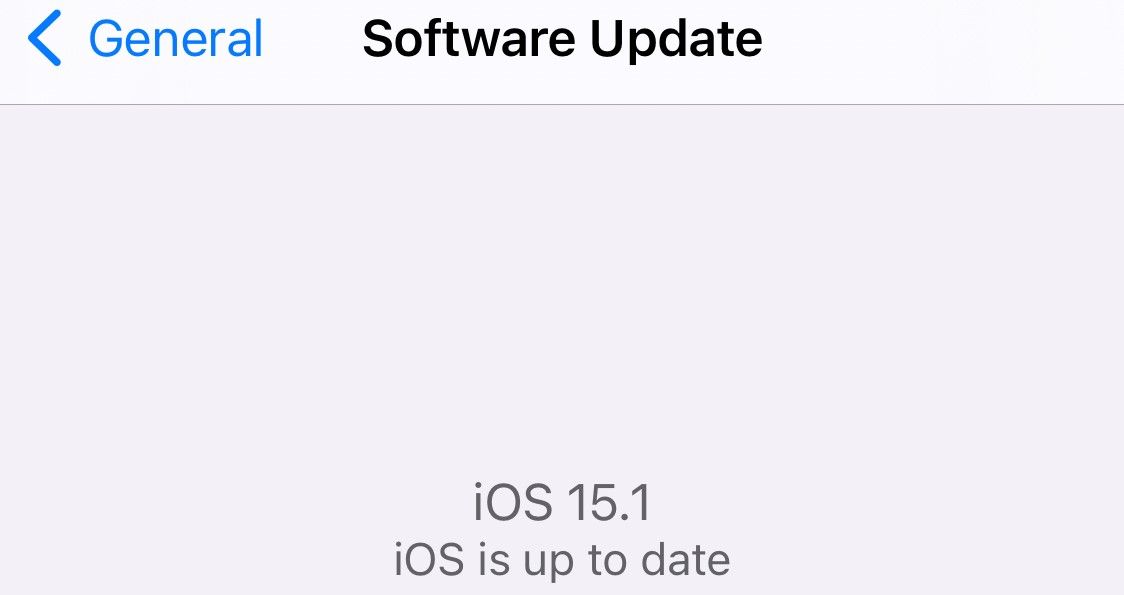
Your display problem might have spawned from a messy software build. Usually, a simple software update fixes the issue, so check if there’s an update available for your device. To check your software version on Android, go toSettings > System > System update . For iOS, go toSettings > General > Software Update .
You can also consider checking in with the manufacturer for updates or scouring forums for a temporary solution. We don’t recommend this, but you can also try downgrading to an older Android version to see if it fixes the issue.
7. Get Your Phone Checked by a Professional
Unfortunately, there’s no guarantee that any of these steps will work. Sometimes, a glitching phone screen is due to a hardware failure, and there may be significant costs involved for repair or replacement. That’s why it’s worth giving each of these tricks a shot first.
That said, your last resort is to contact your device’s manufacturer and have your phone screen checked by a professional. If none of these techniques worked, you might be facing a more complex issue. In these scenarios, sending your phone in for repair or replacement is the only option.
Fix Your Flickering Phone Screen
Since your phone plays such an active role in your life, you need everything to work correctly. Smartphones house many delicate and interconnected components, and the malfunctioning of any one can cause flickering displays.
Don’t worry; a flickering phone screen is usually fixable, assuming it’s a software issue. Even though mobile phones are complex and can be daunting to repair, trying these at-home tricks first can save you a lot of money versus buying a brand-new device.
Also read:
- [New] Prime Construction Tips for MC Community Abodes
- [Updated] In 2024, Navigating YouTube's Digital Canvas Studio Essentials
- 8 Essential Hacks & Solutions for Resolving iPhone Photo Library Glitches
- Critical Release Alert: The Compelling Reasons to Get iOS 15.3 Instantly!
- Easy Setup: Acquire Windows ASIO Drivers for Focusrite Scarlett 2I4 Audio Interface
- Escape iPhone Headset Mode Stuck? Try These 8 Effective Fixes Now
- Expert Advice on Fixing Your iPhone's Tethered Internet Connection Issues
- Handy Hints for Repairing Your Xbox Series X|S
- How to Track a Lost Honor Play 7T for Free? | Dr.fone
- In 2024, Apple iPhone 6s Plus Backup Password Never Set But Still Asking? Heres the Fix | Dr.fone
- In 2024, How to use Pokemon Go Joystick on Apple iPhone 12 Pro Max? | Dr.fone
- New In 2024, Top Vlog Editing Tools for Popular Platforms Free and Paid Options
- Stop Unwanted Chimes: Preventing Your iPad From Ringing with an Active iPhone Calls
- The Ultimate Tutorial: Entering Recovery Mode with Your iPad
- Understanding Artificial Intelligence Prompt Design: A Guide to Future Job Prospects
- Why Is My iPhone Running Slow? - Discover 6 Key Factors & Quick Fixes!
- Your First Encounter with iPhone Bluetooth - A Complete Starter Guide
- Title: Fixing Phone Display Issues: Top 7 Solutions to Stop Screen Flickering Now
- Author: Edward
- Created at : 2024-12-23 22:39:04
- Updated at : 2024-12-25 19:38:07
- Link: https://fox-that.techidaily.com/fixing-phone-display-issues-top-7-solutions-to-stop-screen-flickering-now/
- License: This work is licensed under CC BY-NC-SA 4.0.