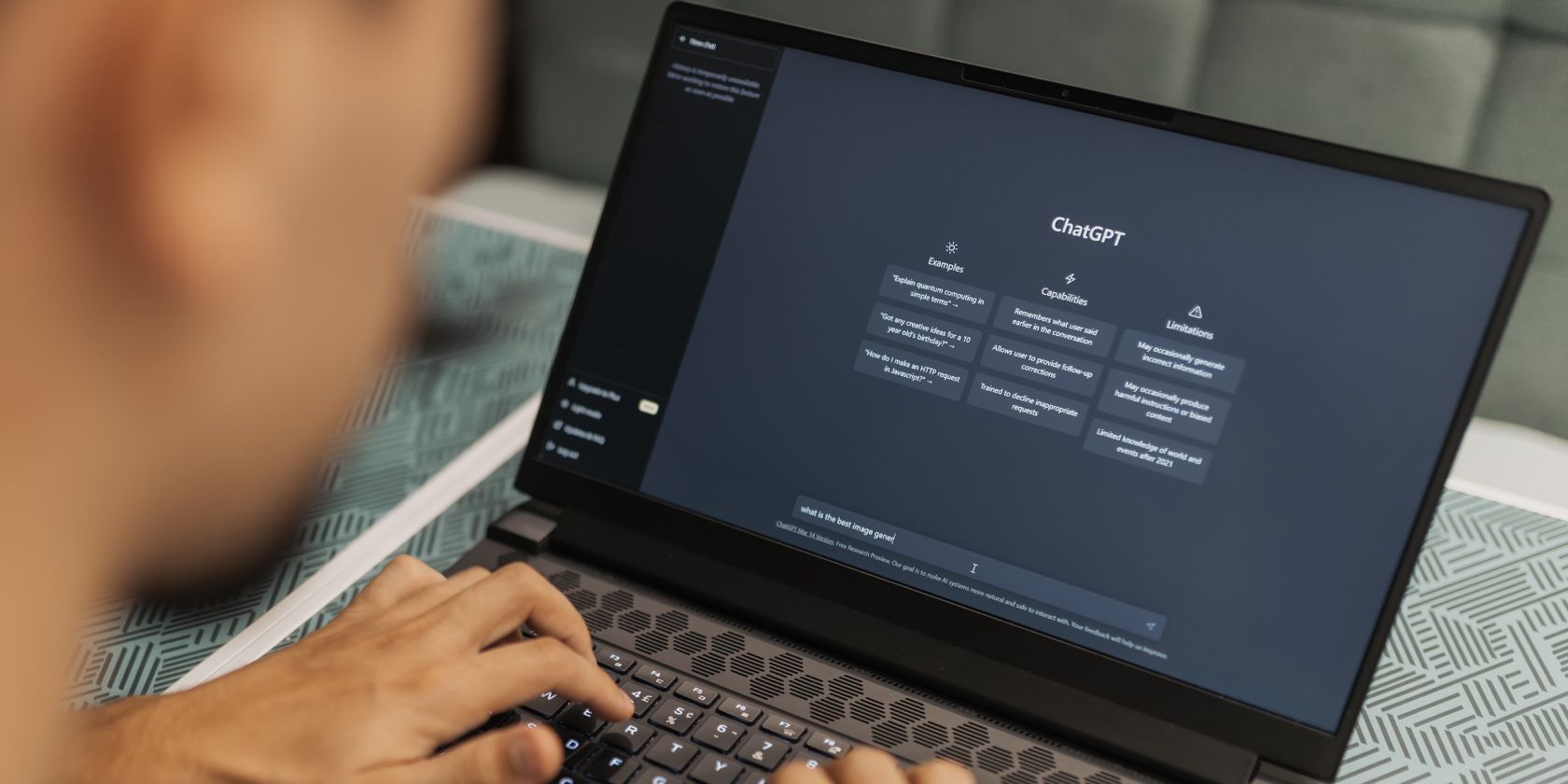
Fixing Safari Issues: Top 10 Solutions for Your iPhone

Fixing Safari Issues: Top 10 Solutions for Your iPhone
Safari is the native browser for iPhones, iPads, and MacBooks. It comes pre-installed on almost every Apple device, and it’s designed to be fast and efficient for them. However, there are times when Safari doesn’t work.
When this happens, it usually means there’s a setting or software issue. There are even cases where you might not be able to access the internet at all on your iPhone or iPad. Luckily, there are a variety of things you can try to get Safari working again.
1. Restart Your Device
You hear it all the time—turn your device off and on again. While this may sound too simple to work, restarting your iPhone or iPad has been known to clear your usable memory, which can speed up Safari.
If Safari is frozen or just a blank white screen, restarting your iPhone or iPad can also fix these problems. Before you try anything else, just make sure you cover the basics.
If you’re new to Safari or Apple devices, you might want to check out our beginner’s guide to Safari for iPhone and iPad users .
2. Turn Off Safari Suggestions
Turning off Safari Suggestions is one of the simplest and most common fixes for Safari not loading or crashing on an Apple device. While we aren’t sure why this works, many users have reported that turning this off fixes the problem.
To turn off suggestions, head toSettings >Safari >Safari Suggestions and turn this off. You can also turn offSearch Engine Suggestions while you’re there too, as some users reported this also fixes the issue.
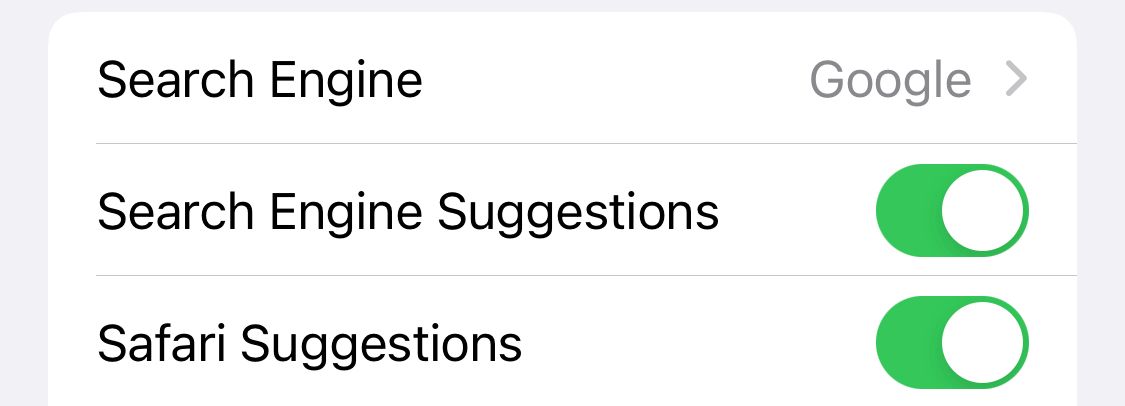
Some users have also said that blocking Safari popups on your iPhone can improve the memory usage of Safari. So, you may also want to give this a try.
If this fixes your issue, then you’re all set. If not, try the following steps.
3. Turn On Cellular Data for Safari
If you’re frequently connected to Wi-Fi, you may have cellular data off for Safari to save internet data. While helpful, if your Wi-Fi isn’t functioning right, connecting to cellular data could fix your issue.
To do this, head toSettings >Cellular >Safari and turn this on. If it was off, this was most likely the cause of your issue. Alternatively, you can turn off Wi-Fi if you’re connected and just connect with cellular data. If you can connect this way, that means there’s a network issue with your Wi-Fi network.
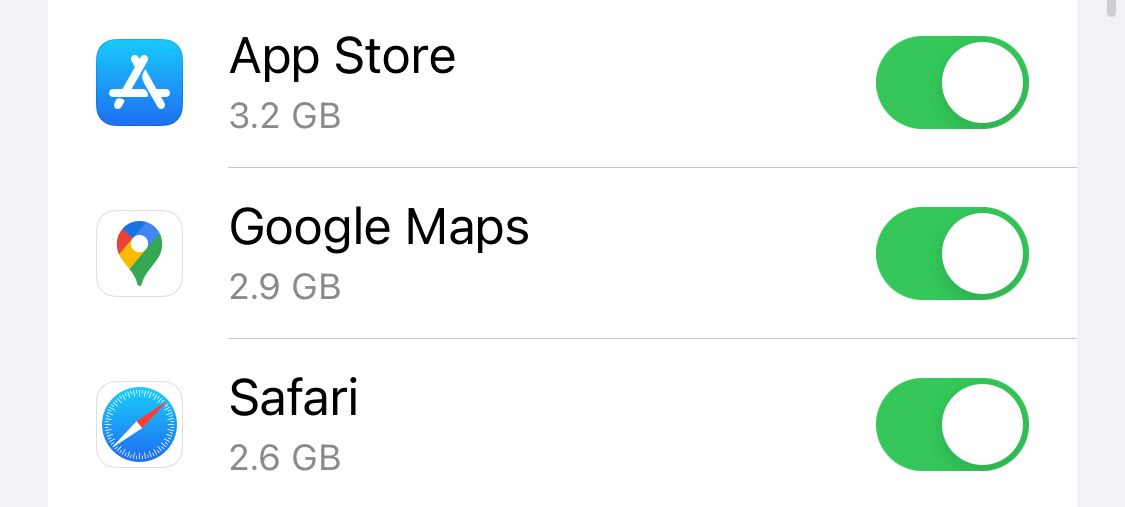
4. Edit Your Screen Time Settings
If you’ve ever changed your Screen Time settings or blocked certain websites through Screen Time, try turning these settings off. To block websites, you need to enableContent Restrictions which can inadvertently block websites you still want to use. If you can’t load a link from an email or text message, this could also be a sign that content restrictions are on.
To fix this issue, head toSettings >Screen Time >Content & Privacy Restrictions and turn this option off. If it was on, then this was most likely your issue. If it was off already, proceed to the next fix.
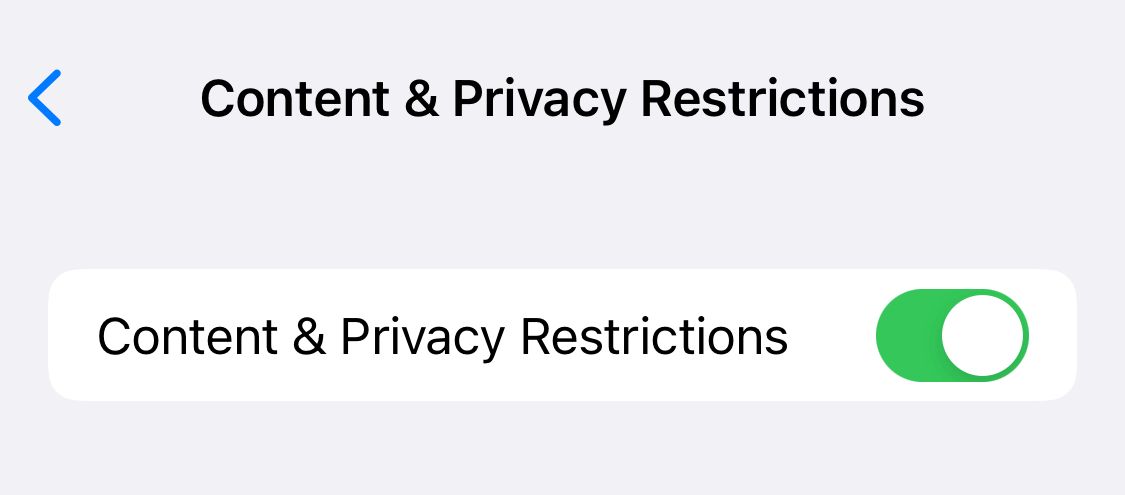
5. Clear All Safari’s Data
If you frequently use Safari, you might have a lot of data stored within the app, making it fail to load correctly. This is especially true if you’re using an iPhone or iPad with a lower storage capacity. If you get low storage notifications, this fix could resolve your issue.
To clear Safari’s data, head toSettings >Safari >Clear History and Website Data . This will erase all extra data in the Safari app. Some users report this works, but you’ll need to do it often if you can’t eliminate storage space elsewhere on your iPhone.
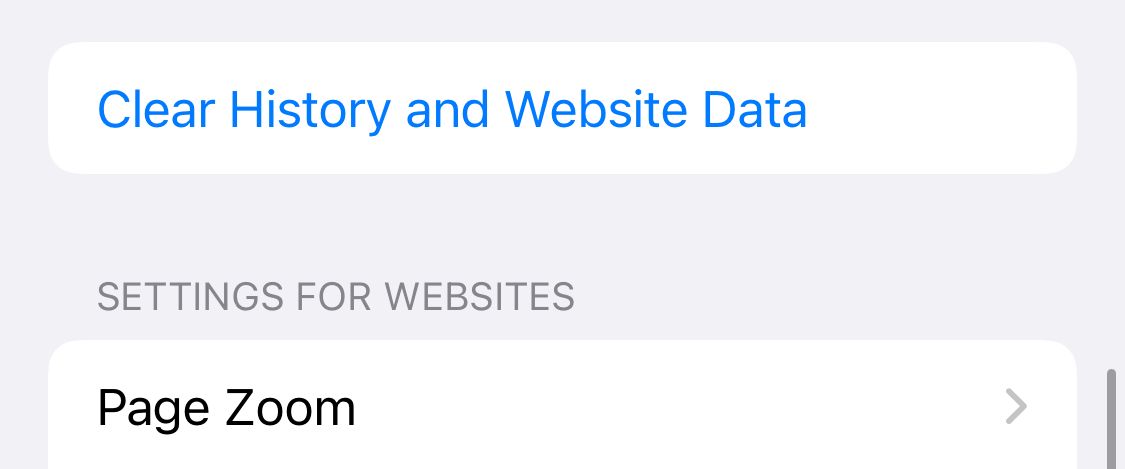
6. Update iOS to the Latest Version
Some users have reported that updating iOS resolves issues with Safari. Whether Safari isn’t loading, is crashing, or just isn’t connecting to websites, try updating iOS on your iPhone .
Apple does a great job of fixing widespread issues with iOS updates. So, if there is an issue that Apple is aware of, it could get fixed by a subsequent update.
7. Reset Your Network Settings
If you’ve had issues with your network before, like not getting service or pages timing out, resetting your Network Settings could help.
To reset the Network Settings on your iPhone or iPad, head toSettings > General >Transfer or Reset iPhone (iPad) >Reset >Reset Network Settings . This will reset only your Network Settings and won’t erase any other data on your iPhone.
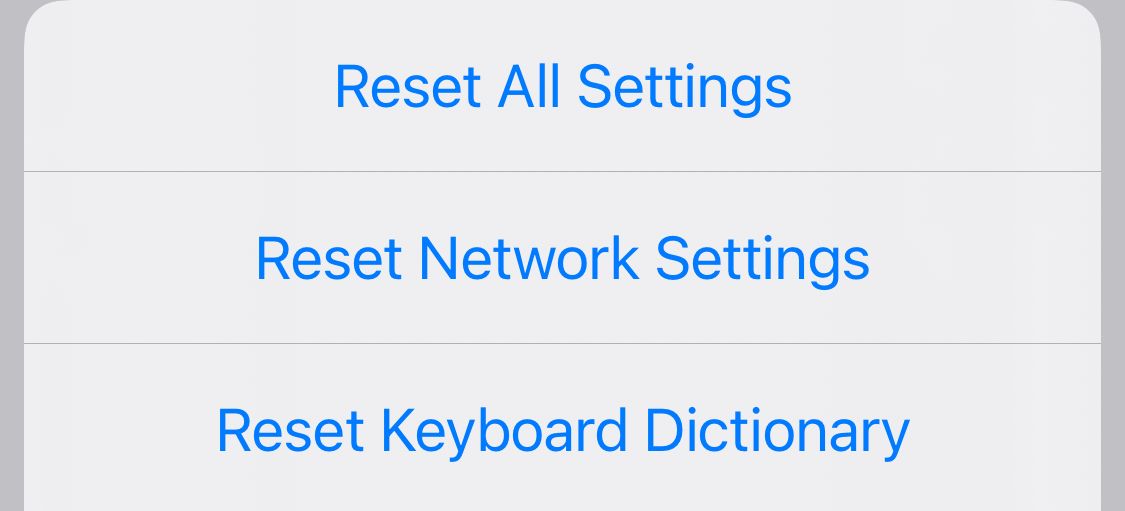
After you finish this, try opening Safari to see if it’s working again. If not, proceed to the next fix.
8. Reset to Factory Default Settings
If all else fails, you can try resetting your iPhone to the default settings. This will erase all the data on your iPhone, and you’ll have to set it up from scratch. However, this is also a very effective way to resolve all kinds of software problems. To do this, head toSettings >General >Transfer or Reset iPhone (iPad) >Erase All Content and Settings .
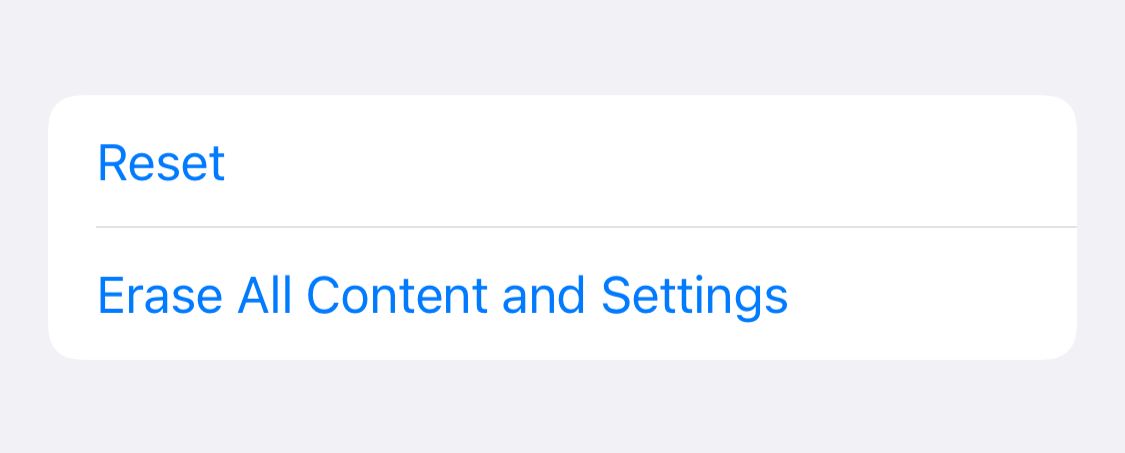
After resetting to the default settings, test out the Safari app before you install your usual apps. If Safari is working then but stops working when a certain app is installed, that means the app installed is interfering with Safari.
If Safari isn’t working when you have a fresh install, make sure you didn’t restore a backup of your iPhone or iPad . If you restored a backup, there could be something interfering with Safari that transferred over. If you reset your device without a backup and Safari still doesn’t work, you can try one of the two last troubleshooting steps.
9. Turn On JavaScript
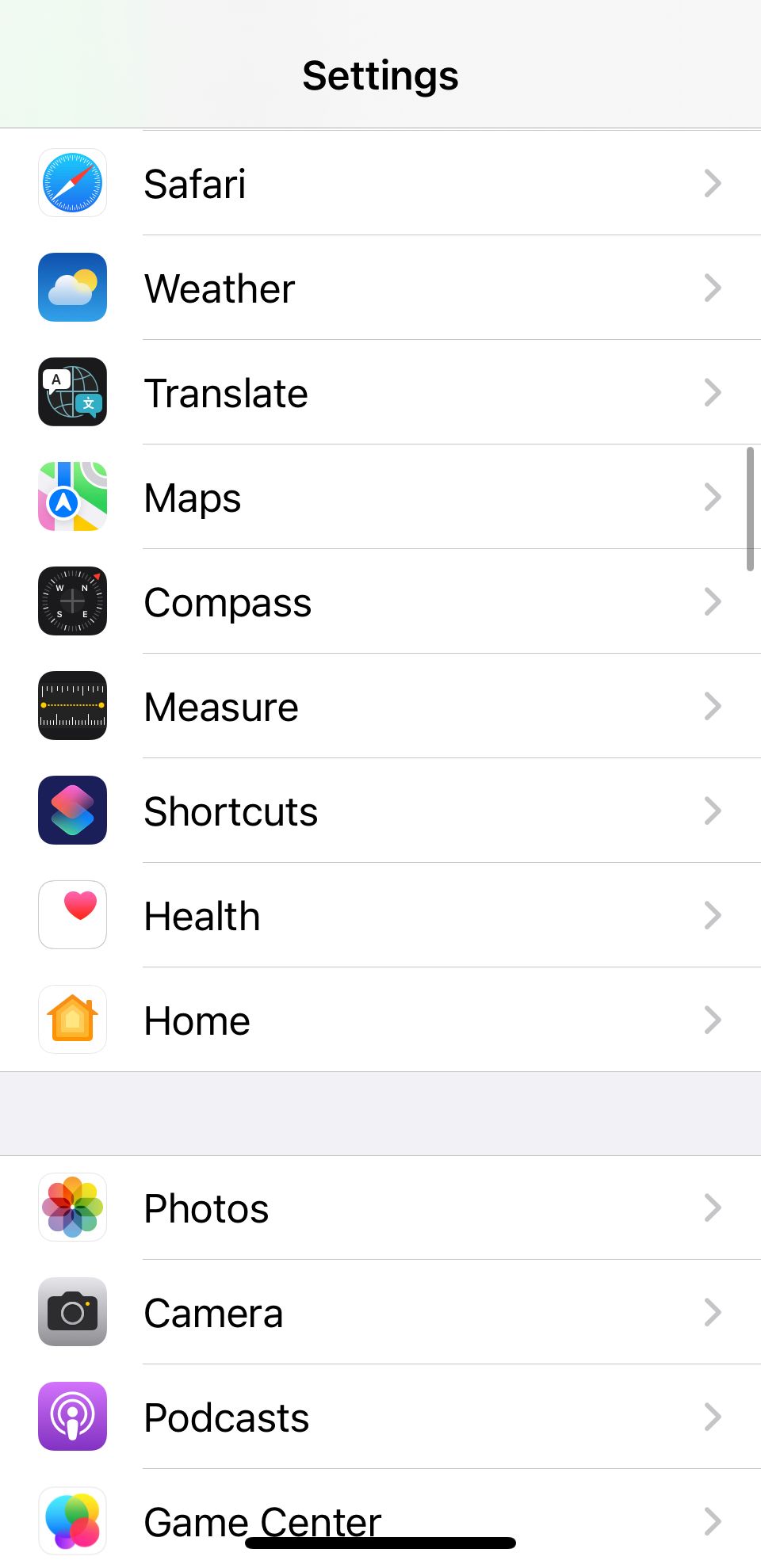
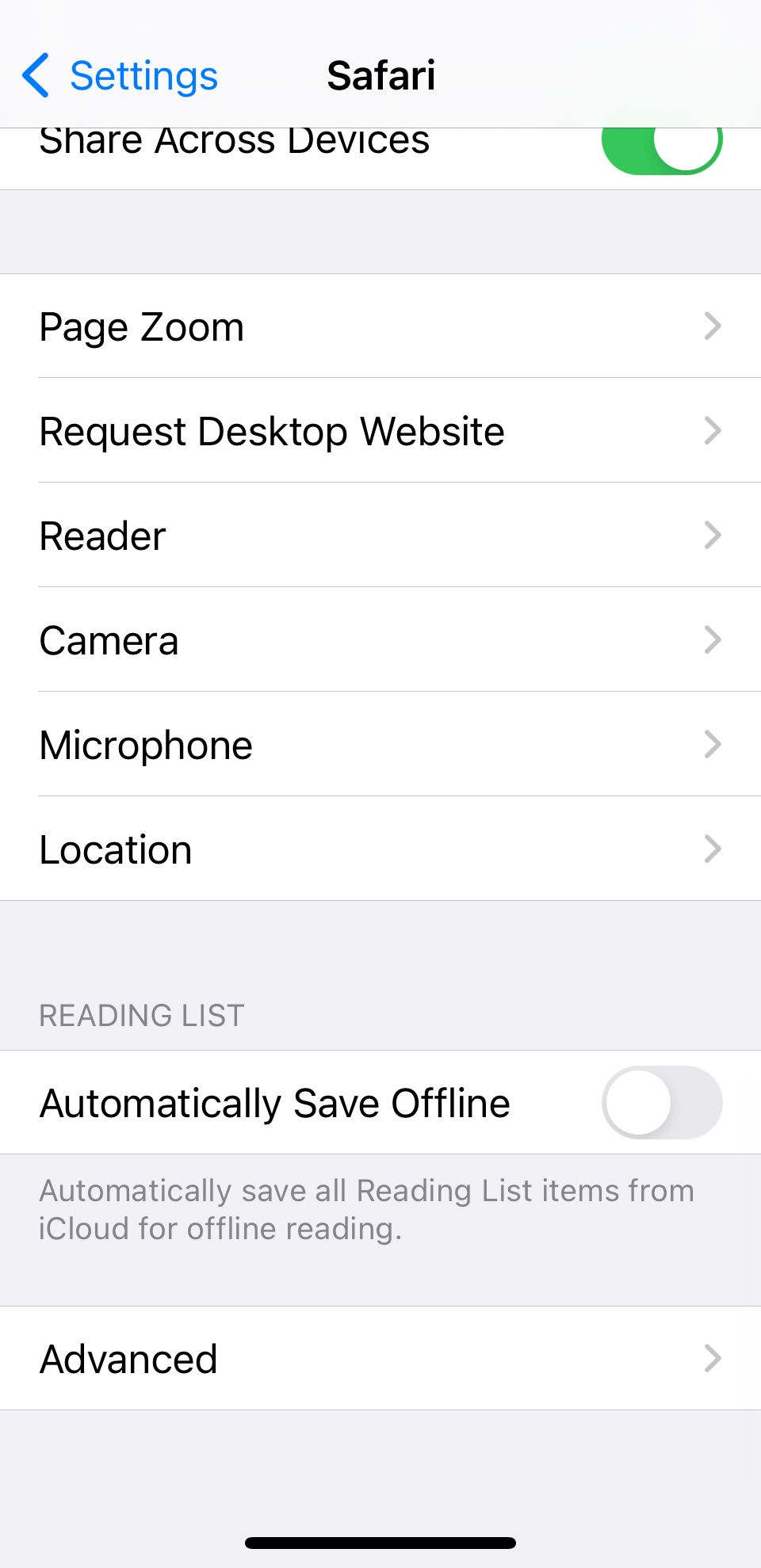
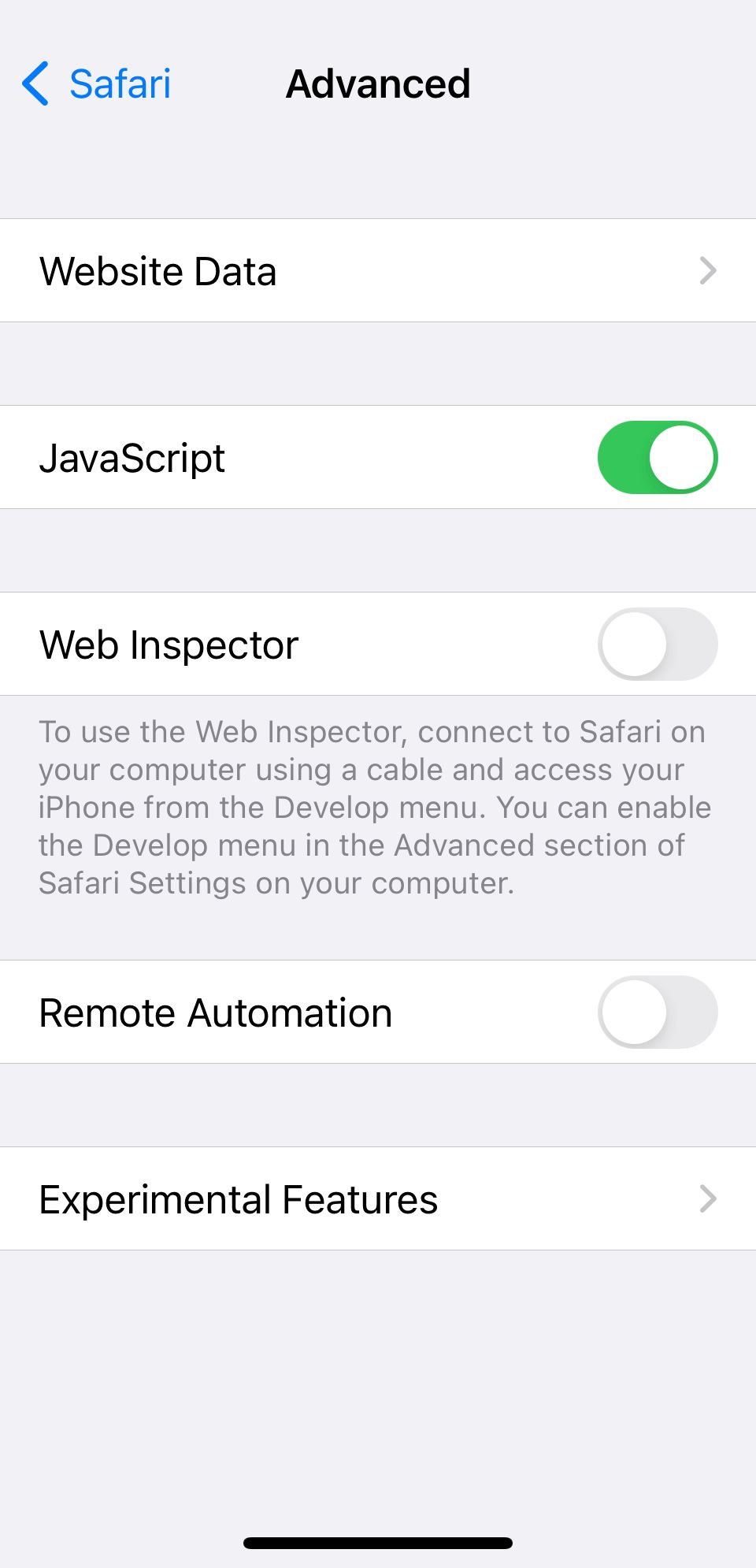
Close
JavaScript is on by default on most iOS devices. However, if you’re having issues with Safari, it’s likely that JavaScript is off. Sometimes, one might turn JavsScript off as some websites might not support it.
If you’ve turned JavaScript off or want to check if it’s off and turn it back on, head toSettings > Safari > Advanced on your iOS or iPadOS device.
10. Use an Alternative Browser
![]()
If the above fixes didn’t work, then unfortunately, there might be an iOS bug with Safari, and you’ll need to wait for the next update and hope it’s patched. Until then, you can try using an alternative browser to access the internet on your device. There are many great browsers available in the App Store that can cater to your needs.
Be sure to check back for iOS updates and see if Apple has addressed the bug. You can also start a new discussion in the Apple Discussions Community to see if anyone else is experiencing the same issue.
Safari Not Working on Your iPhone or iPad? It’s Most Likely a Software Issue
Cracked screens and broken buttons are easy to diagnose as we can instantly see what’s wrong. But when Safari or other apps on your iPhone stop working, that usually means a software issue is at play.
You can usually fix these issues by updating iOS, changing your settings, or resetting your device. However, if the issue still isn’t fixed after trying everything above, you might need to post in the Apple forum about your issue for more help.
Also read:
- [Updated] Banner Brilliance Elevating Your Game Channel Image for 2024
- Achieve Faster Data Transfer: Download Intel's Official USB 3.0 Drivers for Windows 10 Now
- Addressed League of Legends Online Connection Challenges
- Clearing Moisture From Your Smartphone's Sound Output Areas Safely
- How to Fix an Unresponsive iPhone QR Code Scanning App: A List of 5 Effective Methods
- How to Flash Dead Nokia C02 Safely | Dr.fone
- How to Overcome the Challenge of Updating an iPhone/iPad - A Step-by-Step Guide
- In 2024, How to share/fake gps on Uber for Apple iPhone 6 | Dr.fone
- IPhone Connectivity Problems? Try These 5 Fixes for Constant Wi-Fi Disconnections
- Late Text Notifications on Your iPhone? Correct It Using Our 9 Expert Fixes!
- Mastering Proper Spelling: 6 Tips for Overcoming iPhone AutoCorrect Issues
- Solving iPhone Emergency: Top 6 Solutions for 'SOS Signal' Appearing on Your Device
- Técnicas Para Optimizar Videos HD/4K en Sistemas Operativos Windows Y MacOS
- Top 10 Factors Causing Your iPhone's Auto-Dimming Display
- Top-Rated Laptop Docking Solutions: Comprehensive Reviews & Buyer's Guide - PCMag
- Troubleshooting Complete: Stuck/Non-Responsive Keys on Toshiba Notebooks
- Unstick Your AirPods: 6 Guides for Effortless Transfer Between MacBook, iPhone & iPad
- Unveiling the Shields of Your PC: A Deep Dive Into Windows Defender with YL Software
- Updated 2024 Approved Audio Post-Production in FCP Tips and Tricks
- Title: Fixing Safari Issues: Top 10 Solutions for Your iPhone
- Author: Edward
- Created at : 2025-01-07 19:43:51
- Updated at : 2025-01-10 23:47:09
- Link: https://fox-that.techidaily.com/fixing-safari-issues-top-10-solutions-for-your-iphone/
- License: This work is licensed under CC BY-NC-SA 4.0.