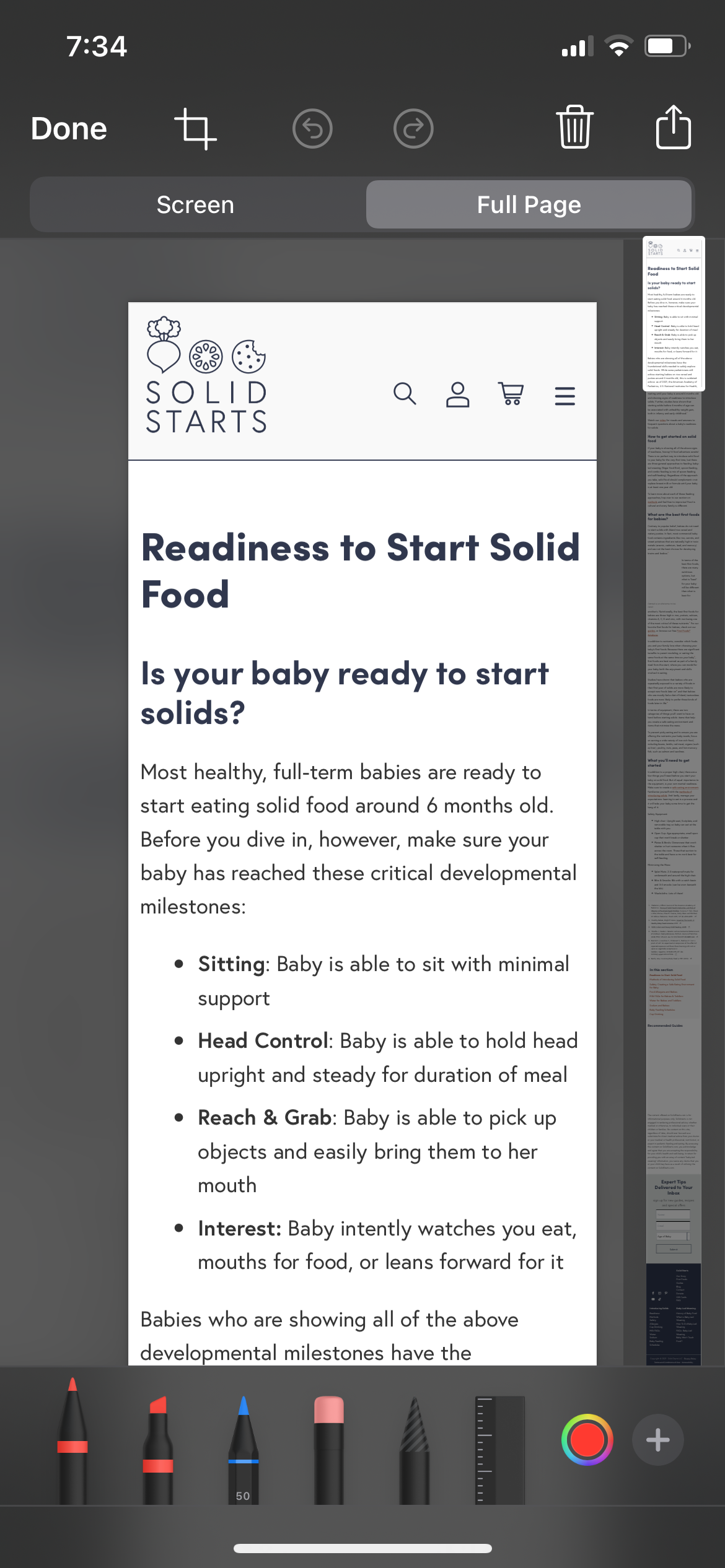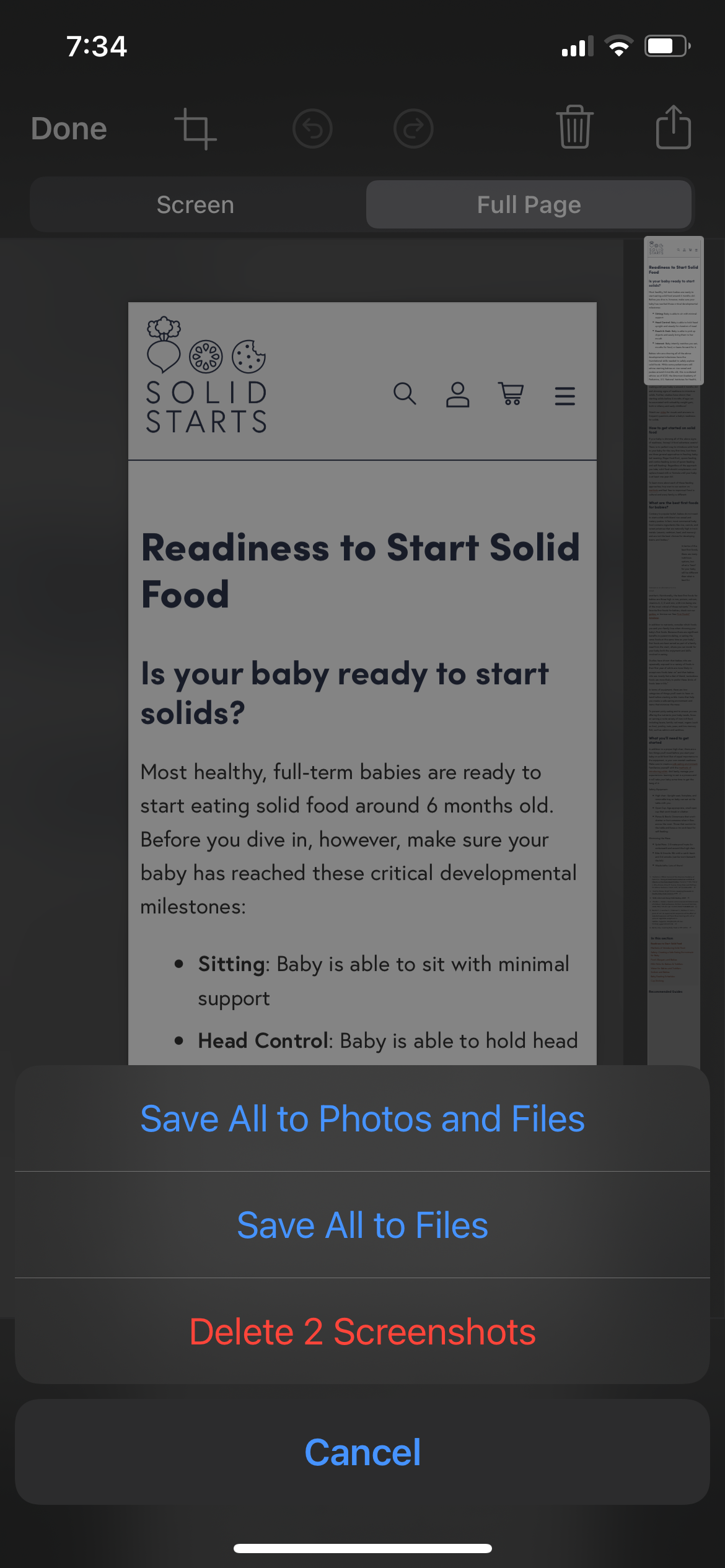Fixing Safari’s Full Page Capture Malfunctions: A Step-by-Step Guide

Fixing Safari’s Full Page Capture Malfunctions: A Step-by-Step Guide
Safari is a wonderful browser that allows you to browse the internet with minimal distractions. It even allows you to take full-page screenshots of webpages, documents, or emails that exceed your iPhone screen, allowing you to save these long files as a PDF.
Unfortunately, full-page screenshots don’t always work how they’re supposed to. But we’ll show you how to fix that below.
Disclaimer: This post includes affiliate links
If you click on a link and make a purchase, I may receive a commission at no extra cost to you.
How to Take a Full-Page Screenshot
To take a full-page, scrolling screenshot of a webpage, take a screenshot as you normally would while on Safari, then tap the preview and selectFull Page at the top. You can then chooseSave PDF to Files or the Share icon to send it elsewhere.
Related:How to Take Full-Page Screenshots in Safari on iOS
What to Do When Full-Page Screenshots Aren’t Working
Try these tips if you can’t take full-page screenshots in Safari.
1. Check Your iOS Version
Full-page screenshots are available for iPhone users running on iOS 13 and later. First, make sure that your iPhone is running an iOS version that supports the feature by going toSettings > General > About .
If your OS is not the problem, make sure to check the app you’re using when attempting to take a full-page screenshot. It only works with Safari.
2. Make Sure You’re in Safari
There are times that, depending on what you’re browsing, Safari will redirect you to another built-in app, like Apple Books, Files, or Messages. Full-page screenshots are not available in other apps or browsers.
Close
3. Remove Safari From Any Home Screen Folders
A recent update may have a bug where full-page screenshots aren’t accessible if you open Safari from a folder.
If your Safari is grouped with other apps in a folder on your Home Screen, first remove Safari from the folder and just place it somewhere on the Home Screen itself. Then launch the app and try to take a screenshot. You should see the Full-Page option again.
However, if you don’t like a cluttered Home Screen, you can also launch Safari from the App Library.
Related:What Is the iPhone App Library and How Do I Use It?
Take Screenshots Again
Full-page screenshots are a handy way to save whole web pages for later offline reading or other purposes. With these easy troubleshooting tips, you can make use of this simple hack again.
Also read:
- [New] Guide to Successfully Saving Your IPTV Streams
- [Updated] 2024 Approved Enhance Your Gaming Sims 4 on Camera Techniques
- [Updated] 2024 Approved Understanding & Assessing Cloud Cost Variability
- [Updated] Engaging Viewers with Unique Square Videography Techniques
- [Updated] Harnessing LUTs for Enhanced Visual Effects in AR Experiences for 2024
- 2024 Approved Top 5 Xbox External Hard Drive
- Beyond Button Repair: Techniques for Rebooting iPhones with Malfunctioning Controls
- Common iPhone Screen Faults? Here Are 7 Ways to Fix Them Efficiently
- Diagnosing iPhone Detection Problems with iTunes or Finder - Easy Fixes!
- Easy-to-Implement Fixes: Tackle These 5 iPhone Troubles Using Deep Recovery Methods
- Get Your AirPlay Up and Running: A Guide for Troubled Devices
- How to Reconnect and Retain Active Status in Messages: A Guide for iPhone Users Facing Signed Out Errors
- How to Resolve Issues with Apple Denying Your Payment Option
- In 2024, The Top Pick for New Dronists – A Deep Look at Syma X5C
- In 2024, Your Ringtone Solution Top 4 Sites Revealed Here
- In-Depth Analysis of the Lenovo IdeaPad Gaming Series - The LOQ 15IAX9I Unveiled
- Maximize Your TikTok Experience with Updated Numbers for 2024
- Solutions for Locating Missing Events on Your iPhone's Digital Agenda
- Unlock Essential Features and Enhancements: The Critical Need to Install iOS 15.3 Today
- Title: Fixing Safari’s Full Page Capture Malfunctions: A Step-by-Step Guide
- Author: Edward
- Created at : 2025-02-28 16:31:04
- Updated at : 2025-03-02 16:20:34
- Link: https://fox-that.techidaily.com/fixing-safaris-full-page-capture-malfunctions-a-step-by-step-guide/
- License: This work is licensed under CC BY-NC-SA 4.0.