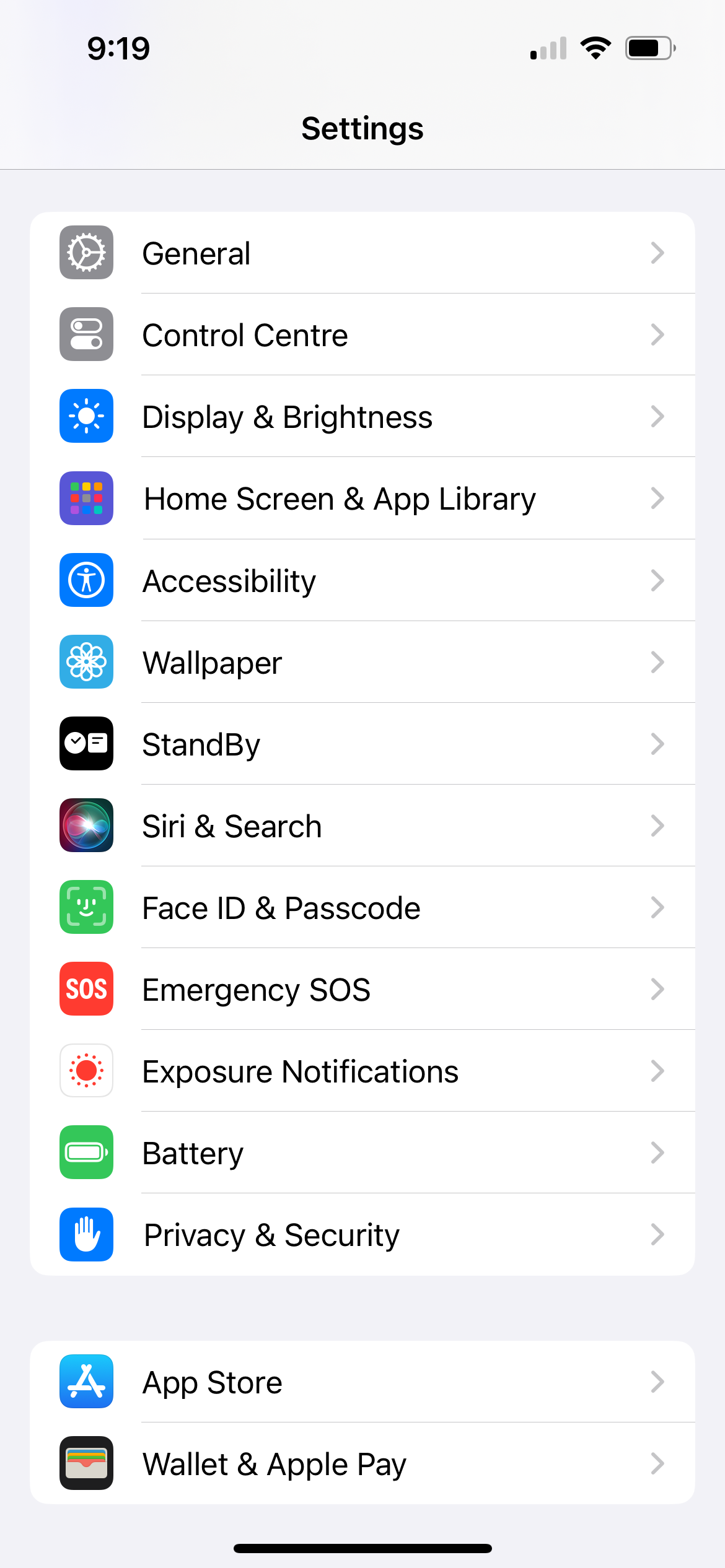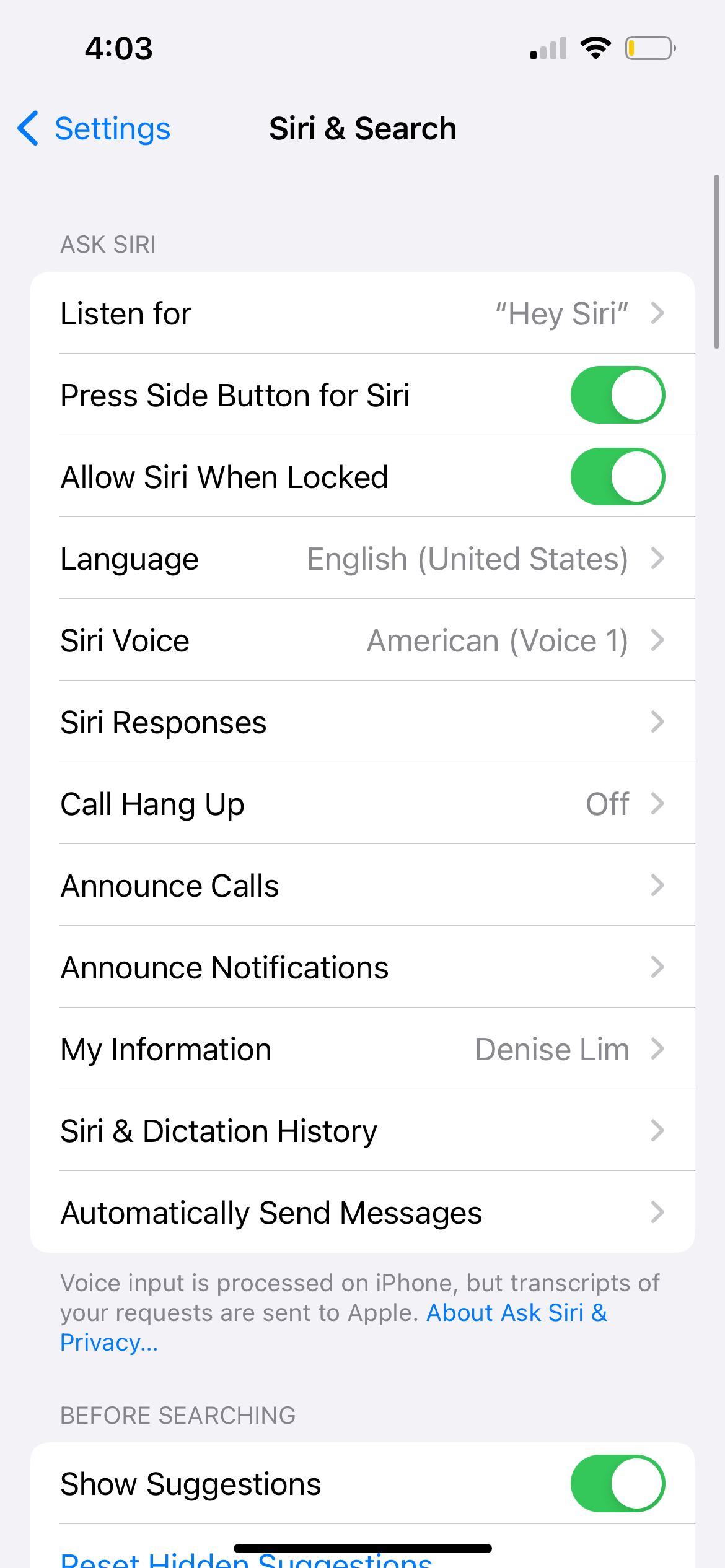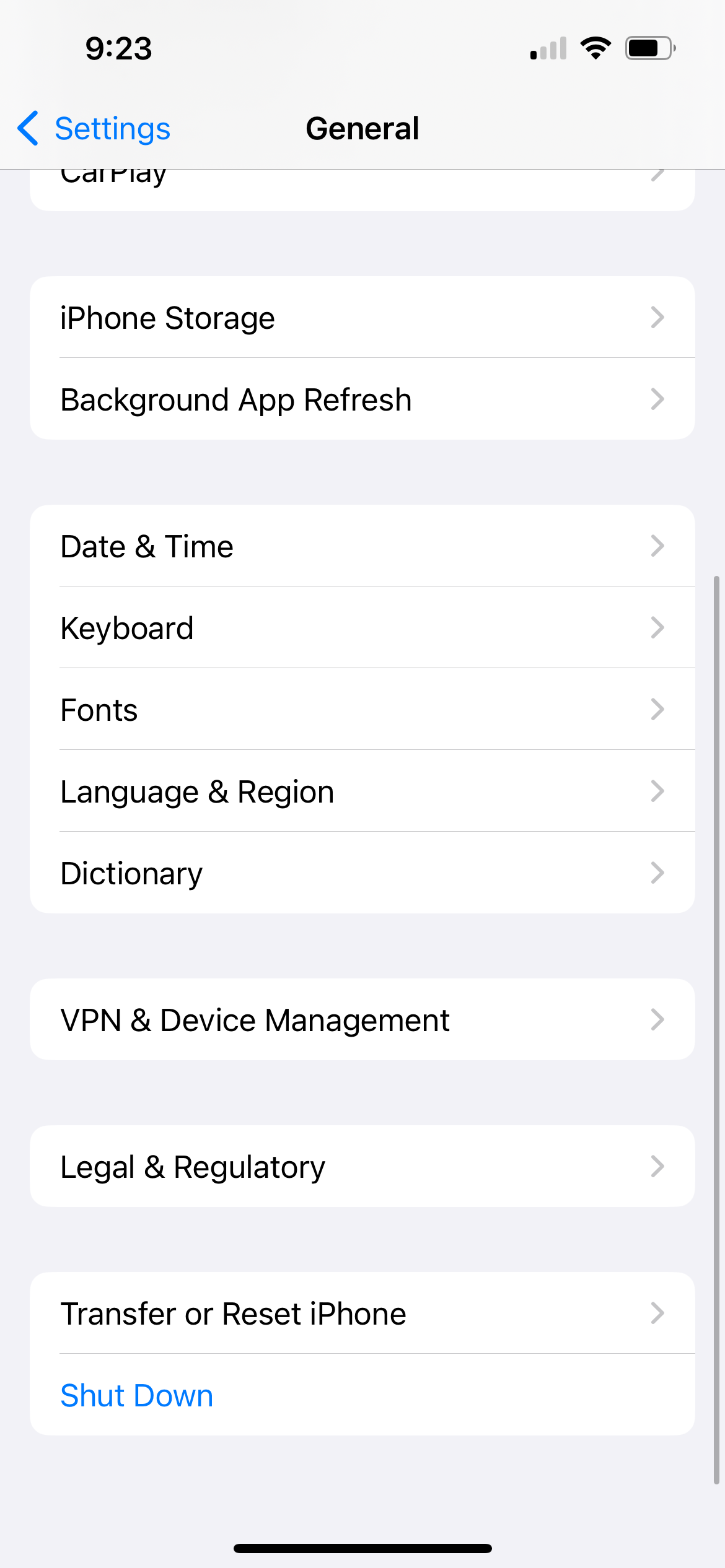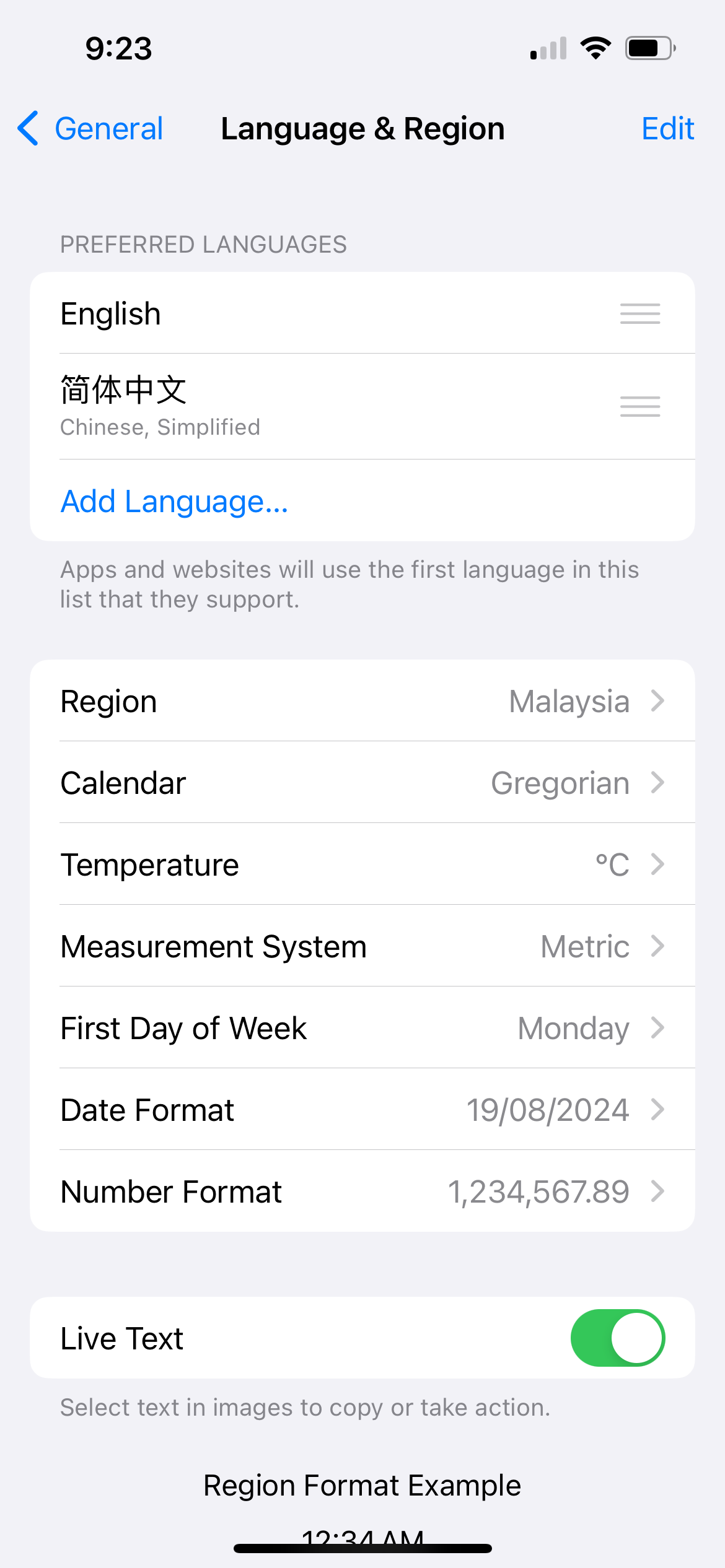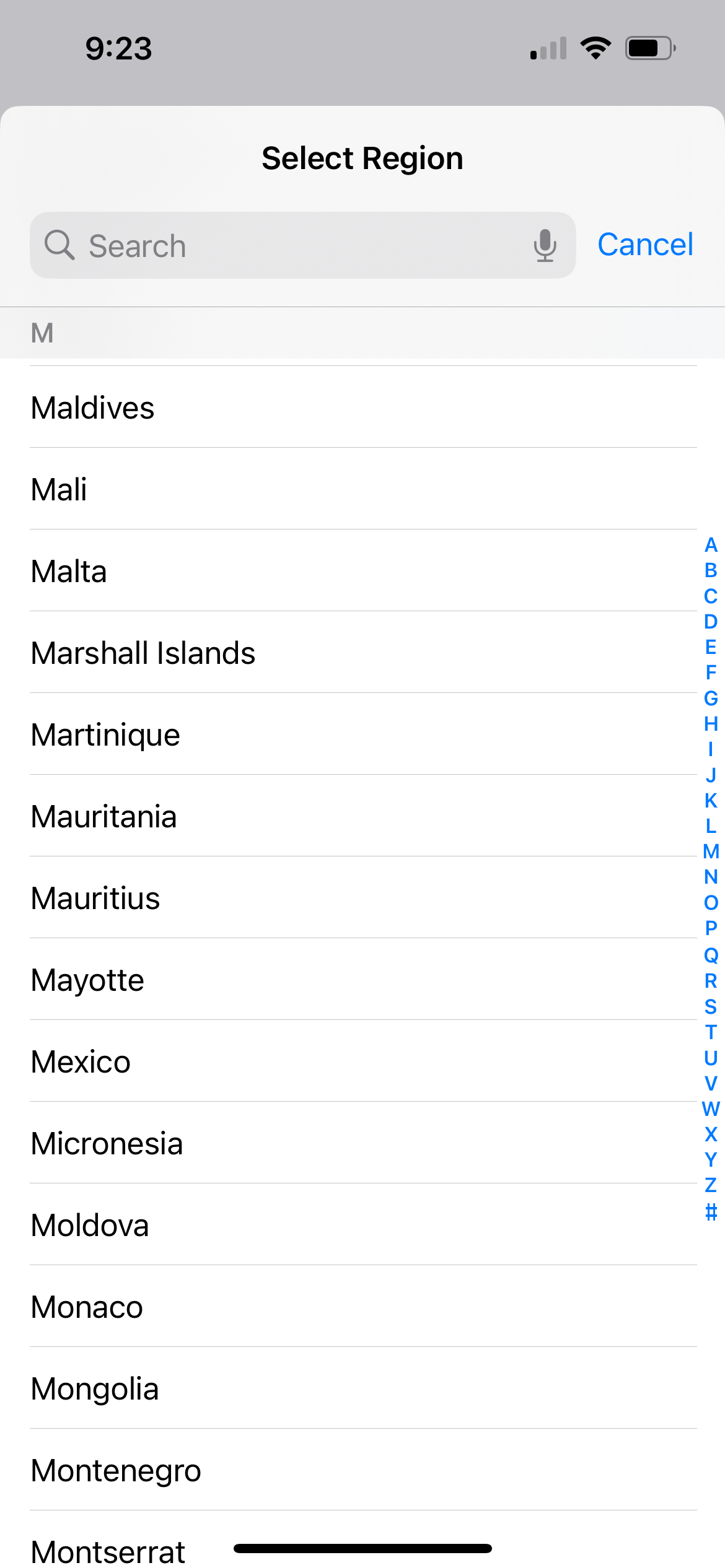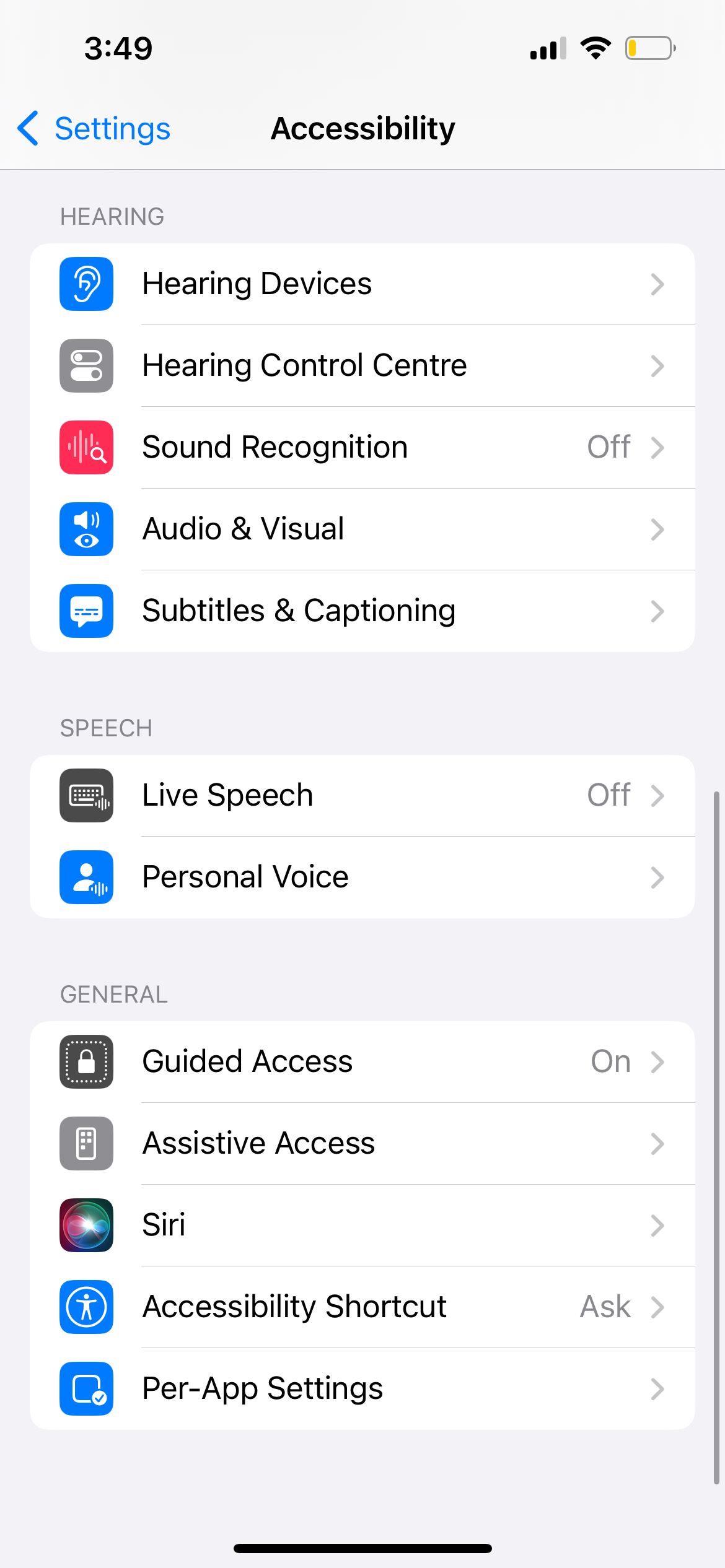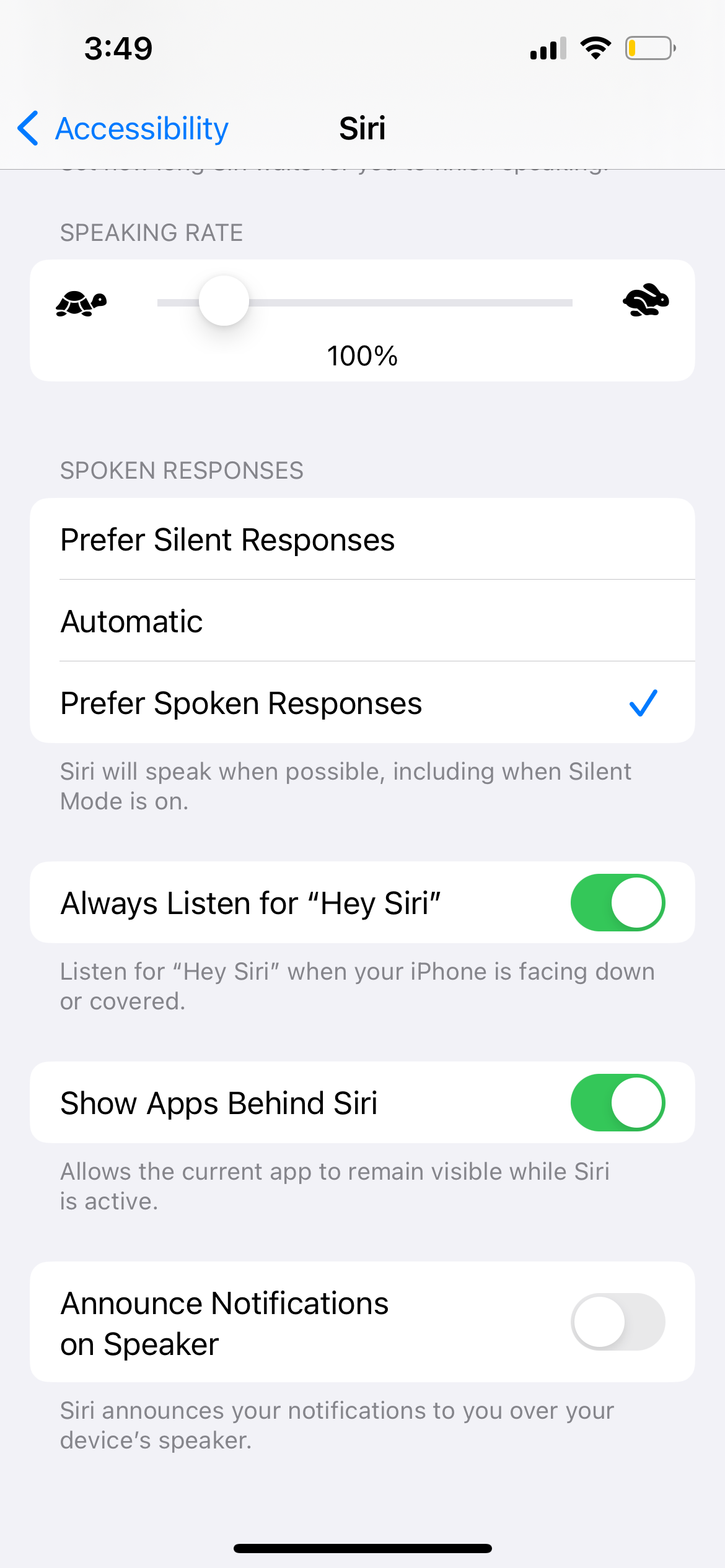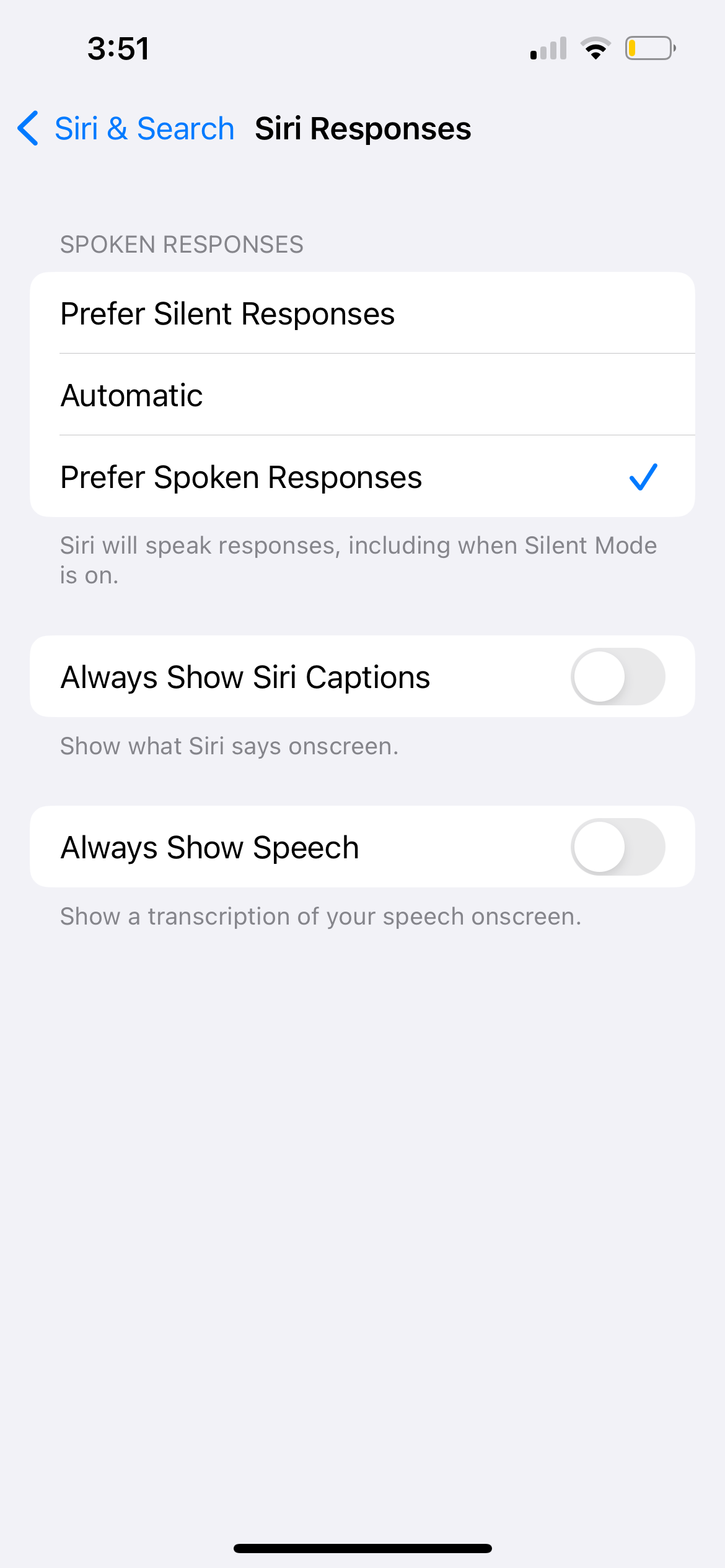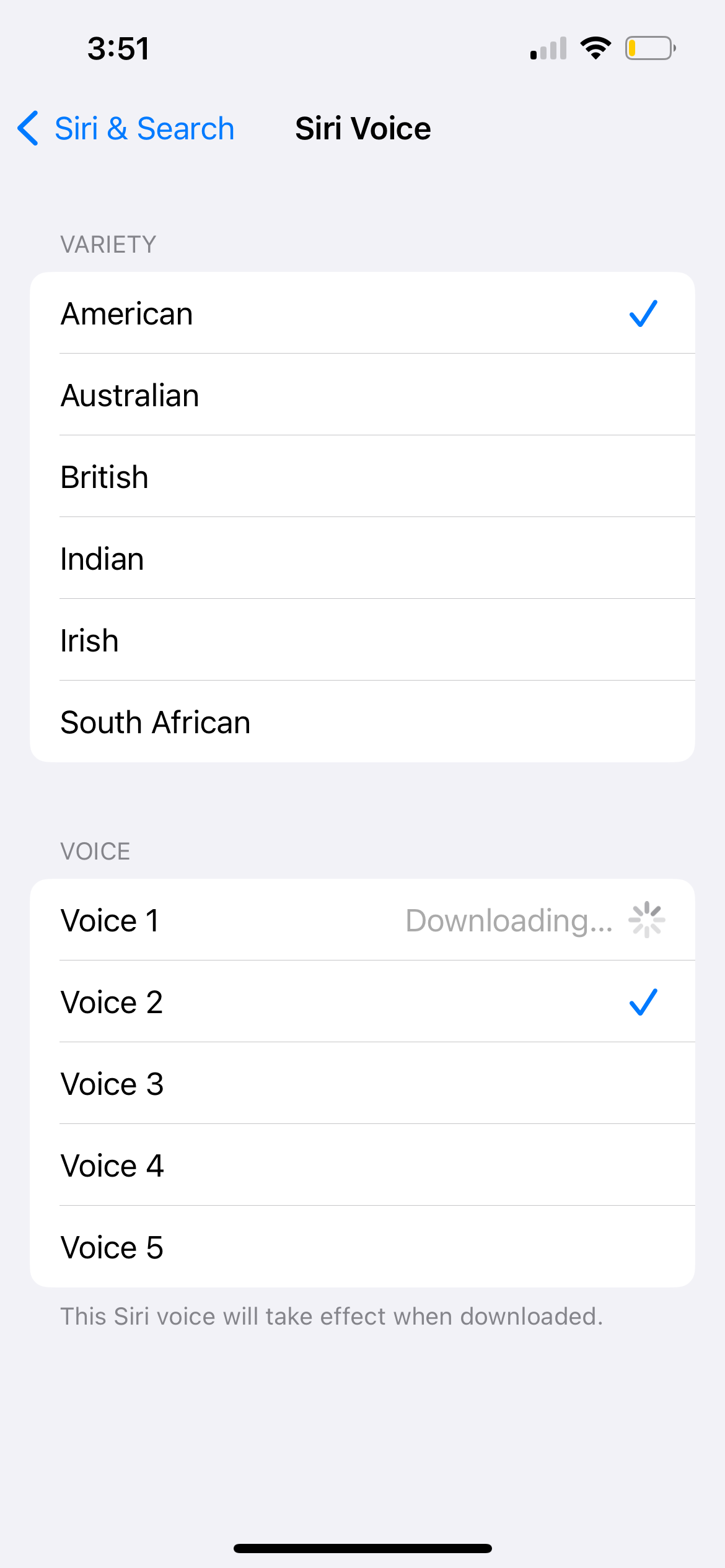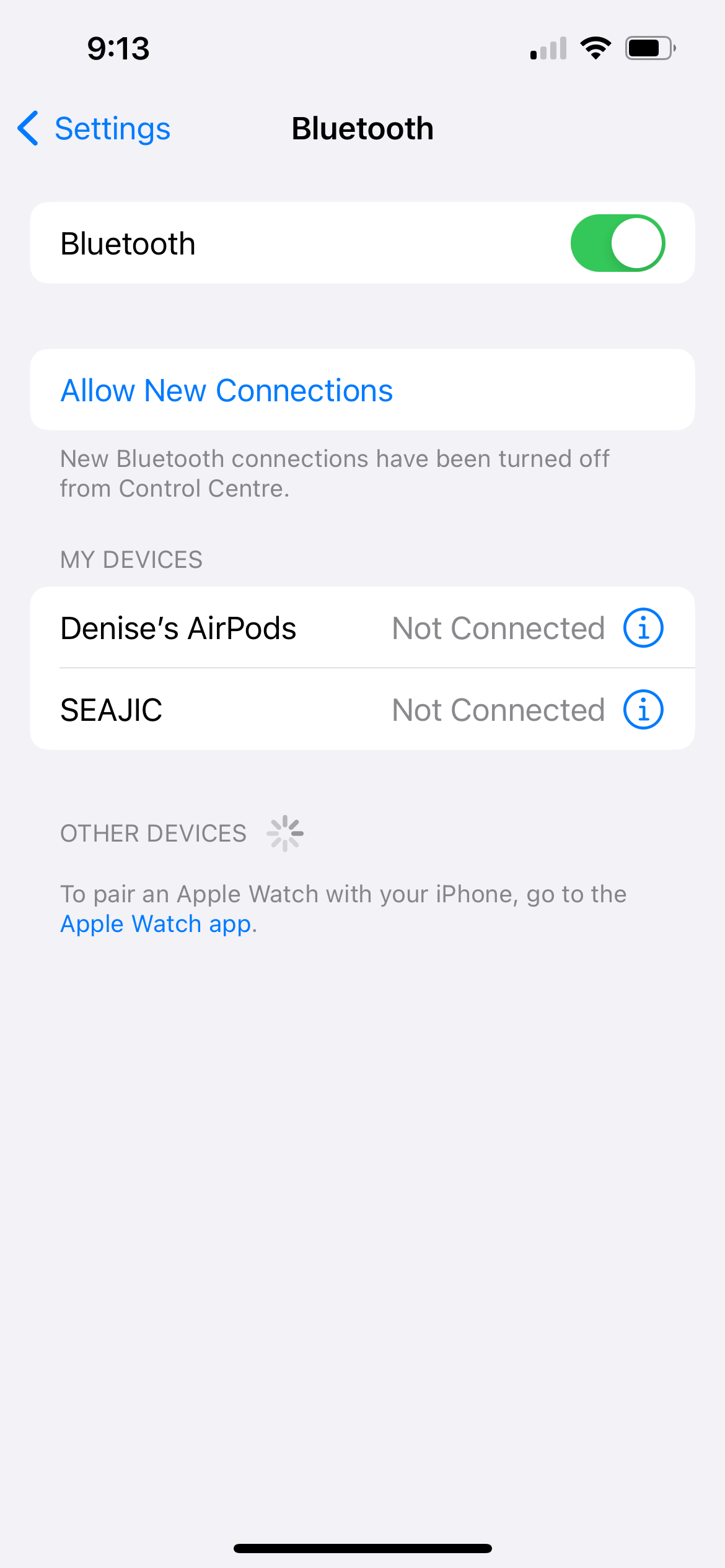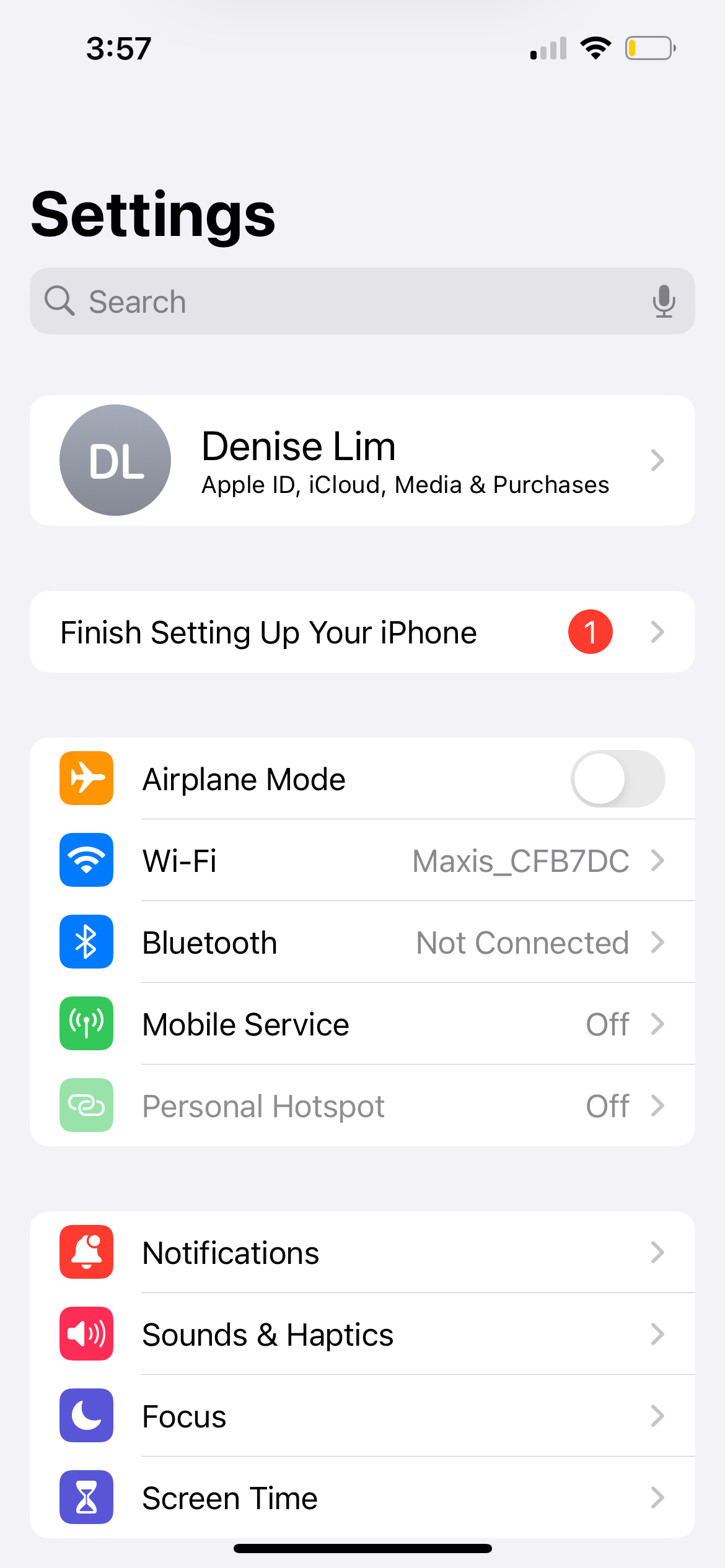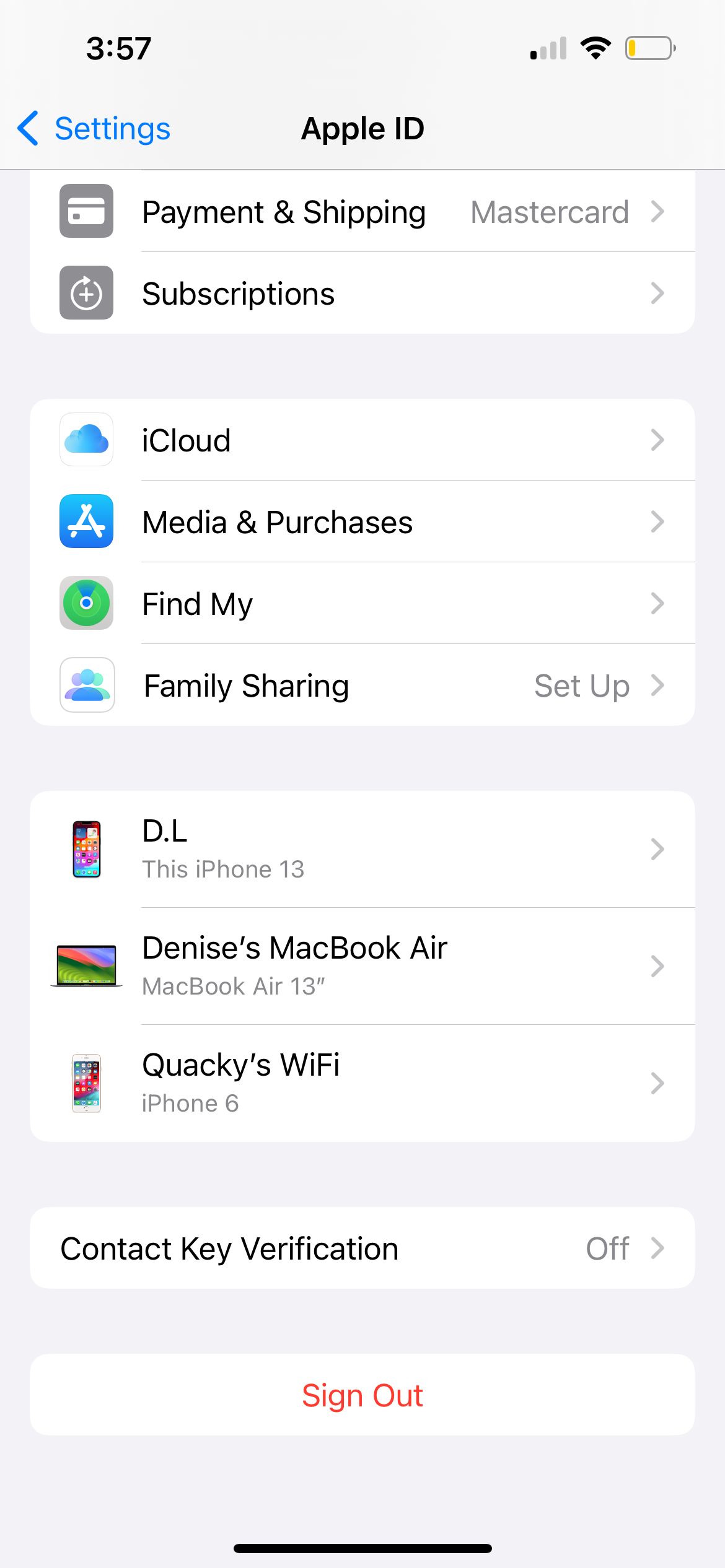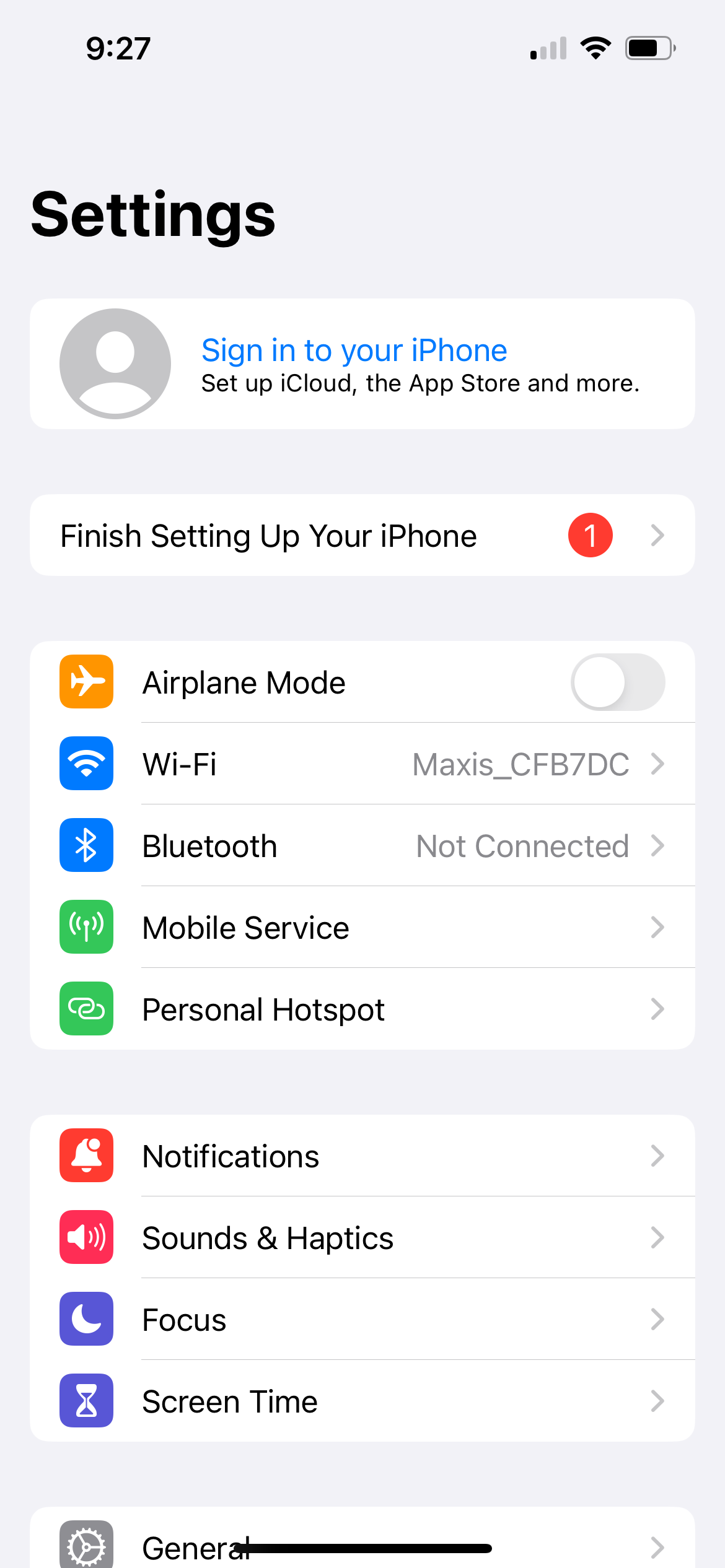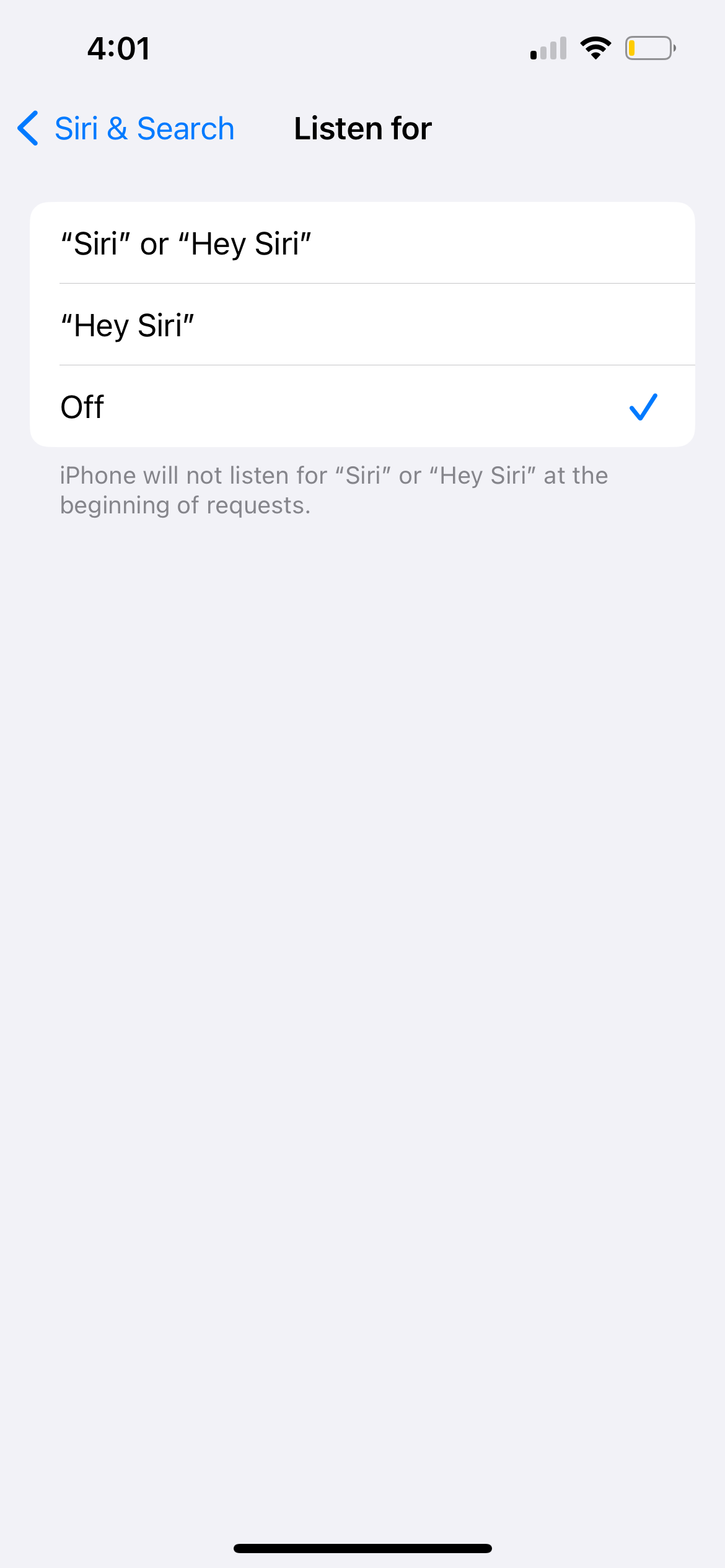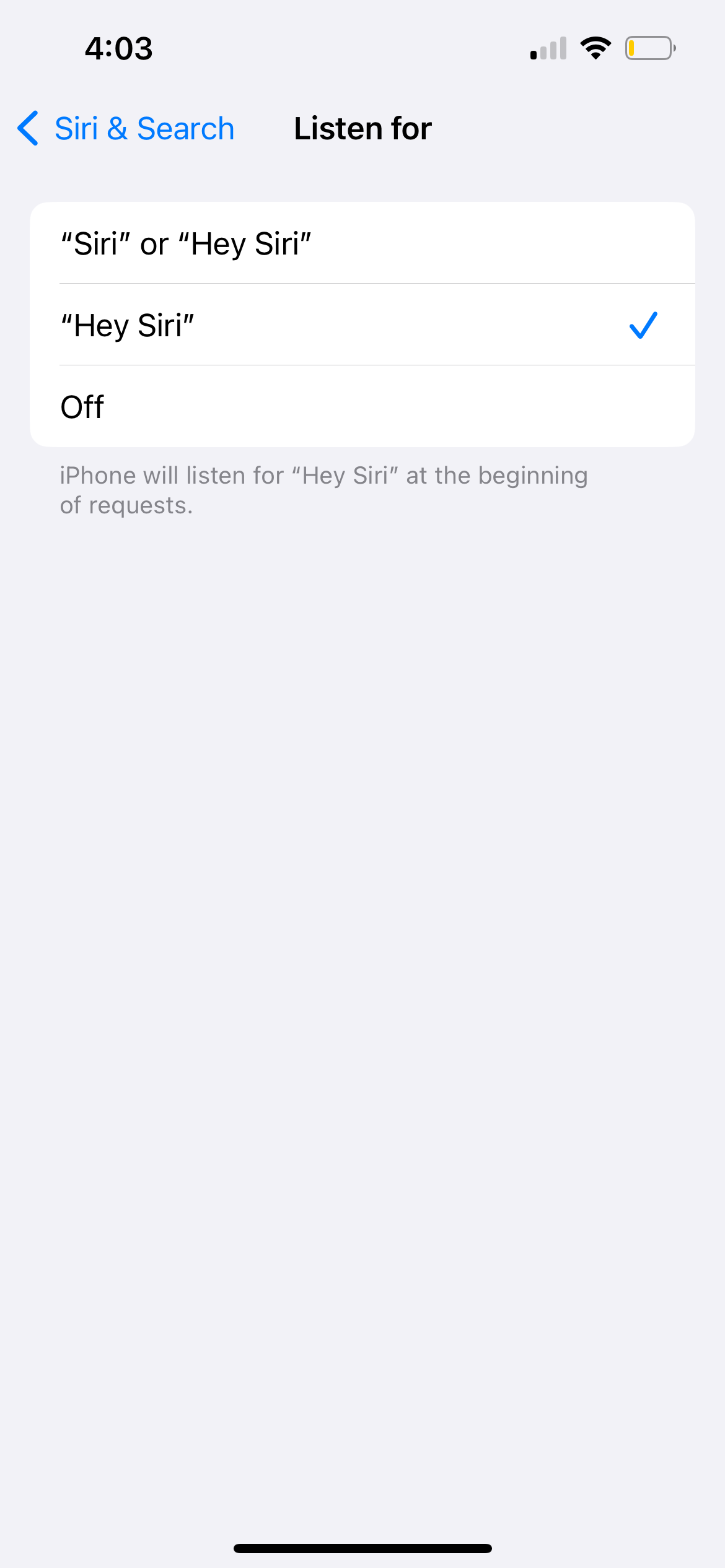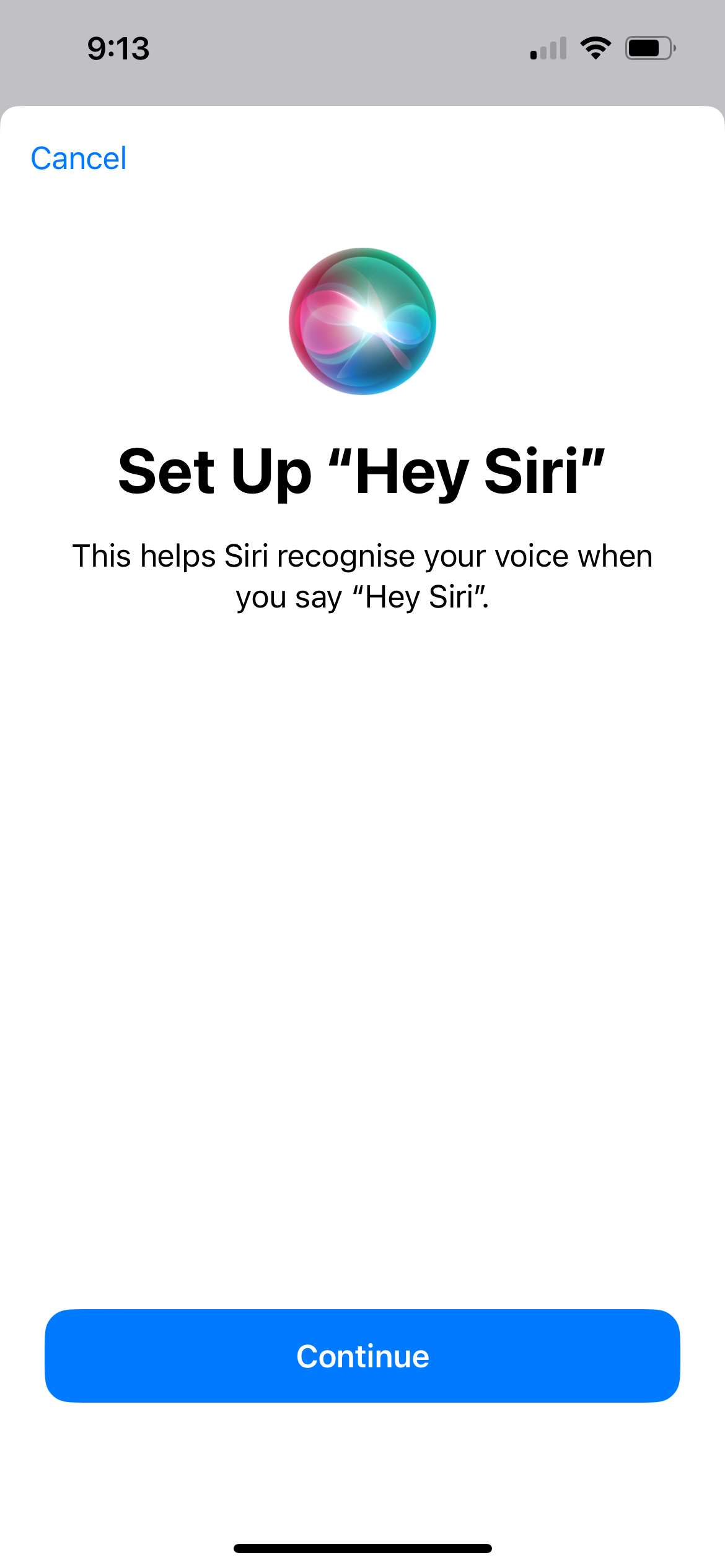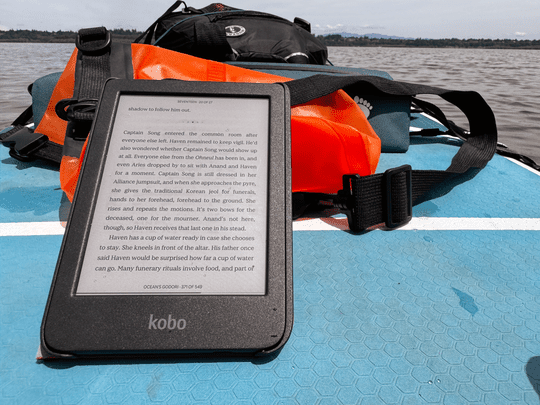
Get Siri Back On Track: Essential Tips and Tricks for iPhones & iPads

Get Siri Back On Track: Essential Tips and Tricks for iPhones & iPads
Quick Links
- Siri Doesn’t React When You Try to Activate It
- Siri Is Missing From Your iPhone or iPad Entirely
- Siri Doesn’t React When You Say “Hey Siri”
- Siri Can’t Hear You or Doesn’t Understand What You Say
- Siri Doesn’t Say Anything When Asked a Question
- Siri Is Too Slow or Can’t Connect to the Network
- Multiple Devices Respond When You Talk to Siri
- Resetting Siri and Other General Fixes
Having trouble getting Siri to work or activate on your iPhone or iPad? We’ll cover the most common problems you’re likely to experience with Siri, along with some general troubleshooting advice (like how to reset Siri) for good measure.
1. Siri Doesn’t React When You Try to Activate It
In most cases, you’d think Siri isn’t working when it doesn’t activate after you press theSide button (or theHome button on iPhone 8 and earlier, including iPhone SE).
This is likely because Siri is disabled in your iPhone or iPad’s settings. To set up and use Siri , go toSettings > Siri & Search and toggle onPress Side Button for Siri (orPress Home Button for Siri on older models).
Close
You may also want to turn on the option toAllow Siri When Locked so you don’t need to unlock your iPhone to access Siri.
2. Siri Is Missing From Your iPhone or iPad Entirely
Perhaps the suggestions above can’t help you because Siri is missing from the Settings app on your iPhone or iPad. There are a couple of reasons why this might be the case.
First, visit Apple’s feature availability page to make sure that Siri is available in your country or region. Unfortunately, Apple’s personal assistant isn’t available everywhere.
It isn’t a guarantee, but you may be able to bypass regional restrictions by going toSettings > General > Language & Region and changing theRegion setting to a supported country like the United States.
Close
Second, make sure you haven’t disabled Siri using Screen Time on your iPhone by mistake. Go to Settings > Screen Time > Content & Privacy Restrictions to check. If it’s toggled on, tapAllowed Apps and make sureSiri & Dictation is enabled.
Close
If only Siri suggestions are missing, apply these solutions to make Siri suggestions show up on your iPhone again.
3. Siri Doesn’t React When You Say “Hey Siri”
You should be able to activate Siri without touching your iPhone or iPad by simply saying “Hey Siri” when your device is in earshot. If “Hey Siri” isn’t working on your iPhone , go toSettings > Siri & Search > Listen for on your device and make sure**”Hey Siri”** or**”Siri” or “Hey Siri”** is selected.
Also, to ensure that “Hey Siri” works even when your device is faced down or enclosed in a case, go toSettings > Accessibility > Siri and toggle onAlways Listen for “Hey Siri” .
Close
4. Siri Can’t Hear You or Doesn’t Understand What You Say
If Siri doesn’t always hear you or frequently misunderstands what you say, there might be a problem with your iPhone or iPad’s microphones. Sometimes, you can fix that by cleaning the microphones with a dry, soft-bristled brush or by removing your screen protector and case.
There are multiple microphones on your iPhone or iPad. You can test each of them by recording a short video or audio snippets in different apps:
- To test the primary microphone at the bottom of your device, open theVoice Memos app and tap the red button to record a short message. Listen to the playback and make sure you can hear it clearly.
- To test the front microphone, open theCamera app and film a short video using the front-facing camera. Replay the video to make sure you can hear it clearly.
- To test the rear microphone, open theCamera app and film a short video using the rear camera. Replay the video to make sure you can hear it clearly.
If one of them isn’t working properly, you can try a few solutions to fix your iPhone’s microphone or contact Apple Support to arrange a repair. In the meantime, you can connect a wireless headset or AirPods to use the microphone on those instead.
5. Siri Doesn’t Say Anything When Asked a Question
We usually expect to hear a spoken response after asking Siri a question or issuing a command. If that doesn’t happen, there might be a problem with the settings on your iPhone. Other times, it’s as simple as turning the volume up.
Make sure Siri is set to reply to you by going to Settings > Siri & Search > Siri Responses > Prefer Spoken Responses . To turn up Siri’s volume, repeatedly press theVolume Up button while using Siri. If you adjust the volume at other times, it might not affect Siri’s volume at all—see more iPhone volume troubleshooting tips for an explanation.
If Siri still doesn’t say anything, go toSettings > Siri & Search > Siri Voice . Choose a different option to make your device download new voice files. In case this works, you may need to factory reset your iPhone or iPad to fix the original voice.
Close
6. Siri Is Too Slow or Can’t Connect to the Network
Siri needs an active internet connection to complete most commands. If Siri isn’t working on your iPhone or iPad, network problems might be the culprit. Usually, Siri says, “I’m having trouble connecting” or “Try again in a little while” when this happens.
Make sure your device is connected to Wi-Fi and try streaming a YouTube video to test your internet connection. If that doesn’t work, you may need to fix your unstable Wi-Fi connection .
If Siri still isn’t working, temporarily disable any VPN you’re using fromSettings > VPN . Also, toggleAirplane Mode on and off fromSettings > Airplane Mode .
Still out of luck? Go toSettings > General > Transfer or Reset iPhone and chooseReset Network Settings . This deletes your saved Wi-Fi passwords and other network-related data, so only use it if nothing else worked.
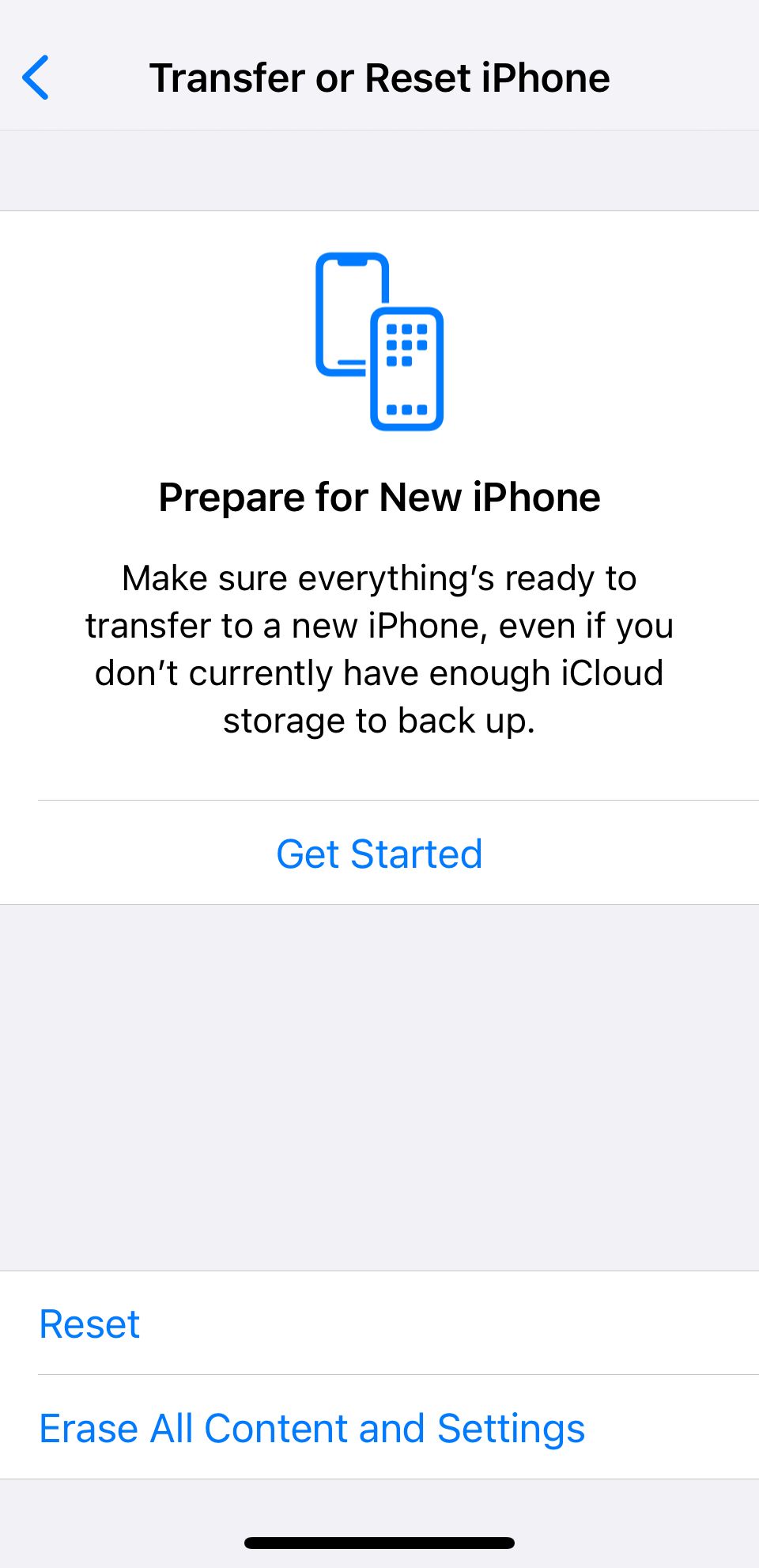
Close
To use Siri over a cellular network, make sureCellular Data is toggled on inSettings > Cellular and check that you have enough data left in your mobile plan.
7. Multiple Devices Respond When You Talk to Siri
If you own more than one Apple device, you might find that a few of them respond to “Hey Siri” at once. This isn’t an oversight by Apple; it’s a problem with your device’s settings.
All you need to do is make sure Bluetooth is turned on for each of your devices by going toSettings > Bluetooth . When you say “Hey Siri,” your devices quickly use Bluetooth to communicate with one another and decide which device should reply.
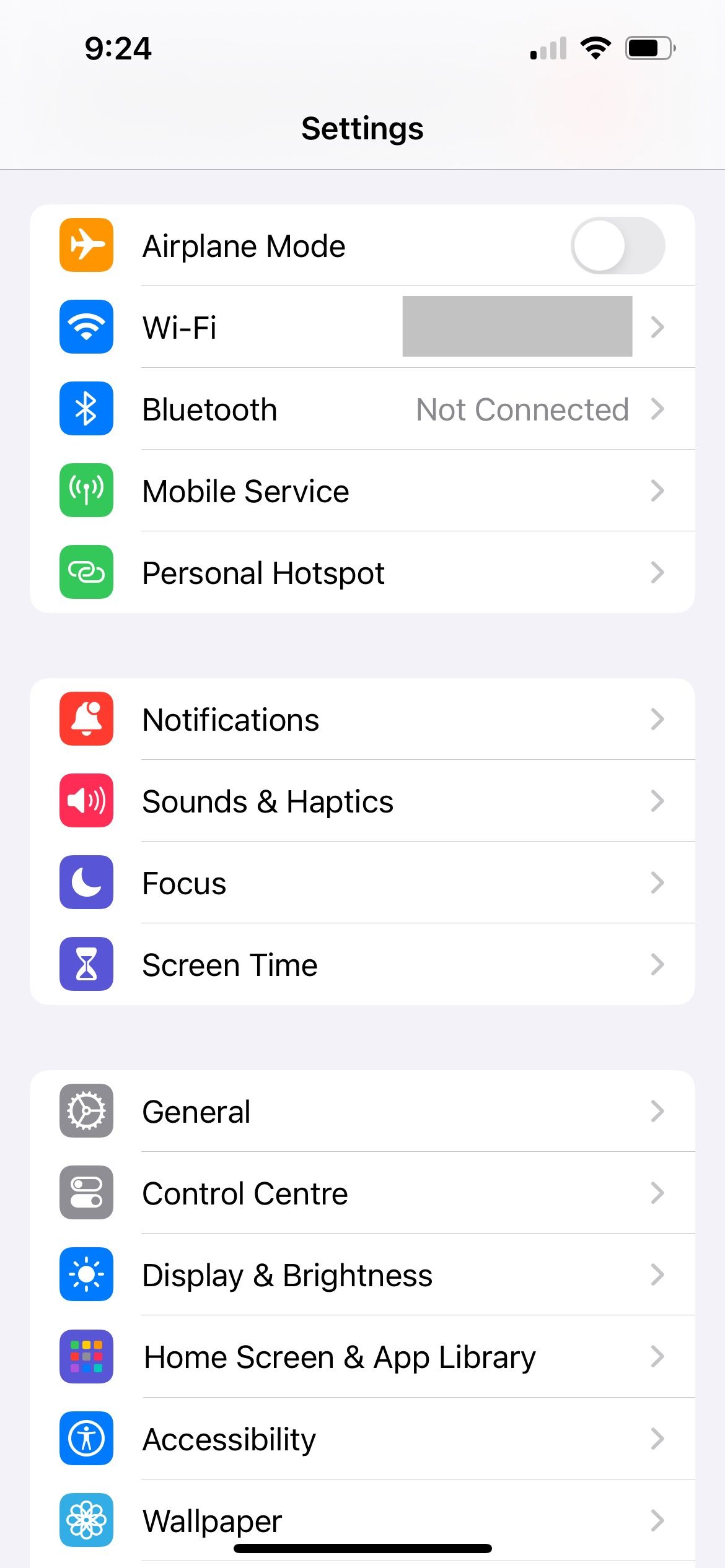
Close
If that doesn’t work, make sure each device is logged into the same Apple account by looking at the profile name at the top of theSettings app. If one of your devices is not on the same Apple ID, tap the name, scroll down, and tapSign Out . Then tapSign in to your iPhone to use another account.
Close
Resetting Siri and Other General Fixes
We’ve shown you how to fix the most common problems with Siri, but those solutions aren’t going to work for everyone. If Siri still isn’t working on your iPhone or iPad, you can try resetting Siri on your iPhone.
Go toSettings > Siri & Search > Listen for and chooseOff . Then choose either**”Hey Siri”** or**”Siri” or “Hey Siri”** again. TapContinue , follow the on-screen instructions to retrain Siri to recognize your voice, and tapDone .
Close
Besides resetting Siri, here are some more general troubleshooting tips you can try. First,close all open apps on your iPhone . Then try to see if Siri works when the app is reopened. Another general fix is to restart your iPhone and, if available, update to a newer version of iOS. Go toSettings > General > Software Update to do so.
Finally, you can try resetting all settings on your iPhone by going toSettings > General > Reset and choosingReset All Settings . This doesn’t delete any apps or media from your device, but it reverts all settings to their default state. Once the reset is complete, go toSettings > Siri & Search to turn Siri on again.
With these various solutions, we hope you managed to fix all your Siri problems by now. Most of the fixes involve checking that you have the correct iPhone settings in place for Siri to work the way you prefer.
Even with the right settings, it’s not uncommon for software glitches to happen. In such cases, all you need to do is reset Siri, and you should be able to use the virtual assistant on your iPhone or iPad again.
Also read:
- 2024 Approved The Ultimate Deck-to-Deck User's Manual for DuRecorder
- Best Anti Tracker Software For Samsung Galaxy F34 5G | Dr.fone
- Delving Into Windows Tools: CHKDSK, SFC & DISM's Functions
- Does Lava Blaze Curve 5G Have Find My Friends? | Dr.fone
- From Freezing to Battery Woes - Tackling the iPhone 13'S Six Major Setbacks and Fixing Them Up!
- Get Instant Access: Easy Downloading of GeForce GTX E 750 Driver Software for Optimal Performance
- In 2024, 5 Ways Change Your Home Address in Google/Apple Map on Apple iPhone XR/iPad | Dr.fone
- In 2024, Can Life360 Track Or See Text Messages? What Can You Do with Life360 On Xiaomi Redmi 13C? | Dr.fone
- IPhone Notification Issues? Here Are 7 Solutions to Get Them Working
- Navigating Common iPhone Snapshot Issues with 8 Expert Advice Pieces
- Rectifying Outdated Email Notifications on iOS Devices: Expert Advice for iPhones
- Top 8 iPhone Tools for Enhanced Vision Accessibility
- What is Geo-Blocking and How to Bypass it On Vivo V27 Pro? | Dr.fone
- Title: Get Siri Back On Track: Essential Tips and Tricks for iPhones & iPads
- Author: Edward
- Created at : 2024-11-22 02:24:52
- Updated at : 2024-11-25 05:12:31
- Link: https://fox-that.techidaily.com/get-siri-back-on-track-essential-tips-and-tricks-for-iphones-and-ipads/
- License: This work is licensed under CC BY-NC-SA 4.0.