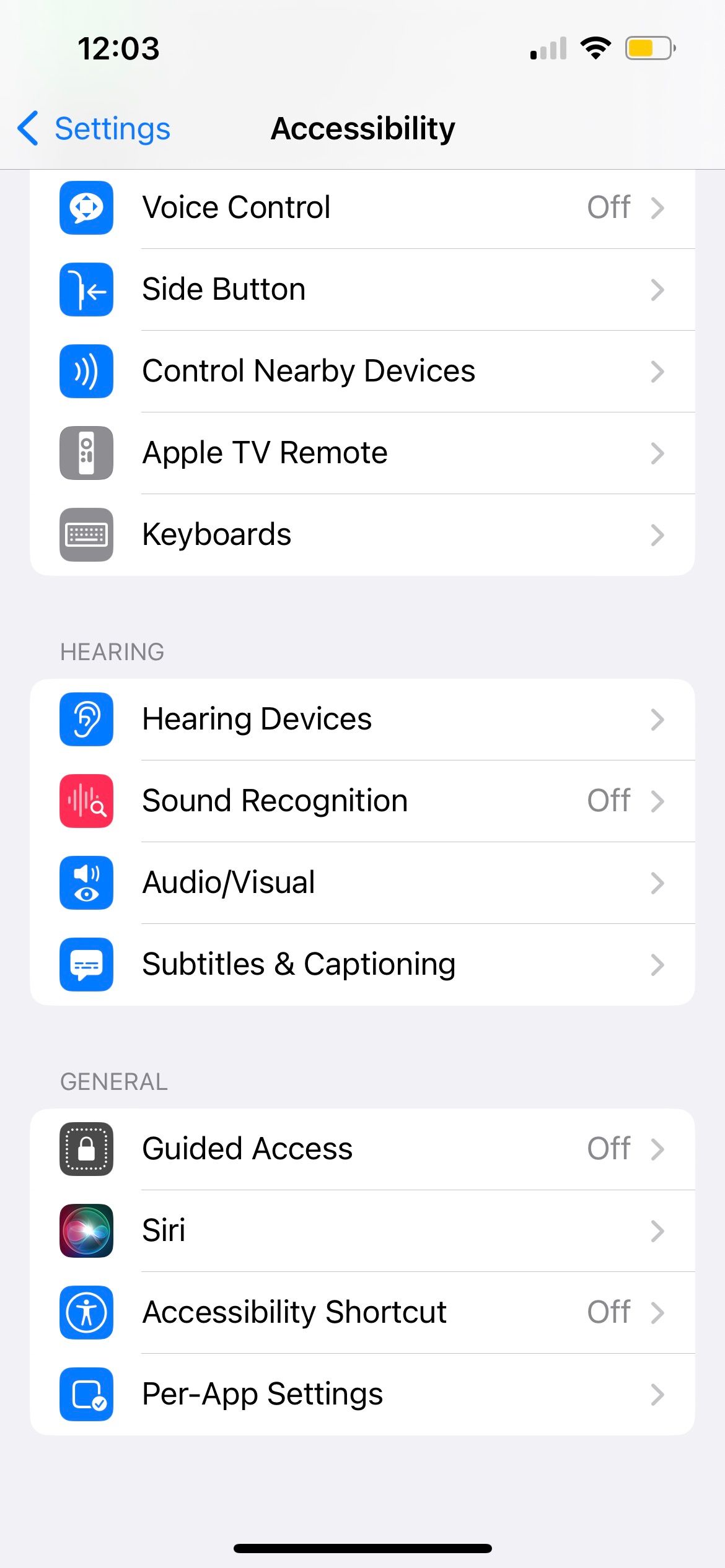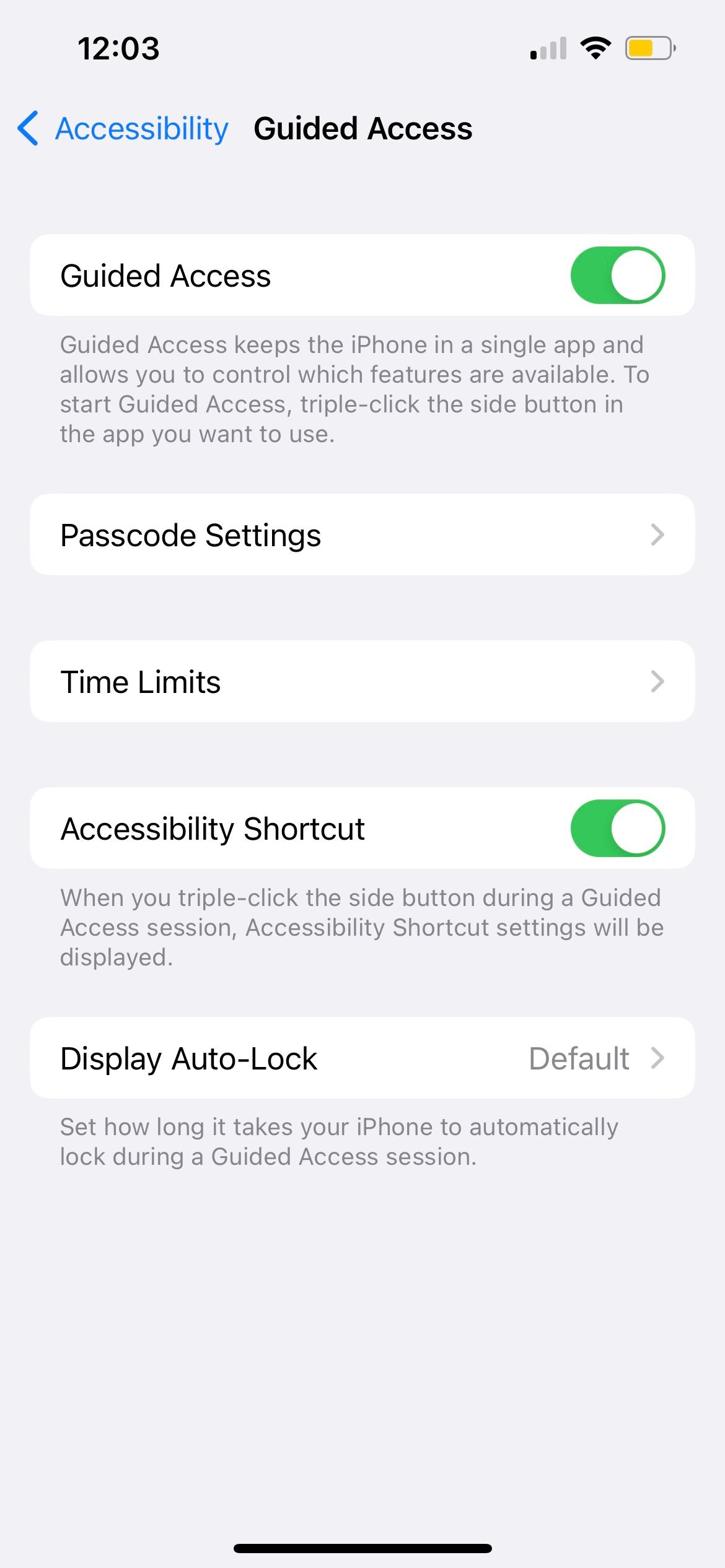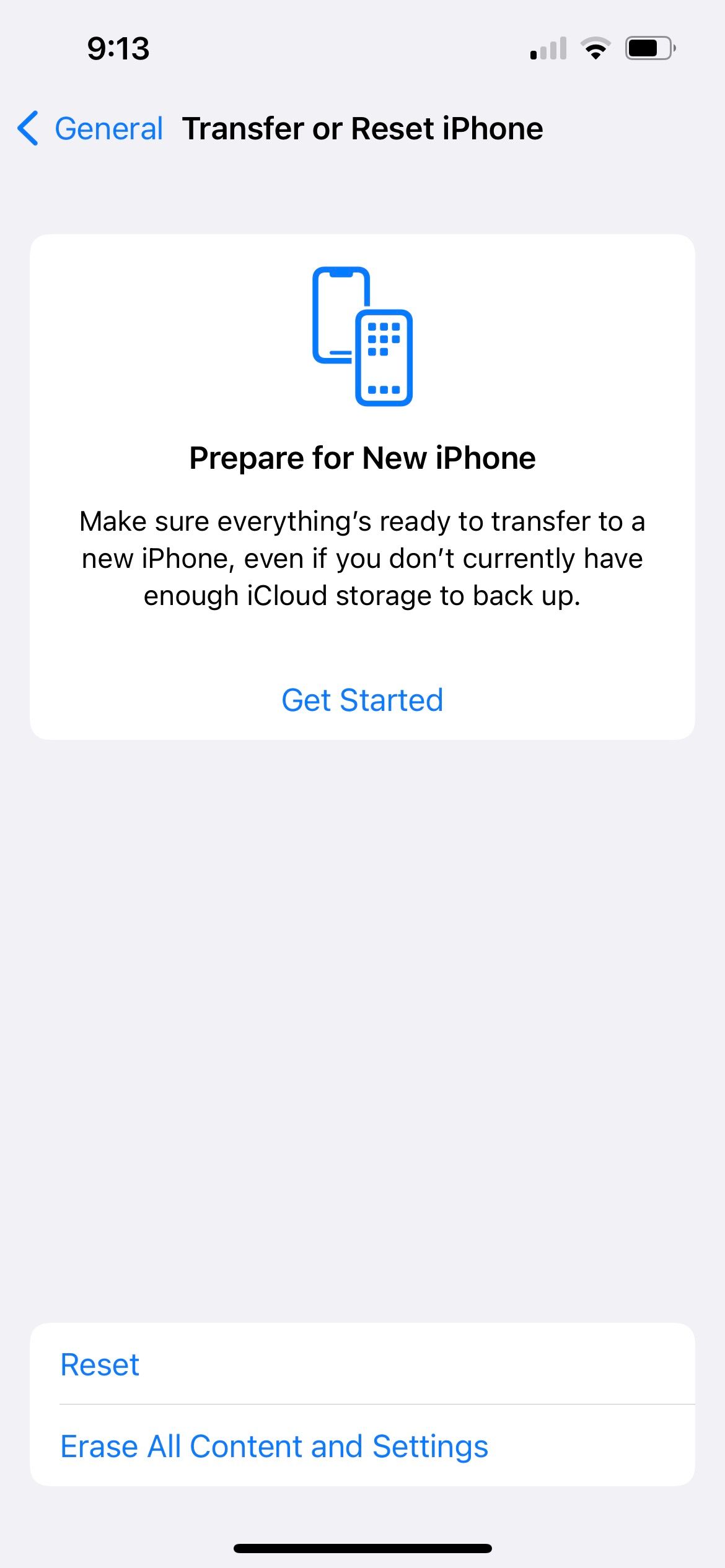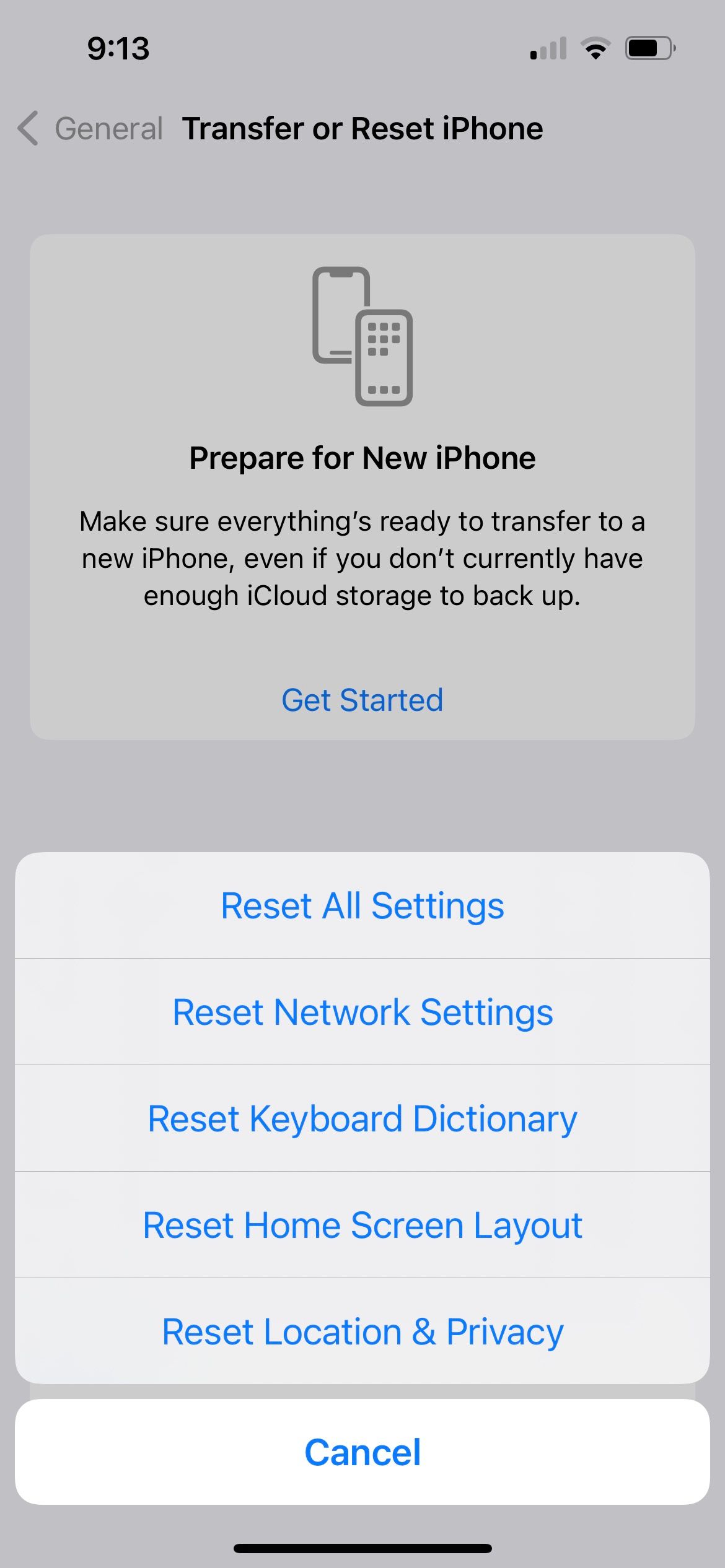Guide: Fixing iPhones When Guided Mode Stops Responding Correctly

Guide: Fixing iPhones When Guided Mode Stops Responding Correctly
Guided Access limits the content a user can access on your device. It’s a handy iOS feature that helps to protect your privacy when, for example, you let your friend borrow your iPhone.
So, what should you do if a person can still access other content on your iPhone, even after you enabled Guided Access? Or if your iPhone’s Guided Access triple-click is not working, and pressing the button just turns off your iPhone screen?
Let’s look at the different solutions you can apply when your iPhone’s Guided Access is not working.
1. Review Your Guided Access Settings
Before assuming that Guided Access is not working because it’s faulty, it’s best to check the settings you have in place first. If you can still triple-click yourHome orSide button to enable Guided Access , do so, then triple-click again to accessOptions to review your customized settings.
For example, ifTouch is toggled on, this is the reason why other people can explore the contents within your opened app. Toggle offTouch to solve the issue.
If you don’t want users to type anything, toggle offSoftware Keyboards . To prevent a Guided Access session from ending automatically, toggle offTime Limit .
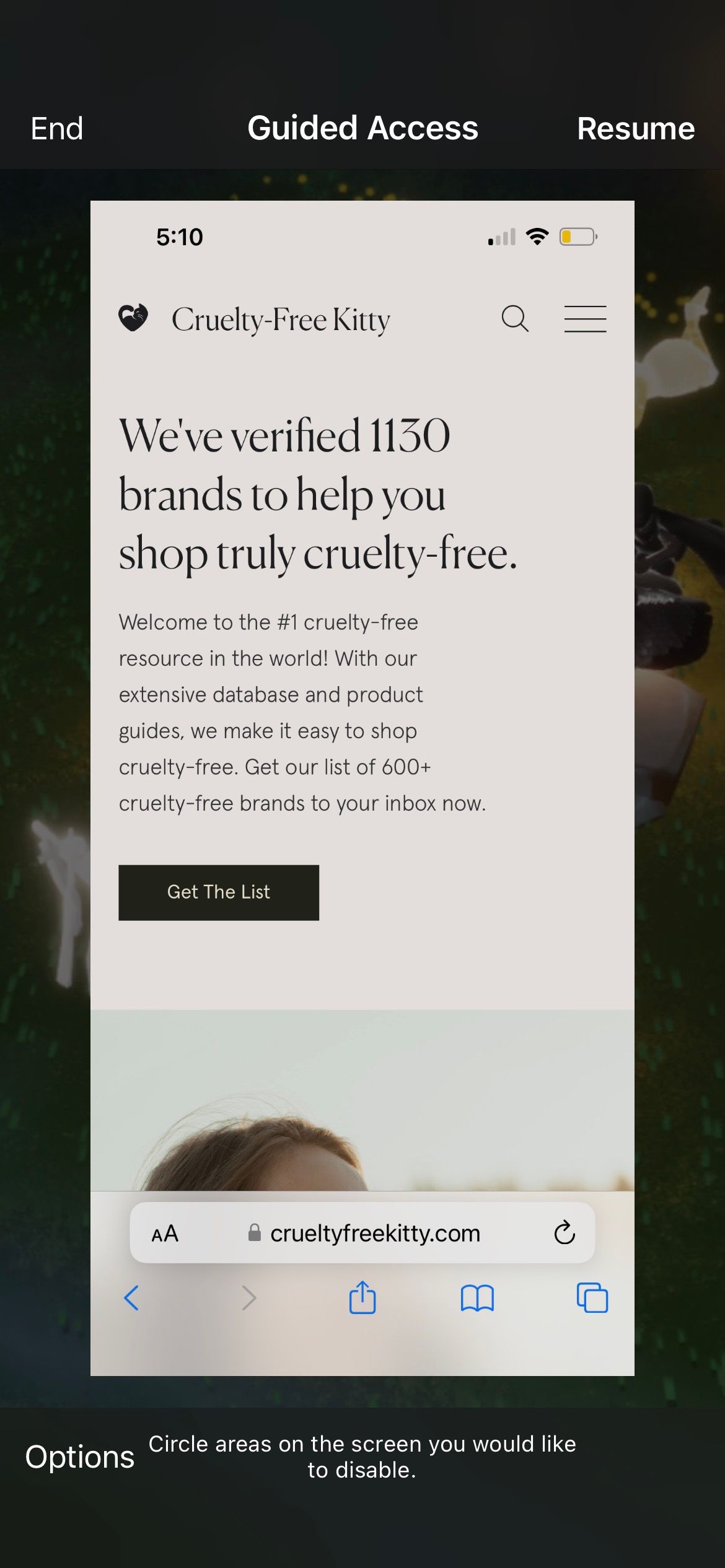
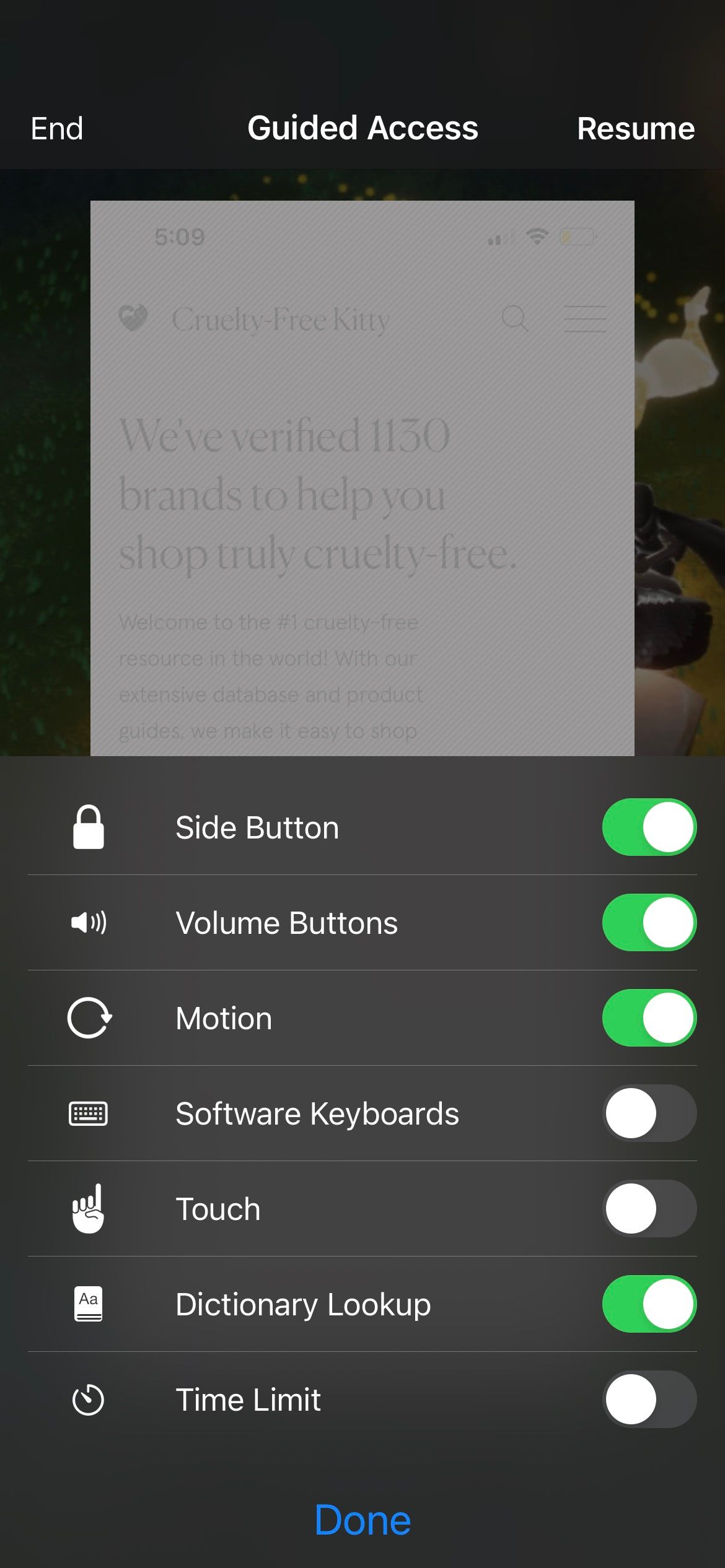
Close
2. Turn Off Guided Access and Turn It On Again
If your Guided Access triple-click is not working, the first method probably isn’t applicable in your situation. In this case, you need to head toSettings > Accessibility > Guided Access . Toggle offGuided Access and toggle it on again.
It’s that simple because the triple-click issue may just be a random glitch. Afterward, head to your desired app, triple-click yourHome orSide button as usual, and Guided Access should start working again.
Close
3. Restart Your iPhone
The next solution is to soft reset your iPhone . The procedure is also known as a force restart. There are a couple of reasons why restarting your smartphone fixes most problems , making it a go-to solution for technical issues like this.
4. Update Your iPhone
iOS updates often come with bug fixes and performance improvements. Therefore, you can resolve your iPhone’s Guided Access problem by ensuring that you have updated your iOS to the latest version.
Head toSettings > General > Software Update to check if an update is available for your device.
5. Restore Your iPhone to an Older iOS Version
-(14).jpg)
If you only notice that Guided Access is not working after a recent iOS update, the issue may be caused by the update itself. Ironically, new updates may occasionally carry other unexpected bugs.
Therefore, if you feel that Guided Access is an essential function—for example, you frequently use Guided Access to limit your child’s phone or tablet use —you can opt to roll back to an older version of iOS to solve the issue.
6. Reset All Settings on Your iPhone
If your iPhone’s Guided Access is still not working, the last solution you can try is to reset all settings on your iPhone. Go to Settings > General > Transfer or Reset iPhone > Reset > Reset All Settings .
The procedure restores all settings on your iPhone to the default state. As long as you follow the above instructions carefully and tap the correct buttons, rest assured that you won’t delete any data on your iPhone.
Close
Get Guided Access Working Again on Your iPhone
The convenience of Guided Access makes it easy for you to control what users can look at when they’re using your device.
When Guided Access is not working, check that you have customized the settings correctly first. But if the issue lies with the Guided Access triple-click, try applying the other solutions, and the feature should start functioning again on your iPhone.
Also read:
- [Updated] 2024 Approved How to Effectively Move Files Between Two iOS Units
- [Updated] Download Windows Movie Maker 6 Step-by-Step Guide for 2024
- 2024 Approved All-Inclusive Rundown What's Behind the Google Podcast App?
- 7 Must-Try Fixes for Blurry Snapshots on Your iPhone
- Fix Various iPhone Issues by Resetting WiFi, Bluetooth & Cellular - A Step-by-Step Guide
- Get Your iPhone and MacBook Talking Again - Easy Troubleshooting Steps
- How to Perform Hard Reset on Lenovo ThinkPhone? | Dr.fone
- How to Reset a Locked Huawei P60 Phone
- How to Troubleshoot 'Hey Siri' Feature When It Fails on an iPhone
- In 2024, How to Unlock Apple ID Activation Lock From Apple iPhone 13 Pro Max?
- In 2024, Top 10 Password Cracking Tools For Vivo Y78+
- New 2024 Approved Top-Rated Free Video Editors for Beginners No Experience Needed
- Revitalize Your iPhone: The Easy Way to Do a Soft Restart
- Solve Common iPhone Screen Problems with These Simple Steps
- The Essential Guide to Activating & Utilizing iPhone's DFUI Mode: Insights & Instructions
- Ultimate Solutions for Resolving Ghost Touch Issues on Your iPhone - A Step-by-Step Guide
- Unlock Your Vivo Y27 5Gs Potential The Top 20 Lock Screen Apps You Need to Try
- Title: Guide: Fixing iPhones When Guided Mode Stops Responding Correctly
- Author: Edward
- Created at : 2024-10-05 22:47:58
- Updated at : 2024-10-07 05:45:03
- Link: https://fox-that.techidaily.com/guide-fixing-iphones-when-guided-mode-stops-responding-correctly/
- License: This work is licensed under CC BY-NC-SA 4.0.