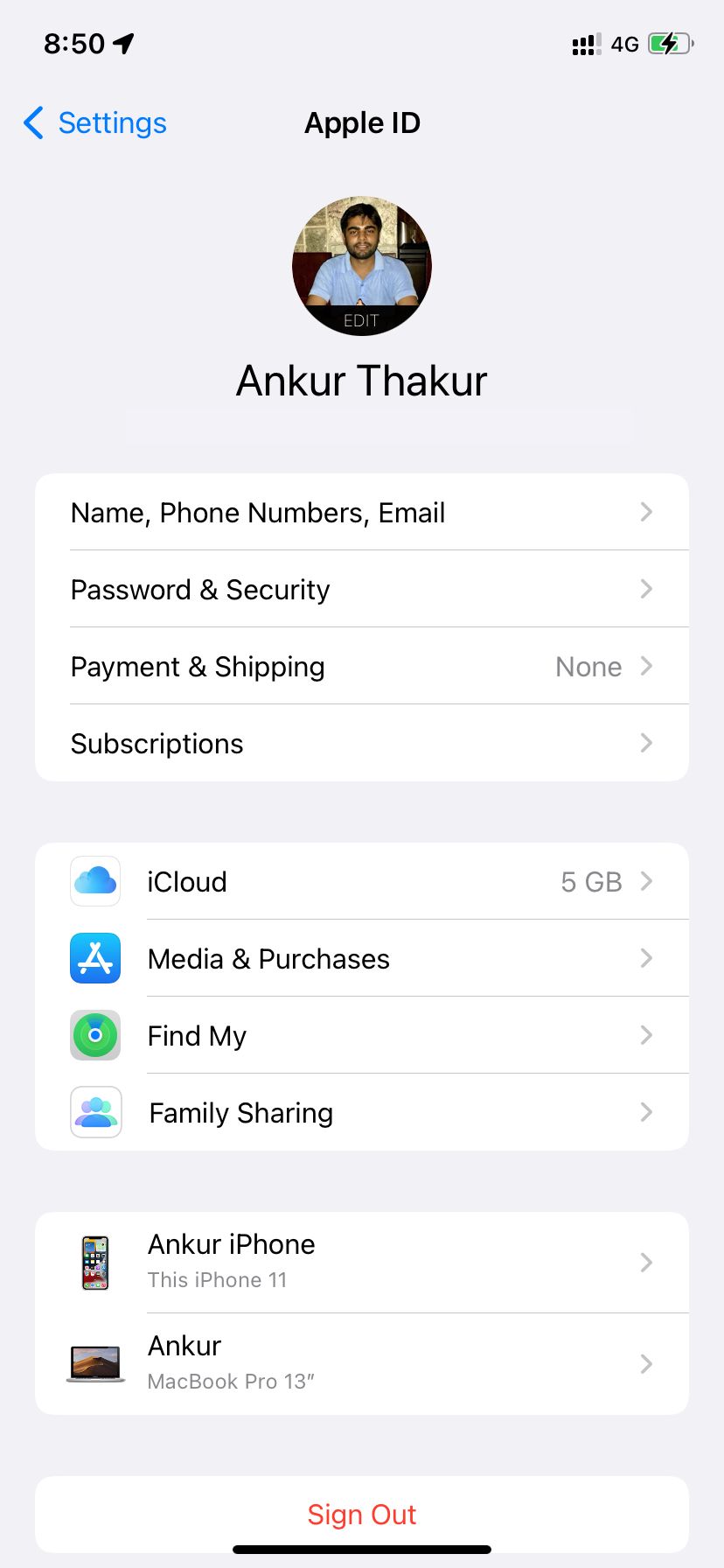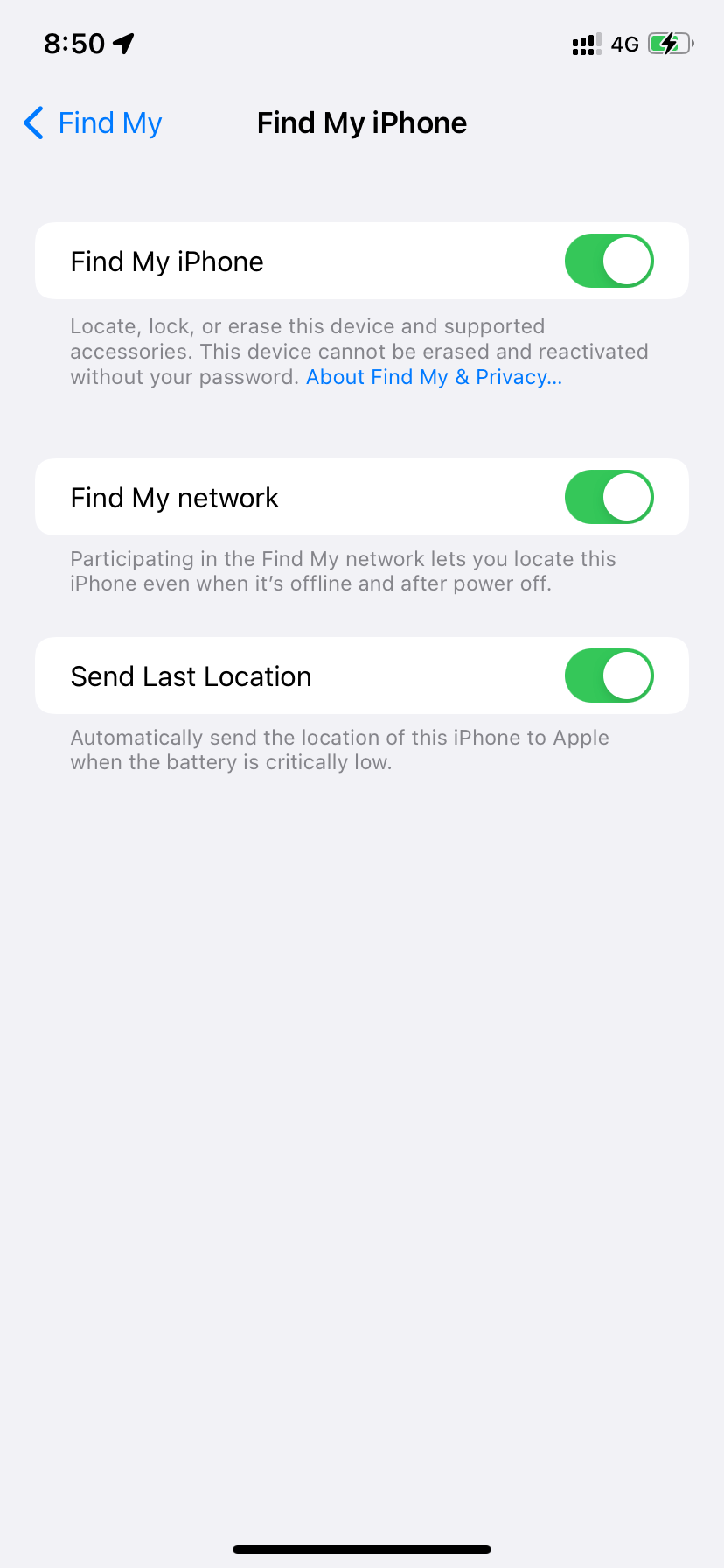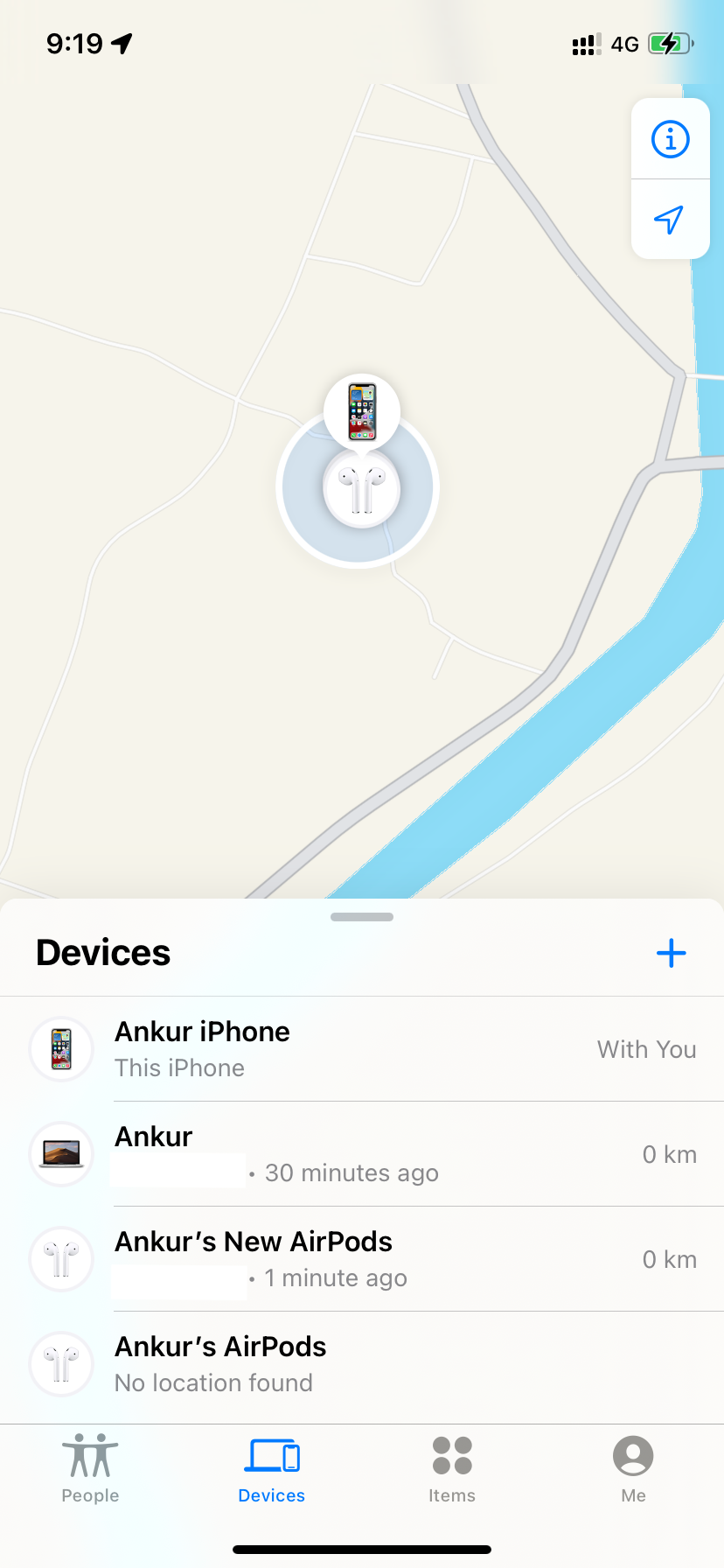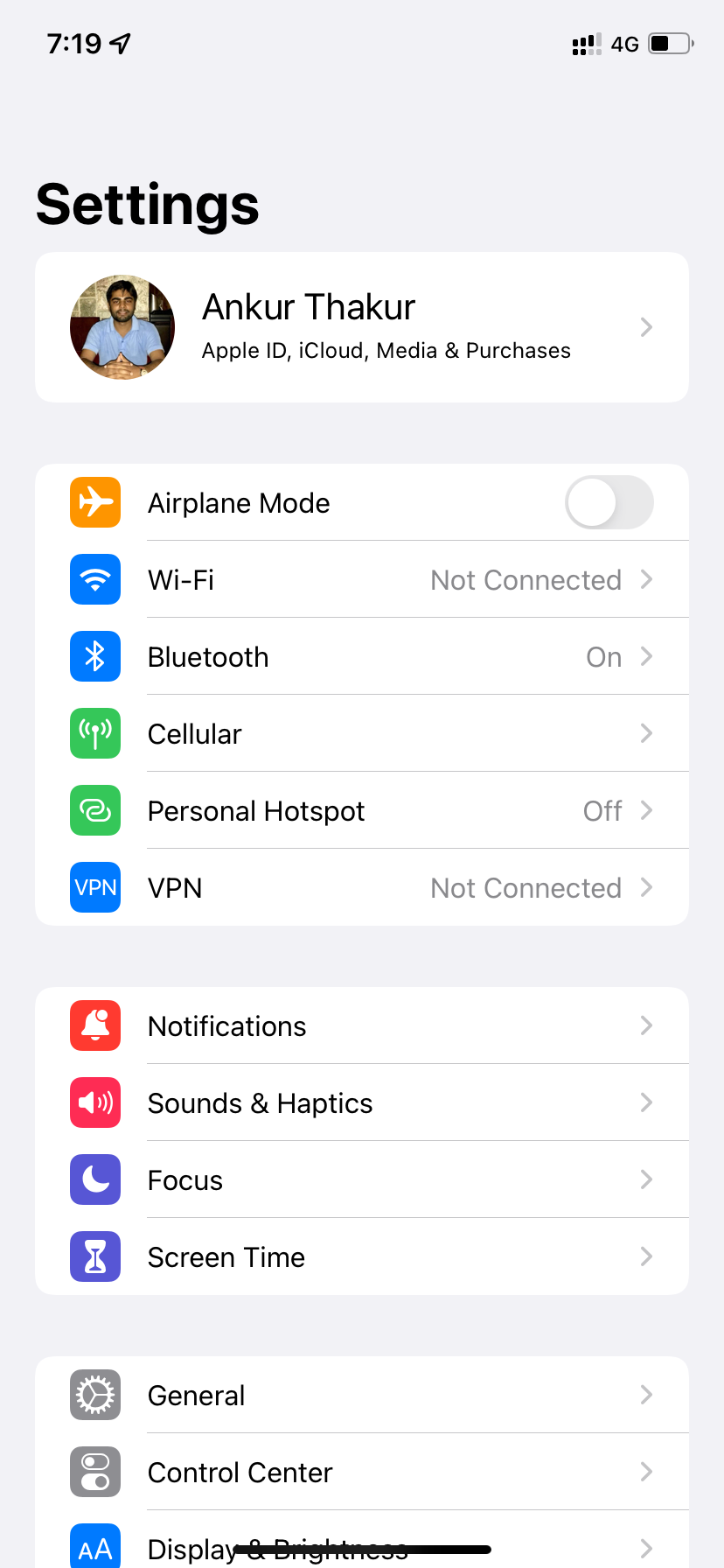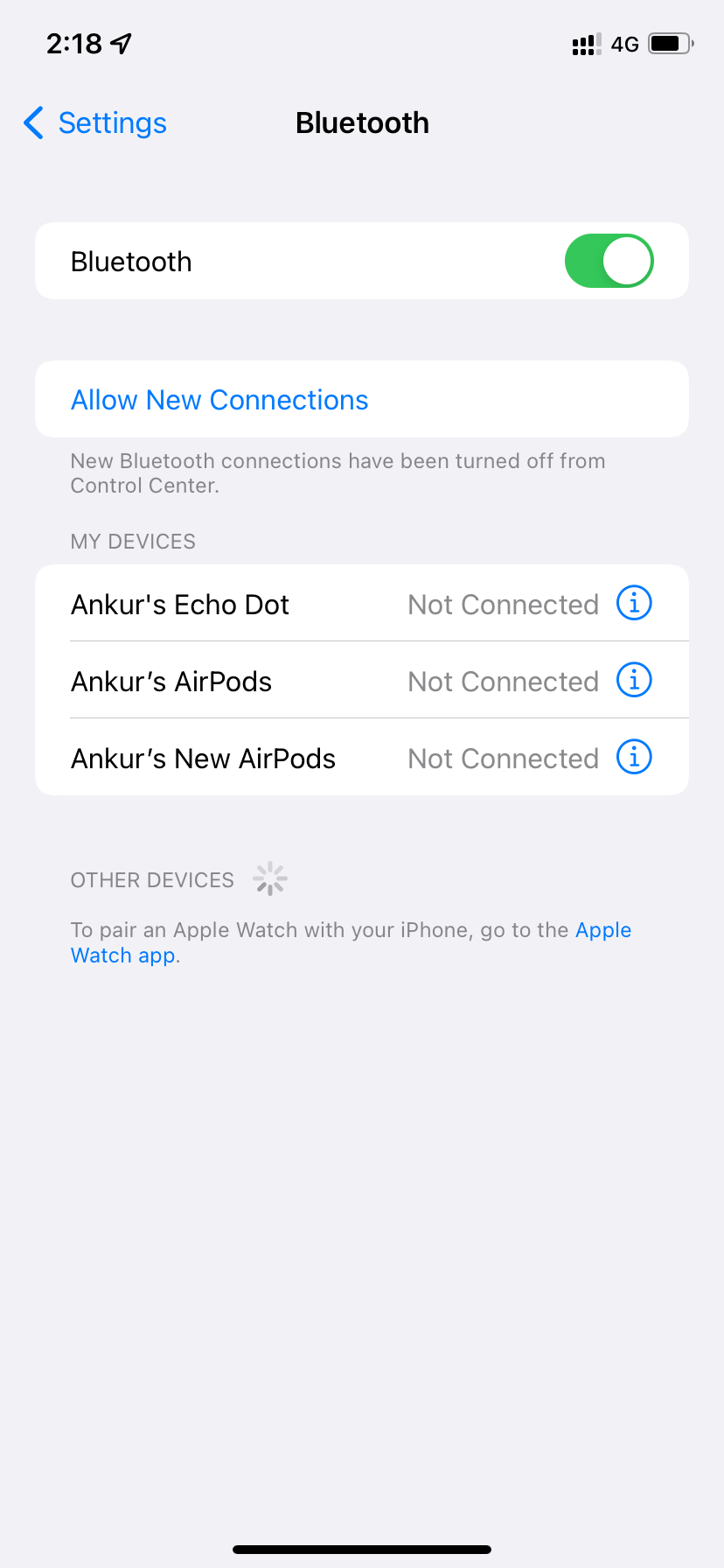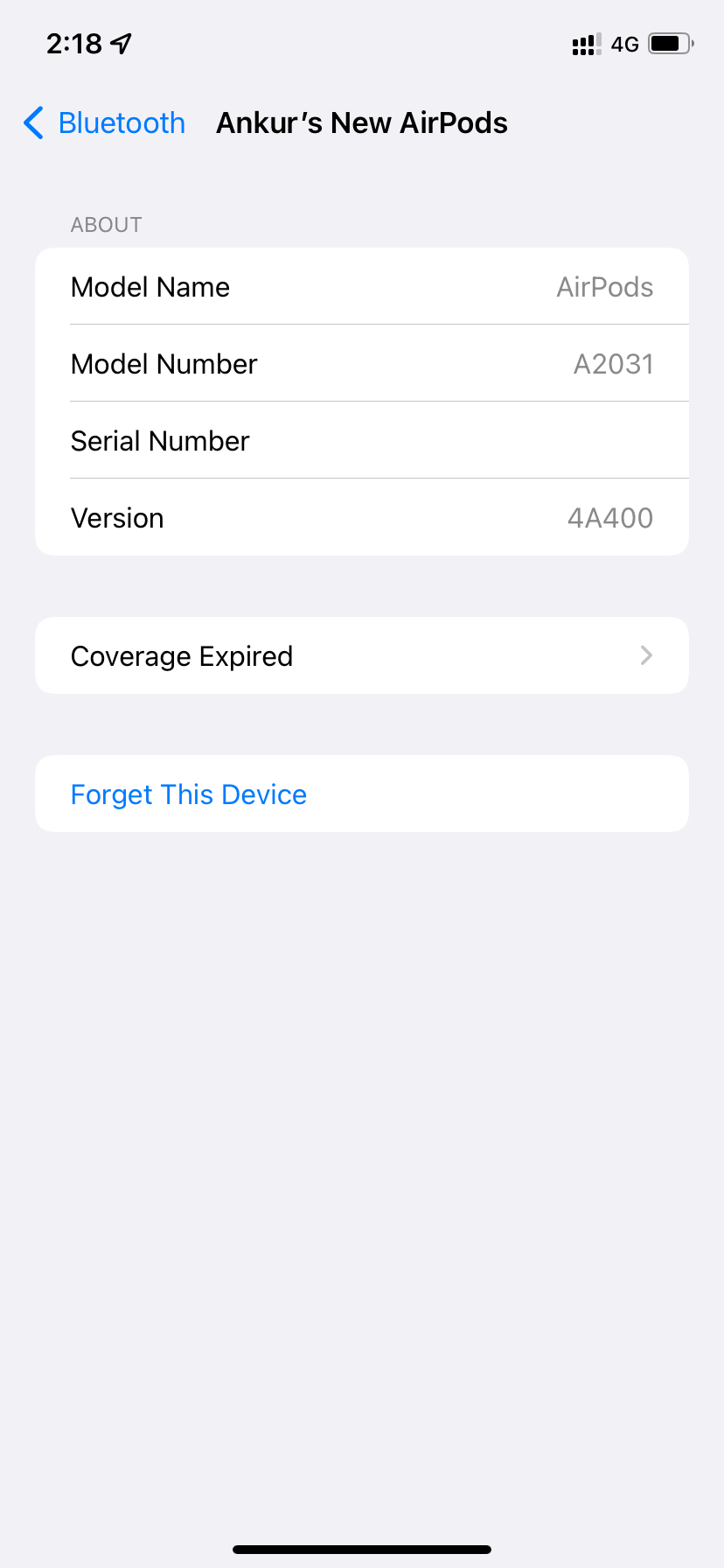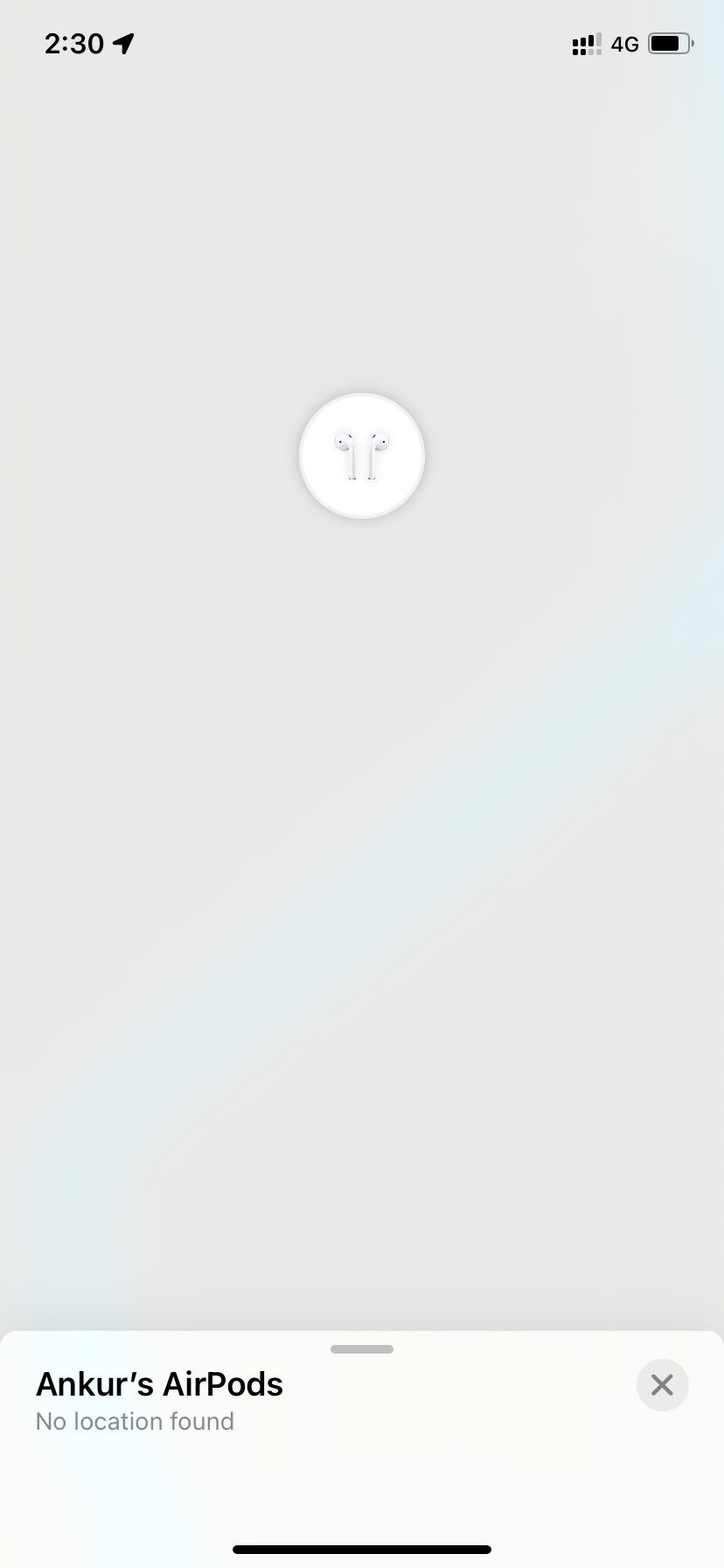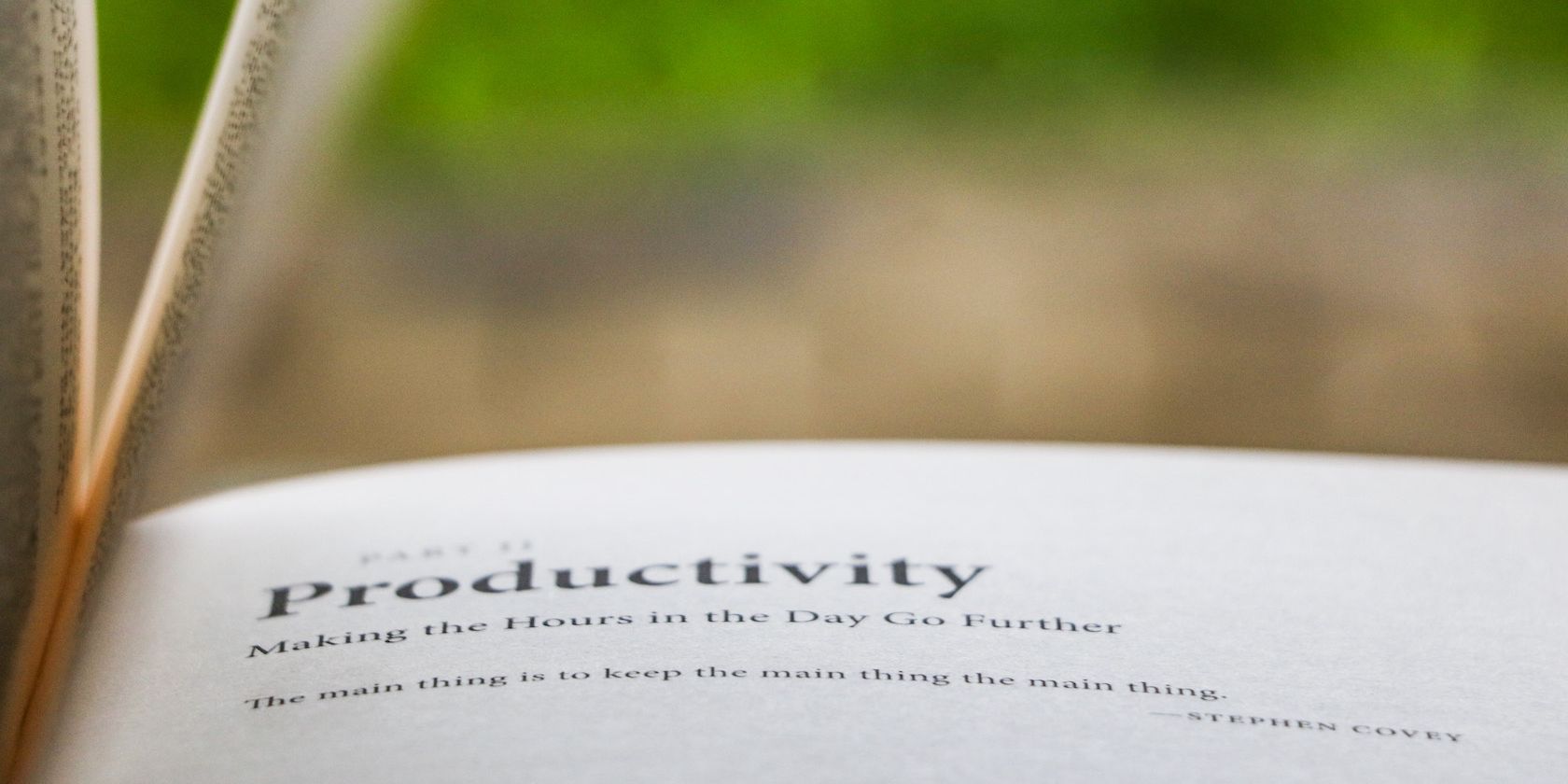
Guide to Recovering AirPods in the Find My App: 11 Useful Fixes

Guide to Recovering AirPods in the Find My App: 11 Useful Fixes
After you successfully pair AirPods to your iPhone, they are automatically added to Find My and should show up in the Find My app. However, if they don’t, we’ll show you some quick solutions to fix it below.
But before that, it’s here are the benefits of adding your AirPods to Apple’s Find My app.
Your browser does not support the video tag.
Disclaimer: This post includes affiliate links
If you click on a link and make a purchase, I may receive a commission at no extra cost to you.
Why You May Want to Show AirPods in Find My
There are lots of benefits to adding your AirPods to the Find My app. These are some ways that Find My helps you track and find your AirPods
- After your AirPods show in Find My, you can make them play a sound if they’re lost to find one or both of the missing buds.
- Find My lets you see the last known locations of your AirPods on a map. If they aren’t connected, you can still see the last time and location they were online and get directions to that place.
- You can use the Find My Network to locate your AirPods Pro or AirPods Max and get precise directions to them when nearby.
Now that you know the importance of getting your AirPods added to the Find My app, here are the solutions to fix it when they don’t show up in it.
For several of the Find My solutions mentioned below,you must have your AirPods with you .
1. Make Sure Find My Is Enabled for Your Paired Device
When you set up your iPhone , Find My is switched on by default. And when you pair your AirPods to this iPhone, Find My is automatically enabled for the AirPods too. You don’t have to take any other steps. However, if you later turn off Find My for your iPhone, it will have the same effect for your AirPods as well.
Keep your AirPods connected to your iPhone and follow these steps to ensure Find My is enabled for it:
- OpenSettings and tap[Your Name] at the top.
- TapFind My .
- IfFind My iPhone is turned off, tap it and enable it from the next screen.
- Now open theFind My app and tapDevices . Your AirPods should appear here.
Close
2. Enable the Find My Network for Newer AirPods
The Find My Network uses other nearby Apple devices to securely transmit your lost AirPods’ location to you. If you have AirPods Pro, AirPods Max, or AirPods (3rd generation), you can see the location of these missing AirPods inside the Find My app for up to 24 hours after they were last connected to your device.
Here’s how to enable Find My Network for your AirPods so that you can locate them using the Find My app in the future:
- Connect your AirPods to your iPhone.
- OpenSettings on your iPhone and tapBluetooth .
- Tap theInfo (i) button next to your AirPods.
- Enable the switch forFind My Network .
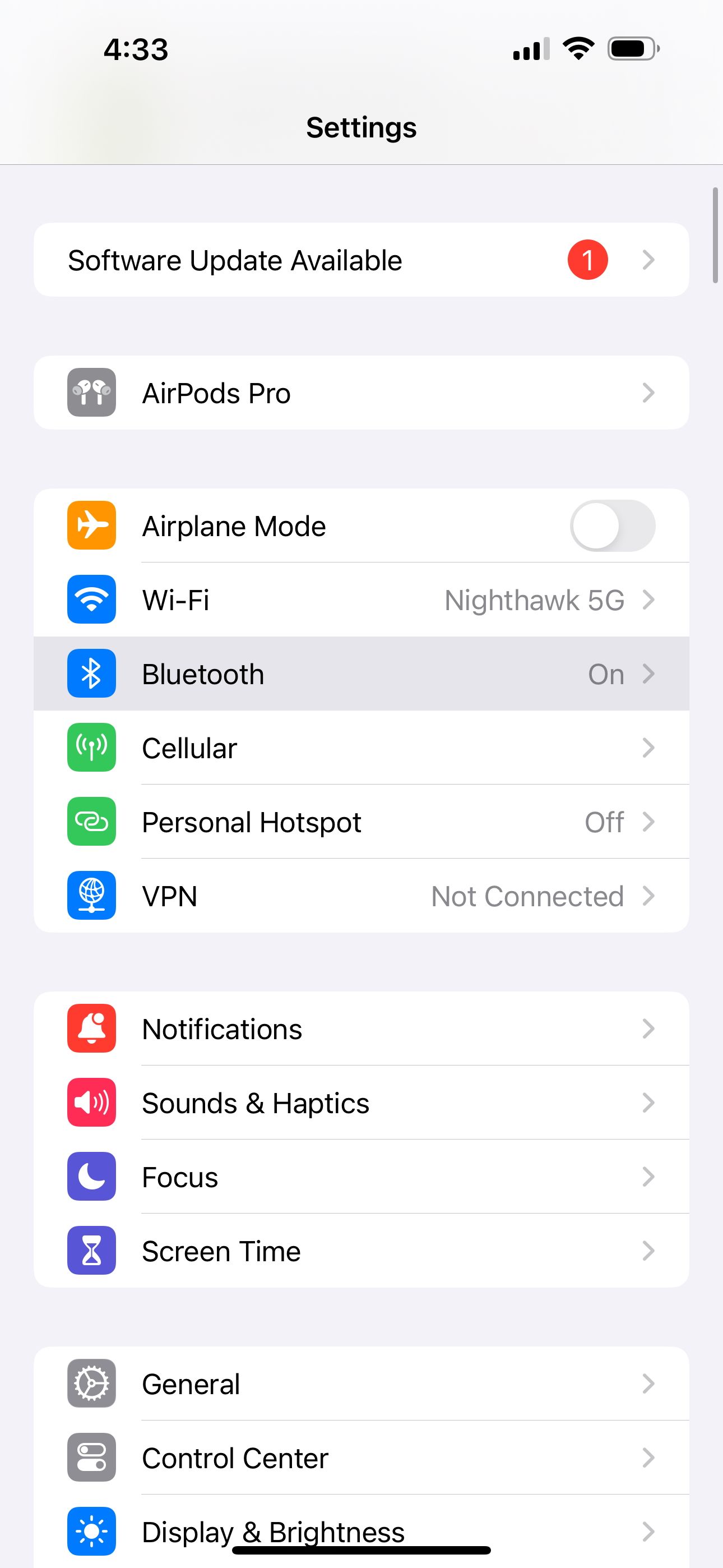
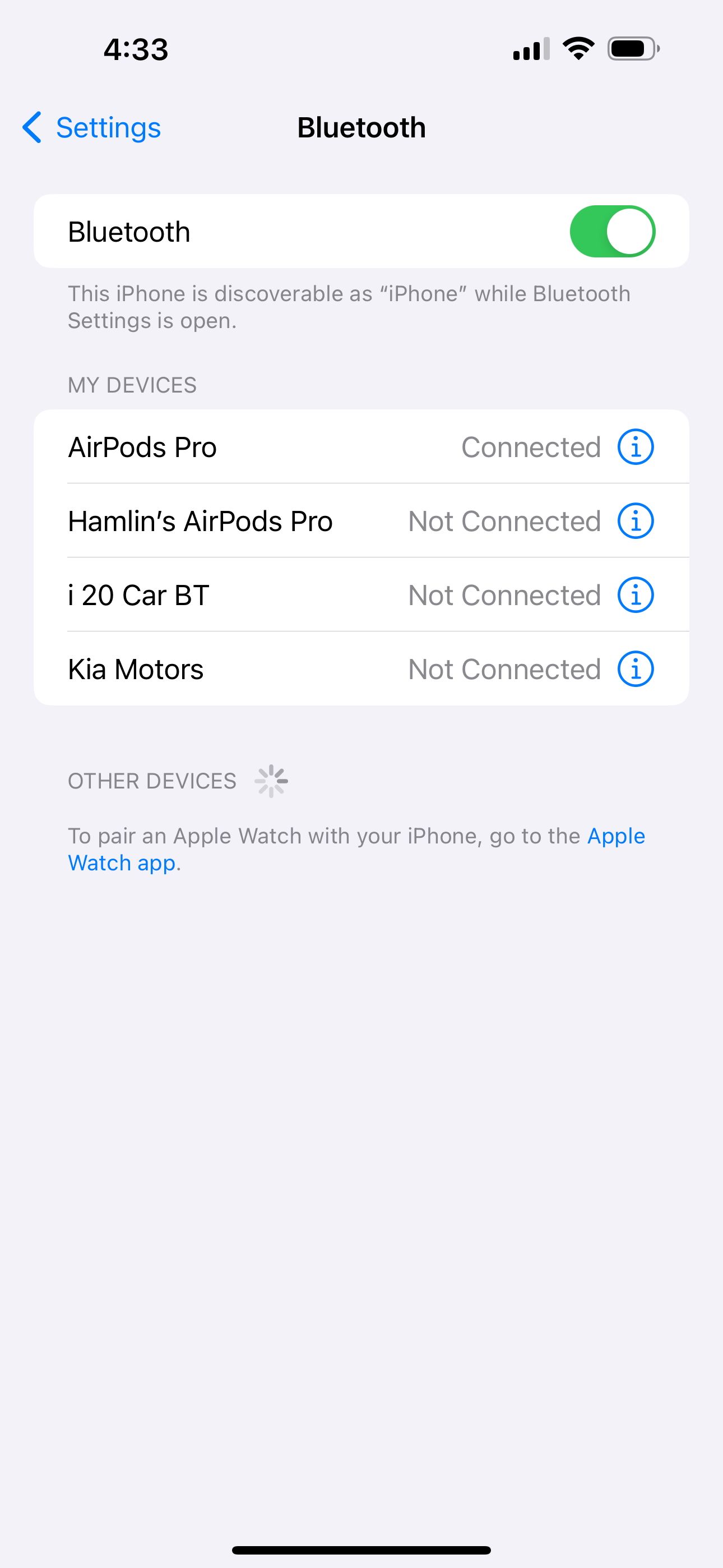
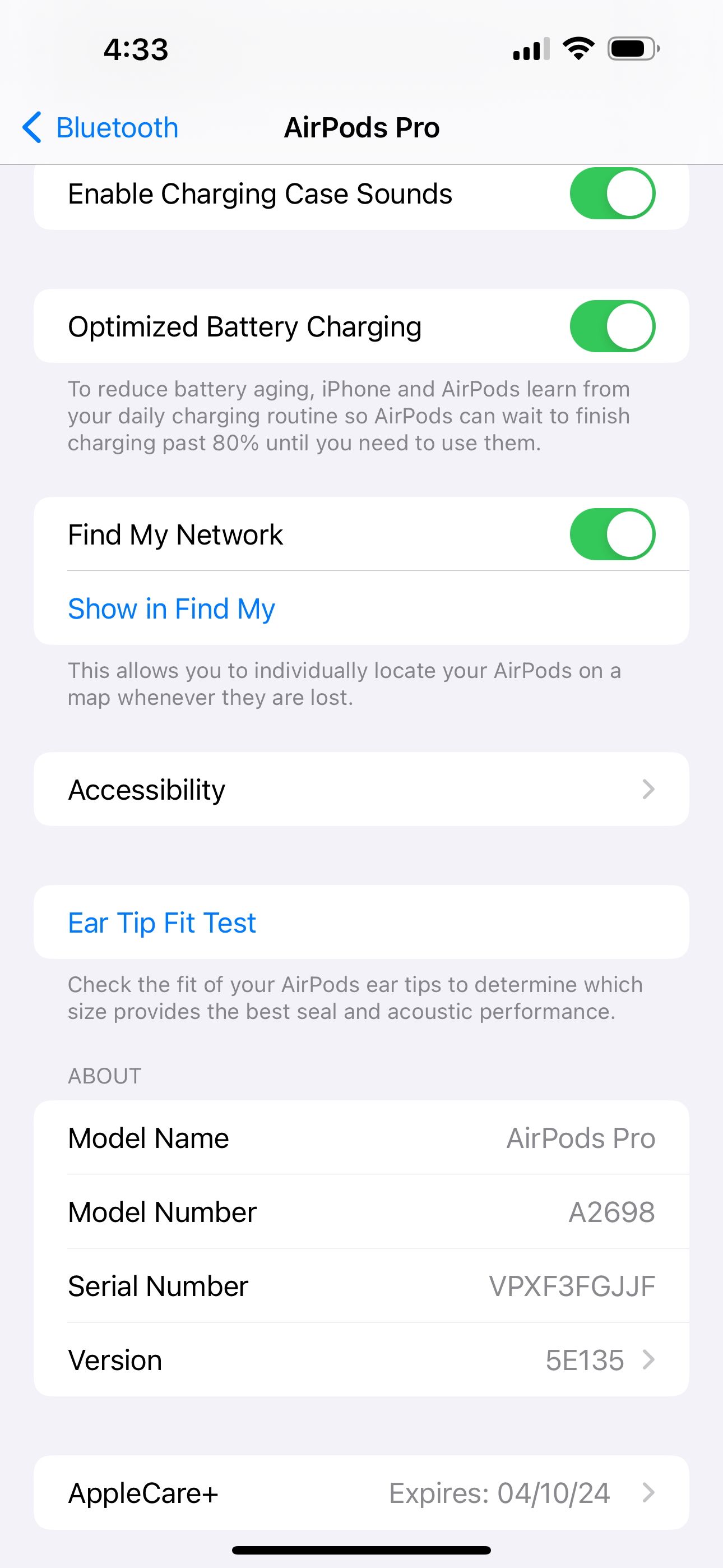
Close
3. Put Your AirPods in the Charging Case and Restart Your iPhone
Sometimes, your AirPods might not show up in the Find My app on your iPhone, iPad, or Mac due to temporary glitches, which can be easily solved by a simple restart.
To address this, put your AirPods in their charging case and close the lid. Now go ahead and restart your iPhone or the Apple device you’re checking the Find My app on.
4. Check Apple’s System Status for the Find My Service
On rare occasions, the problem may not be on your end but on Apple’s. To check, visit Apple’s System Status page . Here, make sure you see a green circle next toApple ID ,iCloud Account & Sign In ,iCloud Web Apps , andMaps .
If these services show a yellow or red symbol, it means they’re facing an outage. You’ll need to wait for Apple to fix it. After that, open the Find My app or go to iCloud.com/find to locate your AirPods.
5. Use iCloud.com Instead of the Find My App
When you can’t locate your AirPods in the Find My app, try using this service in a browser instead. Here are the steps for that:
- Visit iCloud.com on your Mac, PC, iPad, or iPhone and sign in using your Apple ID.
- Click or tapFind iPhone .
- On mobile, you should see your AirPods here. On a computer, clickAll Devices , and your AirPods should appear in the list.
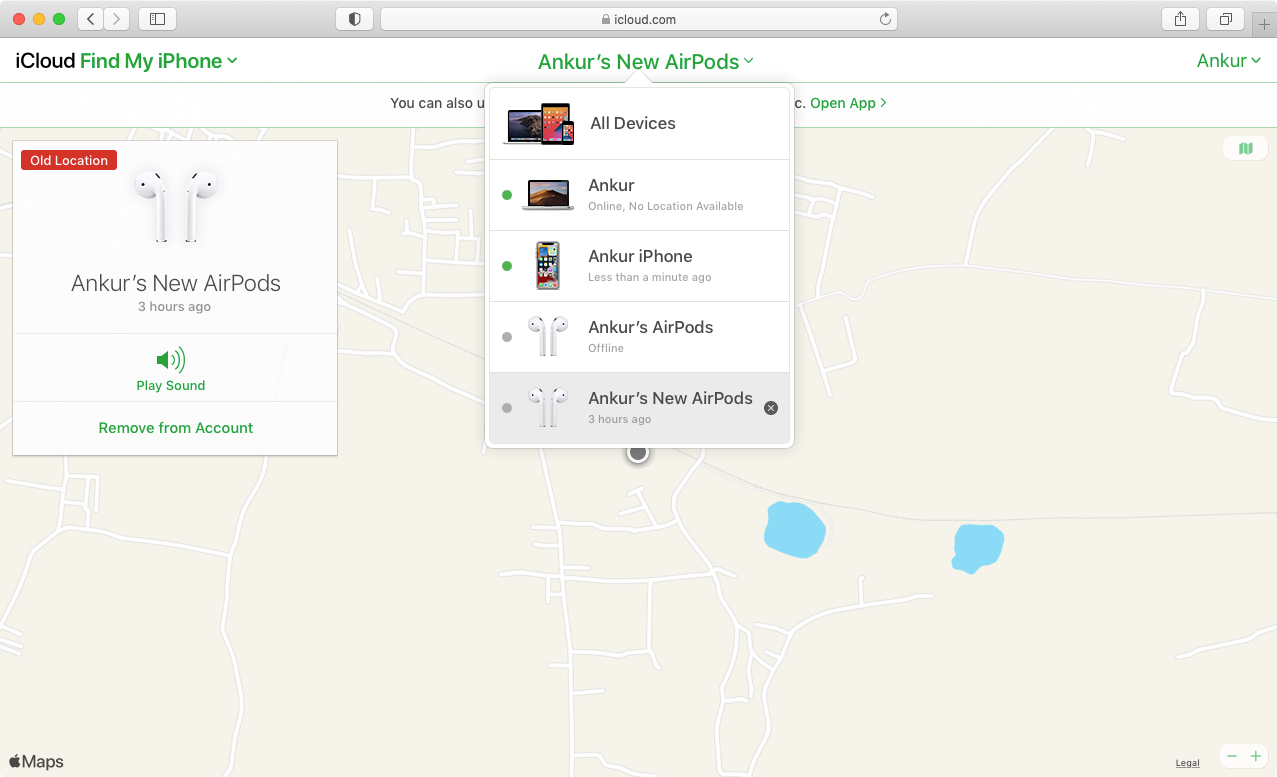
6. Ensure Your AirPods Are Charged
If your AirPods are dead, they won’t show their location in the Find My app. The most you can see in this situation is their last known location. To charge your AirPods, put them in their charging case. If the case has no battery left, connect it to power.
7. Find My Isn’t Available With a Managed Apple ID
You won’t have access to Find My while using a managed Apple ID assigned to you by your school, college, or office. As a result, you won’t be able to see your AirPods (or any device) in the Find My app. The solution is to sign in to a personal Apple ID account on your connected device instead.
8. Unpair Your AirPods and Pair Them Again
When none of the above fixes work, it’s time to unpair your AirPods and pair them again. These steps will show you how to do that:
- Put the AirPods in their charging case.
- Open your iPhoneSettings and tapBluetooth .
- Tap theinfo (i) button next to your AirPods.
- TapForget This Device > Forget Device .
- Restart your iPhone.
- Now,pair the AirPods to your device again.
Close
9. Update Your AirPods Firmware
Like software updates on your iPhone, AirPods get firmware updates to fix bugs and introduce new features. For example, the October 2021 update added the Find My Network feature to AirPods Pro and Max. Thus, to get the best possible AirPods experience and to fix any problems, learn how to update your AirPods to the latest firmware.
10. Reset Your AirPods
Finally, if the issue continues, the penultimate option is to reset your AirPods . This will remove the AirPods from all earlier devices you have paired them with, and you’ll have to connect them again from scratch. Doing this fixes several major problems with the AirPods, including when they don’t show in the Find My app.
11. Find My Won’t Show Your AirPods if It’s Been Too Long
Technically, Find My shows the last known AirPods location, even when their battery dies. But if it’s been a particularly long time, Find My might not show any location for your AirPods, even though it still lists them in the Find My app.
In the screenshots below, you can see that my old AirPods still show up in the list of devices. But after tapping their name, the map shows no location or relevant details except giving the option to play a sound (which won’t work until the AirPods come online). The only solution for this is to connect and use your AirPods again.
Close
Locate Your AirPods in the Find My App Again
Since AirPods don’t have network connectivity and rely on your iPhone or another connected device to show up in Find My, it can be pretty tough to find them if they ever go missing.
Nevertheless, the Find My service is handy and can be used to learn the last known location, get directions, and play sounds from missing devices. All these features make it very worthwhile to add your AirPods to Find My, and the above solutions should ensure they appear correctly.
Also read:
- [New] Efficient Subtitling Strategies for Facebook Media Posts
- [New] In 2024, Capturing Your Browsing Journey Top 2023 Web Recorder Software
- [New] Premium Video Experience Best Tools to Upgrade Your Downloads for 2024
- [Updated] Through a Photographer's Eye Our Best 10 Lenses List
- Games Reinvented: Steam’s Approach to AI-Driven Experience
- ICloud Backup Issues on iPhone: 9 Effective Solutions for a Smooth Recovery
- In 2024, Become an Audio Concealer Expert Tips on Altering Your Character's Voice for Enhanced Competitive Play
- In 2024, Elite HD Video Capture Software Listings
- In 2024, Integrated Video Workflows on iOS
- Overcoming iPhone Limitations: 6 Remedies for Issues with Exclusive Emergency Call Access
- Rectifying the Problem of Random Website Showing on Screen Time for iPhones
- Revitalize iPhone Brightness Control: A Guide to 7 Proven Fixes
- Smartphone Saviors: Why Rebooting Is Often The Best Cure for Common Tech Problems
- The Finest Picks Top 8 Web Sites with Rich 3D & Gold-Lined Texts
- Trouble With AirDrop? Resolve It Swiftly Using These Essential 16 Tips & Hacks
- What To Do When Only One AirPod Fails to Function?
- Why Are My AirPods Out of Tune? Correct the Volume Discrepancy with These Tricks
- Title: Guide to Recovering AirPods in the Find My App: 11 Useful Fixes
- Author: Edward
- Created at : 2025-02-24 16:09:45
- Updated at : 2025-03-02 16:38:47
- Link: https://fox-that.techidaily.com/guide-to-recovering-airpods-in-the-find-my-app-11-useful-fixes/
- License: This work is licensed under CC BY-NC-SA 4.0.