
Guide: Track Down Your Lost/Stolen iPhone Through the Find My Service

Guide: Track Down Your Lost/Stolen iPhone Through the Find My Service
Quick Links
Key Takeaways
- You don’t need another Apple device to use the Find My service to locate your lost iPhone.
- Find My gives several options to help find your missing iPhone besides spotting it on the map.
- Your options may be limited if your lost iPhone isn’t powered on or connected to the internet.
There’s no need to panic when your iPhone goes missing. Regardless of where you lost your device, Apple’s Find My app simplifies the tedious process of locating it. We’ll teach you how to use Find My to track and find your lost iPhone.
Accessing Apple’s Find My Network
You can use the Find My app to locate any of your Apple devices and even choose to get directions to that location and lock the device until you arrive. Since you lost your iPhone, you have two options to access the Find My network.
Find My is enabled on iPhones by default. However, if you disabled this setting before you lost your iPhone, it won’t appear on Apple’s Find My network.
1. Use Your Other Apple Devices
If you own more than one Apple device, like an iPad or Mac, you can use the Find My app on it to locate your missing iPhone.Use the Spotlight search feature to find and open it quickly. If you still can’t find it, download it again from the App Store.
Download: Find My (Free)
After opening the Find My app on your iPad or Mac, head to theDevices tab to view all the devices linked to your Apple ID, including your lost iPhone.
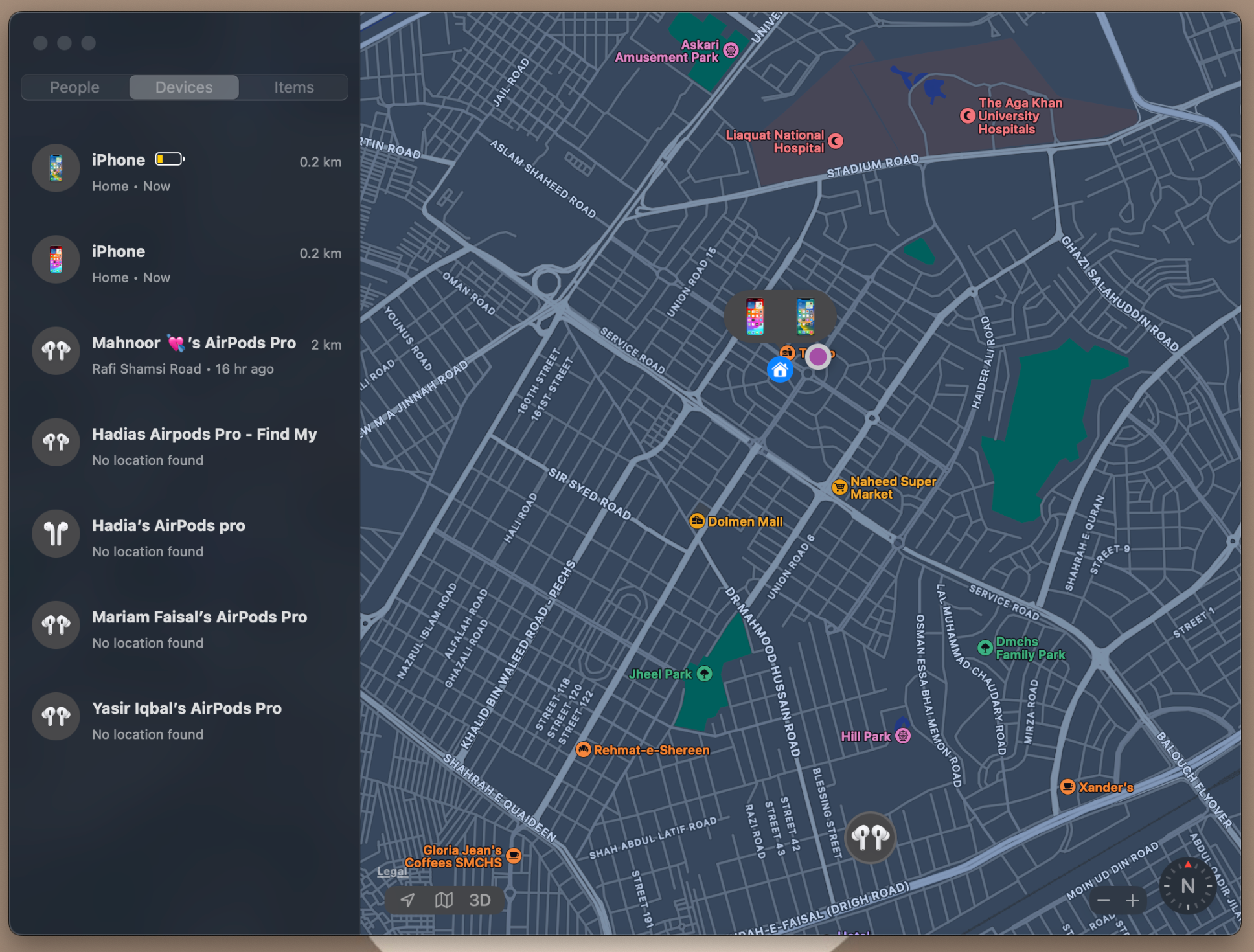
2. Use the iCloud Website From Any Device
If you don’t have any other Apple devices, you can use a non-Apple device, like your Windows PC, to access the iCloud website instead. It doesn’t matter if you use someone else’s device for this as long as you remember to sign out afterward.
Open any web browser on any device, head to icloud.com/find , and sign in with your Apple ID. You should be able to view all your devices under theAll Devices section. The web version of the Find My app offers all the same features you need to locate your lost or stolen Apple devices.
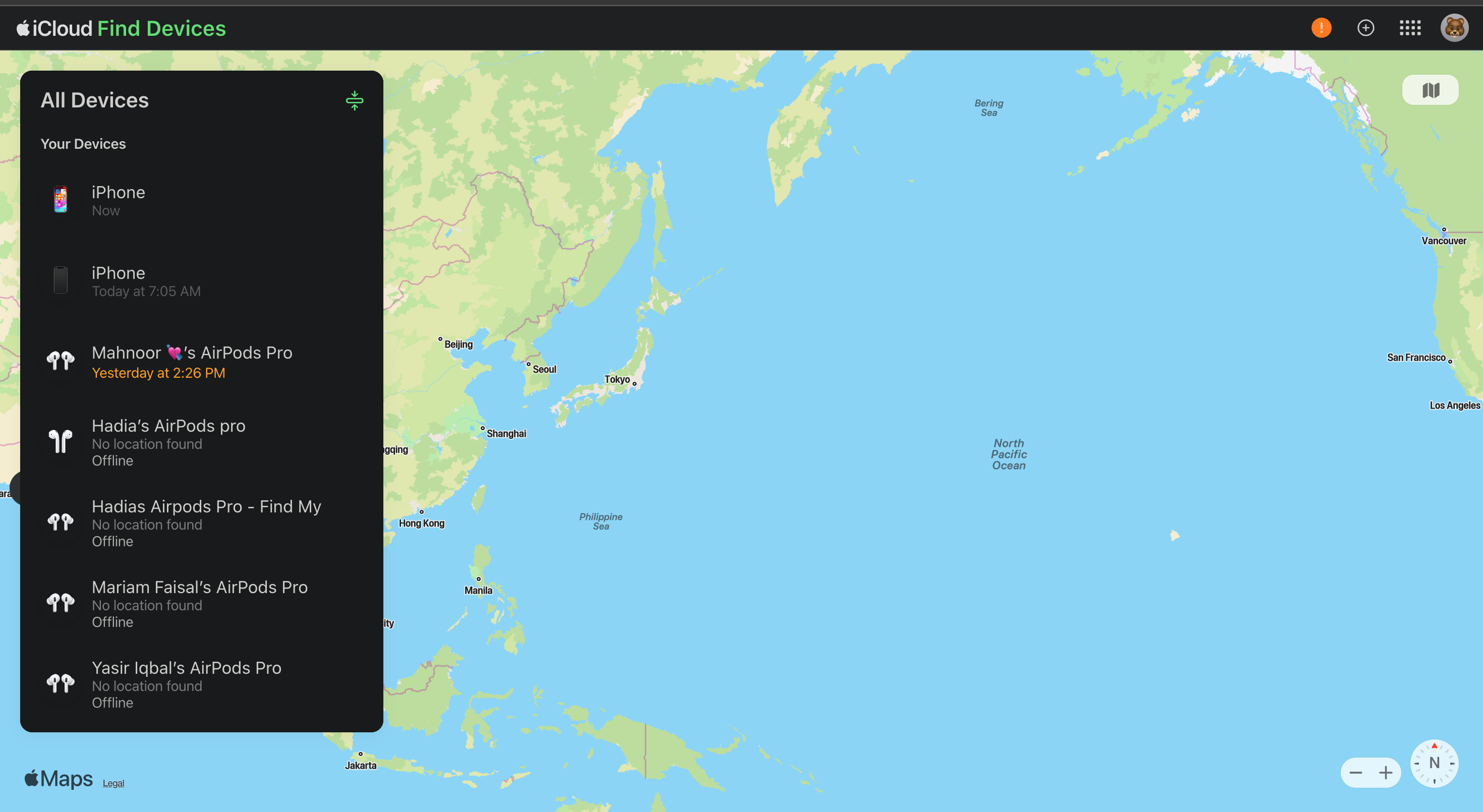
How to Locate Your Lost iPhone on Find My
Find My uses Wi-Fi and Bluetooth signals to show the approximate location of your iPhone. The location is usually accurate to within a few hundred feet.
However,if Find My shows your iPhone as offline , you may only see its last known location—if there is one. Offline devices can show up with a black screen in the Find My app. This might happen if your device ran out of battery or if someone turned it off.
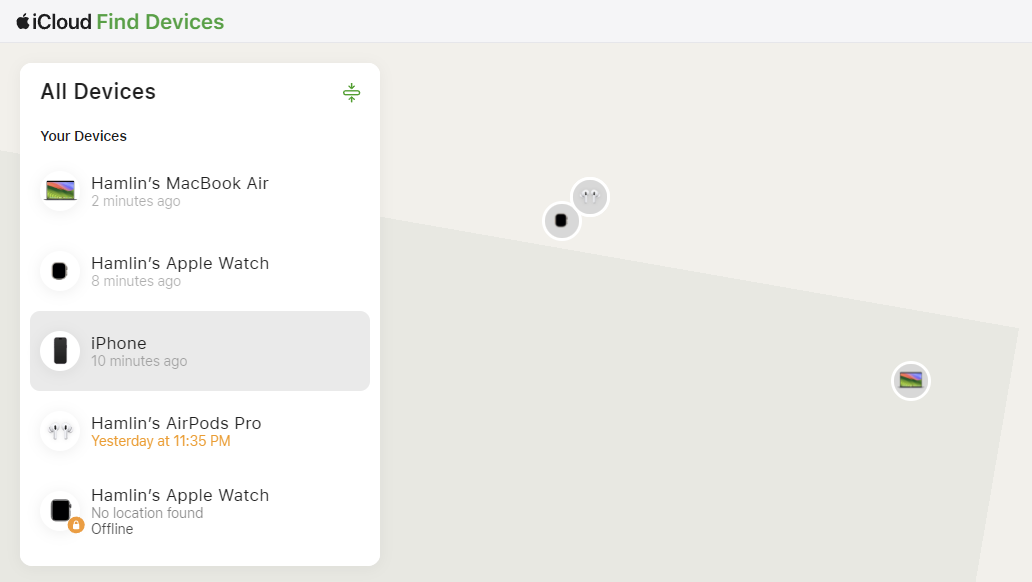
As mentioned earlier, there’s no point in using Find My if you disabled the feature on your lost iPhone. It won’t appear in the list of devices when you open Find My.
Get a Notification When Your iPhone Goes Online
If your lost iPhone is offline, you can set Find My to notify you when it goes online again. This would happen when someone powers on the device or if it connects to Wi-Fi or Bluetooth again.
To set this up in Find My, select the missing iPhone and toggle onNotify When Found . On a Mac, you need to select your offline device and click theInfo (i) button next to it on the map to access theNotify When Found toggle.
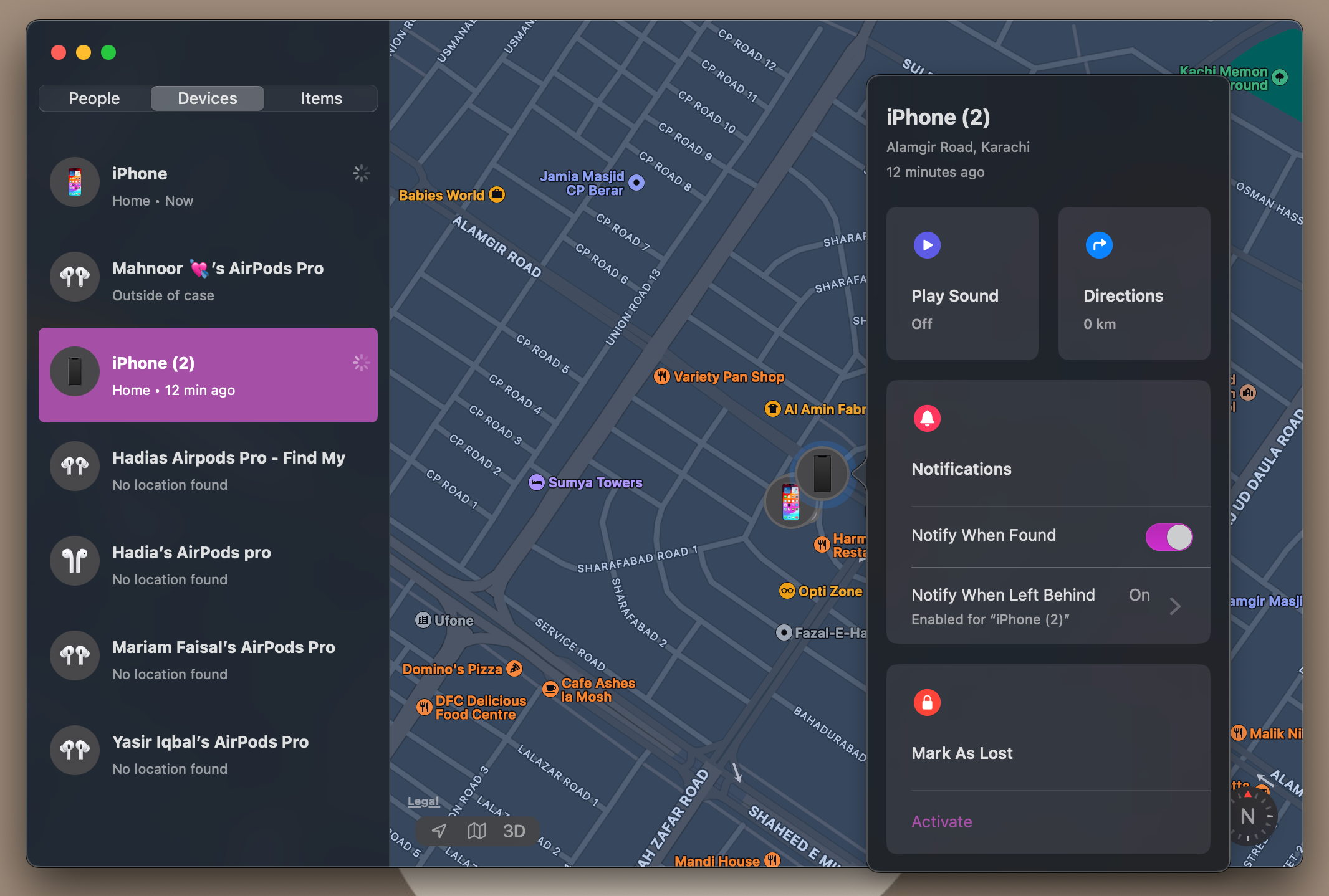
The Find My app will send you a notification, and Apple will email you the location of your lost or stolen iPhone as soon as it goes online.
Get Directions to Your Lost or Stolen iPhone
If your lost iPhone or iPad is online, you can use the Find My app to get directions to its location. Select your device in Find My and hitDirections . On a Mac, you need to select your iPhone in Find My, then click theInfo (i) button next to it on the map to access this option.
Apple Maps will launch and load a route from your current location to your lost device. Unfortunately, you won’t find this option in Find My’s web client. You’ll only see it in the Find My app on one of your Apple devices.
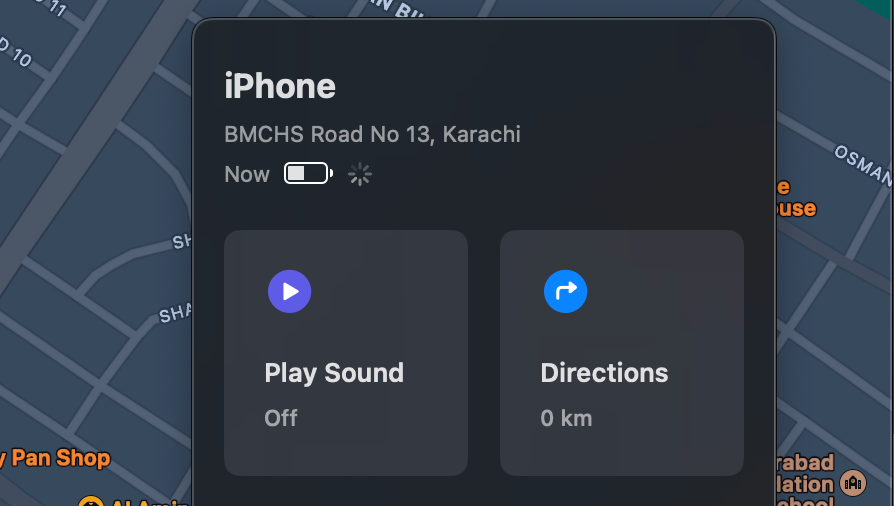
You shouldn’t try to retrieve your iPhone if you believe it was stolen. Instead, follow the instructions below to enable Lost Mode and contact law enforcement agencies to tell them where it is.
Play a Sound to Find Your Missing iPhone
The Find My app only offers a vague location for your lost iPhone. This might help you narrow it down to work, home, or the supermarket. But you’ll still struggle to find it if it’s tucked beneath a couch cushion or at the bottom of the laundry basket.
Fortunately, you can use Find My to make your iPhone play a loud sound, making it easier to find when you’re nearby.
You’ll find thePlay Sound button once you select your missing iPhone in Find My, whether you’re using the web client or the native app on iPhone or iPad. On a Mac, remember to click theInfo (i) button after selecting it to access this option.
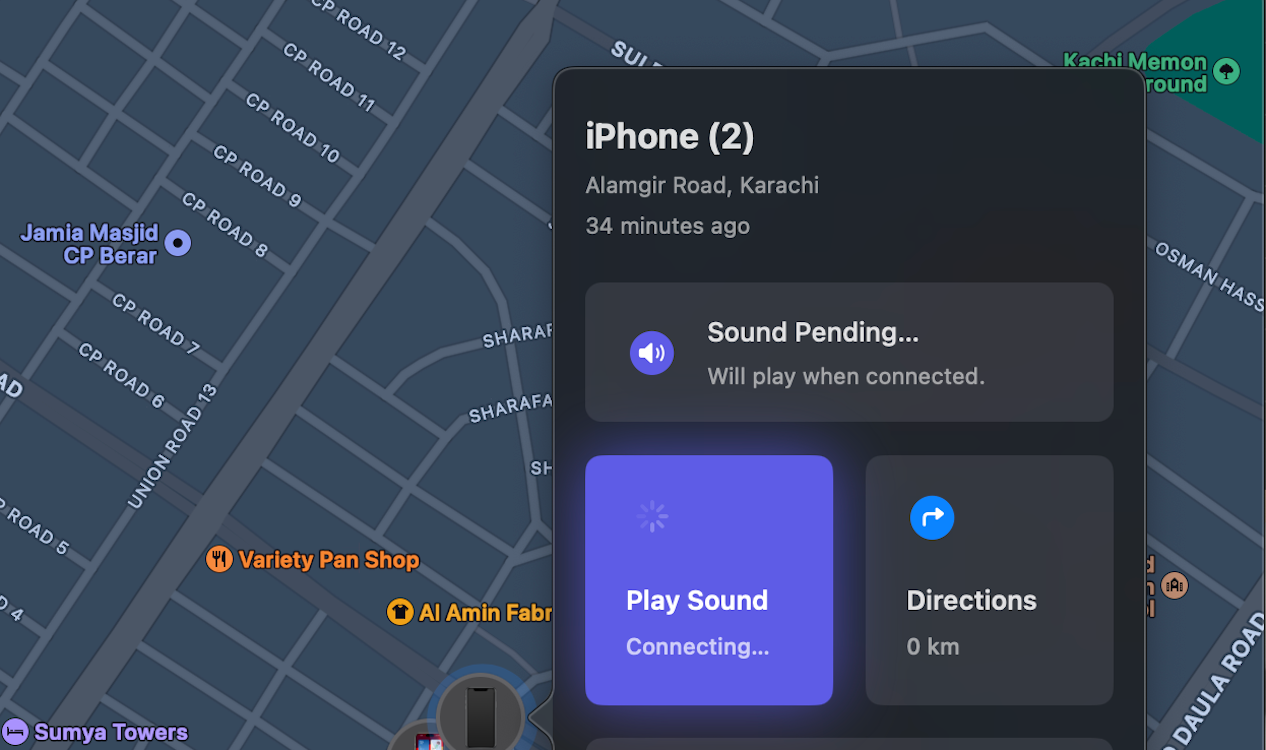
Your iPhone will keep playing a sound until you find and unlock it or someone else powers off the device. Not that your iPhone must be connected to the internet for this to work.
Enable Lost Mode if You Still Can’t Find Your iPhone
It’s always a good idea to enable Lost Mode if you can’t get your hands on your missing iPhone right away.The Lost Mode option on Find My suspends Apple Pay and locks your device. And if your missing iPhone doesn’t have a passcode set, you’ll be prompted to create one.
You can also use Lost Mode to display a message on the screen telling whoever finds it that this device belongs to you, along with details on how to reach you. Your device will still receive phone calls in Lost Mode, but it won’t display any alerts.
To enable Lost Mode, select your device in Find My and hitActivate under theMark As Lost option. Then, follow the prompts to create a passcode (if you don’t already have one) and write a message for people to see when they find your iPhone. Then, chooseActivate .
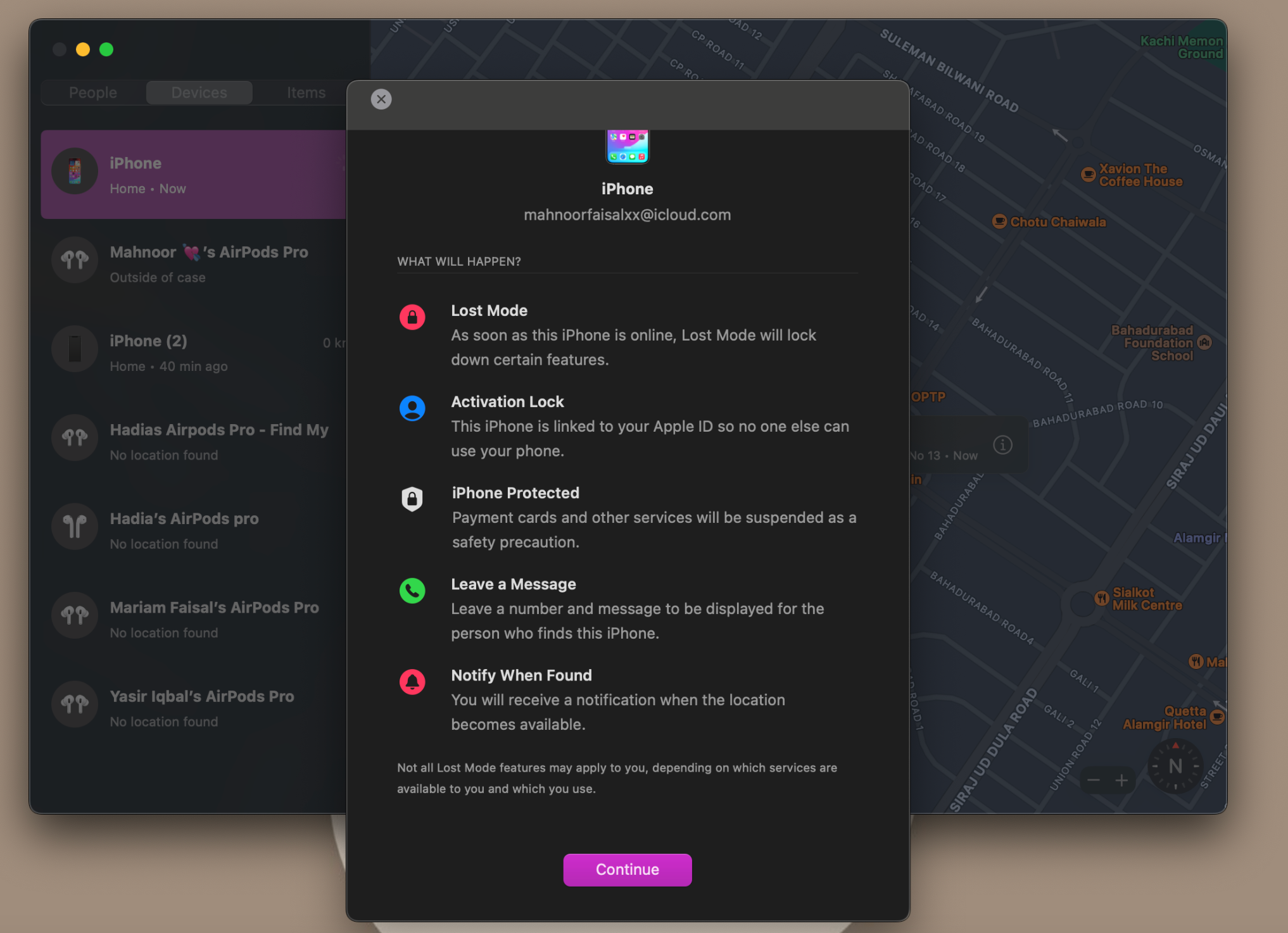
Lost Mode keeps your data intact. You won’t lose anything if you recover your iPhone and disable Lost Mode with your passcode.
Only Erase Your Device if You Never Expect to Find It
Find My also lets you remotely erase all the data on your lost iPhone or iPad. However, you should only use this option if you never expect to find your missing device again.
Once you use Find My to erase a missing iPhone, you can’t track its location anymore. No one else can use your device because it’s locked to your Apple ID with Activation Lock. But you’re unlikely to find it again because you can’t use Find My to see where it is.
We only recommend this option if you’ve given up on ever getting your device back. You’ll find theErase This Device option at the bottom once you select your iPhone in Find My.
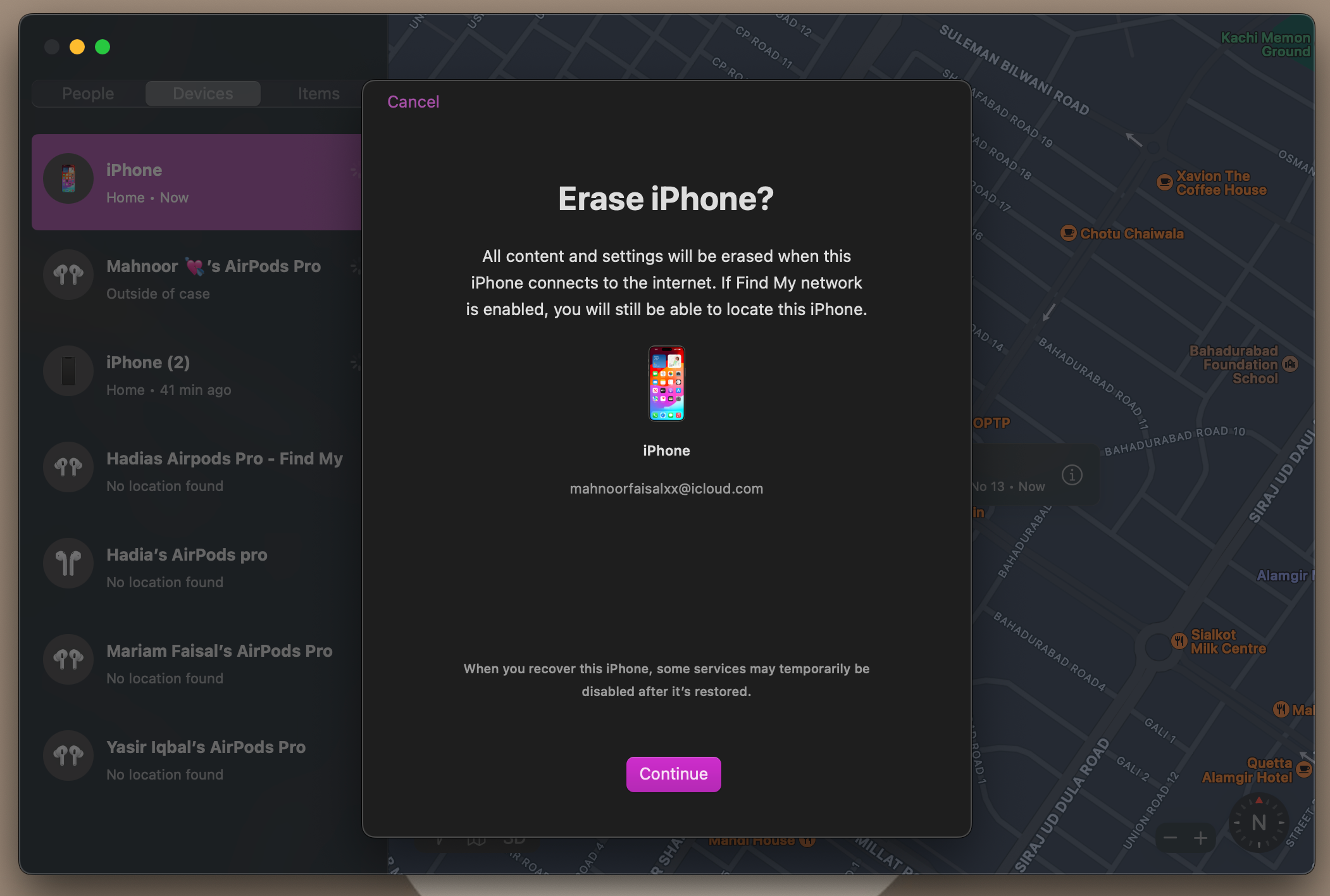
Keep in mind that your iPhone must be connected to the internet to start this process. Otherwise, you’ll notice that the erase is pending on Find My.
Apple’s Find My app makes locating a lost or stolen iPhone easy. But this isn’t the only tool at your disposal. In fact, there are other ways to find your lost iPhone , which can be handy if you have Find My disabled.
For instance, you can check Google’s timeline, ask friends and family members, or try calling your phone number to listen for the ring if it’s nearby. With these tips, you should be able to get your iPhone back in no time.
Also read:
- [New] Optimal Zooctorial Design Arrays for 2024
- [Updated] 2024 Approved Finding Equilibrium Between Professional Life and YouTubing
- [Updated] Change Default Image Savings in OS X
- 2024 Approved Contemplating if Video Selfies Need Validation On Instagram
- Boosting Productivity How to Proficiently Use a Virtual Whiteboard in Zoom
- Cellular Network Not Available for Voice Calls On Samsung Galaxy M14 4G | Dr.fone
- Deciphering the Reasons Behind Your Missing iPhone on 'Find My Device'
- Elevate Your iPhone Typing Skills: 6 Tips for Effective AutoCorrection Management
- Enhancing Customer Connection Through Design Thinking: A Boon for Technology Professionals
- Expert Advice: Uncover 11 Methods To Restore AirPods Visibility on Apple's Finding Tool
- How to Fix the Persistent Problem of iPhone Application Crashes (8 Tips)
- In 2024, 6 Proven Ways to Unlock Huawei Nova Y71 Phone When You Forget the Password
- IPhone Can't Connect to a VPN? Learn How to Resolve It Using Our 7-Step Guide
- Revive Your iPhone Light Beam: Essential Fixes for a Broken Flashlight (12 Methods)
- Reviving Your iPhone Without Button Use: A Complete Guide
- Troubleshooting: Phone Numbers Appear in Place of Contacts on Apple Messages
- Update to the Newest Drivers for Your MSI X470 Motherboard Today!
- Title: Guide: Track Down Your Lost/Stolen iPhone Through the Find My Service
- Author: Edward
- Created at : 2024-10-26 18:38:42
- Updated at : 2024-10-30 19:26:18
- Link: https://fox-that.techidaily.com/guide-track-down-your-loststolen-iphone-through-the-find-my-service/
- License: This work is licensed under CC BY-NC-SA 4.0.