
Headphone Hold-Up? Try These 8 Tricks to Free Up Your iPhone's Audio Functionality

Headphone Hold-Up? Try These 8 Tricks to Free Up Your iPhone’s Audio Functionality
Quick Links
- Disconnect Your Bluetooth Headphones
- Plug and Unplug Your Wired Headphones
- Change the Audio Output
- Clean the Headphone Port
- Check for Water Damage
- Install iOS Updates
- Restart Your iPhone
- Factory Reset Your iPhone
Dealing with an iPhone stuck in headphone mode can be frustrating, as it prevents sound from playing through the speakers, even after disconnecting your headphones. Fortunately, it’s not difficult to turn off the headphone mode on your iPhone with the solutions below.
1. Disconnect Your Bluetooth Headphones
Your iPhone allows you to disconnect or unpair your Bluetooth devices, such as headphones, through the Settings app. If your iPhone appears to be stuck connected to Bluetooth headphones, use these steps to disconnect it:
- Open theSettings app and tap onBluetooth .
- Tap theInfo (i) icon next to your Bluetooth headphones.
- SelectDisconnect . Alternatively, you can select theForget This Device option to unpair the headphones.
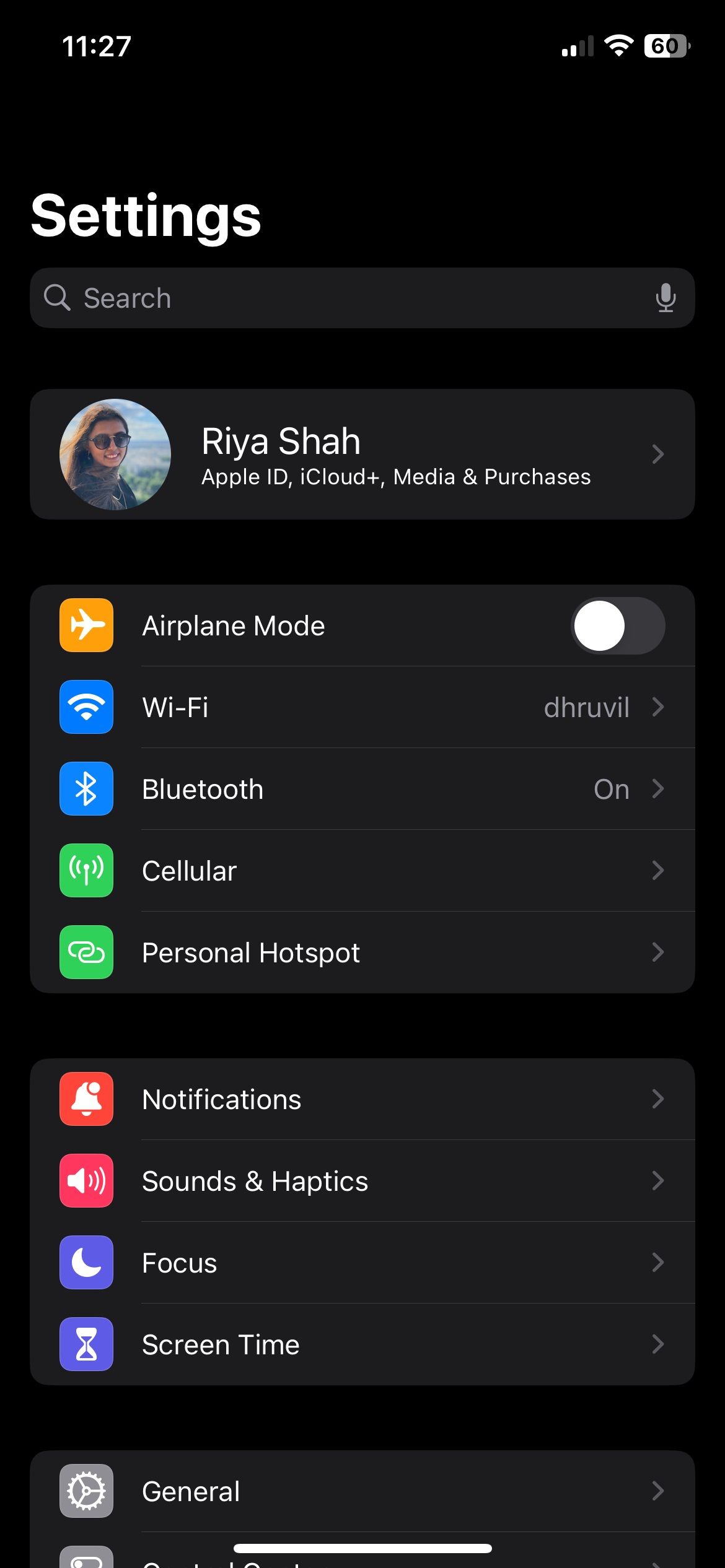
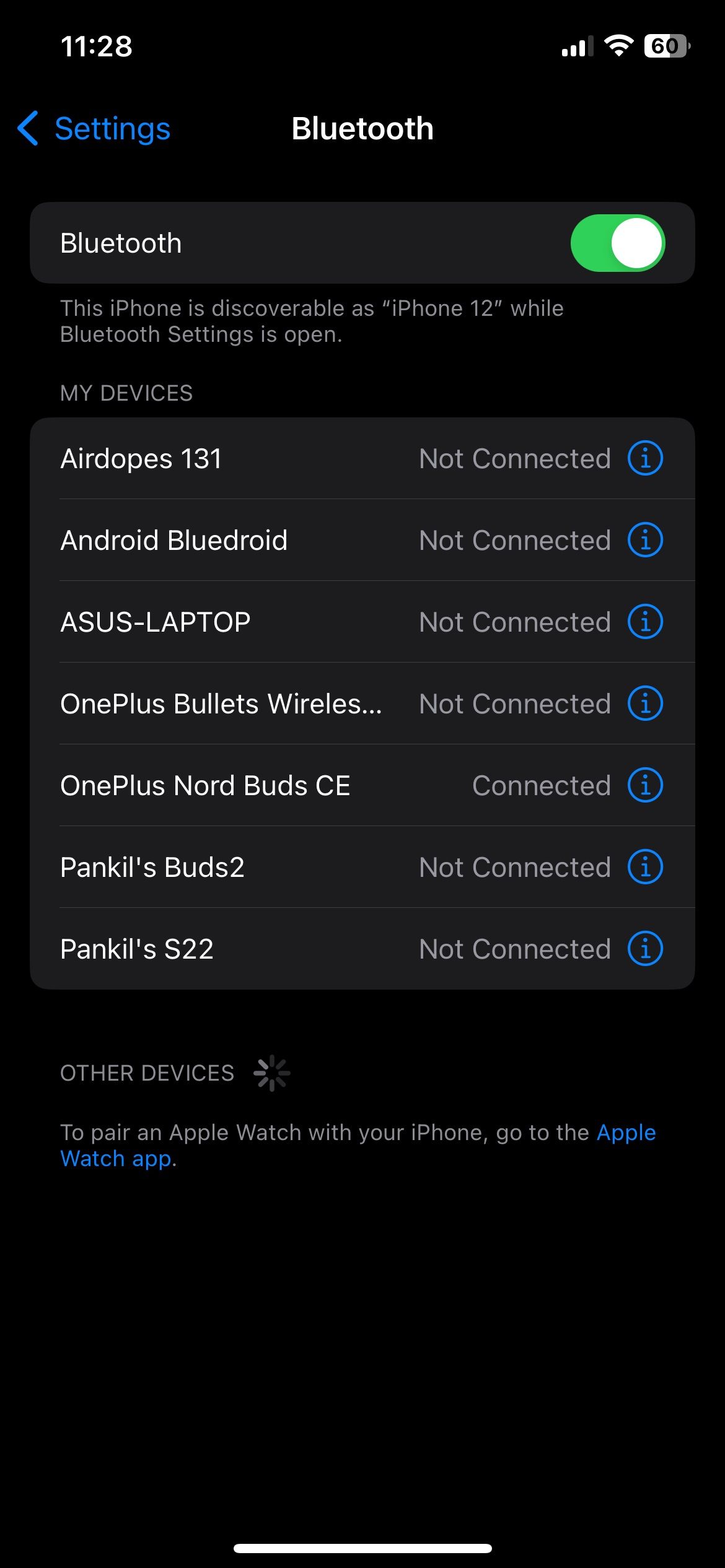
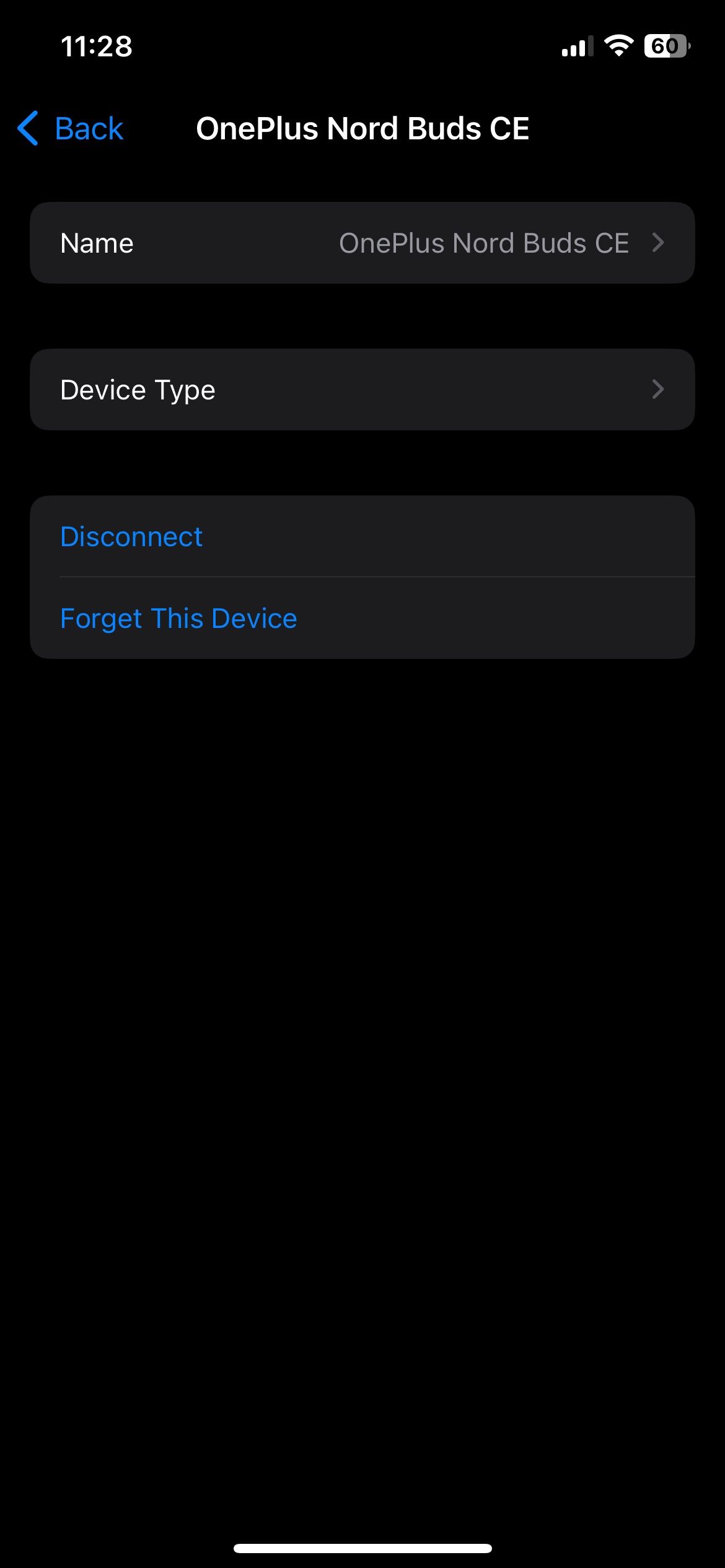
Close
2. Plug and Unplug Your Wired Headphones
Temporary iOS glitches can sometimes mess up your iPhone’s headphone detection mechanism and prevent it from detecting the removal of headphones. If it’s just a one-off glitch, simply plugging and unplugging your headphones will help you fix the problem.
Plug your headphones into your iPhone’s 3.5mm or Lightning port, and then disconnect them. After that,open theControl Center on your iPhone by swiping down from the top-right corner (or swiping up from the bottom if you have an iPhone with a Home button) and check if the headphone icon still appears in the volume slider.
3. Change the Audio Output
When listening to music or watching videos, your iPhone lets you choose between different audio output devices. Open the Control Center, then tap and hold theAirPlay icon in the top-right corner of the music player card. SelectiPhone from the list to set it as the audio output device.
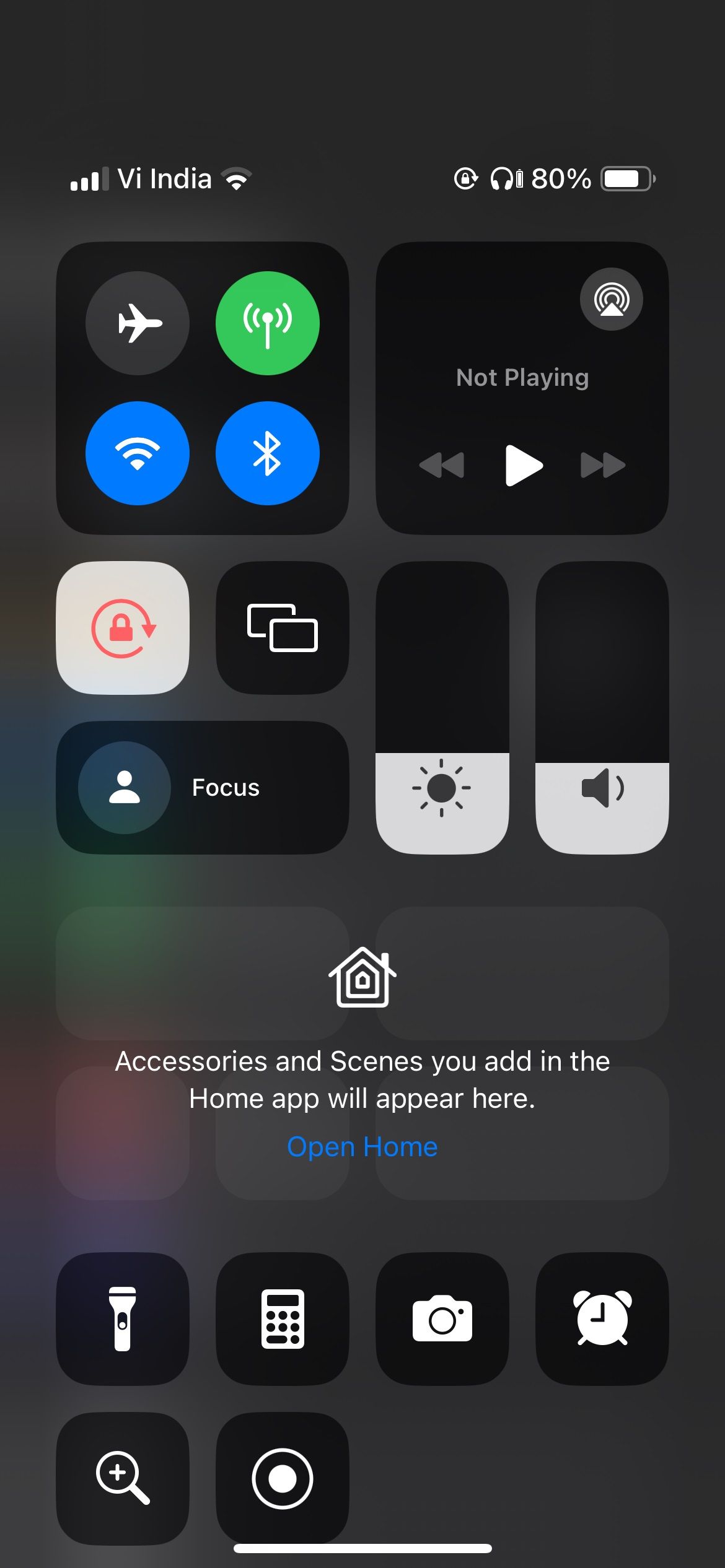
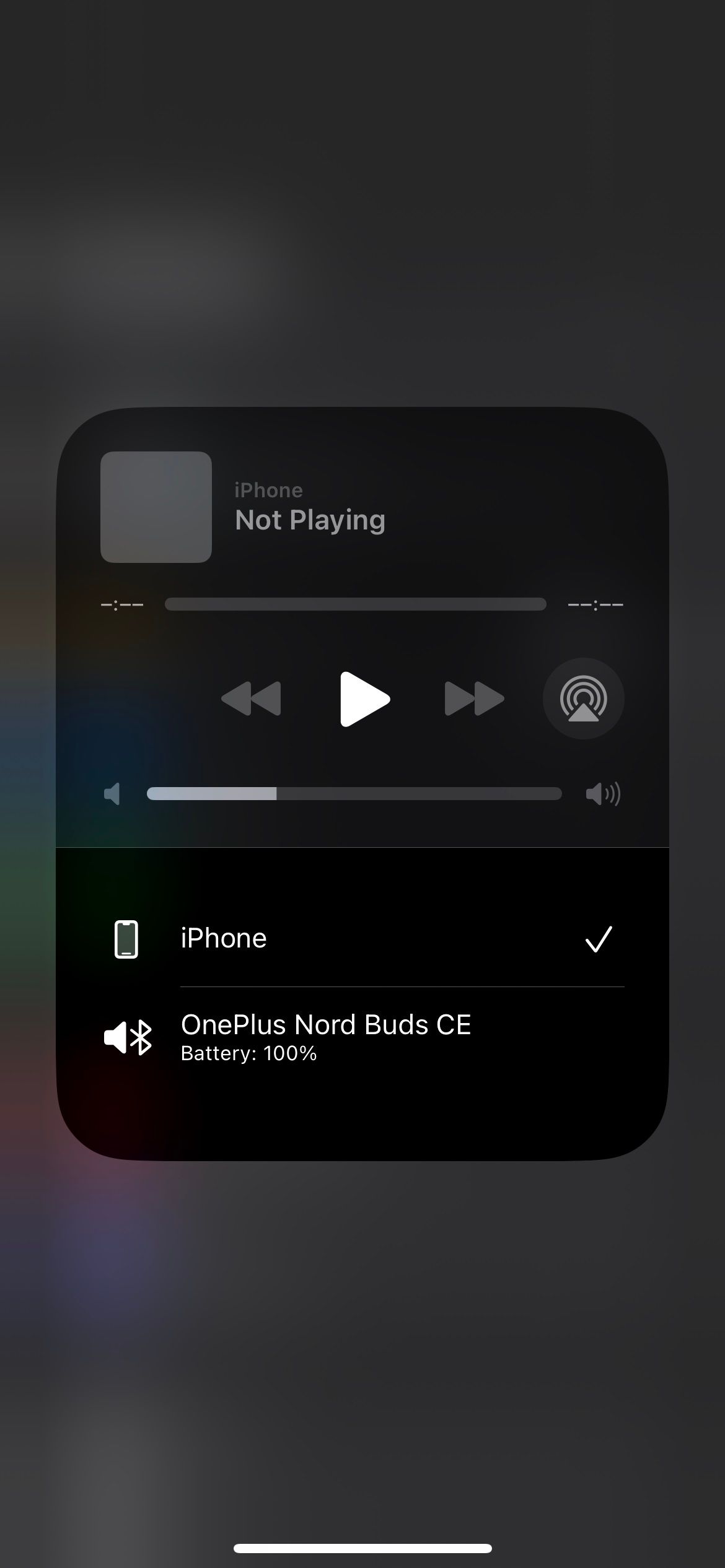
Close
4. Clean the Headphone Port
Accumulation of dirt, dust, or lint within your iPhone’s 3.5mm headphone jack, Lightning, or USB-C port can lead the device to incorrectly detect headphones as plugged in, even when they’re not. Inspect the port on your iPhone for any debris. If you find any, you’ll need to clean it out.
It’s best to turn off your iPhone before inserting anything into its ports to avoid causing a short circuit or introducing a static charge to the electronics. Once powered off, use a cotton swab or a paper clip to remove any dirt or debris from the port gently. You can refer to our guide on cleaning iPhones for more help.

Brent Dirks/MakeUseOf
Apple advises against using compressed air and aerosol sprays for cleaning your iPhone, so it’s best to avoid them. Also, it’s important to be gentle when cleaning the port to avoid damaging internal components.
5. Check for Water Damage
If you can’t find any debris in the ports, but your device is still stuck in headphone mode, it might be a sign of a water-damaged iPhone . This could happen from something as obvious as spilling coffee over your iPhone or as subtle as sweat dripping down your headphone cable.
If you’re unsure, check your iPhone’s Liquid Contact Indicators (LCIs) to get a better idea of whether it has suffered water damage or not. Open the SIM card tray and look for a small sticker inside. Its color is normally white or silver, but if your iPhone has come in contact with water, the LCI should appear red or pink.
Apple Support document confirms that eSIM-only iPhones don’t have Liquid Contact Indicators on the outside. They’re located internally, so you’ll need to disassemble your device to find it. However, we don’t recommend doing this.
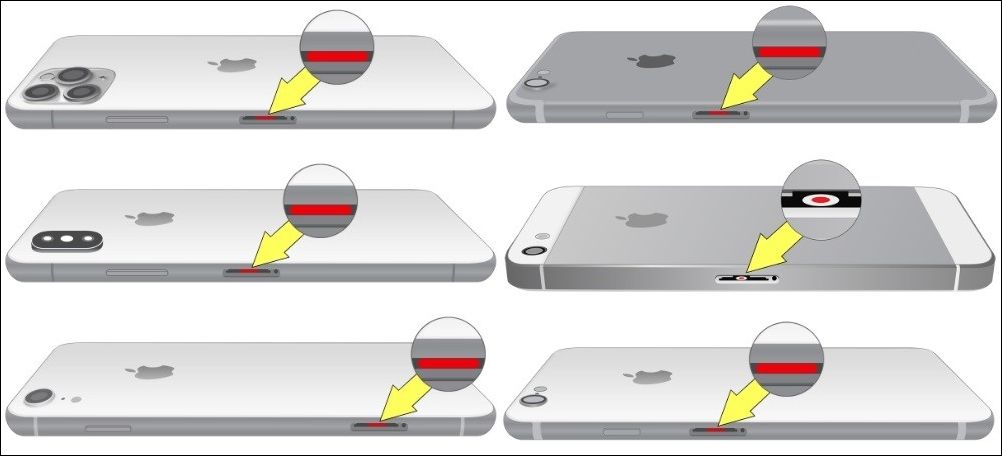
If your iPhone has suffered water damage recently, it’s better to act quickly and get the water out to prevent further damage.Avoid using rice to dry your iPhone because it may worsen the situation by leaving harmful residue or further obstructing the ports. Instead, refer to our guide on saving a water-damaged phone for proper instructions.
6. Install iOS Updates
There’s an odd chance your iPhone has become stuck in headphone mode because of a software problem. If that’s the case, it shouldn’t take long for Apple to release a fix via a software update.
Go toSettings > General > Software Update to check for new updates. If any updates are available, download and install them on your iPhone.


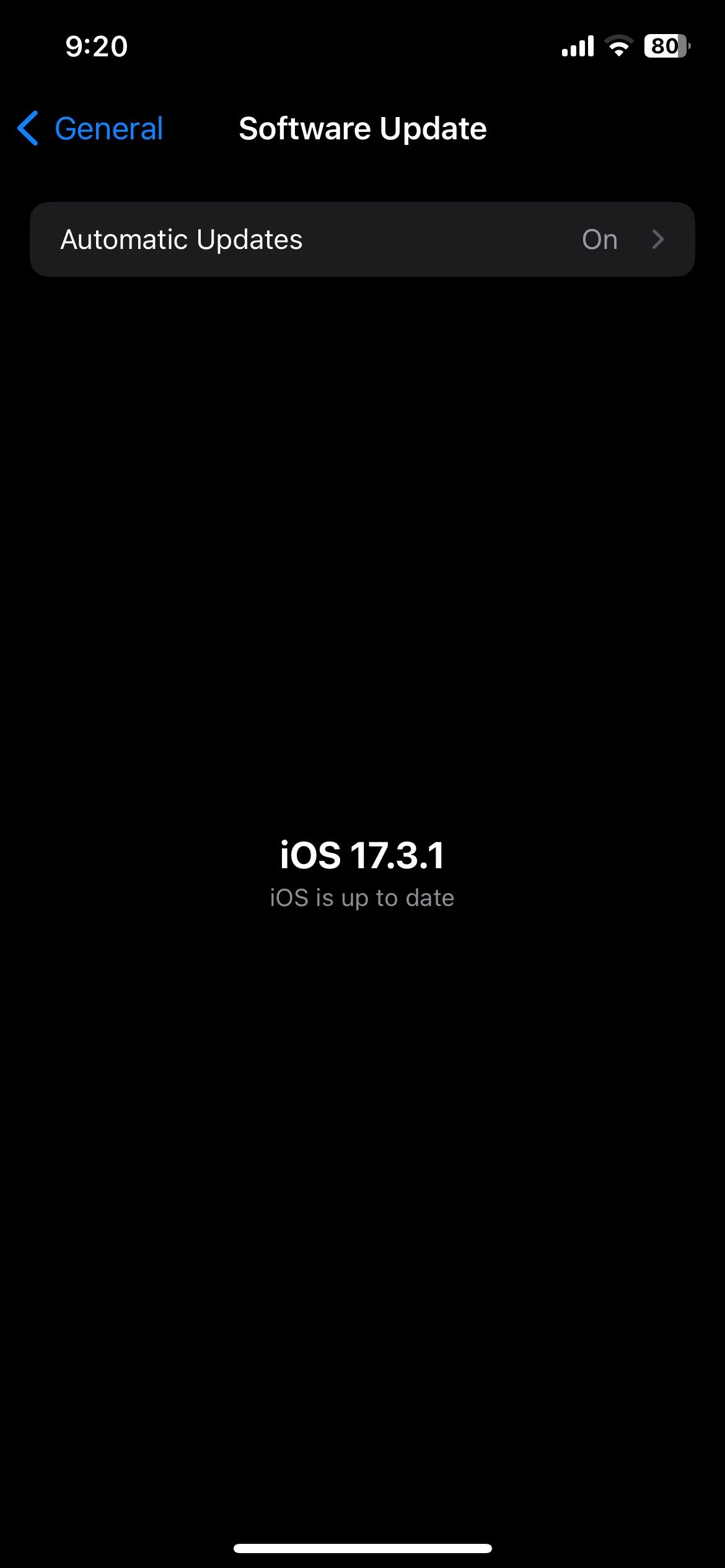
Close
7. Restart Your iPhone
This may sound cliche, but restarting your iPhone can take care of any temporary issues that may have caused it to become stuck in headphone mode. Hence, don’t forget to skip this step.
Press and hold theSide button with one of theVolume buttons (or just hold theSide button on iPhone models with a Home button) until the power slider appears. Drag the slider to your right and wait for your iPhone to turn off completely. Then, press and hold theSide button again to turn it back on. After that, check if your iPhone outputs audio through its built-in speakers.
8. Factory Reset Your iPhone
If installing iOS updates proves ineffective, you can consider factory resetting your iPhone. This process will erase all data and revert settings to their factory default values, essentially restoring your iPhone to its original state.
Make sure you back up your iPhone first to protect your valuable data. After that, follow the instructions in our guide to learn how to factory reset your iPhone .
If nothing seems to work and your iPhone is still under warranty, you can make an Apple Store appointment to have your iPhone checked and repaired by a technician. If it’s a software issue, Apple will cover the repair cost as long as your iPhone’s still under warranty.
However, if physical damage is the culprit, Apple will charge a hefty sum unless you’ve purchased an AppleCare+ warranty , which covers accidental damage. Don’t try to save money by getting it fixed at a third-party repair shop, as that will void your warranty.
Also read:
- [New] 2024 Approved The Ultimate Tutorial Creating Instagram-Ready Videos with Final Cut Pro X
- [New] In 2024, 2023'S Premier iOS Solutions Best PSP Game Simulators
- [Updated] 2024 Approved The Ultimate Hash Playbook for Video Gamers on YouTube
- [Updated] Step-by-Step Strategies How to Create Stellar YouTube Shorts
- 2024 Approved The Spectrum Enhanced by Blade's Newest Quad-HD Cameras
- Adjust Privacy Settings for Secure Online Viewing
- AirDrop Struggles Overcome! Learn How With Our Essential 16 Step-by-Step Fixes
- Breaking Free From iPhone's Portrait Constraint – How to Easily Switch to Landscape View
- Correct Windows 10 Printer Connectivity Errors
- How To Stop Your AirPods From Jumping Between iOS Devices - A Step-by-Step Guide
- Improve Your Phone's Internet Speed Instantly – Follow Our 10-Step Guide
- In 2024, How To Change Your SIM PIN Code on Your Tecno Spark 20 Pro+ Phone
- Latest Insights on iPhone 14 Battery Health - What Users Should Be Aware Of
- Maximizing iPhone Tech Care - Utilizing the Apple Support Tool
- New Android and iPhone Video Creators Best Music-Integrated Options for 2024
- Resolve the Persistent Noise Issue: Turn Off AirPods' Dynamic Headtracking Feature
- Solving iPhone SMS Issues: Top 10 Troubleshooting Steps & Solutions
- Unveiling Reasons for Your iPhone Screen to Dim on Its Own - A List of 10 Factors
- Video Alchemy on a PC Transforming Footage Into YouTube Gold
- Title: Headphone Hold-Up? Try These 8 Tricks to Free Up Your iPhone's Audio Functionality
- Author: Edward
- Created at : 2024-10-07 03:58:27
- Updated at : 2024-10-12 16:17:02
- Link: https://fox-that.techidaily.com/headphone-hold-up-try-these-8-tricks-to-free-up-your-iphones-audio-functionality/
- License: This work is licensed under CC BY-NC-SA 4.0.