
How To Address and Repair iPhone's Refusal to Support Certain Devices

How To Address and Repair iPhone’s Refusal to Support Certain Devices
If you’re an iPhone, iPad, or iPod user, chances are you have encountered an alert saying, “this accessory may not be supported” a few times. Usually, the alert pops up after you plug your iPhone in for charging. But it could also appear when you’re trying to use headphones or other accessories.
Sometimes, this error goes away on its own. Other times, you’re stuck with a device that won’t charge or play music through the headphones. This troubleshooting guide will look at why this alert pops up on your iPhone and what you can do to fix the problem quickly.
What Does “This Accessory May Not Be Supported” Mean?
There are a few reasons you might see a message saying, “accessory may not be supported,” “this accessory is not supported by this device,” or something similar. Here are some of the potential causes:
- Your accessory is faulty, damaged, or not MFi-certified.
- Your device’s operating system is outdated or malfunctioning.
- The accessory is not compatible with your device.
- Your iOS device has a dirty or damaged Lightning port.
- Your accessory is outdated. If Apple has stopped the production of an accessory, it may become incompatible with the devices still on the market.
Now, let’s go through some ways to fix the “accessory not supported” error.
1. Unplug and Reconnect the Device
One of the first fixes to try when your accessory is not supported is to unplug and reconnect the accessory.
Tap theDismiss button to clear the alert and pull the accessory out of your iPhone’s Lightning port. Then, plug it back in to see if the same alert appears.
If it continues to show up, disconnect any other accessories currently connected to your iPhone. For example, you may have AirPods connected via Bluetooth, and now you want to connect your iPhone to your PC with a cable.
Connecting your iPhone to multiple accessories may be the reason for this temporary error. So, remove your accessories and reconnect them one at a time.
2. Restart Your iPhone
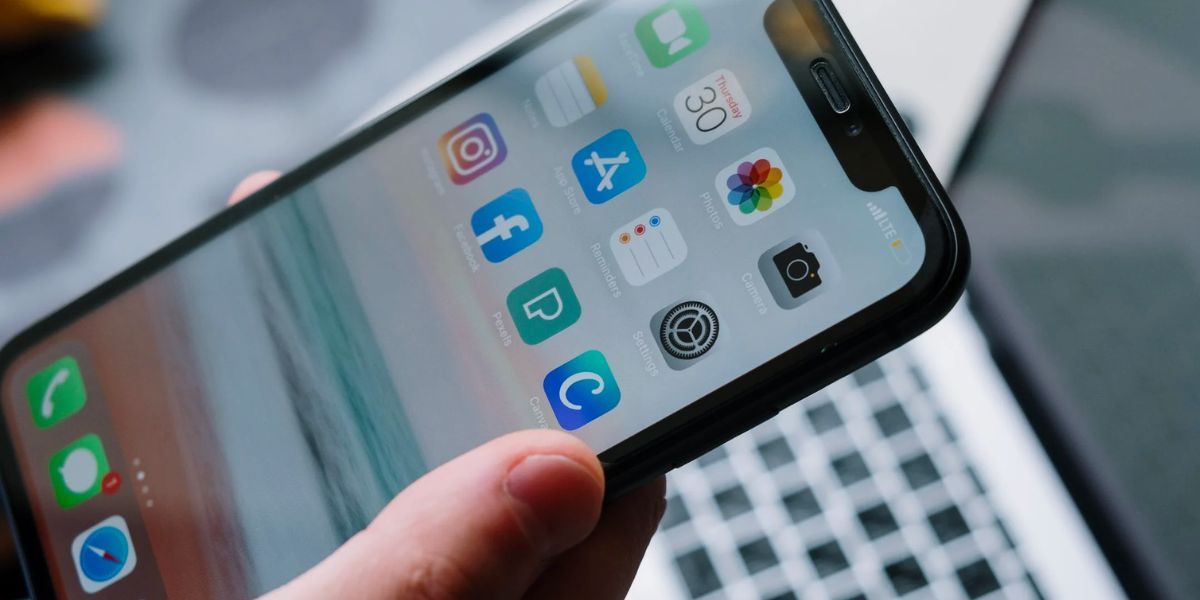
Minor software glitches could also trigger the “accessory not supported” alert.Restarting your iPhone could fix these software issues.
To restart an iPhone with a Home button, press and hold theSide (orTop) button, then swipe the power slider across the screen from left to right.
It’s pretty much the same process to restart iPhones with Face ID, except you press and hold both theSide button andVolume (Up or Down) button simultaneously untilSlide to power off appears.
Wait for about 30 seconds, turn your iPhone back on, and try connecting your accessory again.
3. Try Another Accessory

An “accessory may not be supported” alert could be caused by a faulty accessory. Check for frays or discoloration on the accessory; often, these are signs that something is wrong with it.
If your cable is acting up, you could borrow one from a neighbor or friend and try that with your device instead. If it works, you can be assured that the problem was simply the accessory itself, not your iPhone.
4. Check the Adapter
The “accessory may not be supported” alert could indicate an issue with your iPhone’s power adapter, not the Lightning cable. Look for signs of damage inside the USB port on your iPhone’s charger.
You can use an anti-static brush or a new toothbrush to remove dirt, lint, or other debris. Also, try using another adapter because the current one might be faulty.
5. Clean Your Charging Port

If the alert continues to appear, check the connector on your accessory and the port on your iPhone for any dirt or debris. A buildup of dirt inside the Lightning port often prevents accessories from making contact and triggers the error alert you’re getting.
Get a flashlight and take a close look inside your iPhone’s Lightning port. If you notice any particles or debris inside the Lightning port, gently clean it using the SIM-eject tool and see if that resolves the issue.
6. Ensure the Lightning Connector Is Dry
If your iPhone has been exposed to liquid recently, this may also prompt the “accessory not supported” alert. Therefore, you might want to try drying the charging port on your iPhone .
Some iPhone users take water contact lightly because they assume their devices are waterproof, but they aren’t. iPhones are only water-resistant and could still be damaged if exposed to water.
7. Get MFi-Certified Accessories
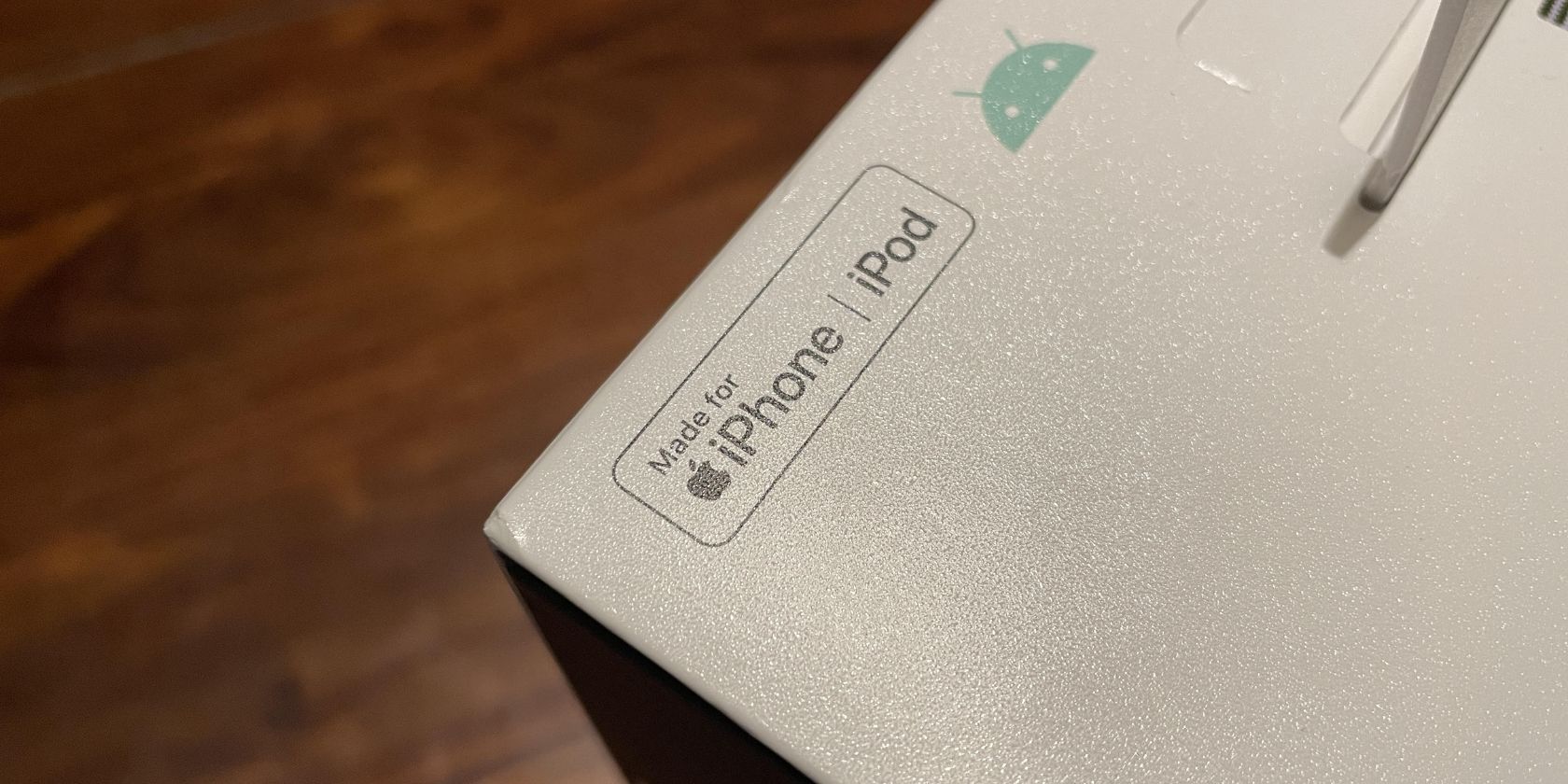
You may get an “accessory not supported” alert if you’re using counterfeit accessories. To prevent this, make sure that the charging cable and accessories you use to charge your iPhone are Apple MFi-certified , meaning they were made according to Apple’s design standards.
MFi means Made for iPhone, iPad, or iPad.Apple provides in-depth guides to help you identify fake iPhone accessories. But the easy method is that MFi-certified accessories have a discerning badge on the packaging.
Also, if the accessories are suspiciously cheap, they are probably fake and not Apple-approved. Apart from the minor inconvenience of not charging your iPhone, these cables can also cause severe damage to your iPhone and are part of the reason why your iPhone cables don’t last .
As much as possible, stick to charging your iPhone with the cable it came with, or get a durable third-party cable to charge your iPhone or iPad .
8. Make Sure Your Accessory Is Compatible

If the accessory you’re trying to use is new, confirm that it is designed to work with your device. Just because an accessory fits into the port doesn’t necessarily mean it’s the correct type. Some accessories only work with specific iPhone, iPad, or iPod models. If you’re not sure, contact the manufacturer.
This is another reason to get accessories from certified outlets. They provide helpful details and guidance while choosing the accessory, and after-sale support is more likely to be available to you.
9. Update Your iPhone
Some accessories require the latest version of iOS to work. So, make sure that you update to the latest version of iOS .
Go toSettings > General > Software Update to check if a software update is available. If it is, you can begin the update process by tappingDownload and Install .
10. Reset Your iPhone’s Settings
One of the last solutions you can try is to reset all settings on your iPhone. This returns all settings to their default state without erasing data.
Go to Settings > General > Transfer or Reset iPhone > Reset > Reset All Settings . The process may take a while if you have a lot of files stored on your iPhone, so you may want to use the workaround below if you need your iPhone to connect in order to transfer files or charge.
11. Connect Your iPhone Wirelessly

When your wired accessory isn’t supported, a workaround is to use wireless methods in the meantime. This is important if you need to charge your iPhone or transfer some files urgently.
Try wireless charging if your iPhone model is compatible. To transfer files, you can upload them to platforms like iCloud or Google Drive on your iPhone, then access them afterward on your computer.
If All Else Fails, Take Your iPhone for Repair
If your iPhone still says “this accessory may not be supported” after you’ve tried all the steps above, the suggested workarounds are, understandably, only temporary solutions.
Therefore, it’s best to contact an Apple Authorized Service Provider for further assistance. If you have an AppleCare plan, you can also contact Apple Support to make an appointment at an Apple Store near you and have a technician examine the iPhone.
Also read:
- [New] From Flat to Fantastic 3D Text Creation Tips
- 2024 Approved Precision Photography without Shake
- Authentication Error Occurred on Poco X6? Here Are 10 Proven Fixes | Dr.fone
- Bypassing a Non-Functional iPhone Mute Button – Easy Fixes for Your Ring/Silent Problem
- Can't Upgrade Your iPhone or iPad OS? Unblock the Pathway with These #9 Methods
- Full guide to iPhone SE (2022) iCloud Bypass
- Guide: Sending Your iPhone for Apple's Professional Hardware Diagnostics
- In 2024, Tech Triad Analysis Unraveling the VR-AR-MR Tapestry
- Unlocking the Potential of iPhones: 8 Key Features to Aid People Suffering From Vision Challenges
- Updated The Great Debate Premiere Pro vs After Effects - Choosing the Right Tool for Your Project
- Title: How To Address and Repair iPhone's Refusal to Support Certain Devices
- Author: Edward
- Created at : 2024-11-02 20:59:35
- Updated at : 2024-11-04 17:38:35
- Link: https://fox-that.techidaily.com/how-to-address-and-repair-iphones-refusal-to-support-certain-devices/
- License: This work is licensed under CC BY-NC-SA 4.0.