
How to Correctly Address Error Code Ⅲ: 4013 on Your iOS Device Update/Restore Processes

How to Correctly Address Error Code Ⅲ: 4013 on Your iOS Device Update/Restore Processes
Error 4013 is unfortunately common to encounter when you’re attempting to update or restore your iPhone. While it isn’t always easy to resolve, several tried-and-true troubleshooting methods make eliminating this error a manageable process.
Here’s what you can do when you see this error pop up on your computer while trying to update or restore your iPhone.
Disclaimer: This post includes affiliate links
If you click on a link and make a purchase, I may receive a commission at no extra cost to you.
What Causes Error 4013 When Updating or Restoring Your iPhone?
Error 4013 typically occurs due to software issues and connectivity problems between your iPhone and your computer. It will appear with a prompt that reads, “The iPhone could not be restored. An unknown error occurred (4013)”.
1. Update macOS (or iTunes)
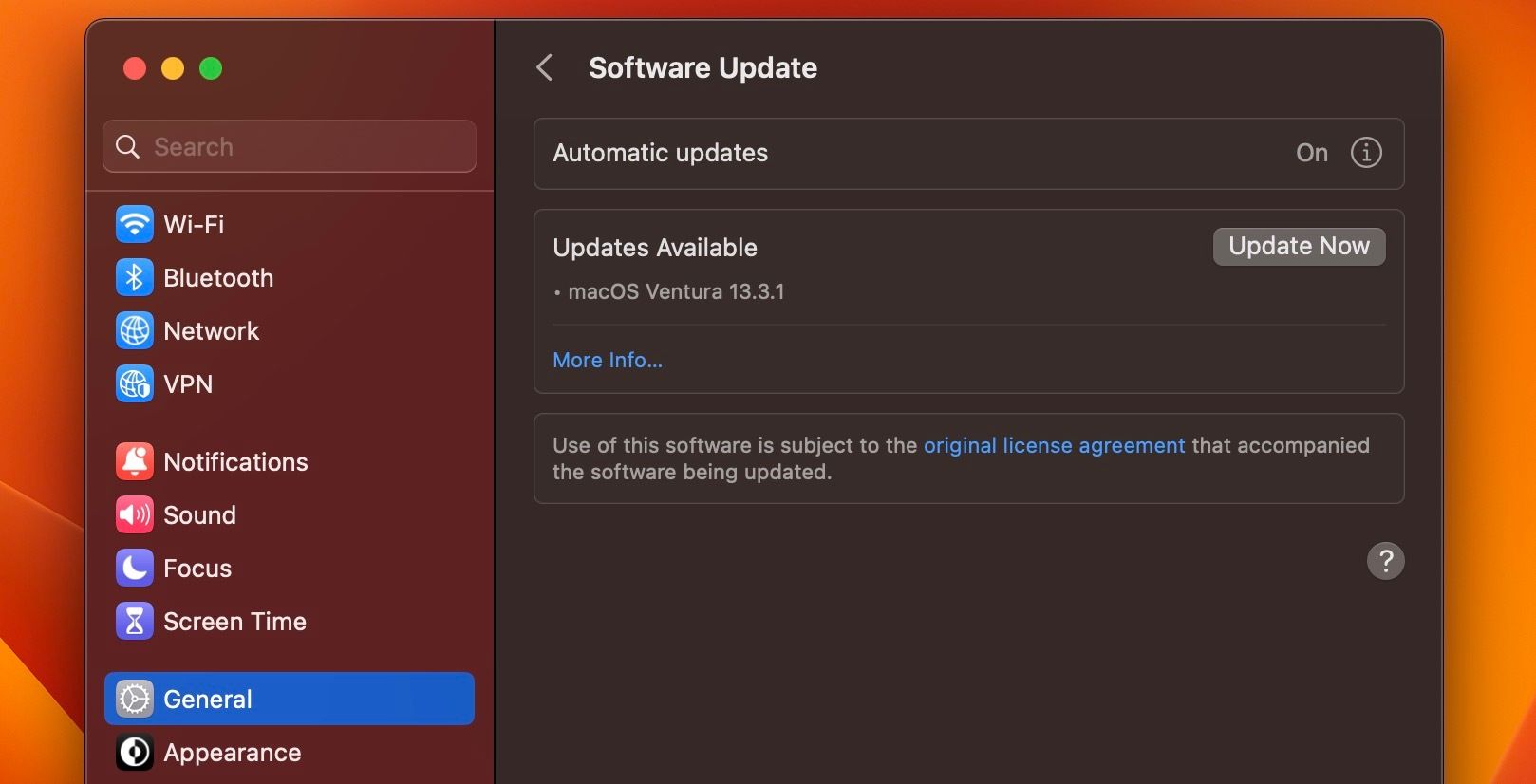
Error 4013 is most commonly caused by incompatibility with your current version of macOS or iTunes (on Windows). You can check if any new macOS updates are available by clickingApple logo > System Settings > Software Update . Once you’re in the Software Update section, macOS will automatically check whether any updates are available.
If an update is available, a prompt with a button that readsUpdate Now will appear. Click the button and allow macOS to update, ensuring that your computer is plugged in without the process. Don’t put it to sleep or close its lid. Otherwise,macOS may get stuck during the updating process and cause more trouble.
If you’re using iTunes on a Windows PC to update or restore your iPhone, clickHelp > Check for Updates from the app’s menu bar to update it to the latest version.
2. Restart Your iPhone
Minor software glitches in iOS can also cause error 4013 to pop up on iTunes or Finder while trying to update or restore your iPhone. To quickly resolve this, you can restart your iPhone , which is pretty easy even if the buttons are broken.
And if that doesn’t help, you can always force restart (or soft reset) your iPhone with a combination of button presses.
3. Use a Different Lightning Cable
You could also try swapping the Lightning cable you’re using to see if it resolves error 4013. As you probably know, Apple’s Lightning cables never last and undergo wear and tear pretty easily.
Disconnect the cable you were using and swap it out for a high-quality MFi-certified Lightning cable . Then, reconnect your iPhone, relaunch iTunes or Finder, and attempt the update or restoration again.
4. Clean Your PC and iPhone Ports
Debris inside your PC’s USB and iPhone Lightning ports can also cause connectivity issues. So, it’s worth cleaning it thoroughly to see if that resolves the error 4013 pop-up appearing in iTunes or Finder.
Remember to power off both your devices before proceeding, though. You can remove debris from the ports by spraying compressed air into the port at an angle or directly dislodging it with a toothpick or the SIM ejector tool your iPhone came with.
5. Contact Apple Support
Unfortunately, it isn’t always possible to resolve error 4013 on your own. This issue could also be associated with hardware issues in certain iPhone models. You can address this by contacting Apple support . An expert technician will be able to assist you in case of hardware issues that we can’t help you with.
Don’t Give Up on Resolving Error 4013
Error 4013 is frustrating to encounter, but it isn’t impossible to resolve. Updating your Mac, restarting your iPhone, and checking the connection between your devices are all tried-and-true methods of fixing error 4013.
If none of these troubleshooting steps helped, you can always rely on Apple support for help. In fact, you can even take your iPhone to a Genius Bar for in-person assistance and repair.
Also read:
- [New] In 2024, Get More From Tiny Screens Top 6 YouTube Shorts Downloader Apps
- [Updated] 2024 Approved Reimagining Creation in the Crypto World - A Guide to Top NFT-Generating Platforms
- 2024 Approved Rapid Growth Techniques for YouTube Views via Collaborative Videos
- Comprehensive Tutorial on Transforming MKV Files with Several Audiotracks Into MP4
- Easy iPhone Pairing with Bluetooth Devices - Beginner's Manual
- Exploring Advanced Computing with Tom's Hardware Guides
- Ideal OBS Parameters for Economical PCs
- Inspiration Unleashed: Nine Ways ChatGPT Bolsters Novelists
- IPhone Photo Collection Made Simple: Uncover 8 Proven Strategies & Insights to Fix Camera Roll Challenges
- Lost iPhone Apps: Effective Techniques for Tracking Down Disappeared Mobile Programs
- Overcoming iPhone Carrier Issues - Discover These Easy-to-Follow Fixes
- Reviving Your Personal Assistant: Fixing Siri Problems on iOS Devices Quickly
- Troubleshooting Image Loading Issues in Safari: Top 9 Tips
- Ultimate 5 Cloud Screen Grabber
- Unlock Honor X7b Phone Password Without Factory Reset Full Guide Here
- Unlocking the Secrets to Optimizing iPhone Amo's Battery Efficiency and Health Issues
- Title: How to Correctly Address Error Code Ⅲ: 4013 on Your iOS Device Update/Restore Processes
- Author: Edward
- Created at : 2025-02-25 16:04:23
- Updated at : 2025-03-02 16:25:22
- Link: https://fox-that.techidaily.com/how-to-correctly-address-error-code-4013-on-your-ios-device-updaterestore-processes/
- License: This work is licensed under CC BY-NC-SA 4.0.
