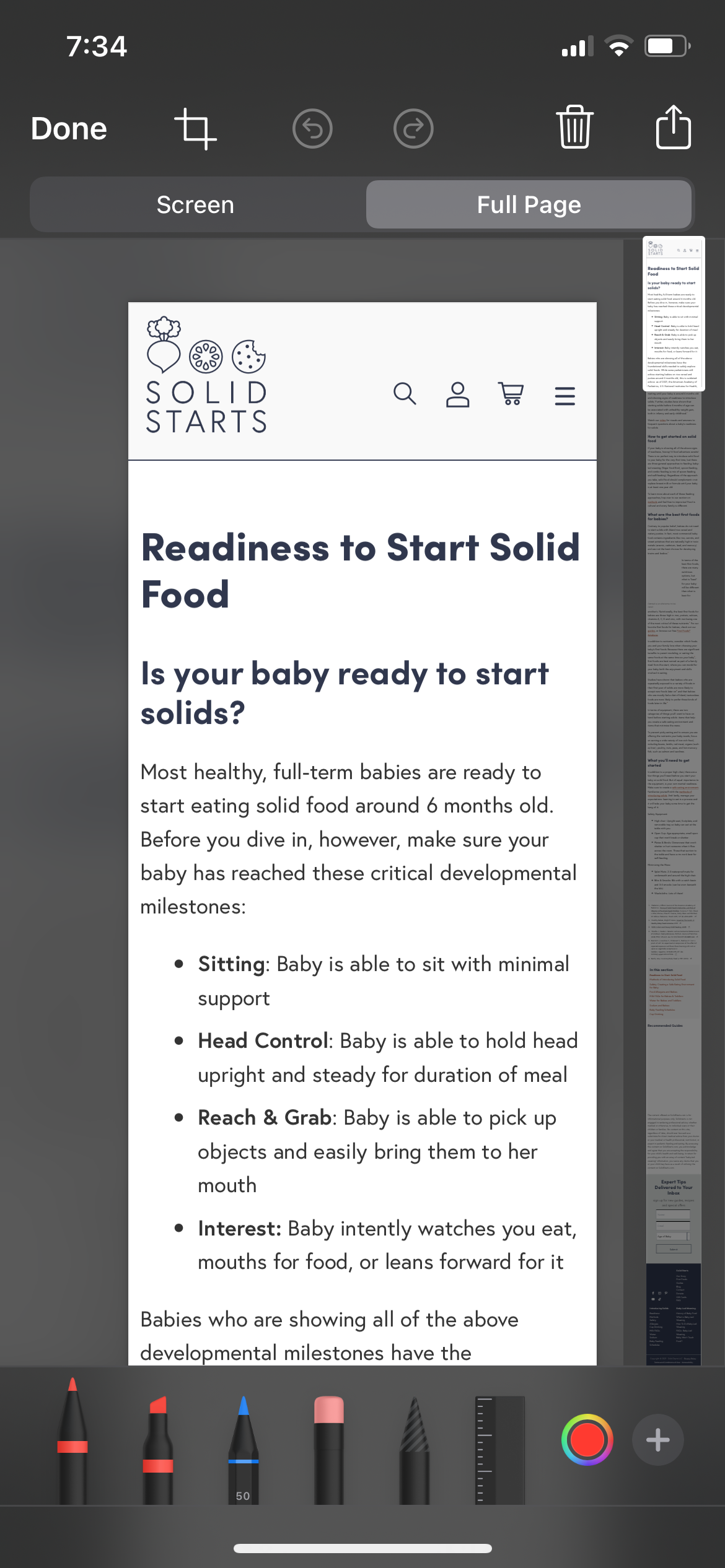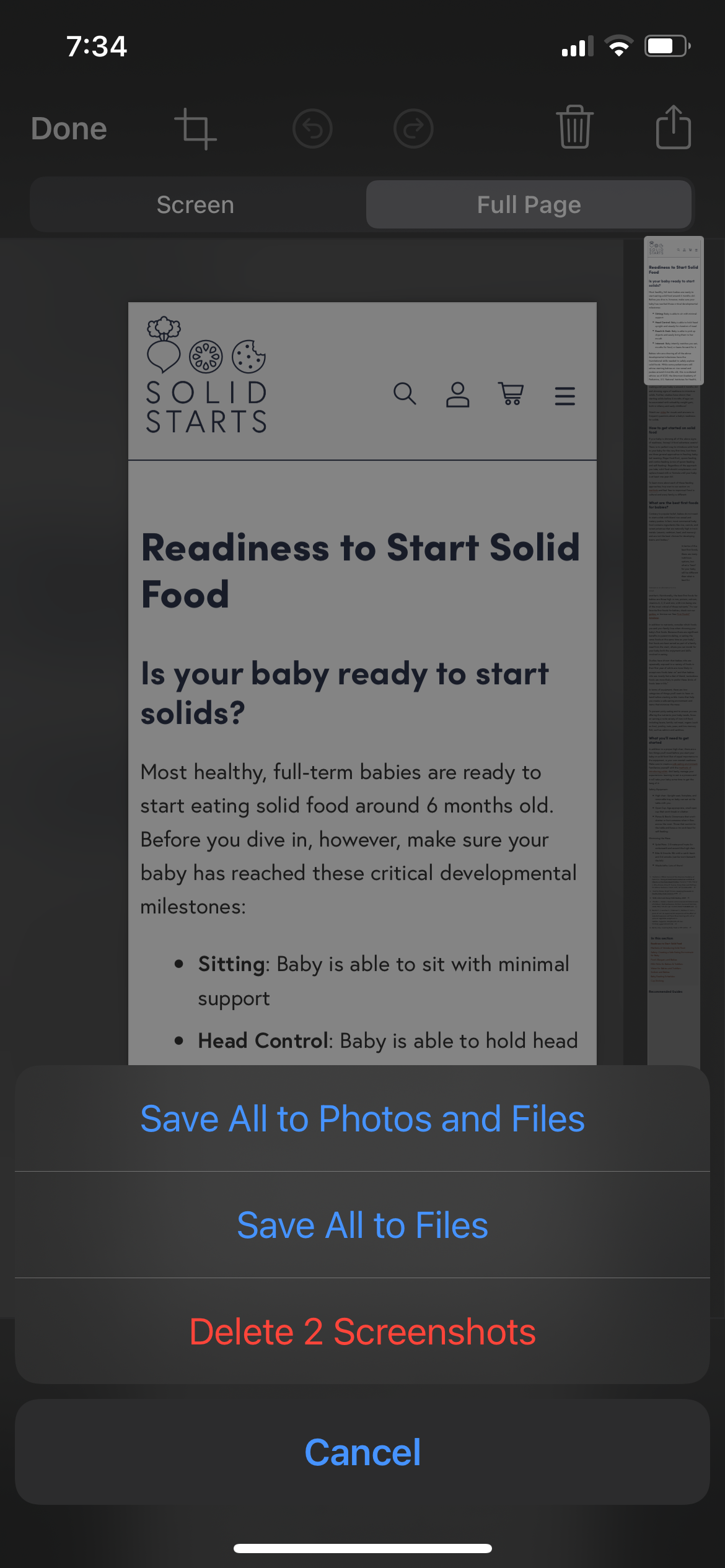How to Enable and Use Full-Page Screenshots on a Macbook's Safari Browser

How to Enable and Use Full-Page Screenshots on a Macbook’s Safari Browser
Safari is a wonderful browser that allows you to browse the internet with minimal distractions. It even allows you to take full-page screenshots of webpages, documents, or emails that exceed your iPhone screen, allowing you to save these long files as a PDF.
Unfortunately, full-page screenshots don’t always work how they’re supposed to. But we’ll show you how to fix that below.
How to Take a Full-Page Screenshot
To take a full-page, scrolling screenshot of a webpage, take a screenshot as you normally would while on Safari, then tap the preview and selectFull Page at the top. You can then chooseSave PDF to Files or the Share icon to send it elsewhere.
Related:How to Take Full-Page Screenshots in Safari on iOS
What to Do When Full-Page Screenshots Aren’t Working
Try these tips if you can’t take full-page screenshots in Safari.
1. Check Your iOS Version
Full-page screenshots are available for iPhone users running on iOS 13 and later. First, make sure that your iPhone is running an iOS version that supports the feature by going toSettings > General > About .
If your OS is not the problem, make sure to check the app you’re using when attempting to take a full-page screenshot. It only works with Safari.
2. Make Sure You’re in Safari
There are times that, depending on what you’re browsing, Safari will redirect you to another built-in app, like Apple Books, Files, or Messages. Full-page screenshots are not available in other apps or browsers.
Close
3. Remove Safari From Any Home Screen Folders
A recent update may have a bug where full-page screenshots aren’t accessible if you open Safari from a folder.
If your Safari is grouped with other apps in a folder on your Home Screen, first remove Safari from the folder and just place it somewhere on the Home Screen itself. Then launch the app and try to take a screenshot. You should see the Full-Page option again.
However, if you don’t like a cluttered Home Screen, you can also launch Safari from the App Library.
Related:What Is the iPhone App Library and How Do I Use It?
Take Screenshots Again
Full-page screenshots are a handy way to save whole web pages for later offline reading or other purposes. With these easy troubleshooting tips, you can make use of this simple hack again.
Also read:
- [New] Prime 6 Bargains for Your Home's Ultimate Viewing for 2024
- [Updated] In 2024, Ultimate 10 Royale Duelists' Arena
- Can't Use FaceTime? Discover 15 Ways to Get It Up and Running Again
- Creative Tim's Argon Dashboard - A Responsive Bootstrap 4 Admin Interface for Django Applications
- Debunking Myths: How ChatGPT Influences Writing Job Market
- Fixing the Problem: Why Your iPhone Might Not Be Receiving SMS
- Get a Lightning-Fast Safari Browser on Your iPhone Using These Easy 4 Techniques
- How to Easily Set Up and Use Bluetooth on Your iPhone: A Step-by-Step Tutorial
- How To Repair System of Apple iPhone 6? | Dr.fone
- In 2024, Effective Techniques for Building Robust Podcast RSS Feeds
- In 2024, Where Is the Best Place to Catch Dratini On Nubia Red Magic 8S Pro | Dr.fone
- IPhone Safari Not Working? Here's What You Can Do in 10 Simple Steps
- Navigating Through Steam Install Errors on Windows 11
- Struggling with iPhone's Auto-Brightness? Try These 7 Methods
- The Comprehensive Guide to Great IG Videos for 2024
- Troubleshooting Tips: What To Do If Apple Refuses Your Payment Card
- Ultimate Guide: Changing Your Screen Time Password on iOS & macOS Devices
- Title: How to Enable and Use Full-Page Screenshots on a Macbook's Safari Browser
- Author: Edward
- Created at : 2024-11-18 03:33:53
- Updated at : 2024-11-24 19:19:56
- Link: https://fox-that.techidaily.com/how-to-enable-and-use-full-page-screenshots-on-a-macbooks-safari-browser/
- License: This work is licensed under CC BY-NC-SA 4.0.