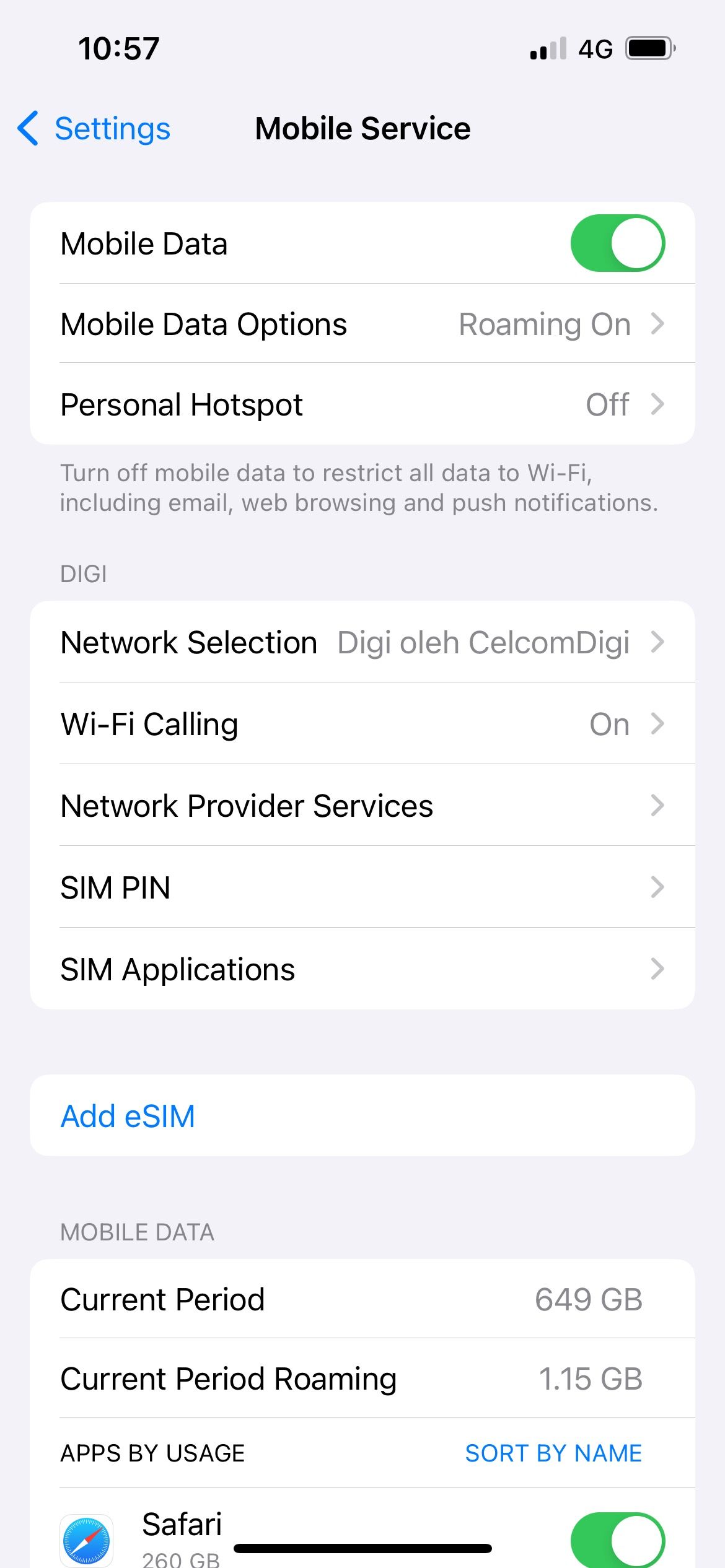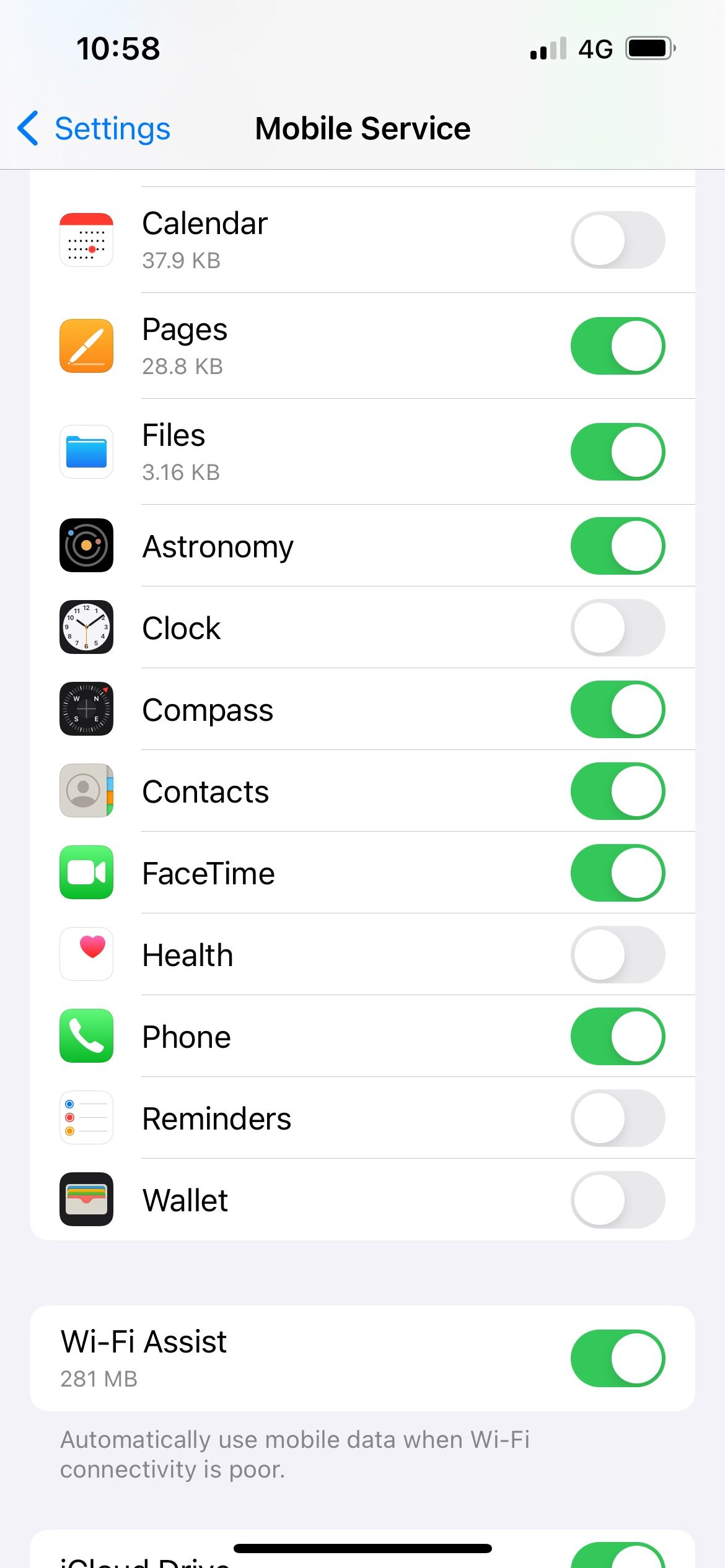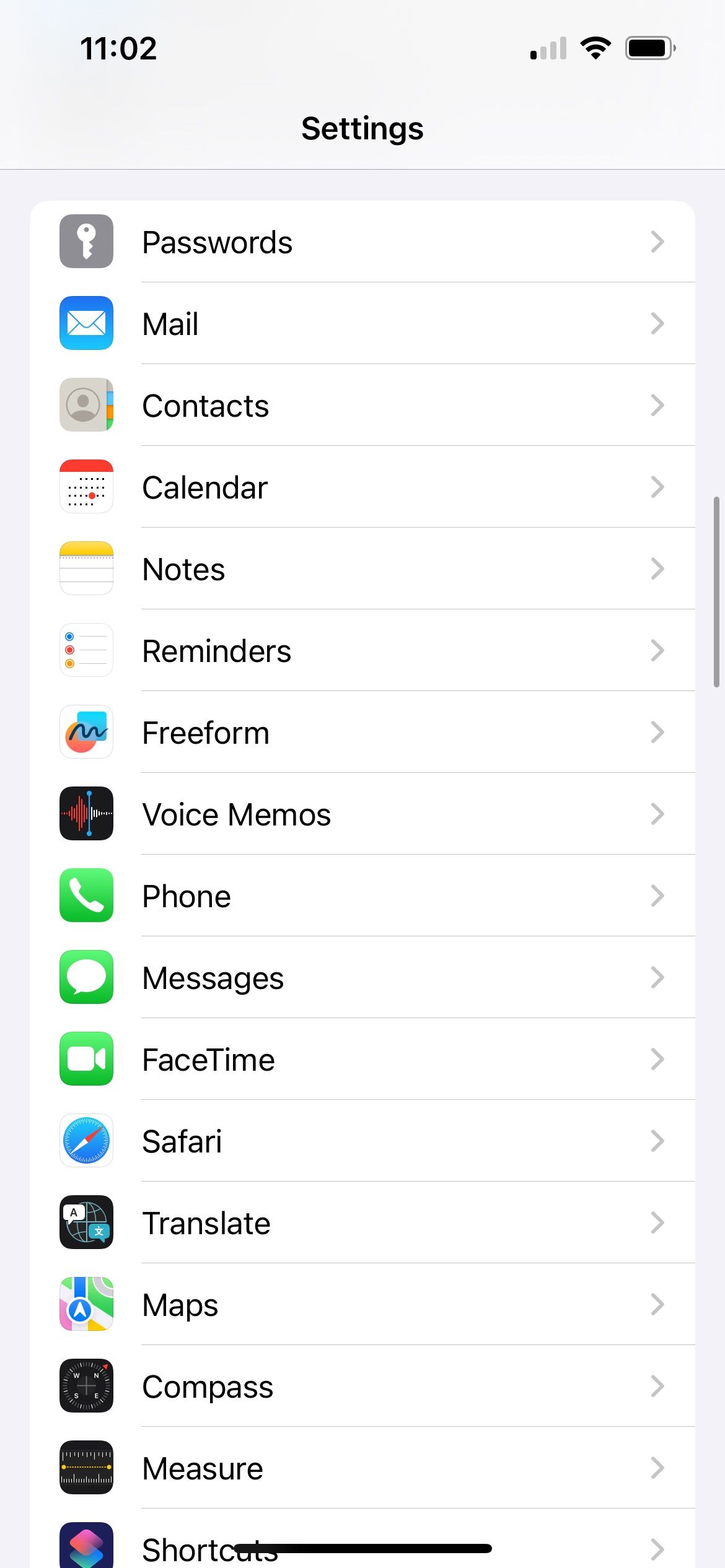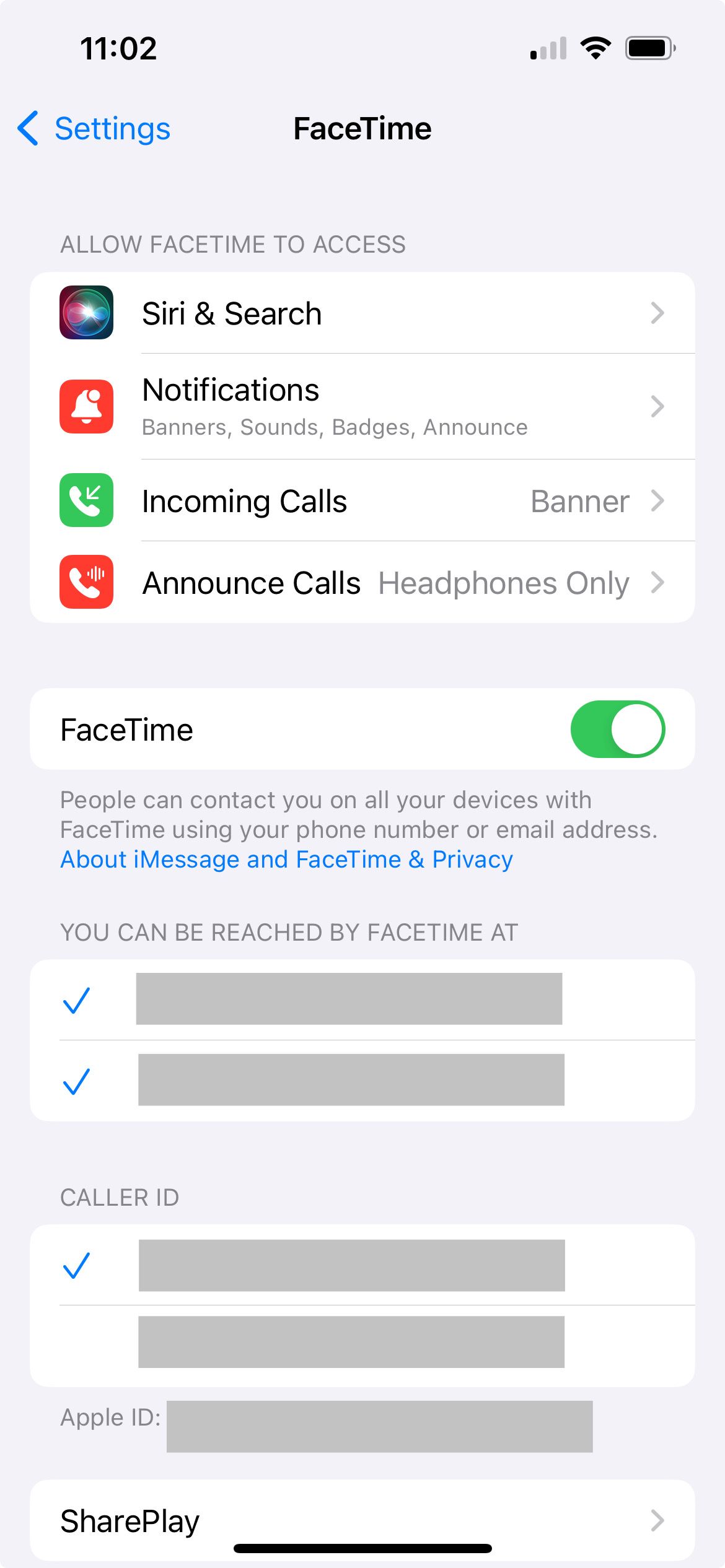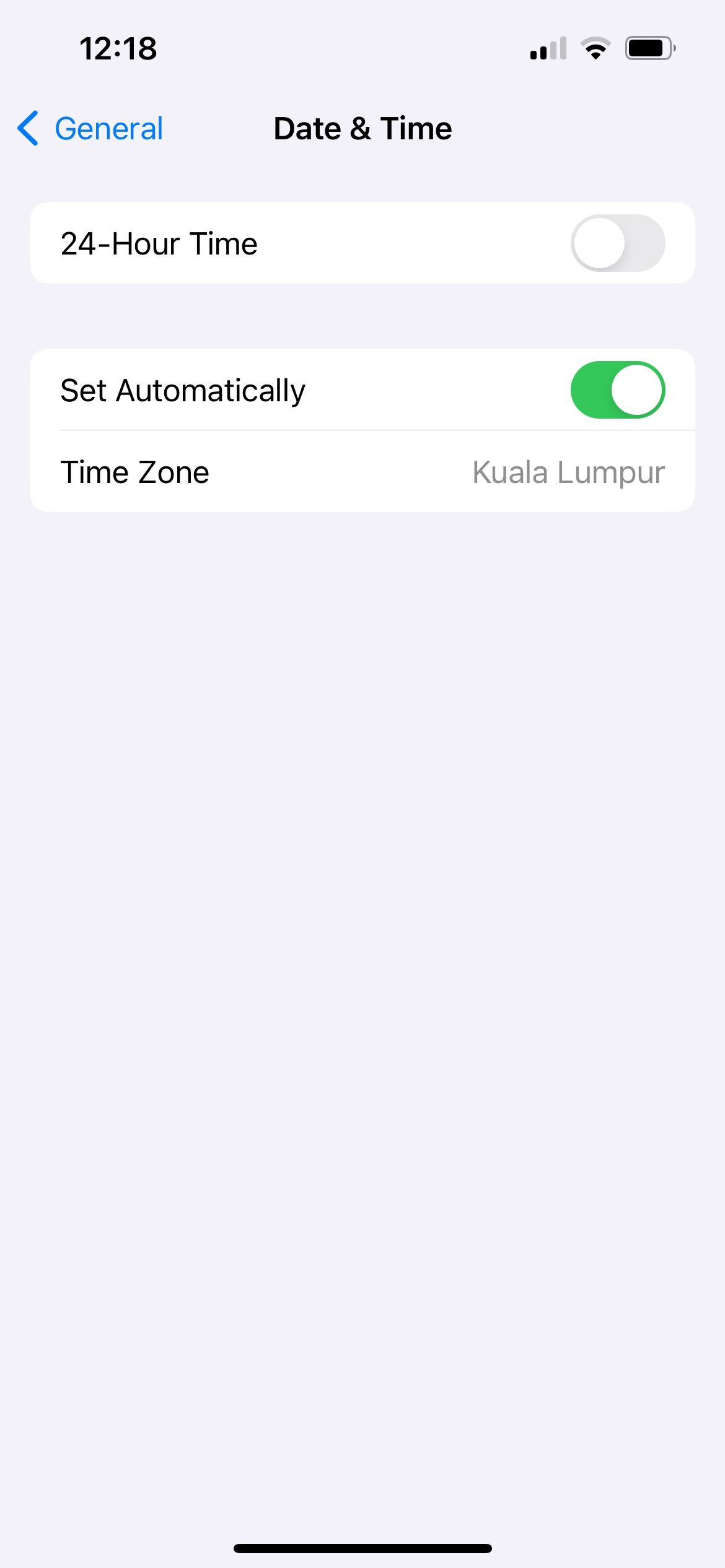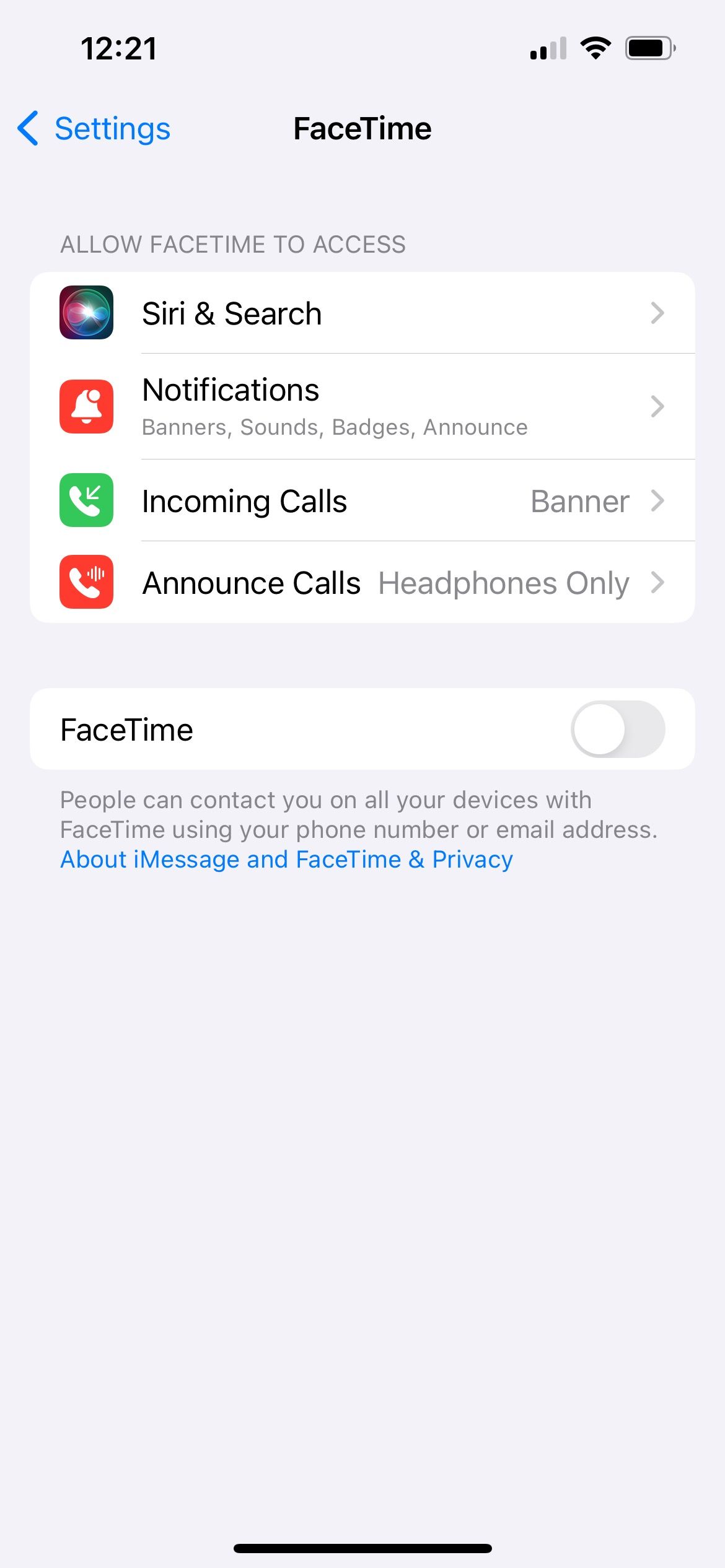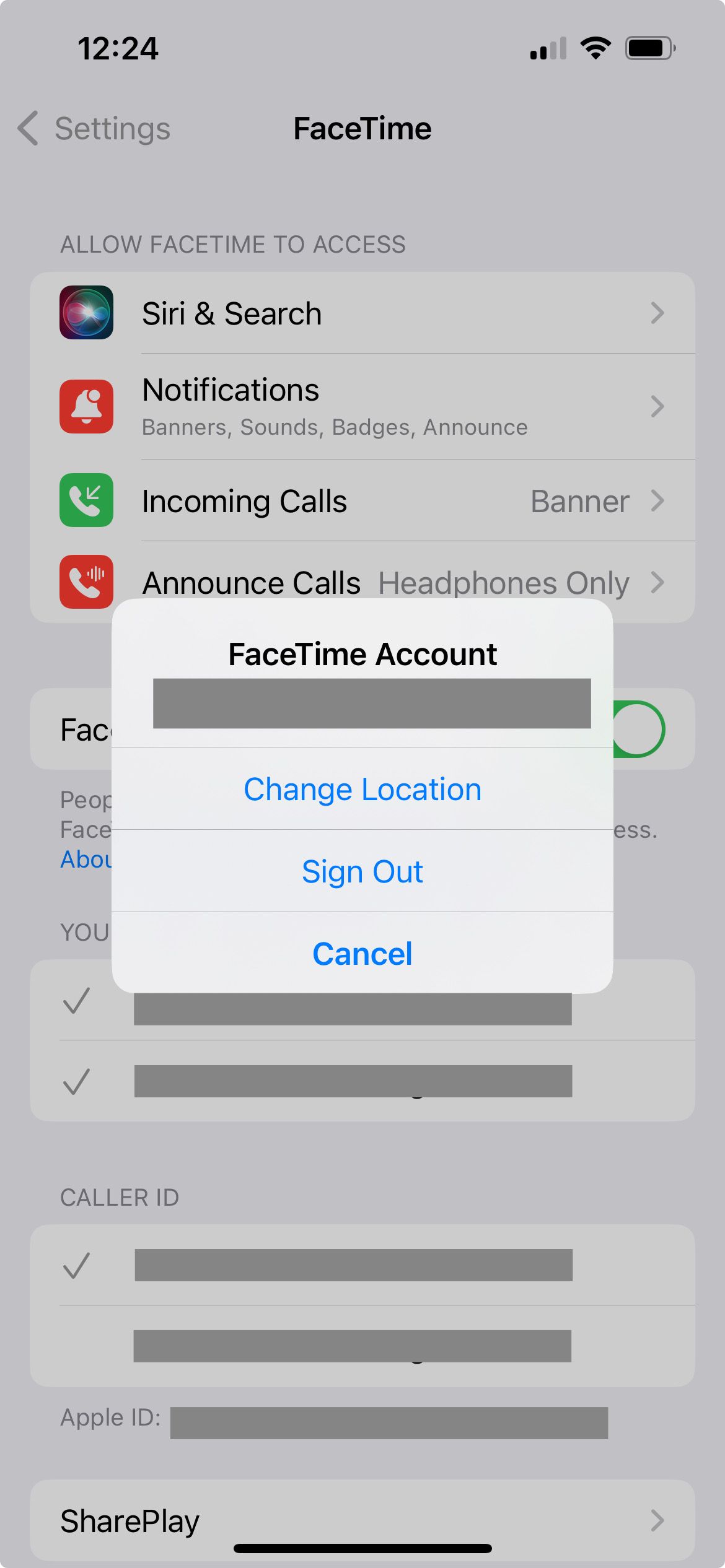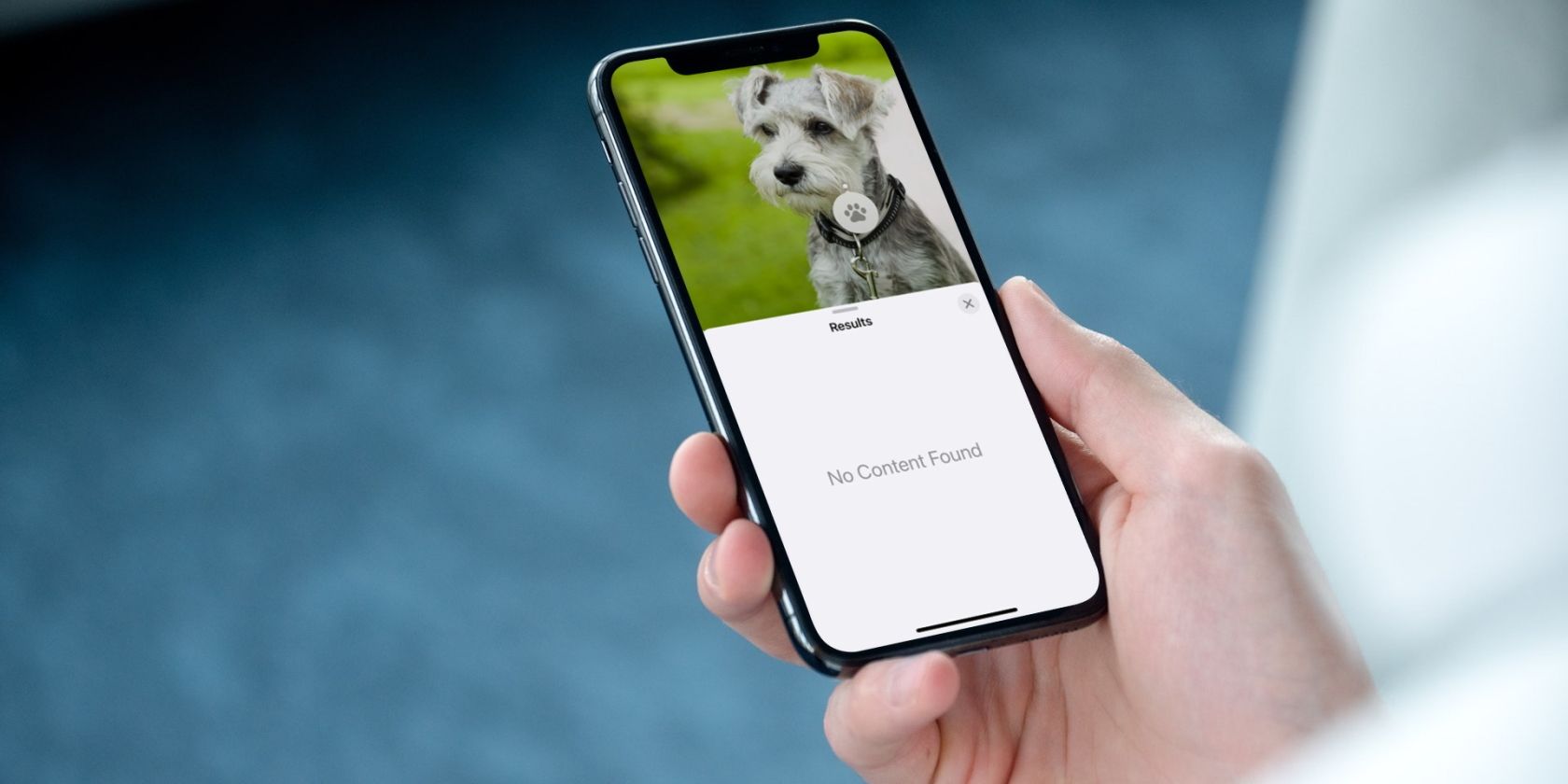
How to Fix a Non-Responsive FaceTime App: 15 Helpful Tips and Tricks

How to Fix a Non-Responsive FaceTime App: 15 Helpful Tips and Tricks
Quick Links
- Test the Camera and Microphone on Your Device
- Turn On Your Camera and Microphone in FaceTime
- Test the Internet Connection on Your Device
- Restart Your iPhone, iPad, or Mac
- Find Out if FaceTime Is Down for Everyone
- Check if FaceTime Works in Your Country
- Make Sure You Use the Right Contact Details
- Confirm That Your Device Works With Group FaceTime
- Limit the People in Your Group FaceTime Chat
- Update the Software on Your Device
- Set the Date and Time Automatically
- Temporarily Disable FaceTime in Settings
- Sign Out of FaceTime, Then Sign In Again
- Disable Content Restrictions for FaceTime
- Enable Certain Ports in Your Firewall
Various factors like camera problems, connection issues, software bugs, and more can prevent FaceTime from working properly. Below, we’ve gathered all the best ways to fix FaceTime when it isn’t working on your iPhone, iPad, or Mac.
Your browser does not support the video tag.
1. Test the Camera and Microphone on Your Device
If people can’t see or hear you on FaceTime, there might be a problem with the camera or microphones on your device.
On your iPhone, the simplest way to test this is to open the Camera app and record a short video of yourself talking into the front-facing camera. On a Mac, use the Photo Booth app for this.
Play the video back to find out if there are any problems with the audio or video you recorded. You’ll need to troubleshoot your iPhone’s camera issues first if so.
2. Turn On Your Camera and Microphone in FaceTime
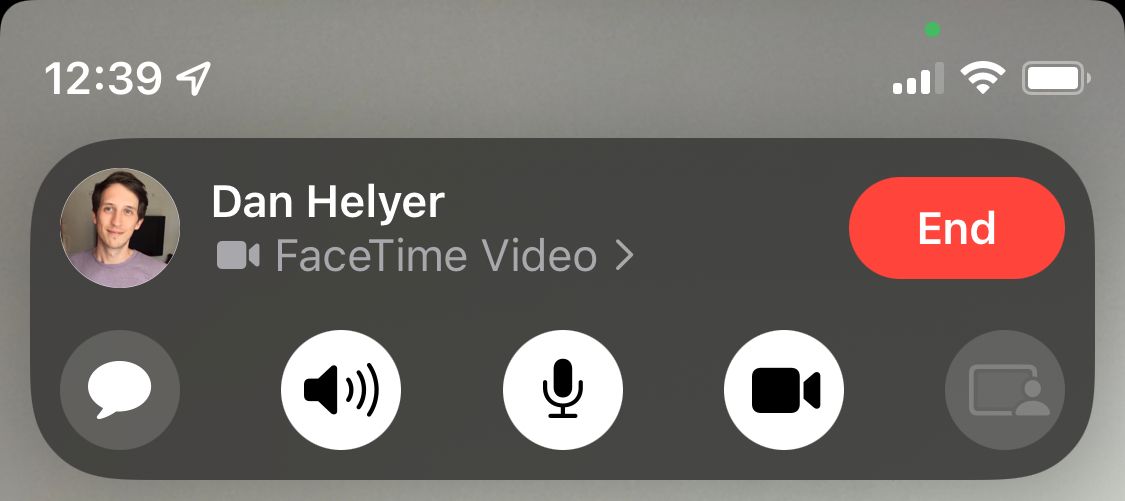
If people can’t see or hear you on FaceTime, it could be because you’ve accidentally disabled your camera or microphone for that call.
During a FaceTime call, reveal more controls by tapping the screen on an iPhone or iPad or hovering your mouse over the FaceTime window on a Mac. Click theVideo andMicrophone icons to turn your camera or microphone on and off during the call.
Similarly, if you can’t see or hear the other person on FaceTime but they can see you, it’s best to ask them to confirm if they have video and mic enabled on their end.
3. Test the Internet Connection on Your Device
Unlike regular phone calls, FaceTime needs an internet connection to work. If FaceTime isn’t connecting, load a webpage on your iPhone, iPad, or Mac to test the internet connection.
FaceTime works best over Wi-Fi, but you can also use it with your cellular data on an iPhone or iPad. To use FaceTime without Wi-Fi, go toSettings > Cellular (orMobile Service) and findFaceTime from the list. Toggle on theFaceTime slider to let it use cellular data.
Close
4. Restart Your iPhone, iPad, or Mac
Restarting your device is one of the best troubleshooting tips for any app. When you restart your iPhone or reboot your Mac , you’ll often find that software glitches are resolved in the process. That’s because the operating system is refreshed due to the device powering off and turning back on.
It sounds simple, but don’t overlook this useful step when FaceTime isn’t working.
5. Find Out if FaceTime Is Down for Everyone
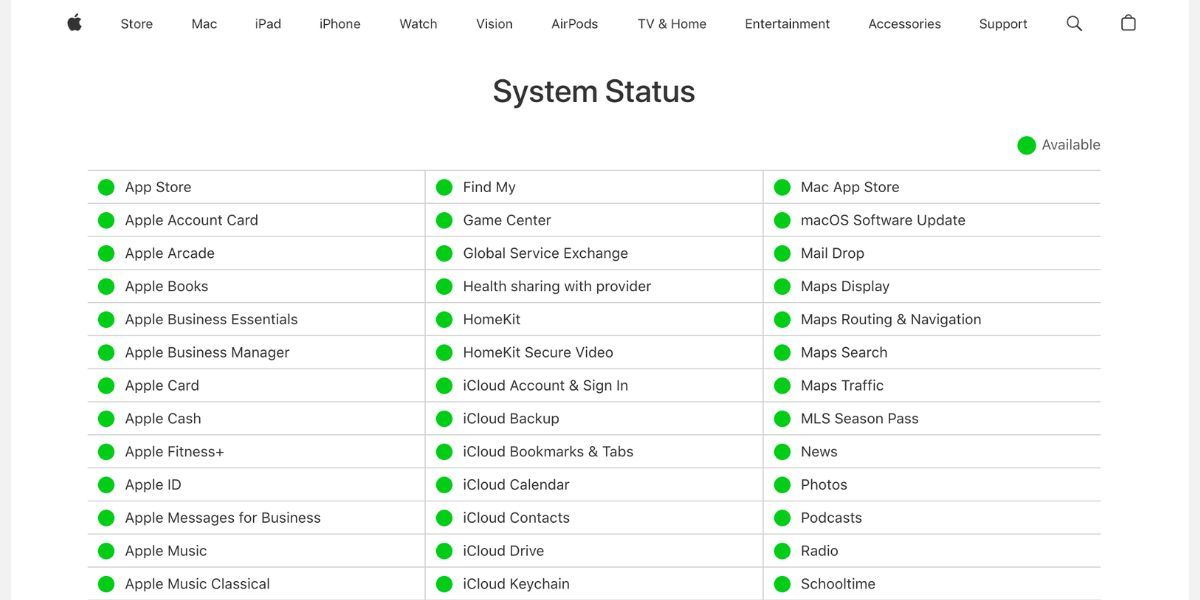
Apple services sometimes experience technical issues, which means FaceTime won’t connect or be available for anyone. When this happens, there’s nothing you can do but wait for Apple to implement a solution.
Take a look at the current status of every Apple service on Apple’s System Status page . If the status indicator next to FaceTime isn’t green, it means the service is experiencing an outage and you’ll need to wait.
6. Check if FaceTime Works in Your Country
Unfortunately, FaceTime isn’t available worldwide—although it certainly comes close. It also isn’t available with every single network provider.
Take a look at Apple’s carrier support page to find out if your carrier supports FaceTime in your country. If FaceTime isn’t available where you live, you might be able to bypass these limitations by using a free VPN app for your iPhone .
7. Make Sure You Use the Right Contact Details
On your iPhone, you can check your own FaceTime contact details by going to Settings > FaceTime > You Can Be Reached By FaceTime At . Ask the person you’re calling to do the same to make sure you have the right details for them.
Close
To check your details on a Mac, open theFaceTime app. From the menu bar, go toFaceTime > Settings . Your contact details will appear in theGeneral tab.
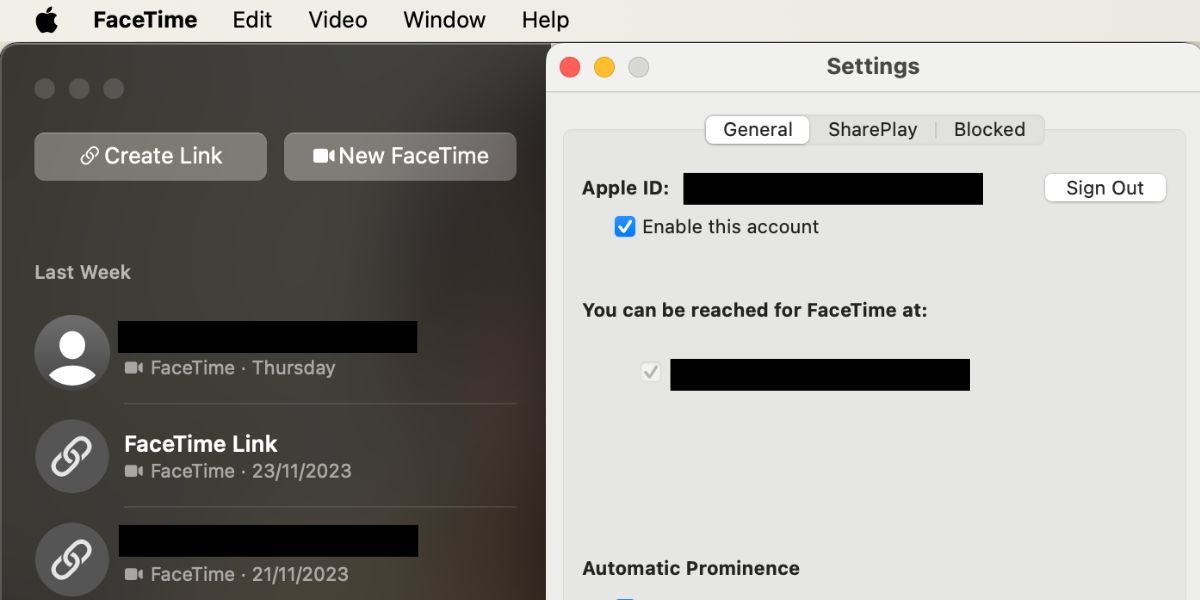
8. Confirm That Your Device Works With Group FaceTime
You might not be able to get Group FaceTime chats to work if your device is too old. This could be the case even if one-to-one FaceTime calls work just fine.
For Group FaceTime chats, you need one of the following devices:
- iPhone 6s or later
- iPod touch (7th generation)
- iPad Pro, iPad Air 2, iPad mini 4, iPad (5th generation), or later
- Any Mac running macOS Mojave 10.14.3 or later
9. Limit the People in Your Group FaceTime Chat
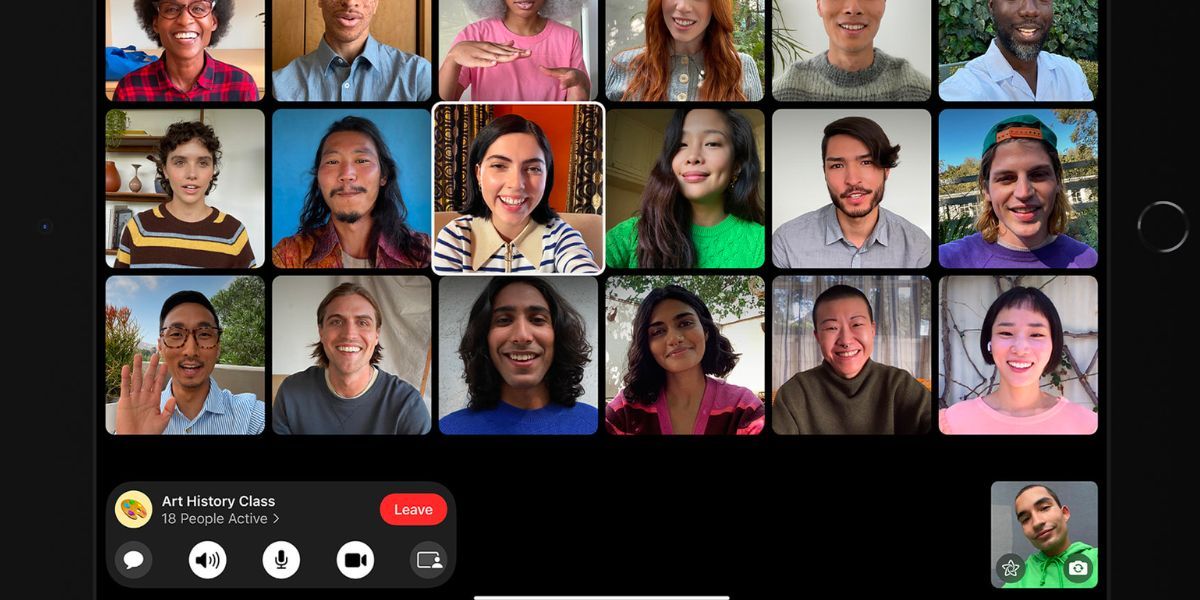
Image Credit:Apple
FaceTime lets you start a group chat with up to 32 people at a time. But having that many people makes it difficult to know who is causing FaceTime problems. Try starting a one-to-one chat, then add extra people one at a time to find out when the problems start.
If FaceTime doesn’t connect for anyone at all, there must be an issue with your device or internet connection. However, if FaceTime isn’t working with one person in particular, the problem probably lies at their end.
10. Update the Software on Your Device
FaceTime might run into issues if you aren’t running the latest software on your iPhone, iPad, or Mac. Update your device to the latest OS release to fix this issue. Also, make sure the person you’re trying to call updates their device as well.
On an iPhone or iPad, go toSettings > General > Software Update . On a Mac, go toSystem Settings > General > Software Update to check for a newer version.
11. Set the Date and Time Automatically
Apple suggests you set the date and time automatically if FaceTime isn’t working on your iPhone, iPad, or Mac. Most of us do this anyway, but you should ensure it’s enabled in the settings on your device.
On an iPhone or iPad, go toSettings > General > Date & Time and make sureSet Automatically is turned on.
Close
On a Mac, go toSystem Settings > General > Date & Time . Toggle onSet time and date automatically at the top. You may need to click the padlock and enter your Mac’s admin password to unlock changes first.
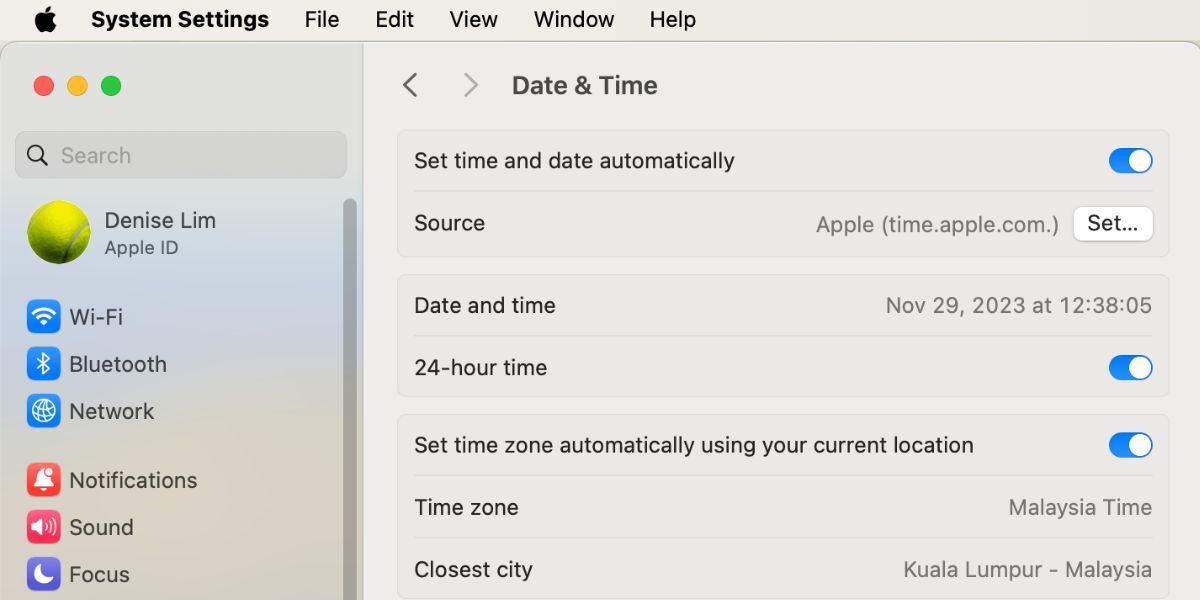
12. Temporarily Disable FaceTime in Settings
You can turn FaceTime off and on from the FaceTime settings menu on your iPhone, iPad, or Mac. You might need to sign back into your Apple ID account when you turn it on again.
On an iPhone or iPad, go toSettings > FaceTime and toggle offFaceTime . Wait a few moments to toggle it on again.
Close
On a Mac, open the FaceTime app and go toFaceTime > Settings from the menu bar. Uncheck theEnable this account option to turn FaceTime off. Then clickTurn On to enable it again.
13. Sign Out of FaceTime, Then Sign In Again
If FaceTime still isn’t working on your iPhone, iPad, or Mac, sign out entirely and then sign back in. You can reset your Apple ID password if you’ve forgotten it.
On an iPhone or iPad, go toSettings > FaceTime . Tap yourApple ID email address under theCaller ID section and chooseSign Out from the popup that appears. After signing out, tapUse your Apple ID for FaceTime and sign in using your Apple ID details.
Close
On a Mac, open the FaceTime app and go toFaceTime > Settings from the menu bar. ClickSign Out at the top of the window, then confirm you want toSign Out . After signing out, enter your Apple ID details in the main FaceTime window to sign in again.
14. Disable Content Restrictions for FaceTime
If the FaceTime app is completely missing on your iPhone, iPad, or Mac, you may have enabled Screen Time restrictions. People typically use these settings to keep young children from accessing certain features on a device.
On an iPhone or iPad, go to Settings > Screen Time > Content & Privacy Restrictions . Go intoAllowed Apps and make sure the toggles for bothFaceTime andCamera are enabled.
Close
On a Mac, go toSystem Settings > Screen Time > Content & Privacy > App Restrictions . Ensure thatCamera andFaceTime are enabled.
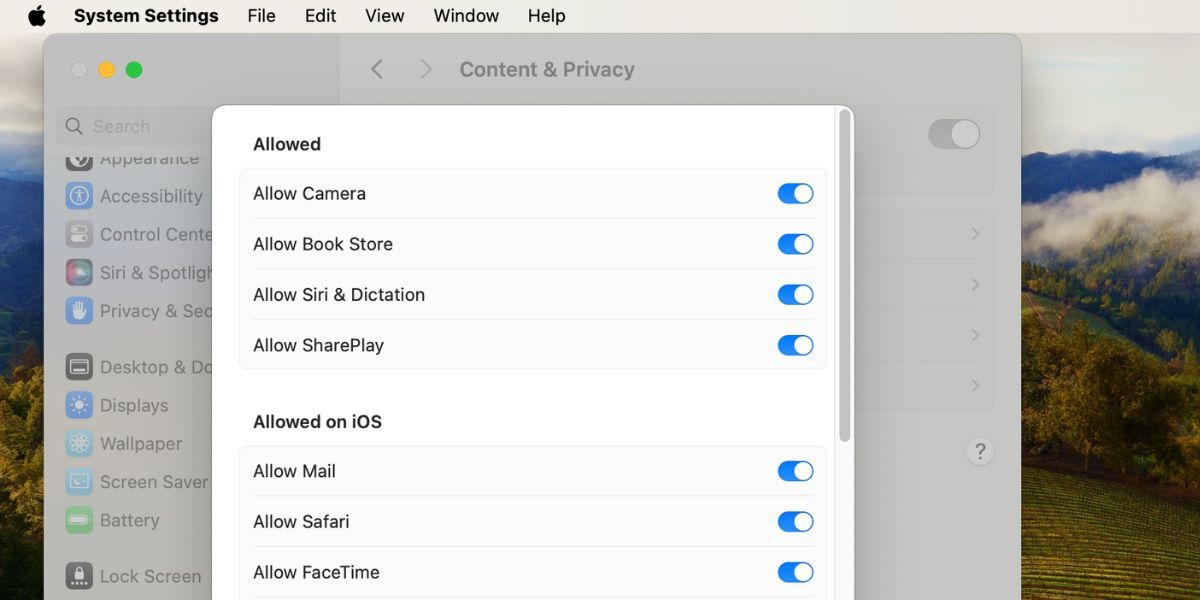
If prompted on either device, enter your Screen Time passcode, which usually differs from your device passcode.
15. Enable Certain Ports in Your Firewall
FaceTime may not work on a Mac if your computer firewall blocks the necessary connections. This can happen with third-party firewalls that aren’t configured to work with FaceTime. You can fix these issues without disabling your firewall by opening particular ports.
Check with whoever made your firewall to find out how to unblock particular ports. Then, take a look at Apple’s firewall support page to find out which ports you need to unblock for FaceTime.
When FaceTime works, it’s marvelous. You can video call your friends and family with perfect clarity. With the troubleshooting tips above, you should be able to fix almost every FaceTime problem.
However, if FaceTime still doesn’t work, you can use an alternative app, such as WhatsApp or Messenger, for video calls in the meantime. These are free and work across multiple platforms. At the same time, you can contact Apple Support for further assistance.
Also read:
- [Updated] Drones in a Rivalry DJI Inspire One Vs GoPro Karma X
- [Updated] In 2024, The Ultimate Guide Stay Ahead in Snapchat Streaks
- [Updated] Streamline Your Multimedia Browsing in Chrome Using PIP
- Apple’s M1 Performance Enhancing Video Editing for 2024
- Resolve Your Valorant Startup Hang-Up: Steps to End Infinite Loading
- Solve Your 'Airdrop Is Unavailable' Problem in Minutes with These 16 Essential Fixes
- Troubleshoot Glitchy Audio in Your AirPods: Proven Techniques for Crystal Clear Sound
- Troubleshoot Your iPhone When It Stops Vibrating in Silent/Ring Mode – Discover 8 Solutions
- Ultimate Guide: Resolving Issues with iPhone's Non-Functional Alarm
- Title: How to Fix a Non-Responsive FaceTime App: 15 Helpful Tips and Tricks
- Author: Edward
- Created at : 2024-11-21 18:35:33
- Updated at : 2024-11-24 21:57:02
- Link: https://fox-that.techidaily.com/how-to-fix-a-non-responsive-facetime-app-15-helpful-tips-and-tricks/
- License: This work is licensed under CC BY-NC-SA 4.0.