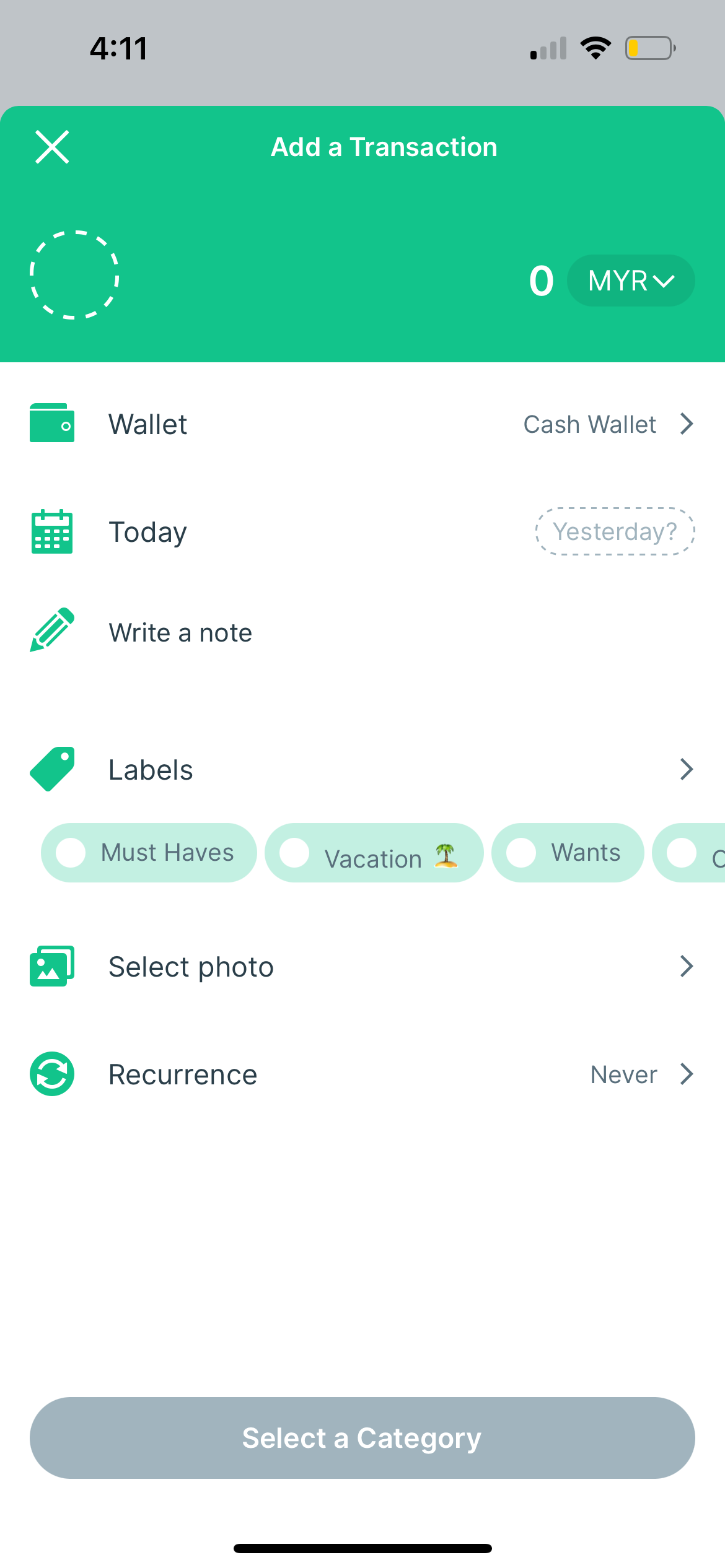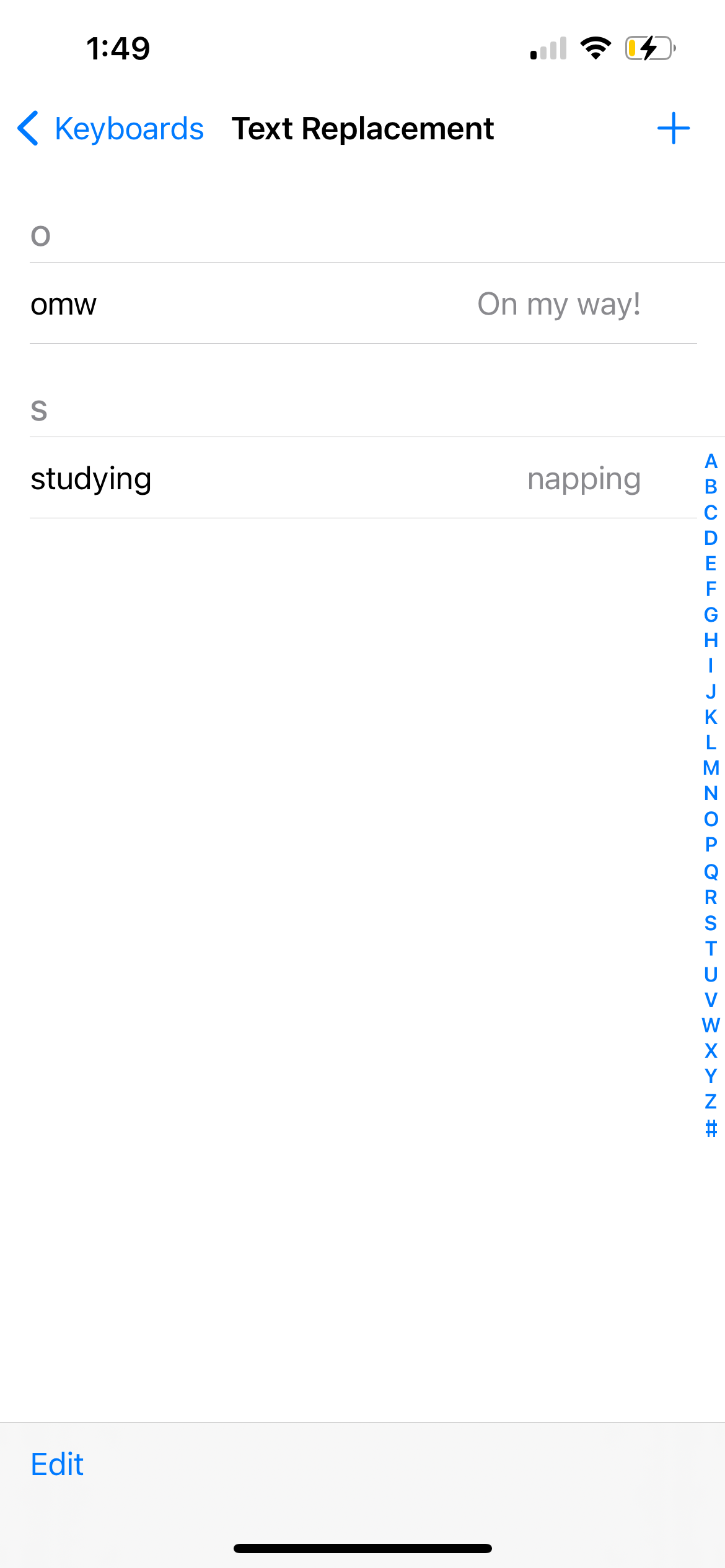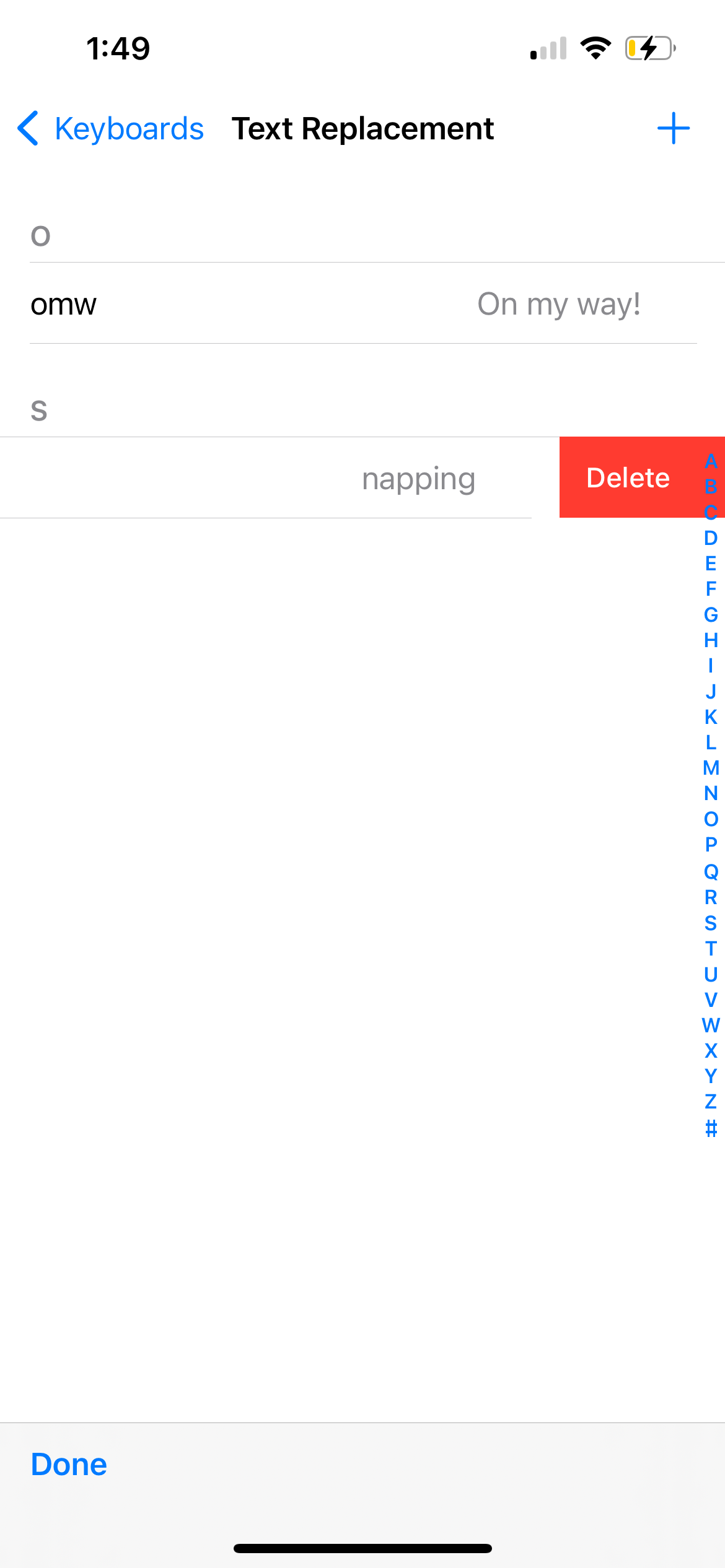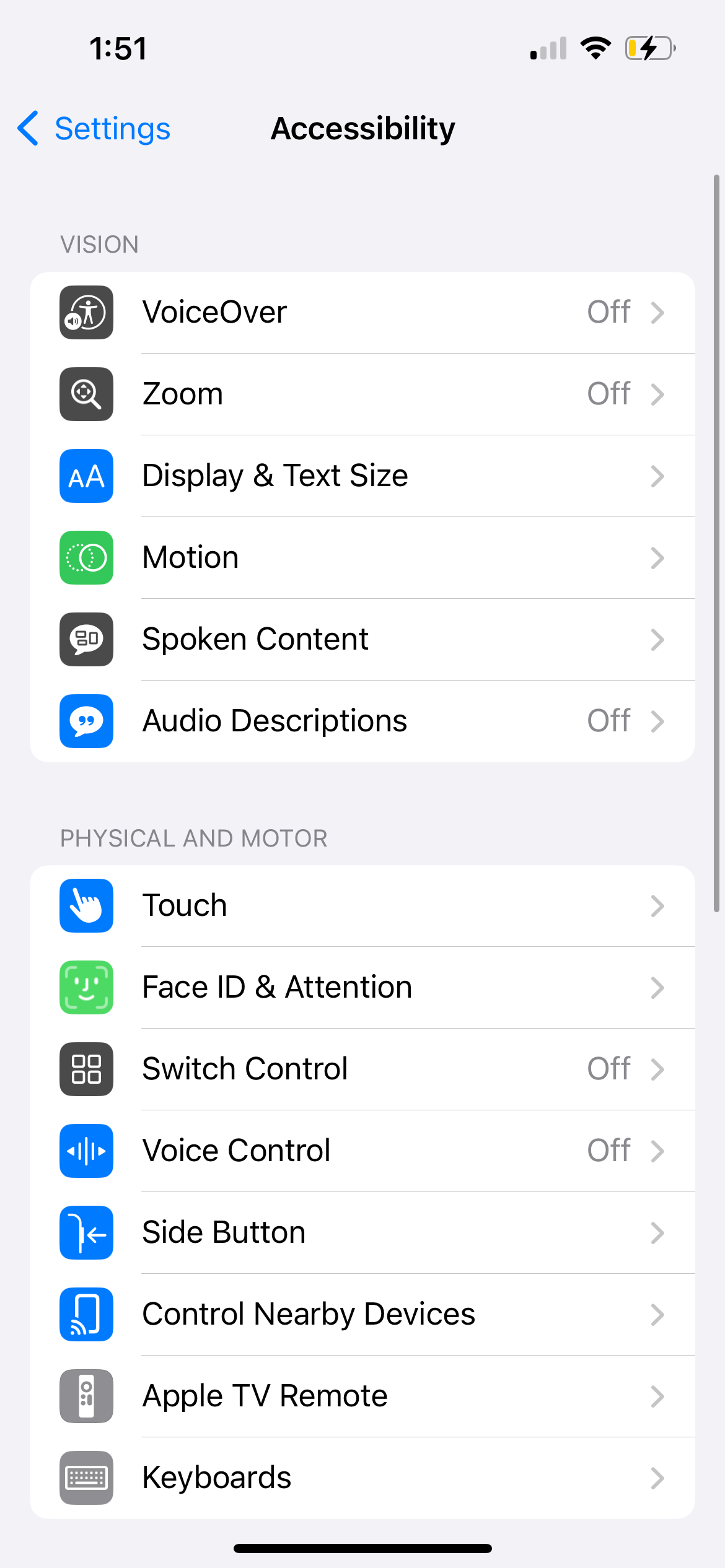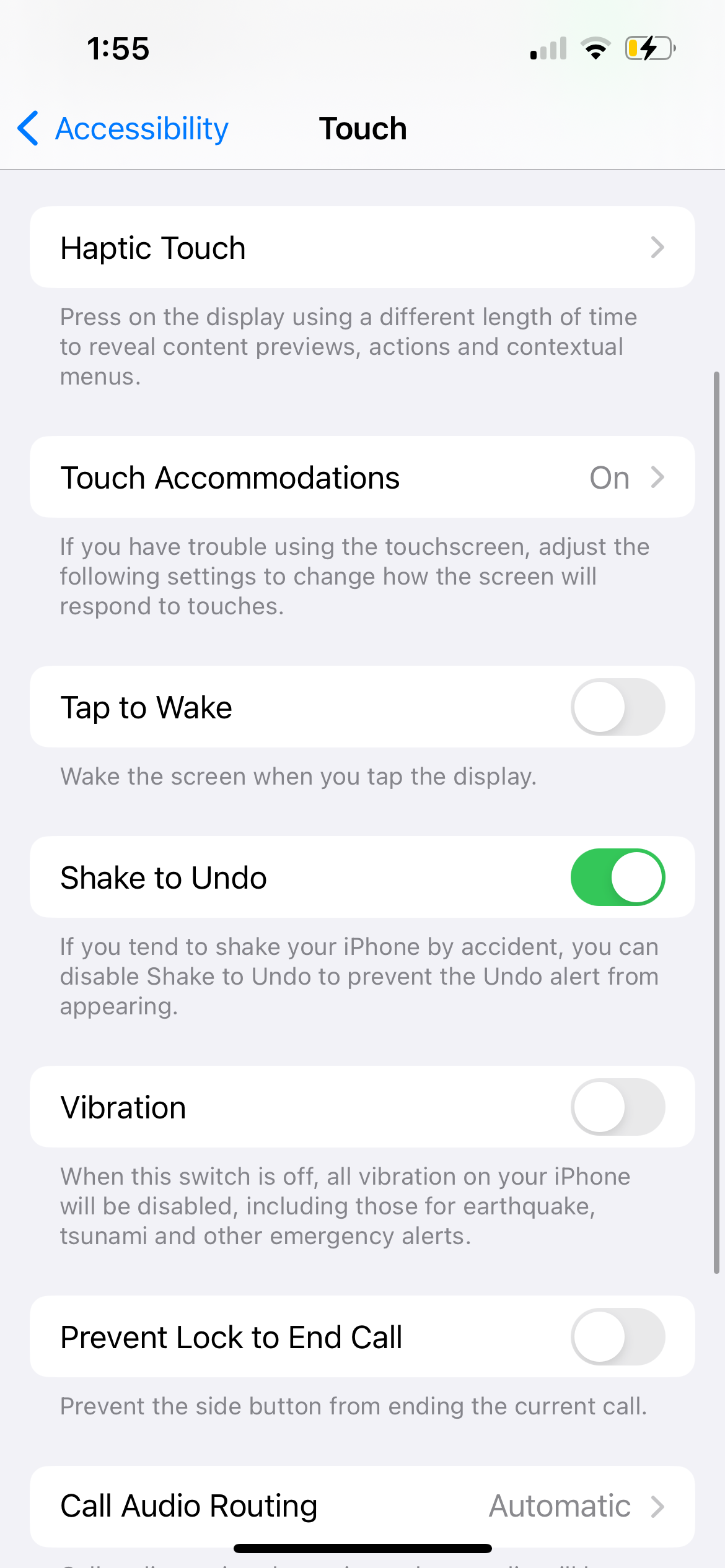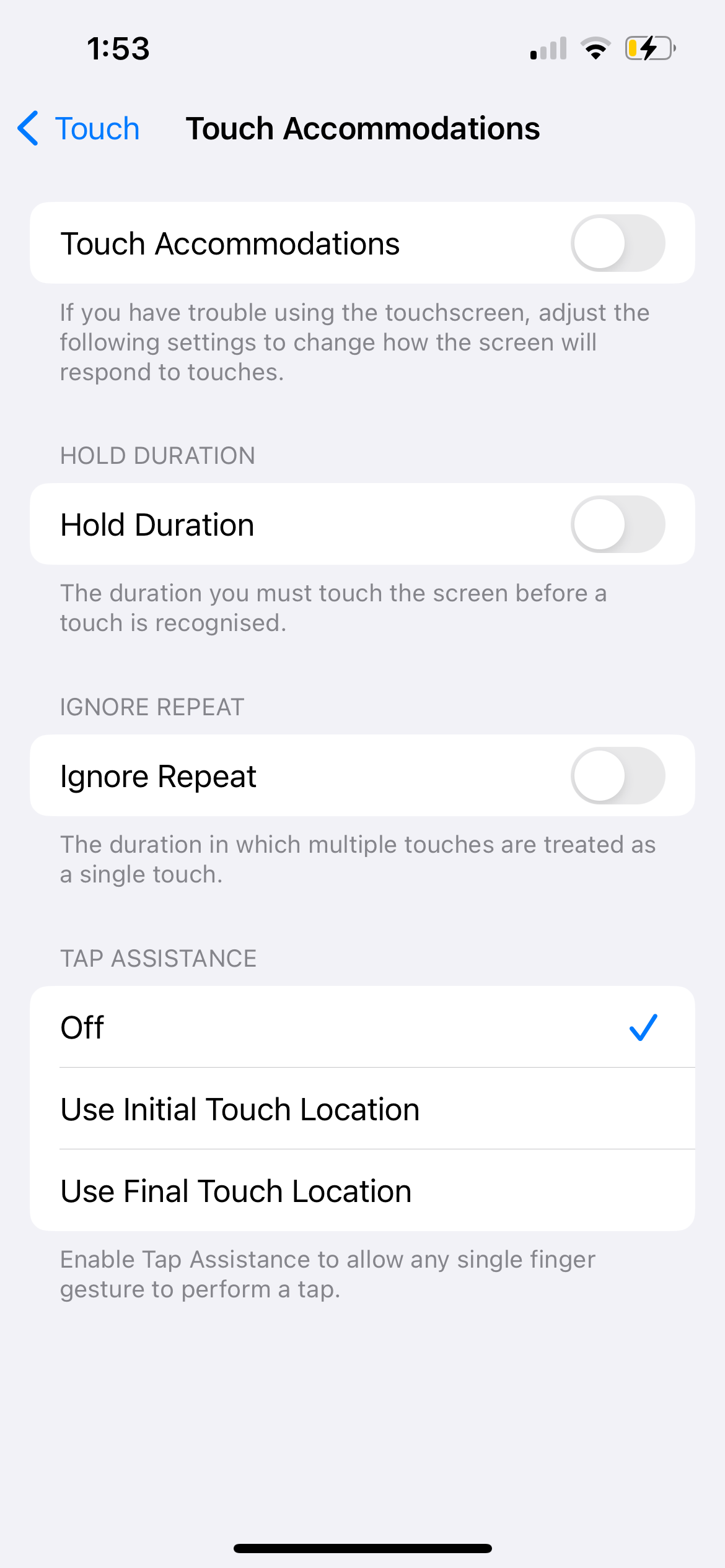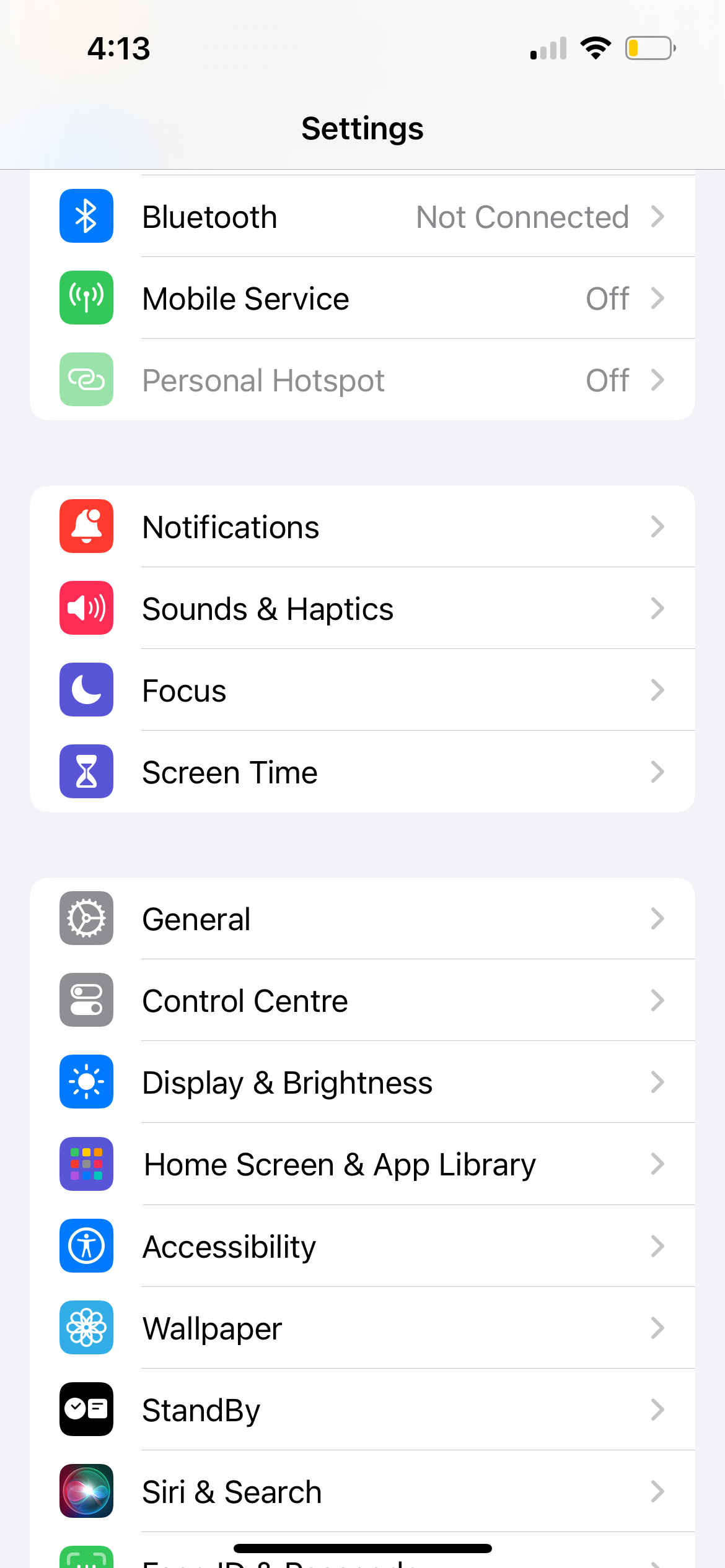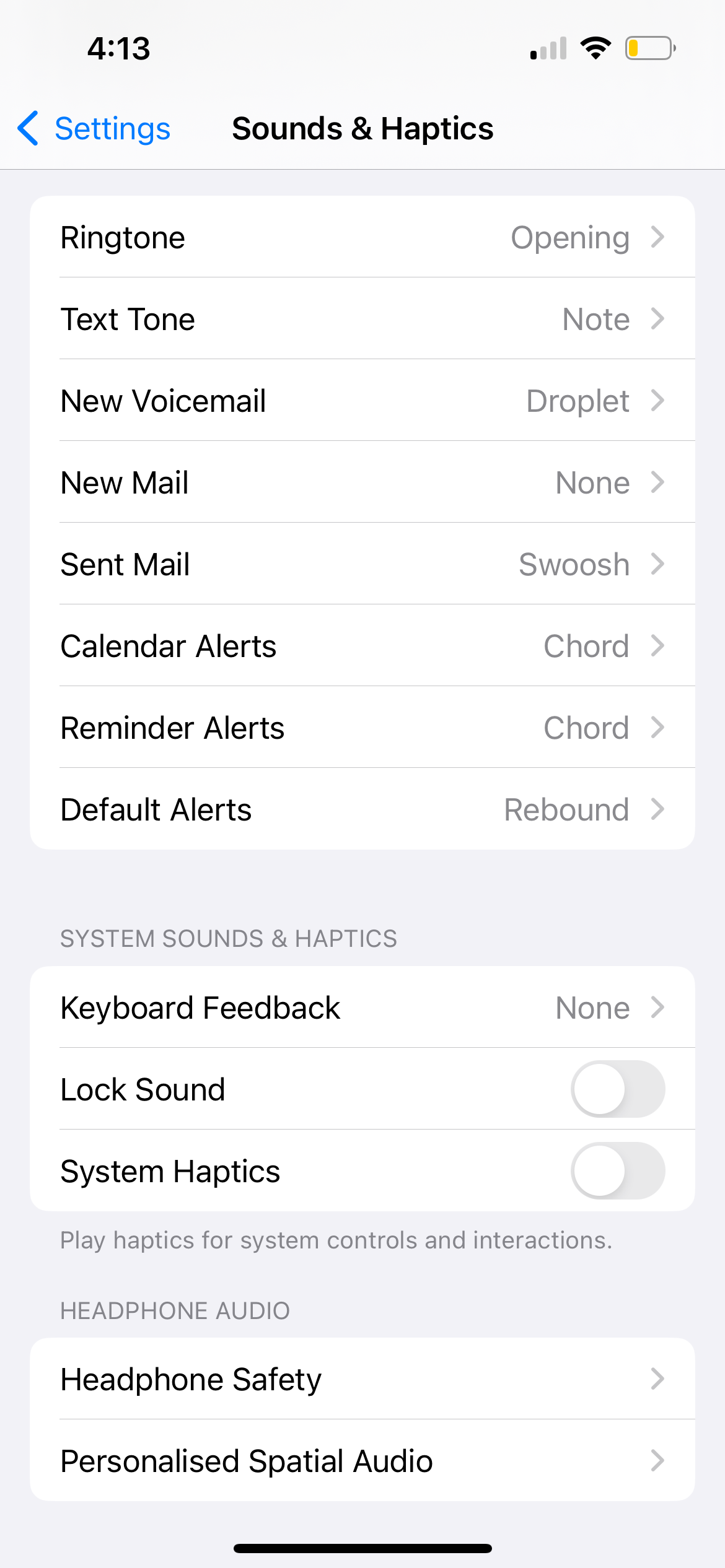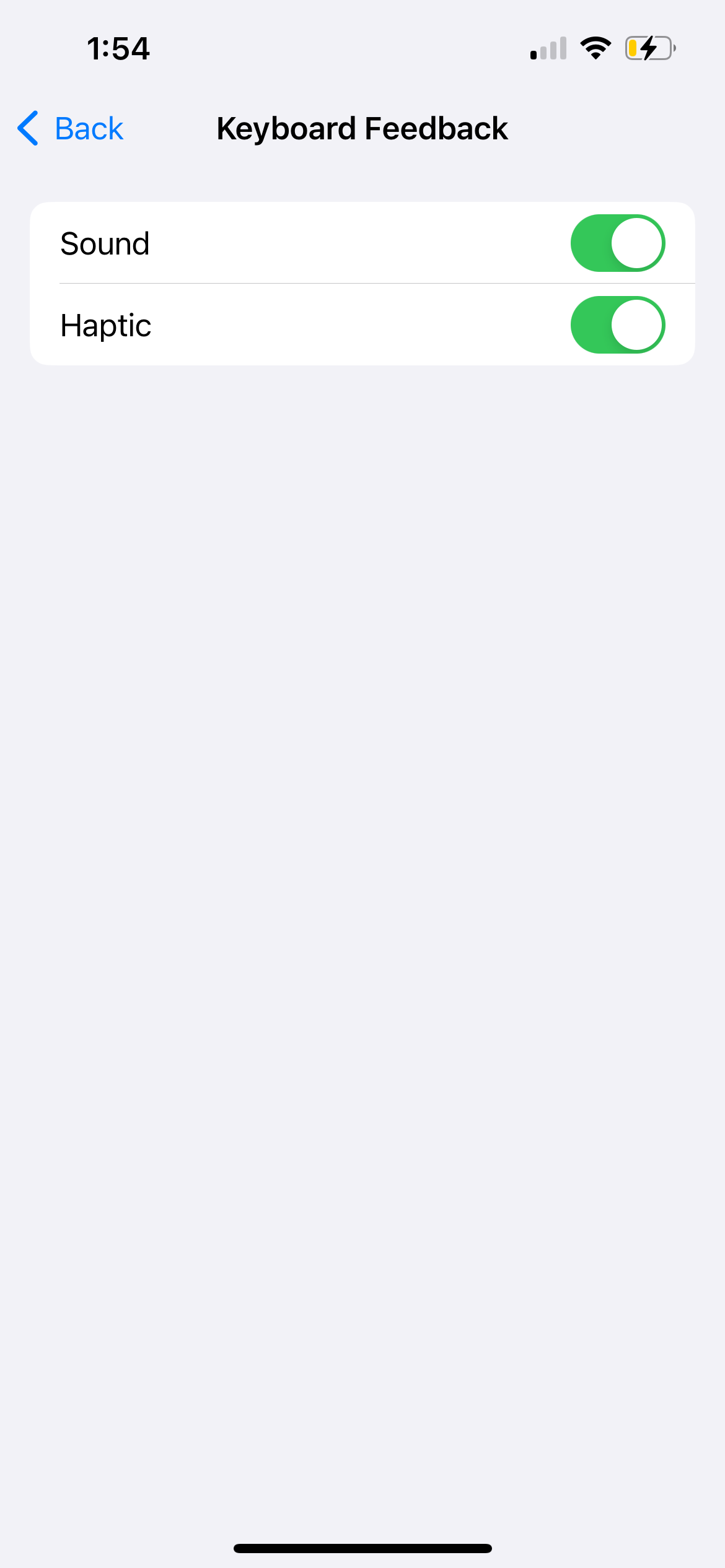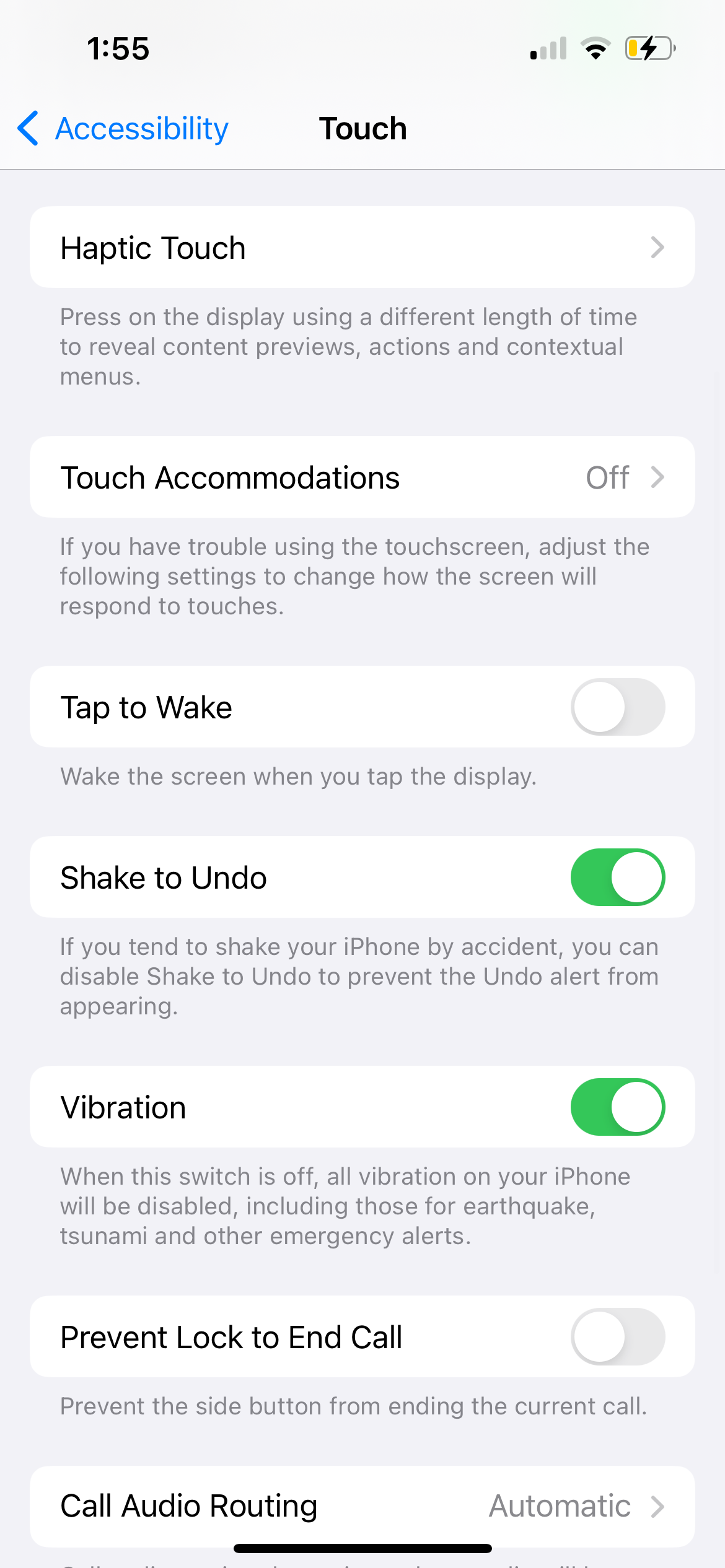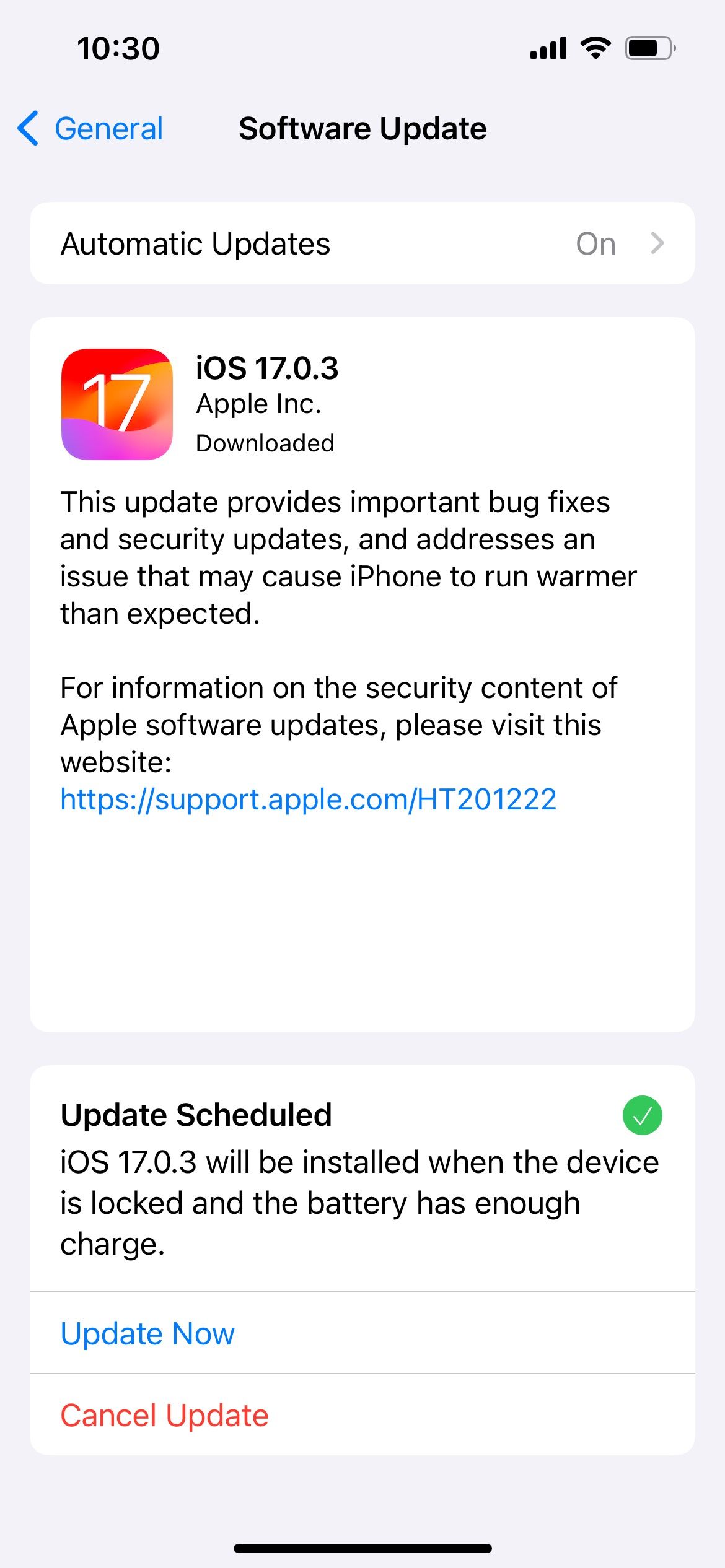How to Fix an iPhone/iPad's Unresponsive Keyboard: Top 6 Solutions

How to Fix an iPhone/iPad’s Unresponsive Keyboard: Top 6 Solutions
Disclaimer: This post includes affiliate links
If you click on a link and make a purchase, I may receive a commission at no extra cost to you.
Quick Links
- iPhone or iPad Keyboard Isn’t Showing Up
- iPhone or iPad Keyboard Typing the Wrong Letters and Words
- iPhone or iPad Keyboard Is Lagging
- No Sound or Vibration When Typing on the Keyboard
- Physical Keyboard Not Working With Your iPad
- General Fixes When Your iPhone or iPad Keyboard Doesn’t Work
Is your iPhone or iPad keyboard not showing up, typing the wrong letters, or malfunctioning in some other way? We’ll go through common problems and the corresponding solutions you can try when your iPhone or iPad’s on-screen or physical keyboard isn’t working.
1. iPhone or iPad Keyboard Isn’t Showing Up
If the entire on-screen keyboard isn’t showing up when you need to type something, it’s probably because the cursor isn’t in a text field yet. Try tapping a text field or search box on your screen for the keyboard to appear.
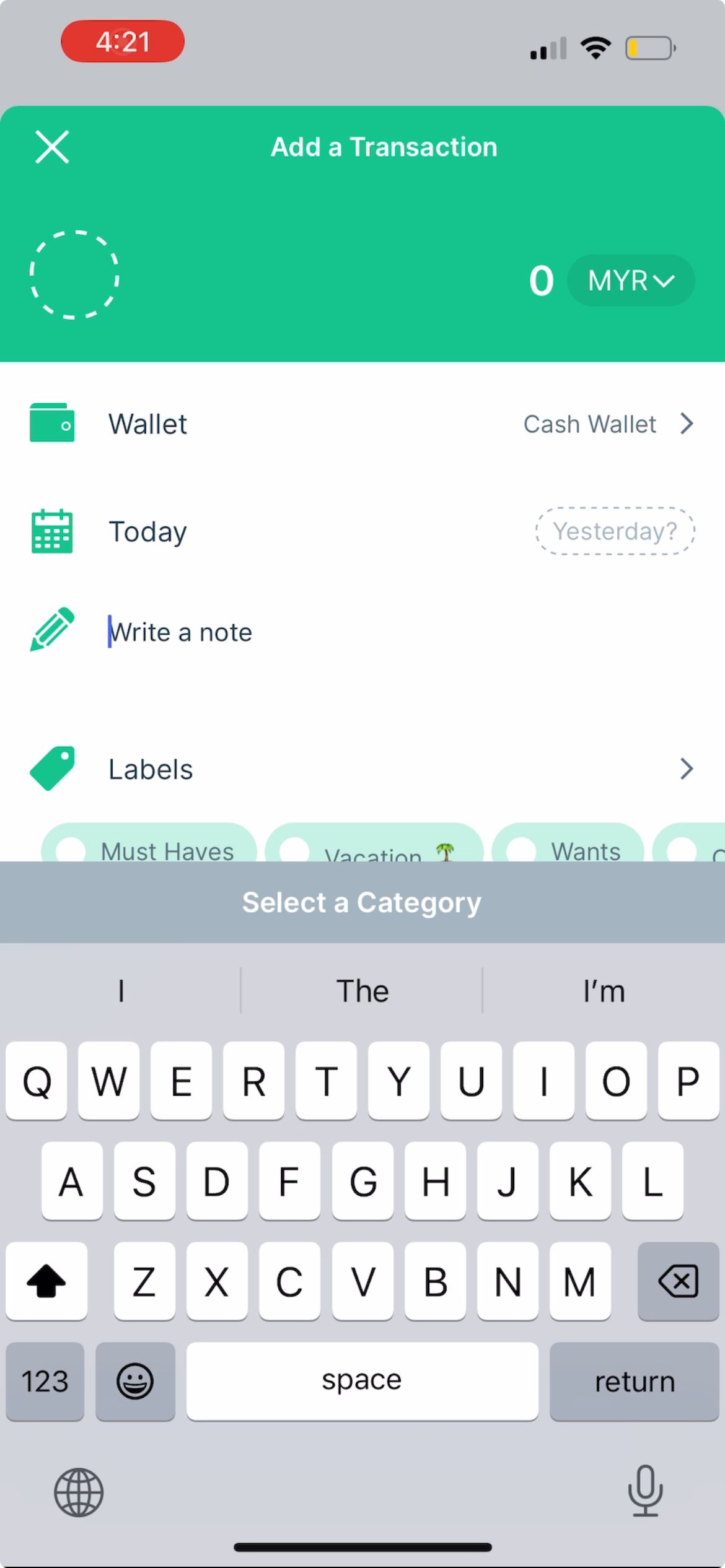
Close
If it’s a specific language that’s not showing up on your iPhone keyboard, it’s likely because you haven’t added the language yet.
To add a language to your keyboard, go to Settings > General > Keyboard > Keyboards > Add New Keyboard . From the list, select the language and your preferred input method if needed, then tapDone .
Close
2. iPhone or iPad Keyboard Typing the Wrong Letters and Words
Almost everyone has had a text message needlessly autocorrected by their iPhone or iPad. But if this happens too frequently, and there are more mistakes than accurate corrections, here’s what you should do.
Test Your iPhone or iPad Screen
If the on-screen keyboard seems to type on its own and input the wrong letters and words, the issue may lie with your iPhone screen. Test to see if your iPhone works normally when you’re not using the keyboard.
If your iPhone is also opening apps randomly when you’re not touching the screen at all, this is a problem known as “ghost touch.” You can try solutions such as cleaning your iPhone screen and replacing the screen protector to fix ghost touch on your iPhone .
But if the cause of ghost touch is damaged hardware—for example, you dropped your iPhone recently, and there are visible screen cracks—you probably need to replace your iPhone’s display. While we recommend getting it fixed by Apple, you have options if you want to fix your iPhone’s screen for cheap .
Check Your Text Replacement Setting
Let’s say you’re typing the phrase “I’m studying” in a message, but it autocorrects to “I’m napping” every time. This is probably caused by a text replacement setting.
The purpose of iPhone text replacement is to help people save time by completing phrases from preset abbreviations. However, it can also be used by a family or friend to set up a prank, hence the endless “correction.”
Go toSettings > General > Keyboard > Text Replacement . If there’s an unwanted phrase in the list, swipe left on it and tapDelete .
Close
3. iPhone or iPad Keyboard Is Lagging
If you’re typing swiftly on your iPhone keyboard but the text takes a while to show up on the screen, the cause might be a temporary software glitch or an incorrect iPhone setting. Try the solutions below.
Reset the Keyboard Dictionary
Your iPhone’s keyboard dictionary doesn’t only autocorrect misspelled words. It also learns from what you type and provides predictive text accordingly.
You can try resetting the keyboard dictionary if your iPhone or iPad keyboard has been lagging frequently. Go to Settings > General > Transfer or Reset iPhone > Reset > Reset Keyboard Dictionary to do so.
Close
Review Your Touch Accommodations Settings in Accessibility
If you’re using a pre-owned iPhone or iPad, the previous owner might have changed some accessibility settings that affect how sensitive the screen (including the on-screen keyboard) is to touch. Therefore, these settings may cause a delay between typing on the keyboard and the text actually appearing on the screen.
To remove this, go to Settings > Accessibility > Touch > Touch Accommodations . Toggle offHold Duration ,Ignore Repeat , chooseOff forTap Assistance , and toggle offTouch Accommodations .
Close
4. No Sound or Vibration When Typing on the Keyboard
By default, when you type on your iPhone or iPad keyboard, there should be a soft tapping sound. However, you can customize it to include haptic feedback for each key press in the Settings app. And if you don’t hear a sound while typing, you can check if it’s enabled here.
Go toSettings > Sounds & Haptics > Keyboard Feedback and toggle onSound andHaptic , depending on what you’d like.
Close
If you still don’t feel a vibration when you type, go toSettings > Accessibility > Touch and make sureVibration is toggled on. Also, make sure you have Silent mode turned off on your iPhone .
Close
5. Physical Keyboard Not Working With Your iPad
All the fixes above focus on your iPhone or iPad’s on-screen keyboard. However, given the larger screen on iPads, people often connect a physical keyboard to use it as a laptop substitute. Here’s what you can do if the physical keyboard isn’t working.
Check the Keyboard Compatibility With Your iPad Model
If the keyboard connected to your iPad isn’t working, it may be because it isn’t compatible with your iPad model or the iPadOS version installed on your device.
For example, Apple’s Magic Keyboard for iPad accessory only works with selected iPad Pro and iPad Air models. You can refer to Apple’s iPad Keyboards page to identify the right keyboard case for your iPad.
Disconnect and Reconnect Your iPad Keyboard
Once you’re certain you have the right keyboard case for your iPad , you can try disconnecting and reconnecting the keyboard to see if that resolves the issue. If the physical keyboard is magnetically attached to your iPad, simply remove and reattach it.
However, if you’re using a third-party keyboard that’s connected to your iPad via Bluetooth, toggle off Bluetooth on your iPad, wait for a few moments, then toggle it on and connect your keyboard again.
6. General Fixes When Your iPhone or iPad Keyboard Doesn’t Work
If your iPhone or iPad keyboard is still not working after going through the above troubleshooting methods, you can try a few generic solutions. First,restart your iPhone or iPad by turning it off and on again. However, if the on-screen keyboard is frozen, you may need to force restart your iPhone or iPad instead.
Secondly, go toSettings > General > Software Update to check if a newer version of iOS or iPadOS is available for your device. Apple frequently rolls out updates that include bug fixes and performance improvements, which may help solve keyboard problems if it hasn’t been working right.
Close
Similarly, if you’ve been using a third-party iPhone keyboard app, it’s best to update the iPhone app to get the latest bug fixes as well.
As a long-time user, I’ve noticed that several iPhone and iPad keyboard issues crop up from time to time. We hope our list of common iPhone or iPad keyboard problems helped you find the relevant fixes quickly. However, if the issue persists, it’s best to contact Apple Support for further assistance.
Also read:
- [New] Maximizing Memory Retention Through Mac-Based Audio Recordings
- 2024 Approved Uninterrupted Shots Optimal Camera/Phone Trackers
- AirPods Volume Imbalance: Understanding & Correcting Single Ear Loudness Issues
- Extended iPhone Lock Screen Time - Find Out Why and Quick Fixes!
- Find Out Why Your iPhone's Touchscreen May Not Be Responding: Insights Into 7 Key Factors
- Here are Some of the Best Pokemon Discord Servers to Join On Infinix Hot 30 5G | Dr.fone
- In 2024, Additional Tips About Sinnoh Stone For Tecno Pova 6 Pro 5G | Dr.fone
- In 2024, Pokémon Go Cooldown Chart On Nokia C110 | Dr.fone
- In 2024, The Essential Filmmaker's Toolkit A Guide to Audio Recording
- Overcoming QR Code Scanning Problems on iPhones - 10 Proven Fixes
- Royal Rivals Top 10 Ultimate Battle Royale Games for 2024
- Troubleshooting QR Code Scanning Issues on Your iPhone: Top 10 Solutions
- Virtual Play Spaces You Can't Miss
- Title: How to Fix an iPhone/iPad's Unresponsive Keyboard: Top 6 Solutions
- Author: Edward
- Created at : 2025-01-13 16:55:29
- Updated at : 2025-01-16 17:11:42
- Link: https://fox-that.techidaily.com/how-to-fix-an-iphoneipads-unresponsive-keyboard-top-6-solutions/
- License: This work is licensed under CC BY-NC-SA 4.0.