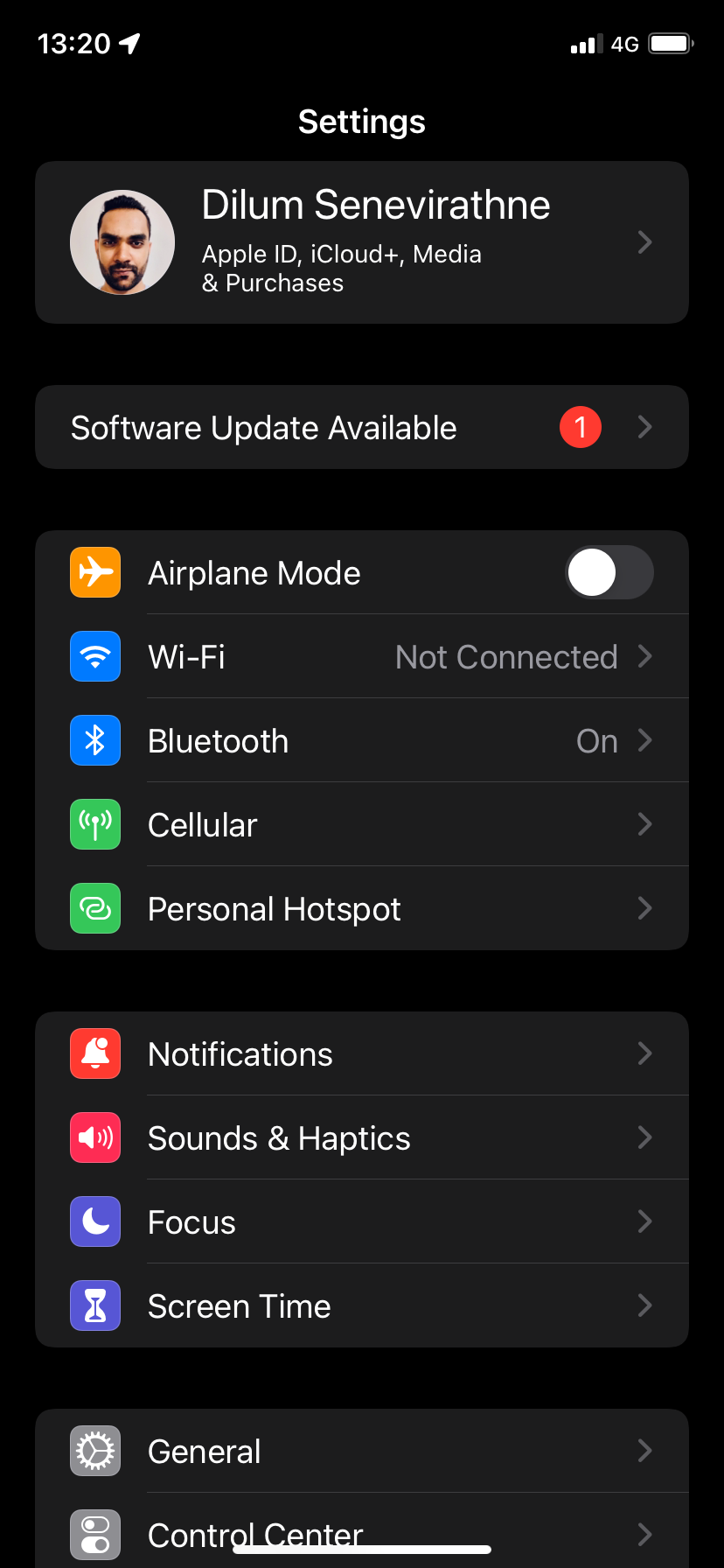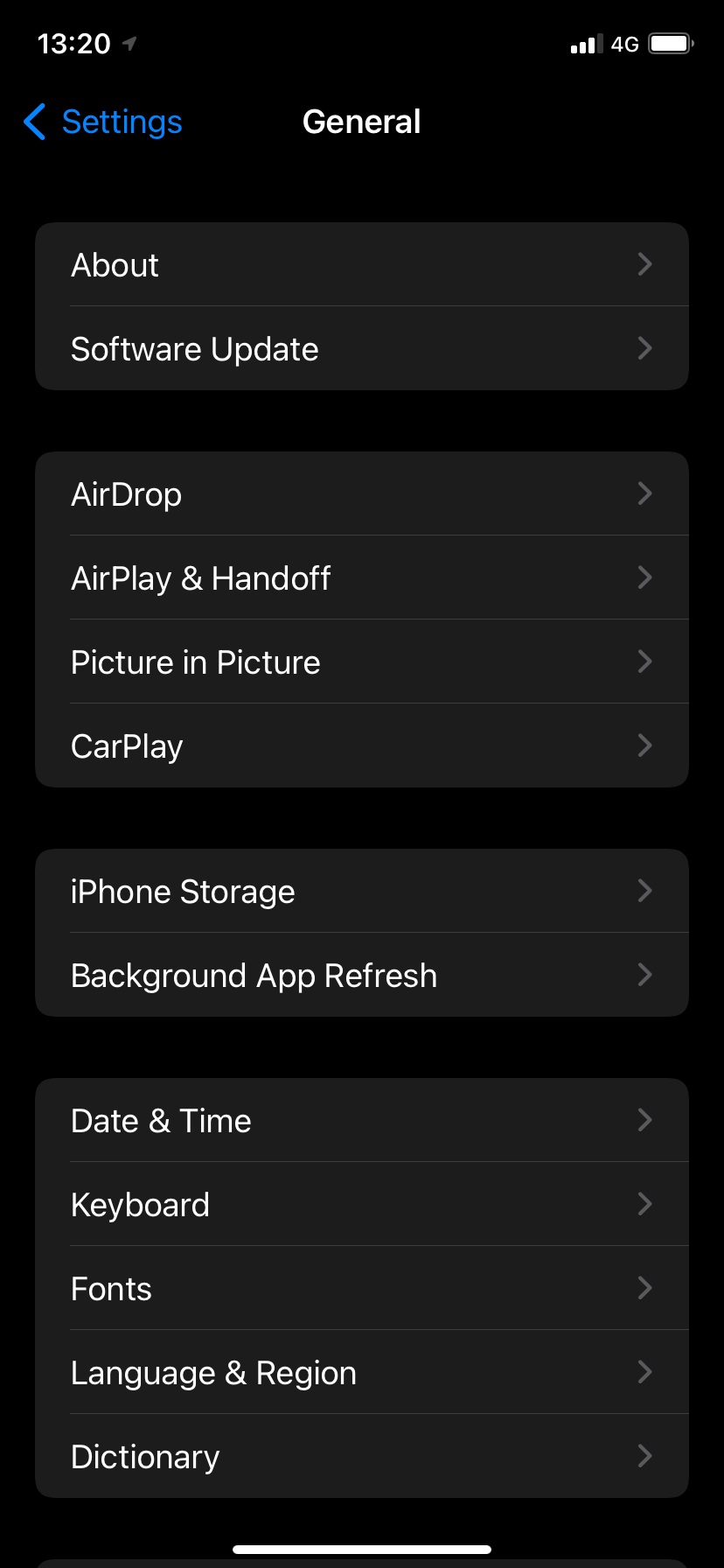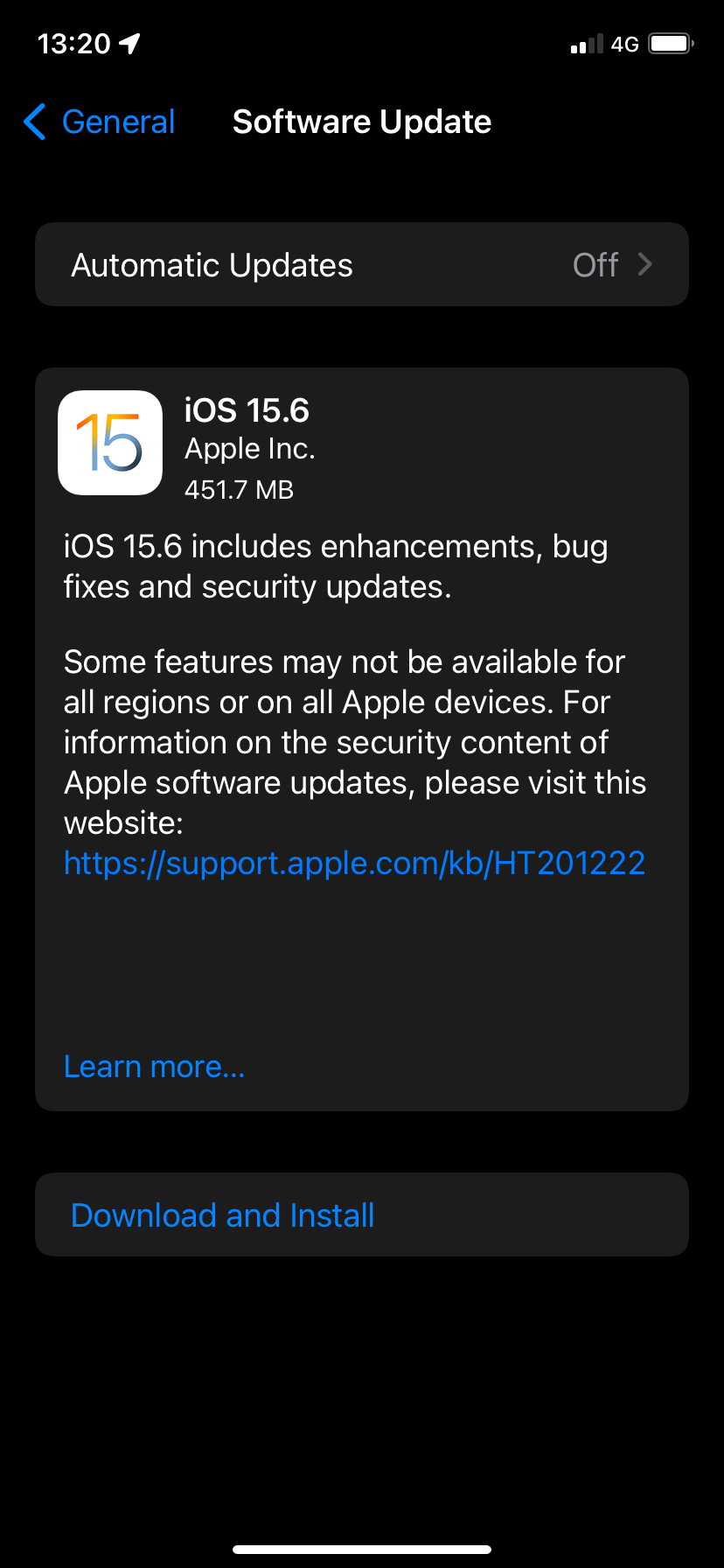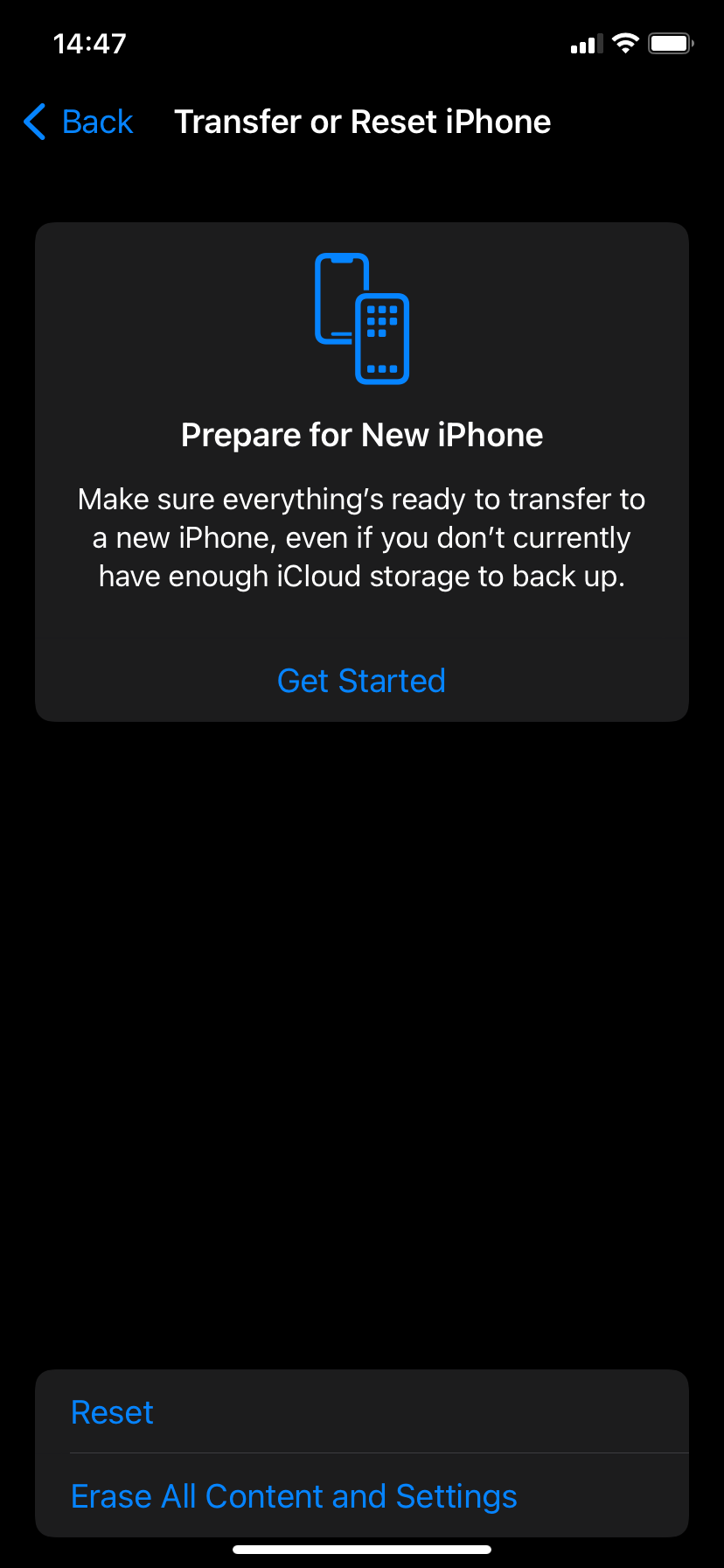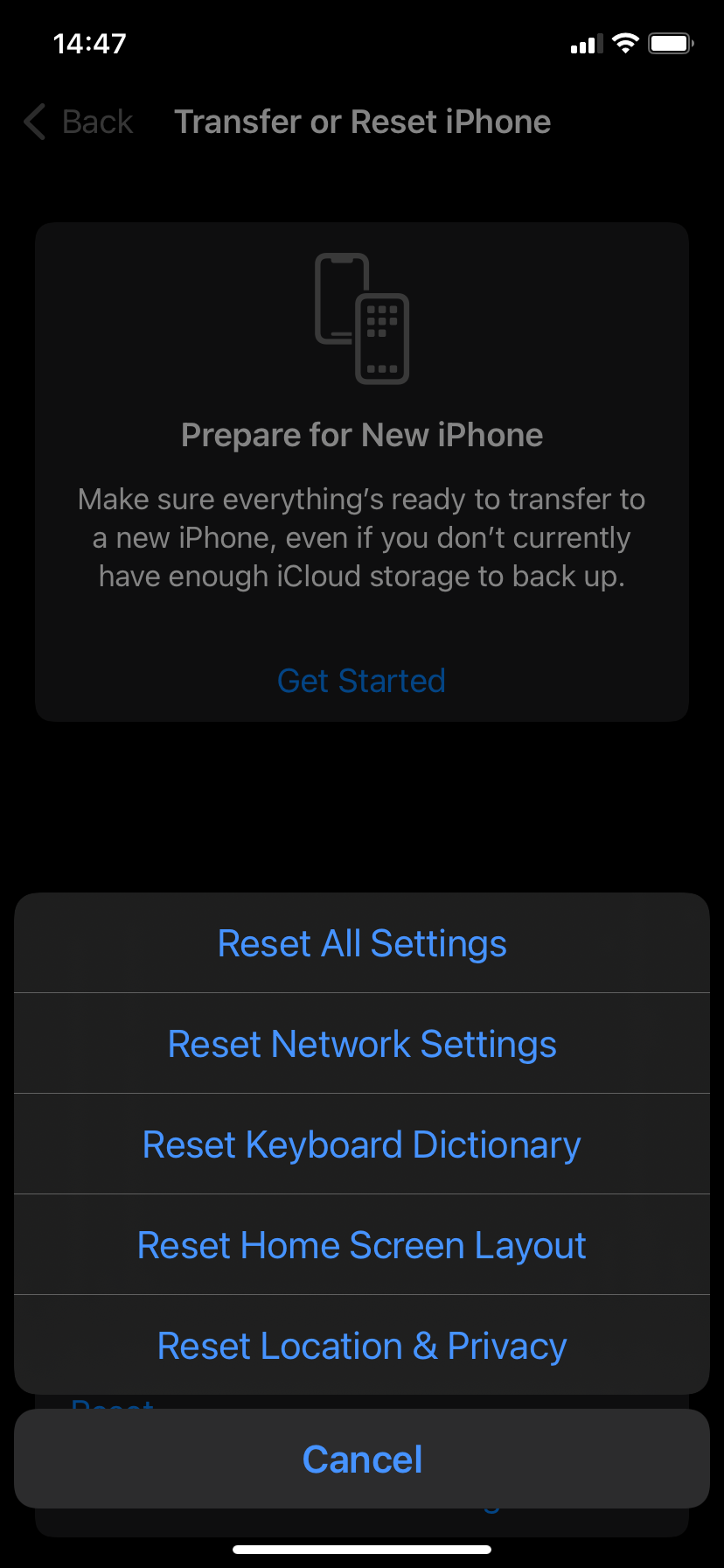How to Repair Persistent AirPods Connection Problems on iPhone - 11 Essential Methods

How to Repair Persistent AirPods Connection Problems on iPhone - 11 Essential Methods
Do your AirPods keep disconnecting intermittently while using them with your iPhone? Bugs, glitches, and conflicting settings often cause that to happen.
If your AirPods won’t stay connected, the list of troubleshooting tips and fixes below should resolve most connectivity issues between your AirPods and iPhone, Mac, or other device.
Your browser does not support the video tag.
1. Re-Establish the Connection With Your iPhone
If your AirPods started disconnecting from your iPhone just a moment ago, then re-establishing the connection between both devices can help.
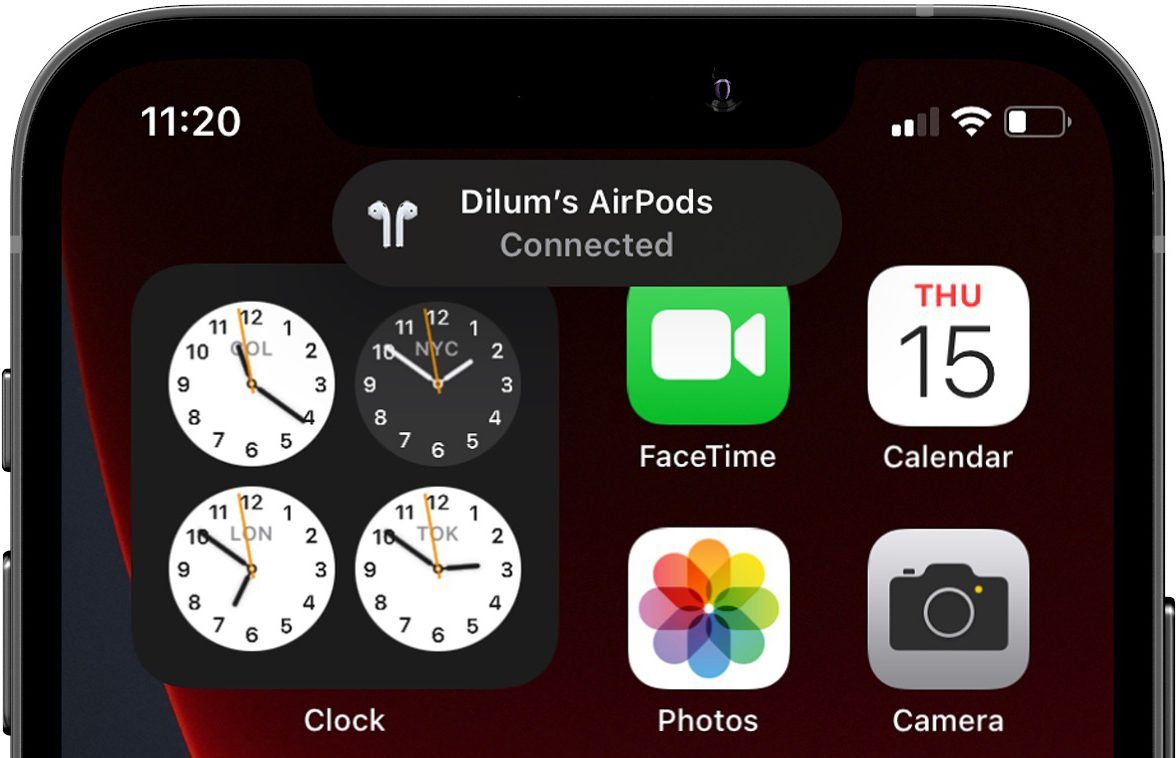
Just put your AirPods or AirPods Max in the charging case or Smart Case, wait for a few seconds, and then take them out again to reconnect them.
2. Keep Your AirPods and iPhone Closer Together
This one’s probably obvious, but the further you move away from your iPhone, the higher the chances are that your AirPods won’t stay connected. Keep the distance between you and your paired device under 30 feet, and you should be fine.
3. Disable and Re-Activate Bluetooth on Your iPhone
Disabling and re-activating Bluetooth on your iPhone or other connected device can eliminate minor technical glitches and help fix AirPods-related connectivity issues. The best way to do that is to toggle Airplane Mode on and off.
Simply swipe down from the top-right of the iPhone’s screen to open the Control Center (or swipe up from the bottom of the screen if the device has a Home button). Then, tap theAirplane Mode icon, wait for 10 seconds, and then tap it again to turn Bluetooth back on.
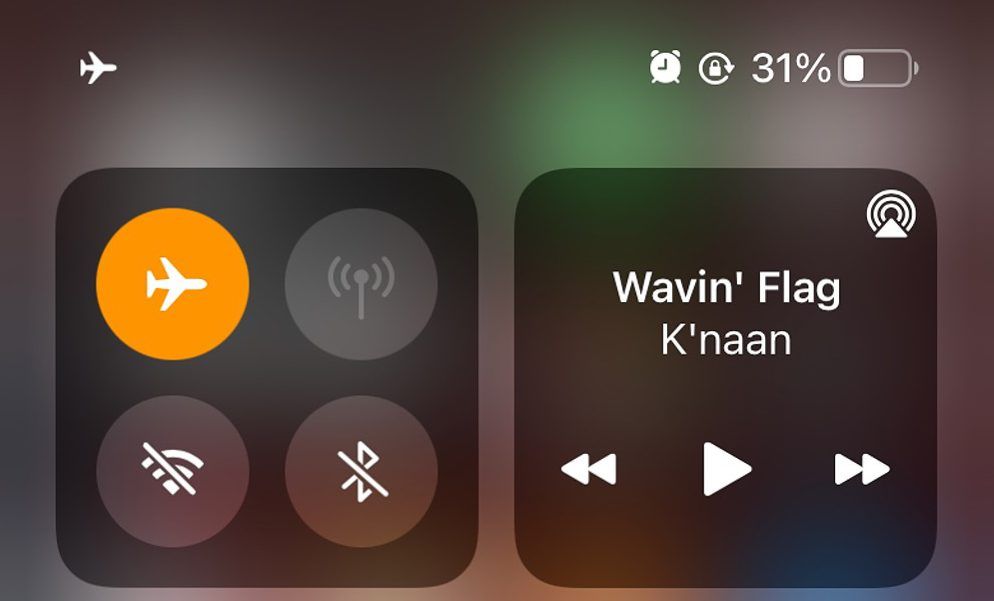
 ZoneAlarm Extreme Security NextGen
ZoneAlarm Extreme Security NextGen
4. Charge Your AirPods
Your AirPods may randomly disconnect and have trouble staying connected to your iPhone when the batteries are low. Therefore, simply place your AirPods back in the case and charge them sufficiently before using them again.
If the batteries of your AirPods often die quickly, you may want to review your usage habits to prevent your AirPods’ batteries from draining too fast .
5. Disable Automatic Ear Detection
Automatic Ear Detection is a feature that automatically detects when your AirPods are in your ears. But it can also cause the audio to disconnect, especially if you tend to fidget with the left or the right AirPod while wearing them. If your AirPods don’t stay connected to your iPhone, turning off Automatic Ear Detection can help.
First, connect your AirPods to your iPhone. Then, go toSettings > Bluetooth and tap thei icon next to your AirPods. Disable theAutomatic Ear Detection option.
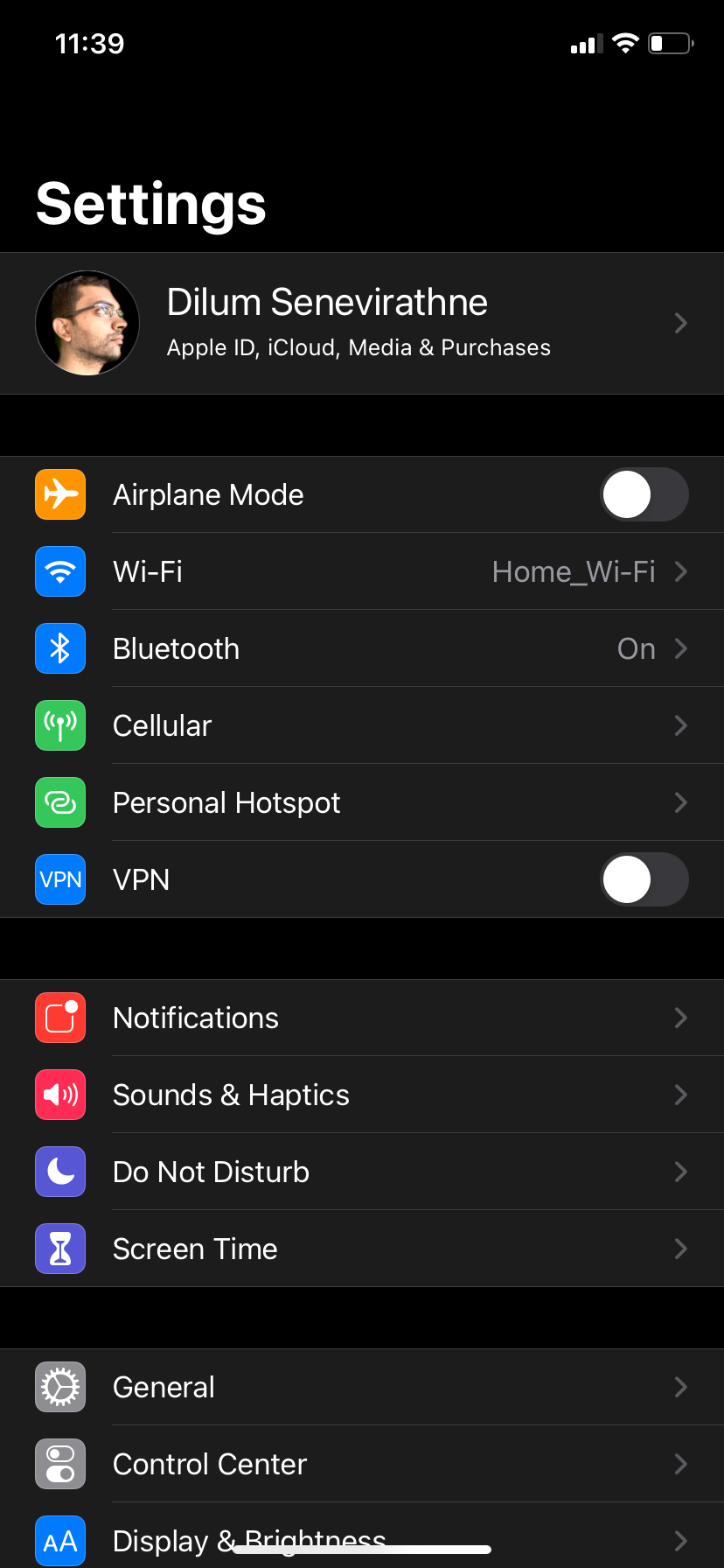
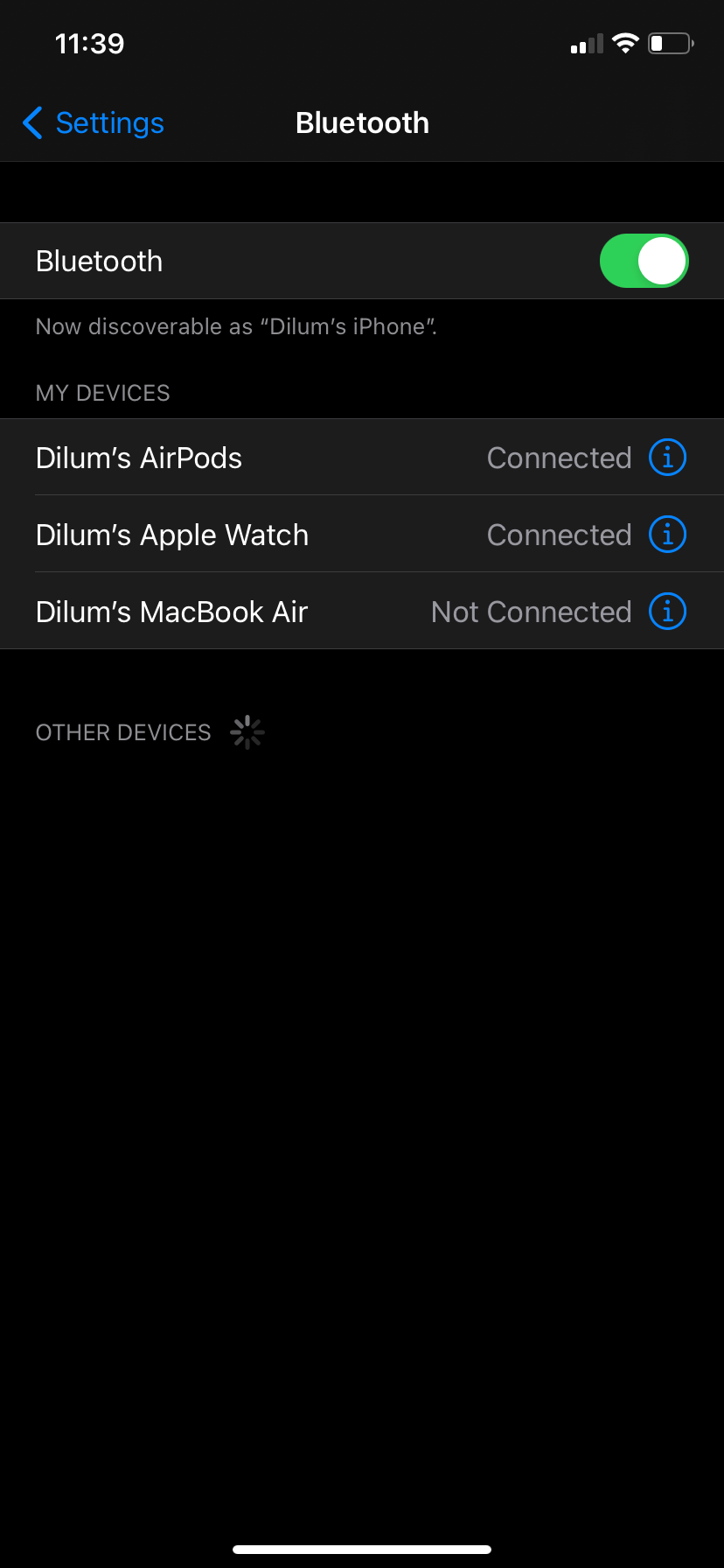
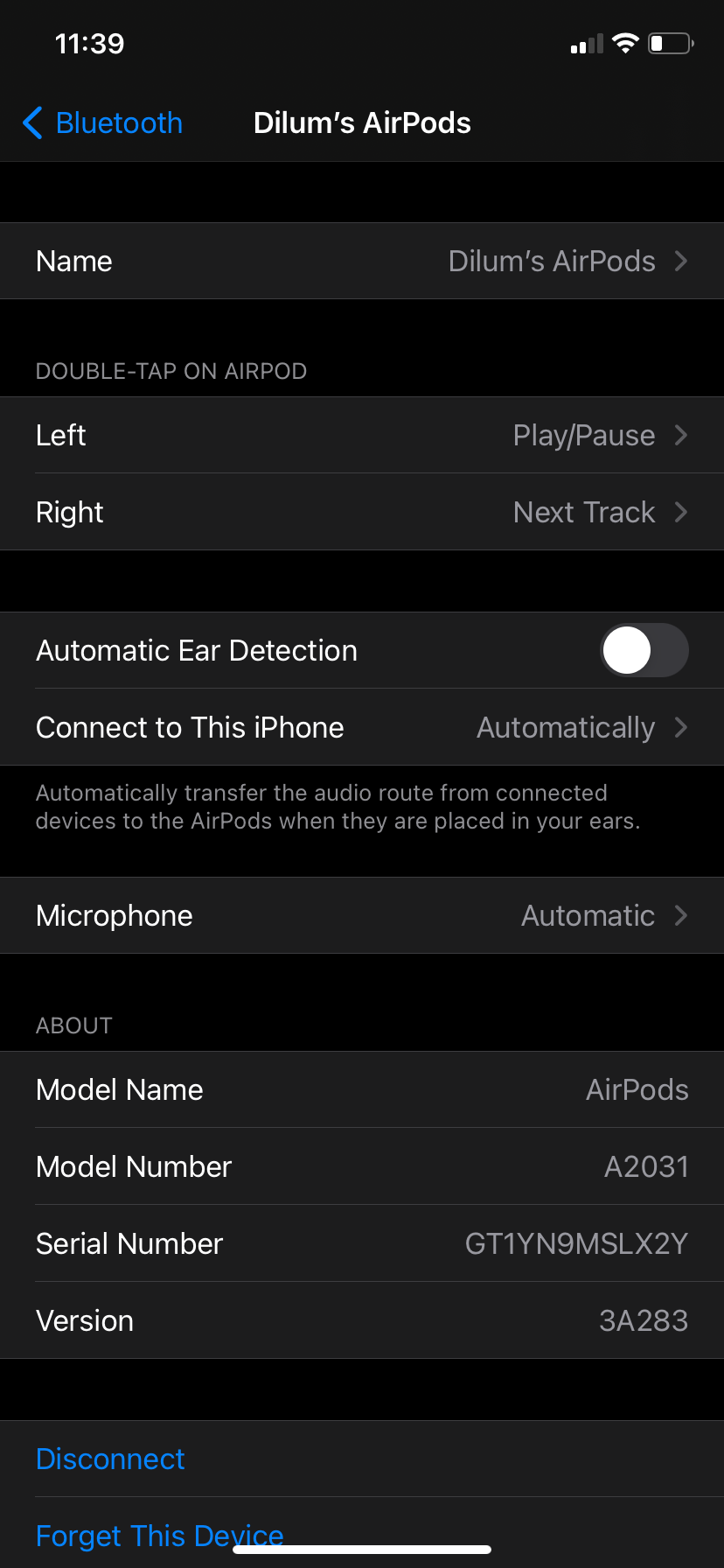
Close
6. Deactivate Automatic Switching
Your AirPods should automatically switch between Apple devices when you start playing audio. While it’s a convenient feature, if you have another iPhone, iPad, or Mac lying around, you might want to disable this functionality to avoid sudden disconnects.
Go toSettings > Bluetooth and tap thei icon next to AirPods. Then, tapConnect to This iPhone and selectWhen Last Connected to This iPhone . You must repeat that on each iOS and iPadOS device that you own.
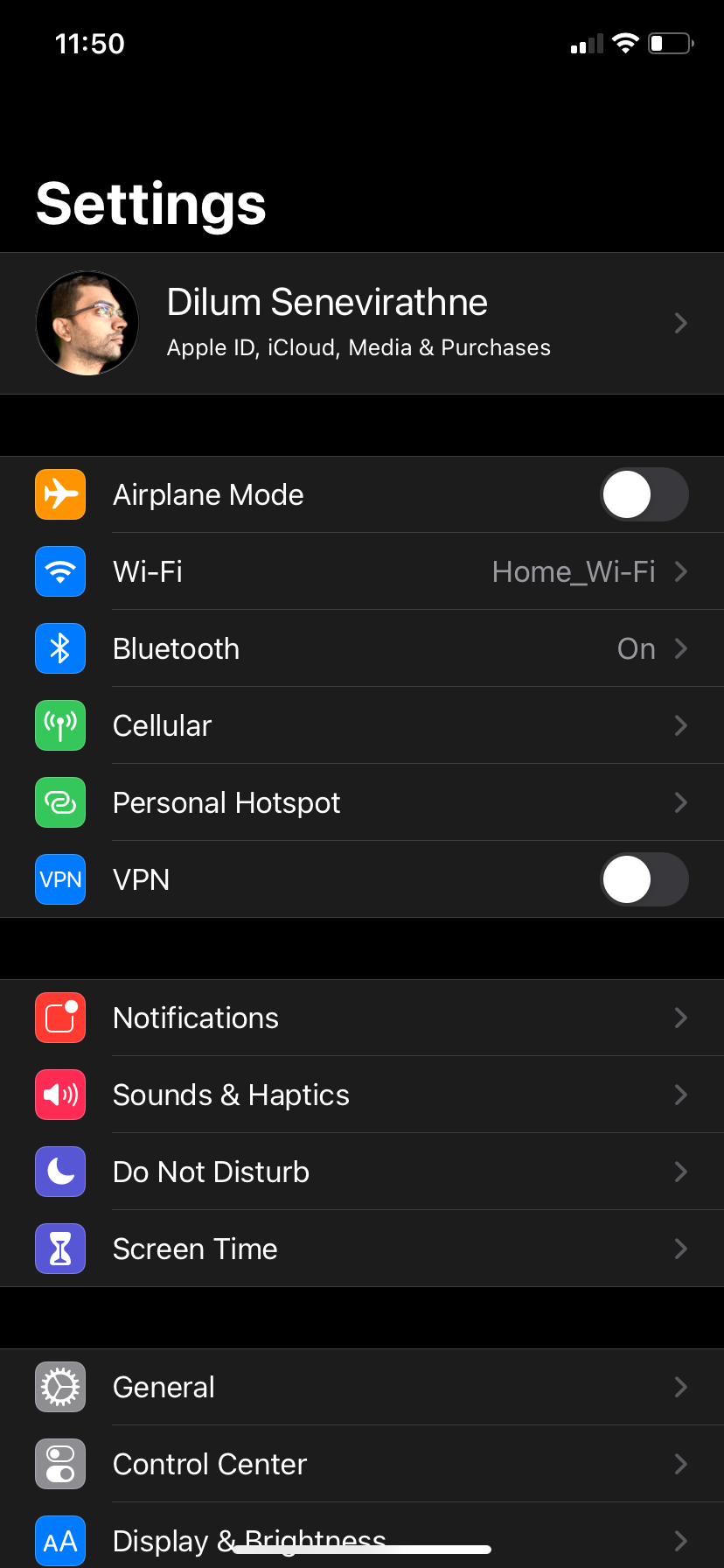
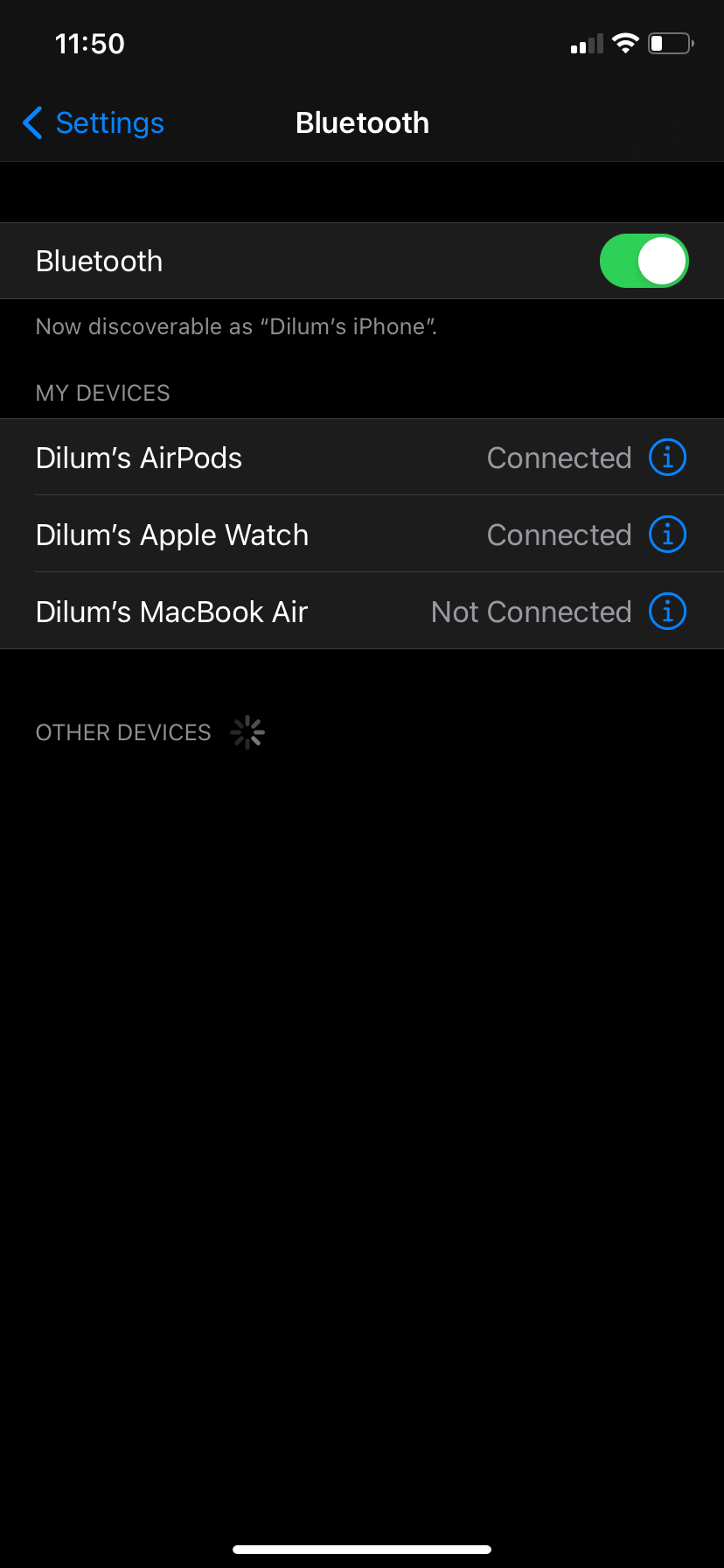
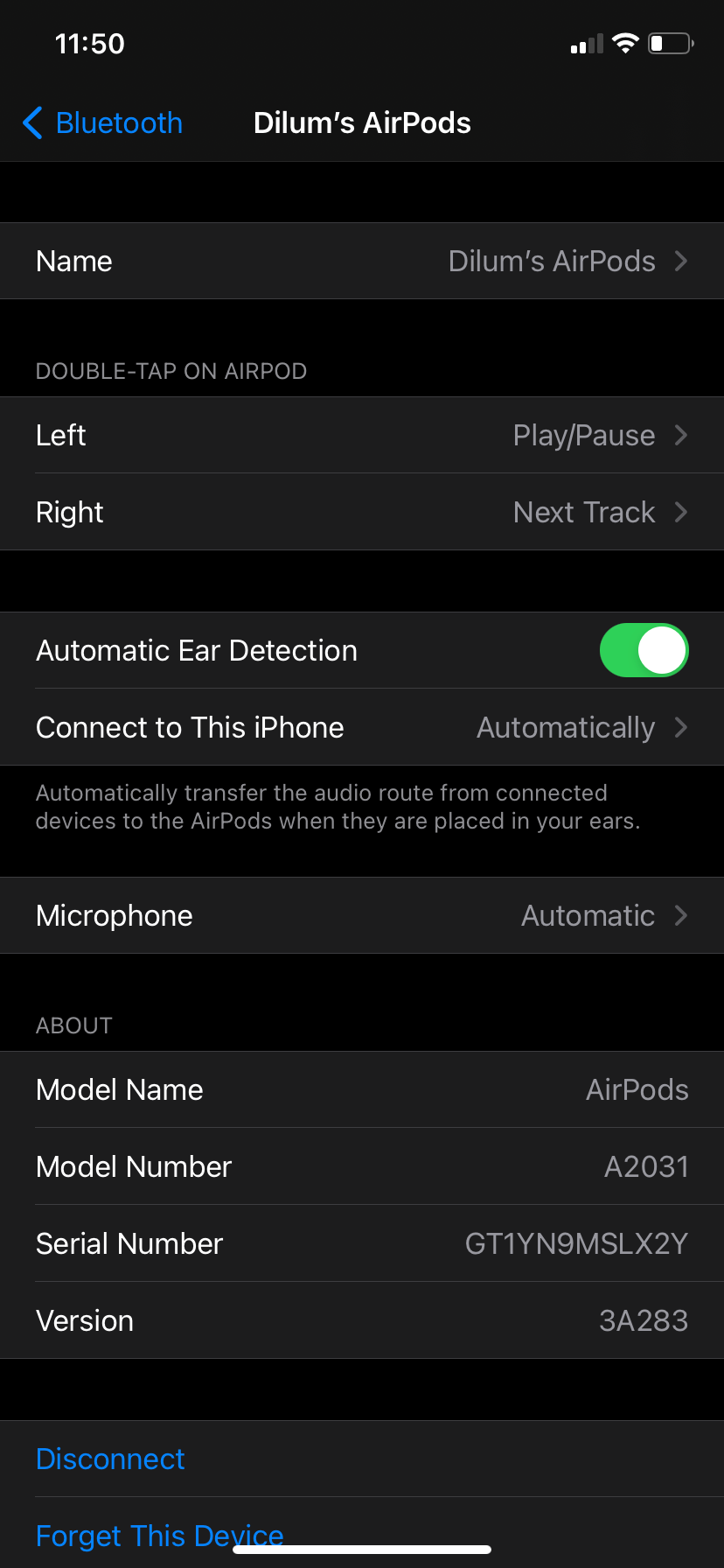
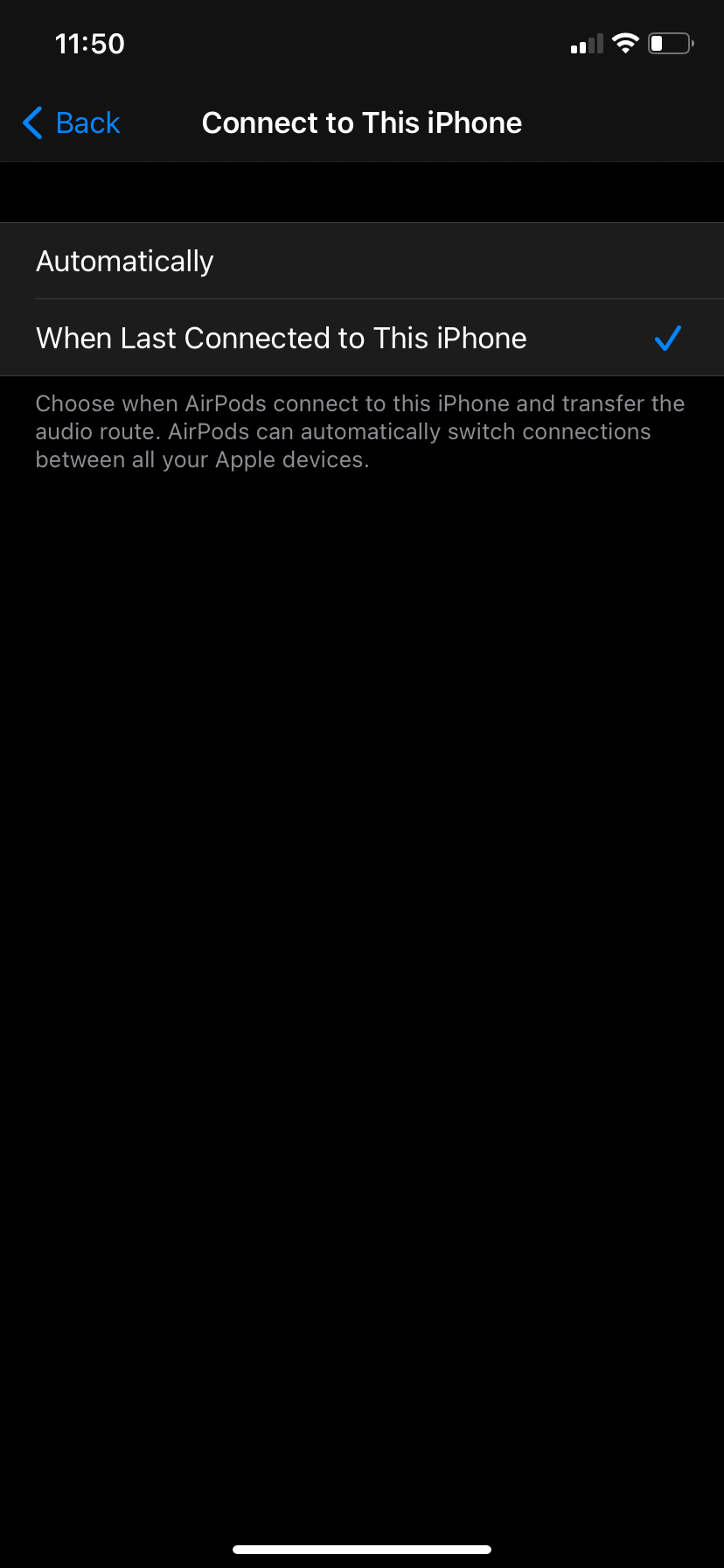
Close
On a Mac, click theApple logo at the top left, go toSystem Settings > Bluetooth , and selectOptions next to your AirPods. Then, setConnect to This Mac toWhen Last Connected to This Mac .
7. Avoid Wireless Interference
Wireless interference can also prevent your AirPods from working correctly. Check whether you’ve got common sources of interference around you—such as poorly shielded power cables, microwave ovens, wireless speakers, and so on. If so, you should move away from them.
8. Update the Firmware on Your AirPods
If your AirPods don’t stay connected, outdated device firmware might be the reason behind the issue. With your AirPods connected to your iPhone, head toSettings > General > About > AirPods and check whetherFirmware Version is up-to-date.
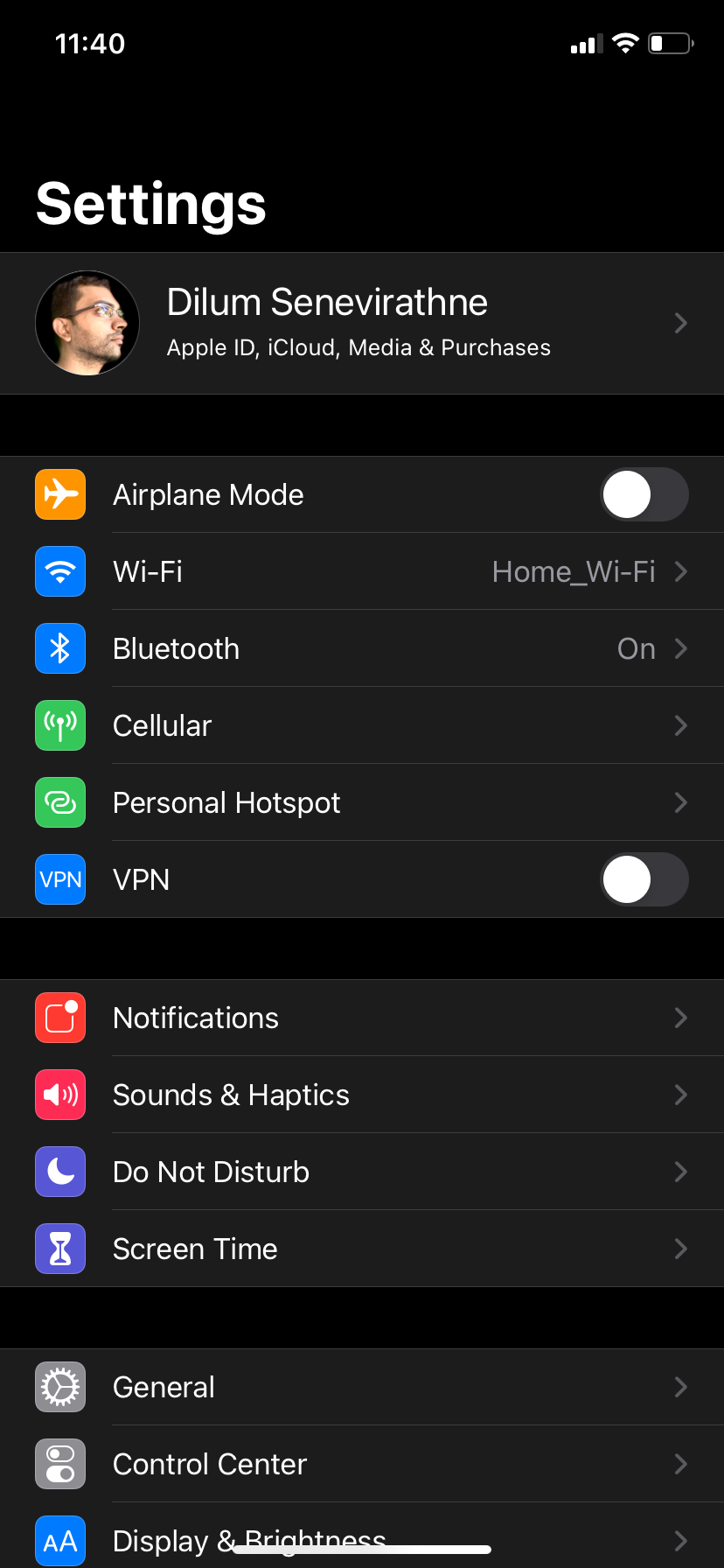
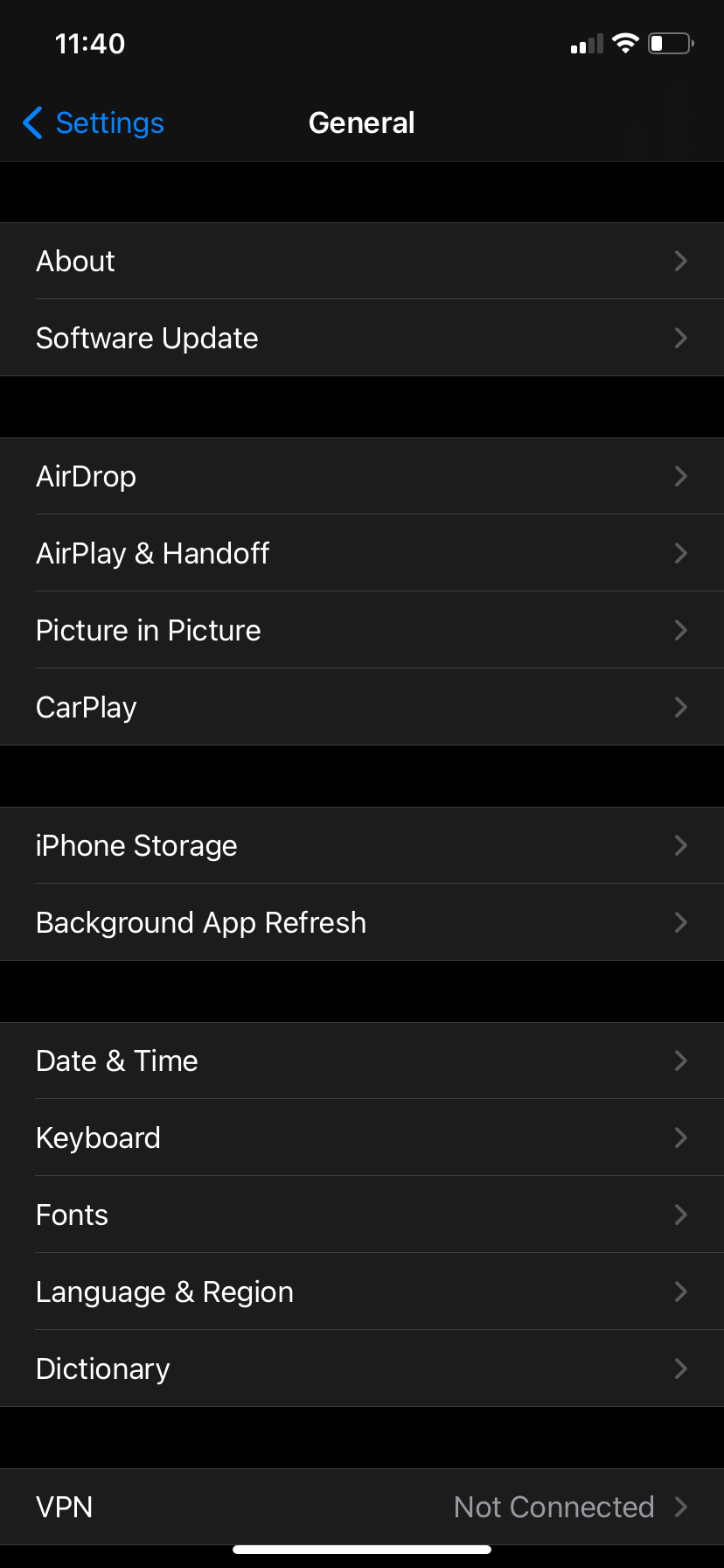
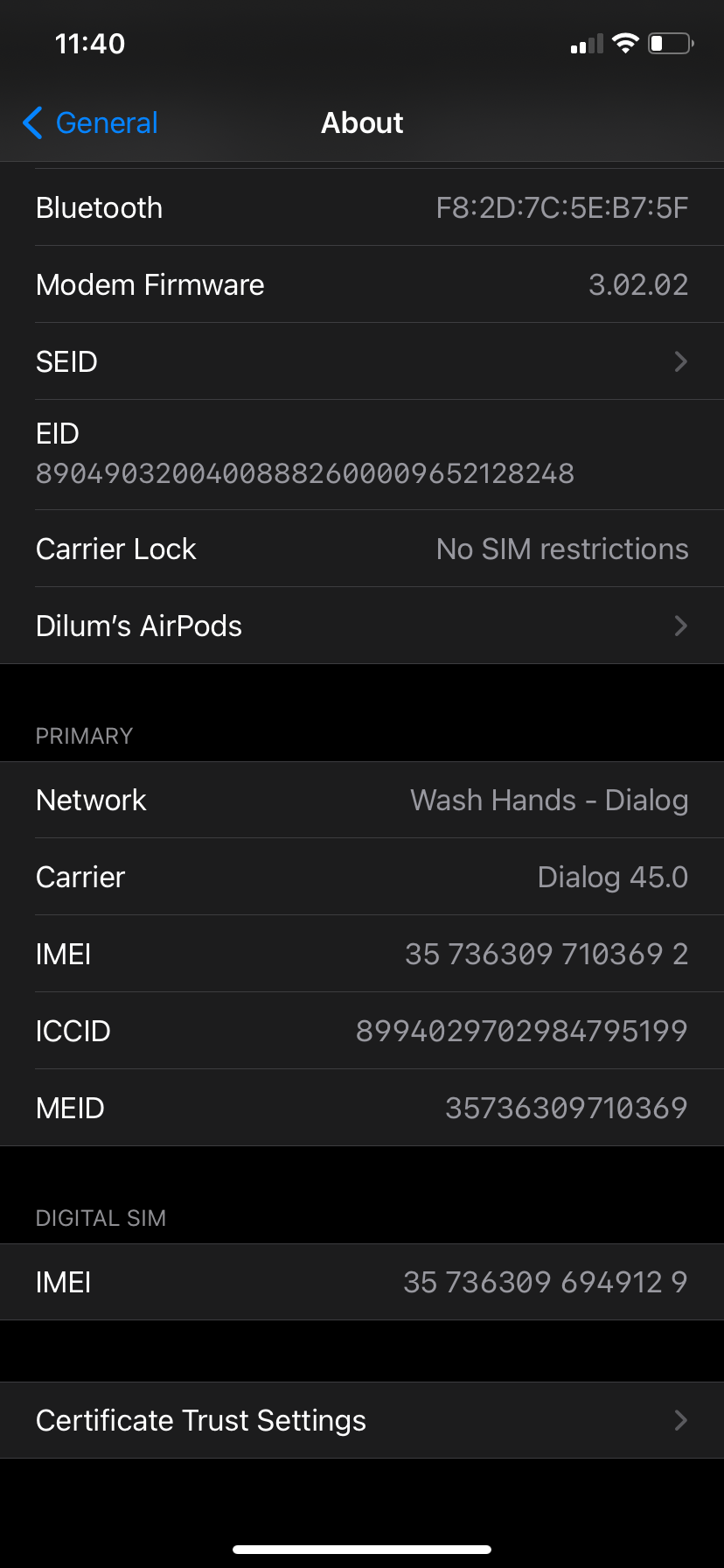
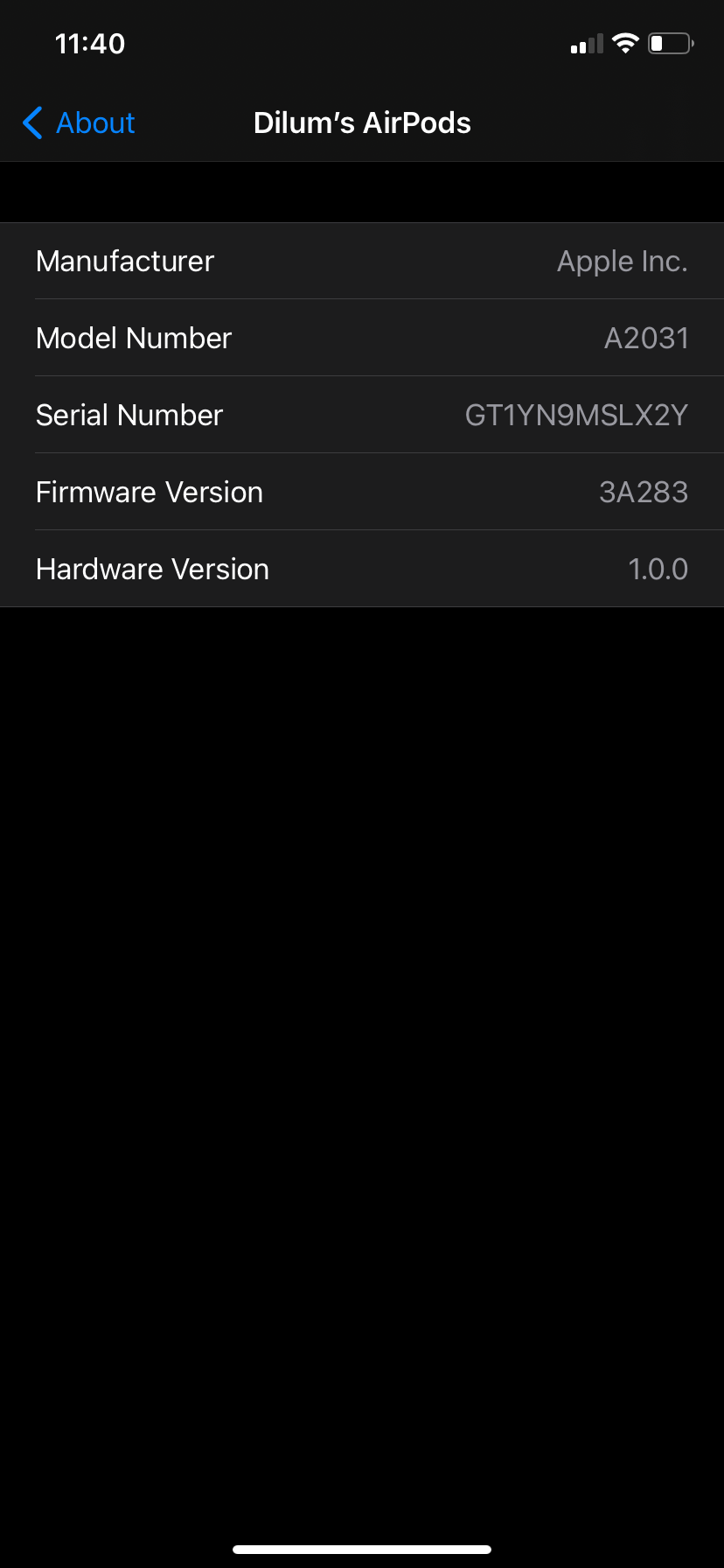
Close
A cursory search on the internet—or the AirPods’ Wikipedia page —should reveal the latest version of the firmware.
To update the firmware on your AirPods , put them in the charging case and connect the case to a power source. Then, ensure your iPhone is connected to Wi-Fi and keep it close to the AirPods. Wait for at least 30 minutes before checking back. Your AirPods should update automatically in the meantime.
9. Update Your iPhone
Apple’s iOS updates often come with numerous bug fixes that could resolve connectivity issues with your AirPods. Go toSettings > General > Software Update to update your iPhone .
Close
If you don’t see any pending updates, try restarting your iPhone instead. Go toSettings > General > Shut Down and drag thePower icon to the right. Once the device shuts down, wait for 30 seconds before booting it back up.
10. Reset Your AirPods
If you still keep running into issues with your earbuds disconnecting randomly, you should reset your AirPods to factory settings .
To do this, put the AirPods in the charging case. Then, hold down theStatus button (or both theNoise Control button and theDigital Crown on the AirPods Max) until the indicator flashes amber, then white.
Now, take the AirPods out and follow the onscreen prompts on your iPhone to reconnect them.
 EmEditor Professional (Lifetime License, non-store app)
EmEditor Professional (Lifetime License, non-store app)
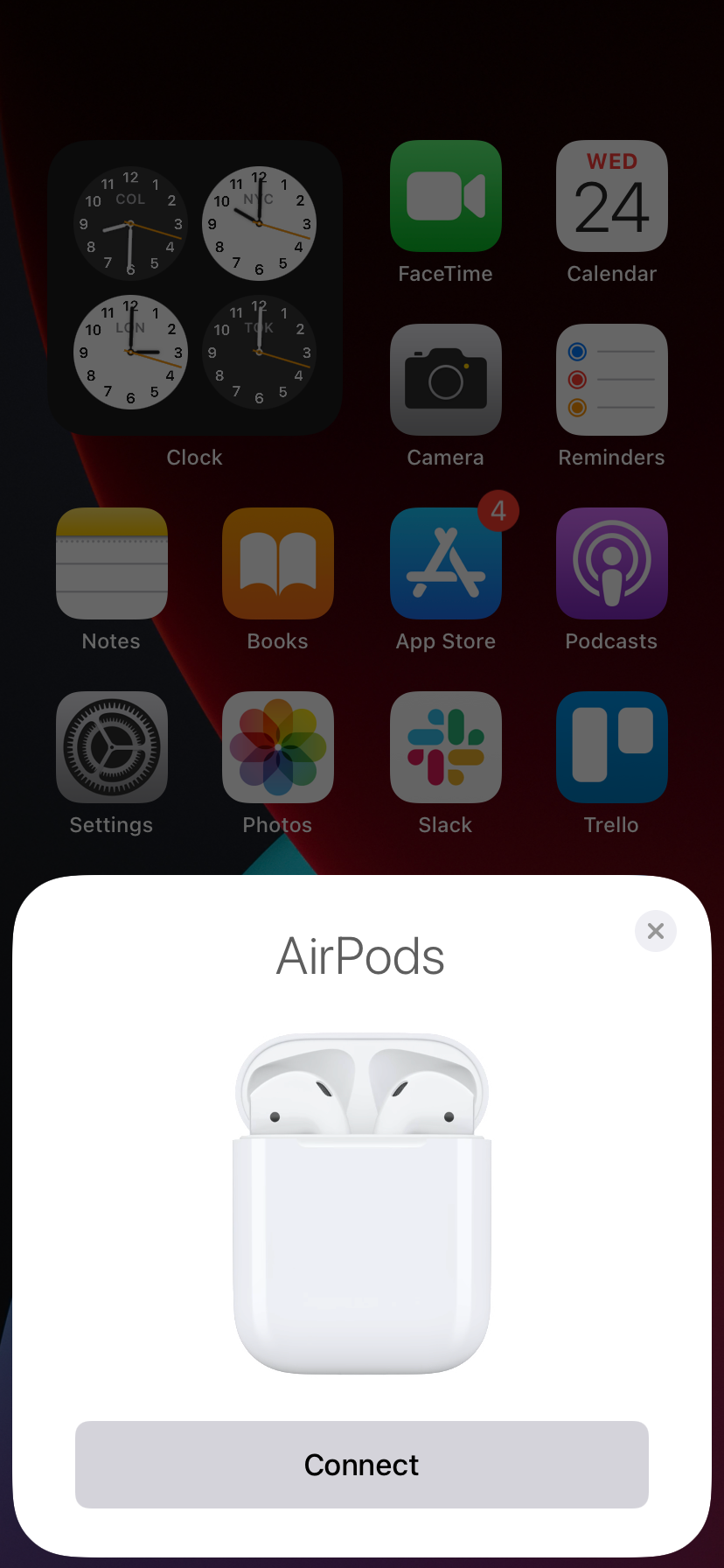
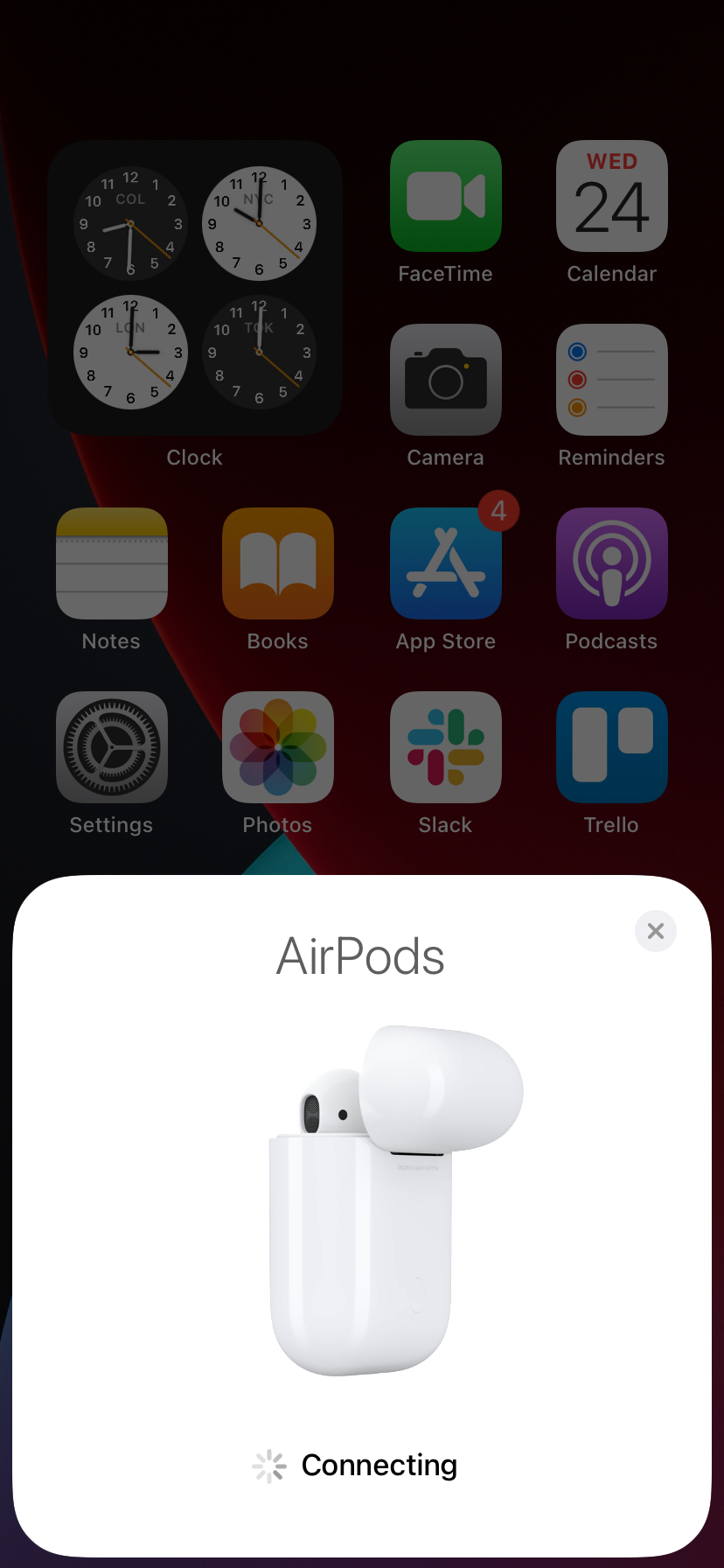
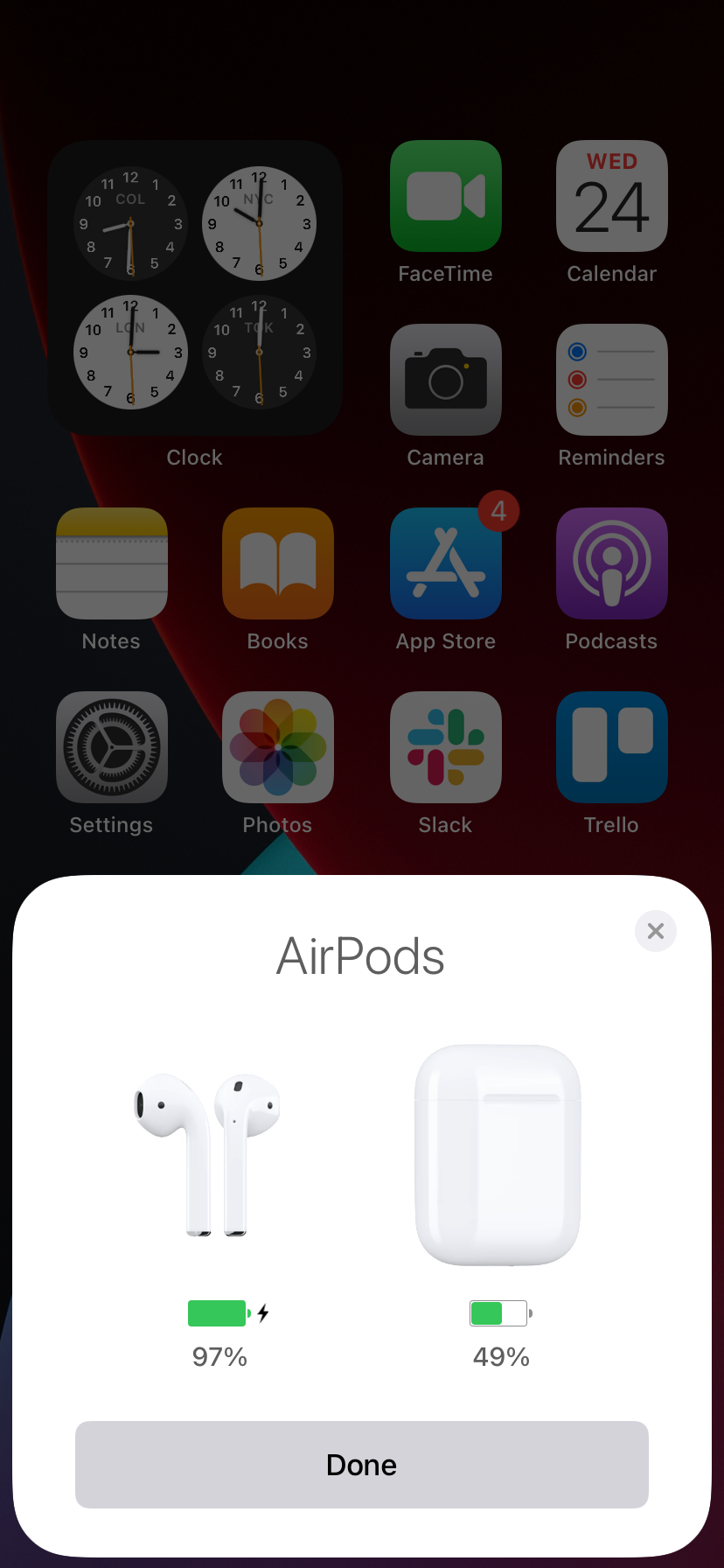
Close
11. Reset the Network Settings
Resetting the network settings on your iPhone should resolve corrupt network-related settings preventing the device from communicating with your AirPods correctly.
To do that, go to Settings > General > Transfer or Reset iPhone > Reset and selectReset Network Settings . Enter your device passcode and tapReset Network Settings . Reconnect your AirPods after the reset procedure and check if the issue recurs.
Close
No More Randomly Disconnecting AirPods
The fixes above should’ve helped you fix issues with the AirPods disconnecting from your iPhone. If not, you’re likely dealing with a defect on the hardware level.
For example, if one of your AirPods often falls from your ear, it might cause hardware damage, and you may find that the AirPod keeps disconnecting even when it’s fully charged. In such cases, it’s best to contact Apple for assistance. There are a few different ways you can do that, from visiting an Apple Store to downloading the Apple Support app.
- Title: How to Repair Persistent AirPods Connection Problems on iPhone - 11 Essential Methods
- Author: Edward
- Created at : 2024-07-20 03:11:06
- Updated at : 2024-07-21 03:11:06
- Link: https://fox-that.techidaily.com/how-to-repair-persistent-airpods-connection-problems-on-iphone-11-essential-methods/
- License: This work is licensed under CC BY-NC-SA 4.0.



 PDF application, powered by AI-based OCR, for unified workflows with both digital and scanned documents.
PDF application, powered by AI-based OCR, for unified workflows with both digital and scanned documents.