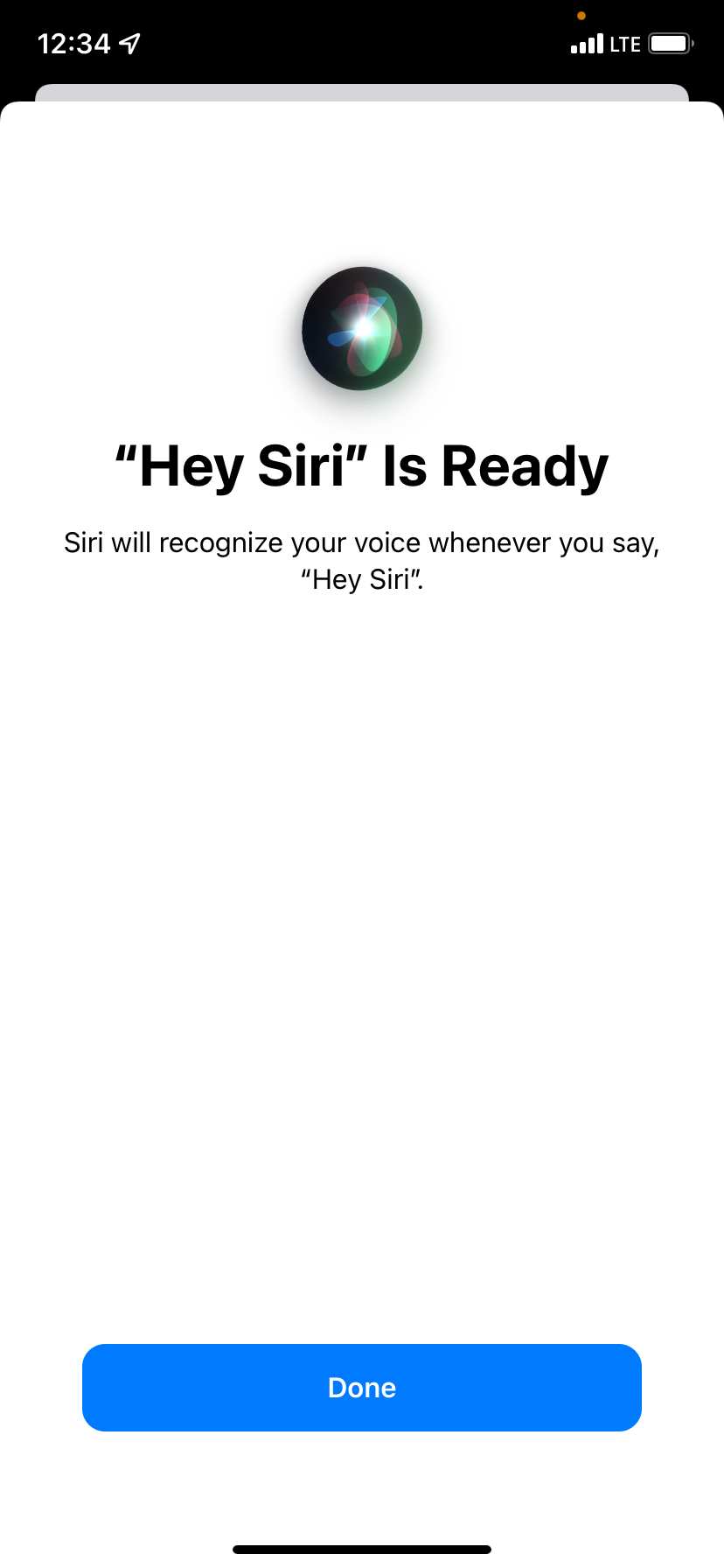How to Resolve 'Hey Siri' Issues on Your iPhone: A Comprehensive Guide

How to Resolve ‘Hey Siri’ Issues on Your iPhone: A Comprehensive Guide
After enabling “Hey Siri,” you can summon Apple’s voice assistant without pressing your iPhone’s Side or Home button. This makes it easy to activate Siri and get things done even when your device is out of reach.
If “Hey Siri” isn’t working on your iPhone, the solutions mentioned below will help fix it.
 FX PRO (Gold Robot + Silver Robot(Basic Package))
FX PRO (Gold Robot + Silver Robot(Basic Package))
Not All iPhones Are Compatible With “Hey Siri”
On an iPhone 6s or later, “Hey Siri” works even when the iPhone isn’t charging. That means if you have an iPhone model released in 2015 or later, you are good to go. These iPhones have low-power, always-on microphones that listen for the “Hey Siri” hot word and jump to action when you say those words.
However, if you’re using an iPhone 6 or earlier, your device must be plugged in and charging for “Hey Siri” to work. The moment you unplug these older devices, you won’t be able to activate Siri with just your voice.
If you’re trying to use Siri offline, note that this feature is only available for iPhones that possess the A12 Bionic chip and are updated to at least iOS 15. In addition, there are limits on what you can and can’t do with offline Siri .
So, if you’re sure you have a compatible iPhone and “Hey Siri” still isn’t working, the tips below should be able to fix it.
1. Make Sure “Hey Siri” Is Set Up Correctly
Before moving forward, take a moment to ensure you have turned on the “Hey Siri” feature. Here’s how to do that:
- OpenSettings and tapSiri & Search .
- Make sureListen for “Hey Siri” is enabled.
Close
 NeoDownloader - Fast and fully automatic image/video/music downloader.
NeoDownloader - Fast and fully automatic image/video/music downloader.
2. Don’t Leave Your iPhone Face Down
When you keep the iPhone facing downwards on a table or bed, you can’t call it by saying, “Hey Siri.” For this feature to work, make sure your iPhone screen is facing up.
If you want to use Siri when your iPhone is facing down or covered, go toSettings > Accessibility > Siri and enable theAlways Listen for “Hey Siri” option.
3. Enable Bluetooth if You Have Multiple “Hey Siri” Devices
Do you have multiple devices nearby that work with “Hey Siri,” like another iPhone, iPad, Mac, Apple Watch, or HomePod? If yes, make sure Bluetooth is enabled on these devices.
This is required because when you say “Hey Siri” around several supported devices, they all use Bluetooth to communicate with one another and decide which device should respond to your request. Usually, the device that heard your words the clearest, or the one that was most recently used, raised, or unlocked, responds to your “Hey Siri” query.
4. Review the Settings for Siri Responses
By default, Siri will speak its responses to you. So, if Siri responses have been set to silent, it may appear that “Hey Siri” isn’t working on your iPhone if you expected a verbal response after you gave a command from a distance.
To correct this, go toSettings > Siri & Search > Siri Responses . SelectPrefer Spoken Responses .
Close
5. Restart Your iPhone
When “Hey Siri” isn’t working correctly, this can be due to a temporary glitch. The easiest way to fix this is by turning off your iPhone and turning it back on after a minute. You can restart your iPhone even if its buttons are broken .
6. Remove the Case if It Blocks the Microphones
Are you using a case that might block your iPhone’s microphones? Take a minute to check this. If you find that the microphone slots at the bottom of the device, next to the camera, or inside the top earpiece are blocked by the case, you should remove the case.
7. Clean Your iPhone’s Microphone Grills
Carefully use a soft cloth to remove the dirt and other gunk from the microphone grills. Don’t use any metal object like a needle or wire as these may cause serious damage.
8. Disconnect AirPods or Beats Earbuds While Not Using Them
The following wireless earbuds and headphones from Apple support “Hey Siri”:
- AirPods (2nd generation)
- AirPods (3rd generation)
- AirPods Pro
- AirPods Max
- Beats Powerbeats (2020)
- Powerbeats Pro
- Solo Pro
- Beats Fit Pro
- Beats Studio Buds
If you left your wireless headphones connected but you aren’t using them, your iPhone may not respond when you say, “Hey Siri.” To address this, wear your headphones, put them in their case, or disconnect them from your iPhone. Now, say “Hey Siri,” and you should be able to use Siri hands free.
9. Check Siri’s Language
Siri will respond correctly and more often when the language is set appropriately. For example, if you’re from India, make sure you chooseEnglish (India) as Siri’s language. If you setEnglish (US) orEnglish (UK) , Siri may not work on your iPhone consistently because it’s unable to recognize and respond to you due to differences in accent.
Here’s how to set the correct Siri language to ensure “Hey Siri” works properly:
- OpenSettings and tapSiri & Search .
- TapLanguage and choose the appropriate language from the list.
- Restart your iPhone, and now “Hey Siri” should work fine.
Close
10. Turn Off Low Power Mode
“Hey Siri” works even when your iPhone is in Low Power Mode . But at times, due to extremely low battery or bugs, Low Power Mode may cause other problems. To fix this, go toSettings > Battery and turn offLow Power Mode . Hopefully, this will mean “Hey Siri” starts working again.
11. Disable and Re-Enable Siri
Another handy fix when “Hey Siri” isn’t working on your iPhone is to reset it by turning it off and back on. Here’s how to reset Siri to fix your ongoing “Hey Siri” issues:
- Go toSettings and tapSiri & Search .
- Turn offPress Side Button for Siri .
- Next, turn offAllow Siri When Locked andListen for “Hey Siri” .
- Restart your iPhone.
- Go toSettings > Siri & Search and enablePress Side Button for Siri .
- Also, make sure to enableAllow Siri When Locked .
- Finally, turn onListen for “Hey Siri” and complete its setup.
Close
12. Set Up “Hey Siri” Again in a Quiet Environment
If you completed the “Hey Siri” setup in a noisy environment, with lots of background noise like a fan or AC, it might cause errors with Siri failing to recognize the trigger words.
Go toSettings > Siri & Search and turn offListen for “Hey Siri” . Now, move to a quieter area, enableListen for “Hey Siri” , and follow its on-screen instructions to set Siri up again. Doing this will ensure the setup process catches your actual voice and thus works more efficiently.
13. Update Your iPhone
At times, features like “Hey Siri” may not work as intended due to new software bugs. The most reliable way to fix this is by installing the latest version of iOS on your iPhone .
Go toSettings > General > Software Update on your device to see if one is available.
14. Make Sure Your iPhone Isn’t Stuck in Headphone Mode
In rare situations, your iPhone may think it’s connected to headphones even though it isn’t. When this happens, the on-device speakers and microphones may not work because your iPhone is trying to use your non-existent headphone speakers and microphones instead.
Here’s how to fix an iPhone stuck in headphone mode . After getting out of headphone mode, “Hey Siri” should start working again.
15. Reset All Your iPhone Settings
When you reset your iPhone settings, personal data like music, apps, videos, and photos remain untouched, but all the settings you have ever changed, like VPN configuration, Wi-Fi passwords, Home Screen layouts, Keyboard settings, and more, return to default.
Here’s how to reset all your settings to fix “Hey Siri” issues on your iPhone:
- OpenSettings and tapGeneral .
- Tap Transfer or Reset iPhone > Reset > Reset All Settings .
- Once the reset is complete, go toSettings > Siri & Search and make sureListen for “Hey Siri” is turned on. After this, you should be able to call and use Siri hands-free again.
Close
16. Ensure “Hey Siri” Is Available in Your Country
Even though Siri can be enabled no matter where you are, “Hey Siri” isn’t available in all countries and regions. If you still can’t use “Hey Siri” or don’t see the option in Settings, head over to the official Apple Support page to check Siri’s availability in your country.
17. Contact Apple Support
Finally, if nothing else helps, contact Apple Support and get your device inspected. You can get tech support for your iPhone with the Apple Support app , or if you have an Apple Store nearby, you can book an appointment at a Genius Bar .
Get Siri Working on Your iPhone Again
Virtual assistants like Siri have changed how we interact with our tech gadgets. It has become easier to set reminders, start alarms, skip tracks, and do more without raising a finger.
But you can’t do all that if Siri isn’t working on your iPhone. Therefore, by applying the above solutions, we hope you have fixed the issue. Your iPhone should now hear you say “Hey Siri” and respond appropriately.
- Title: How to Resolve 'Hey Siri' Issues on Your iPhone: A Comprehensive Guide
- Author: Edward
- Created at : 2024-08-03 02:36:12
- Updated at : 2024-08-04 02:36:12
- Link: https://fox-that.techidaily.com/how-to-resolve-hey-siri-issues-on-your-iphone-a-comprehensive-guide/
- License: This work is licensed under CC BY-NC-SA 4.0.
 Greeting Card Builder
Greeting Card Builder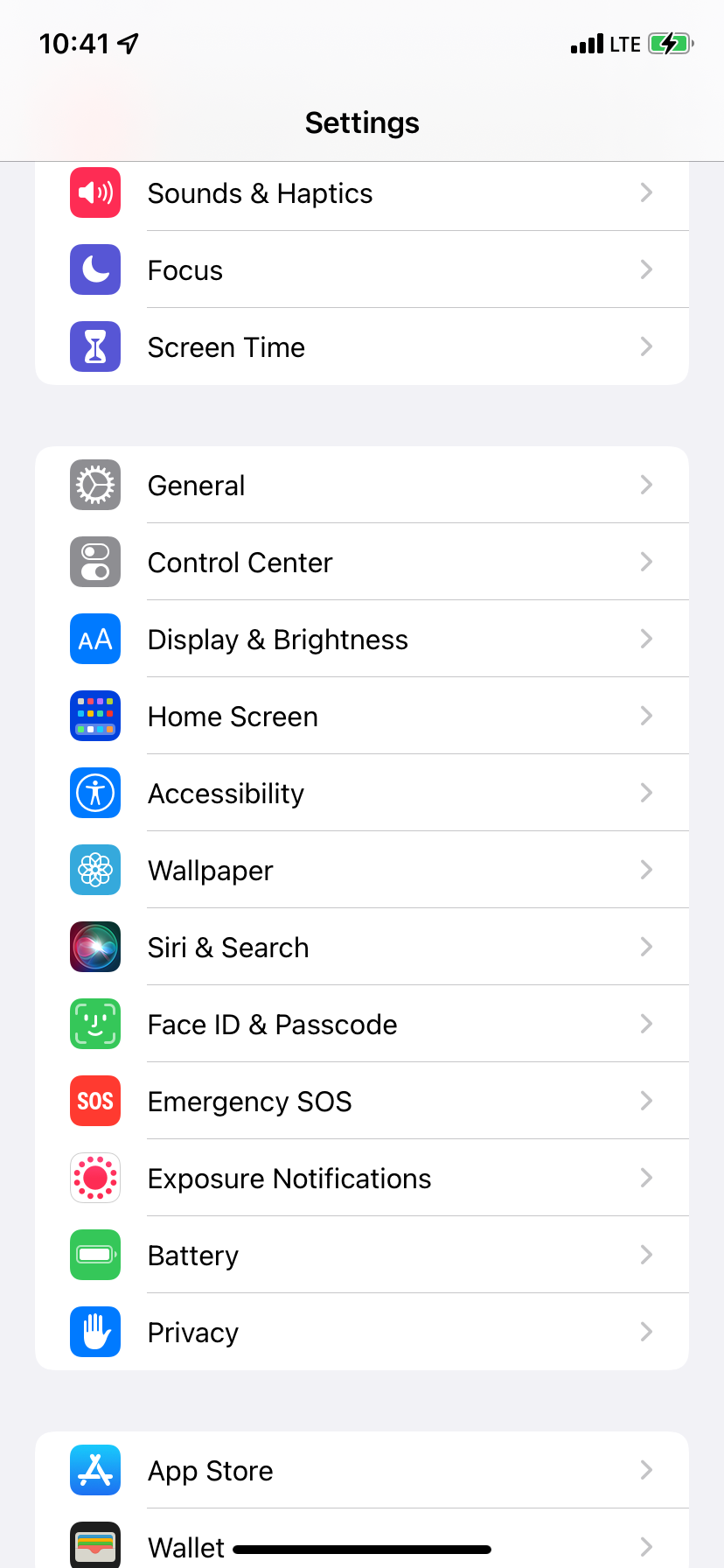
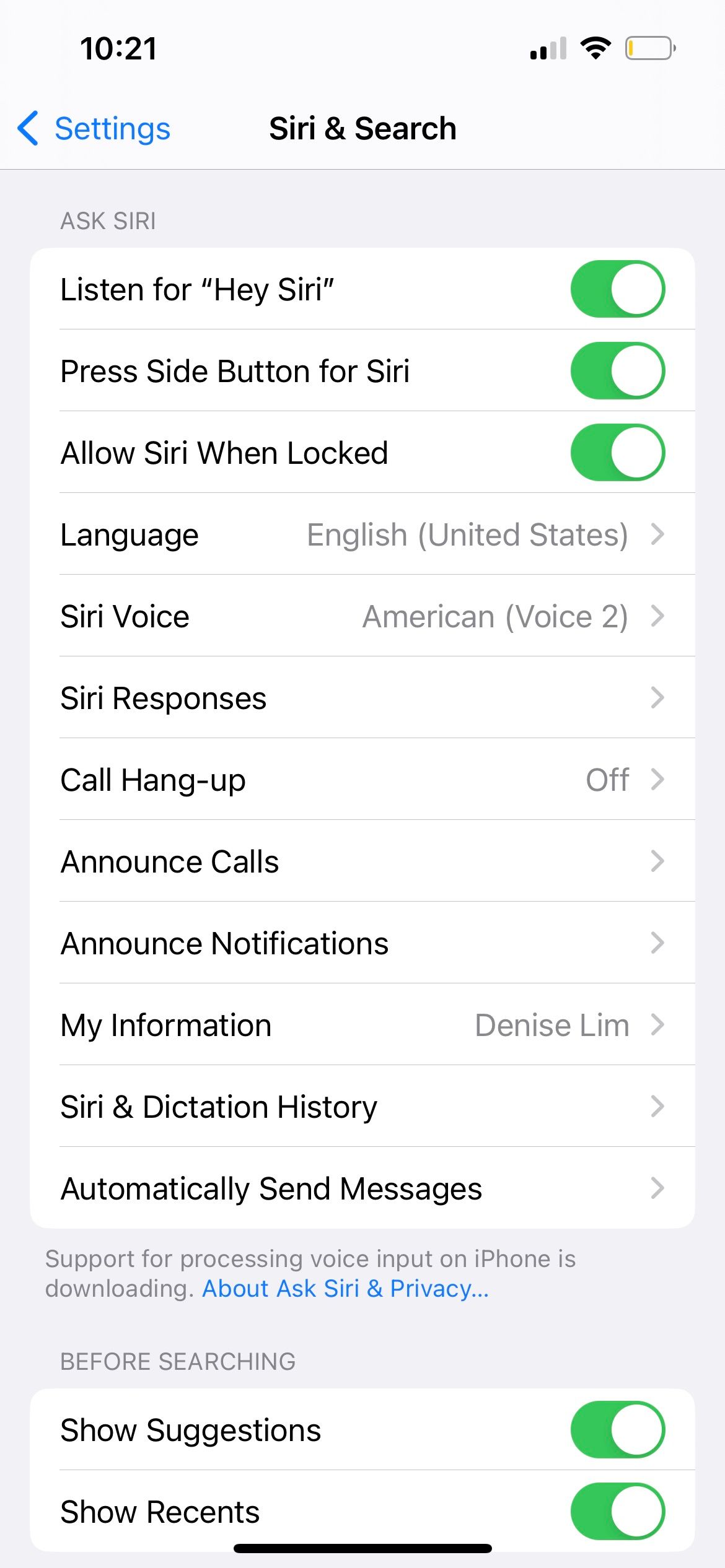

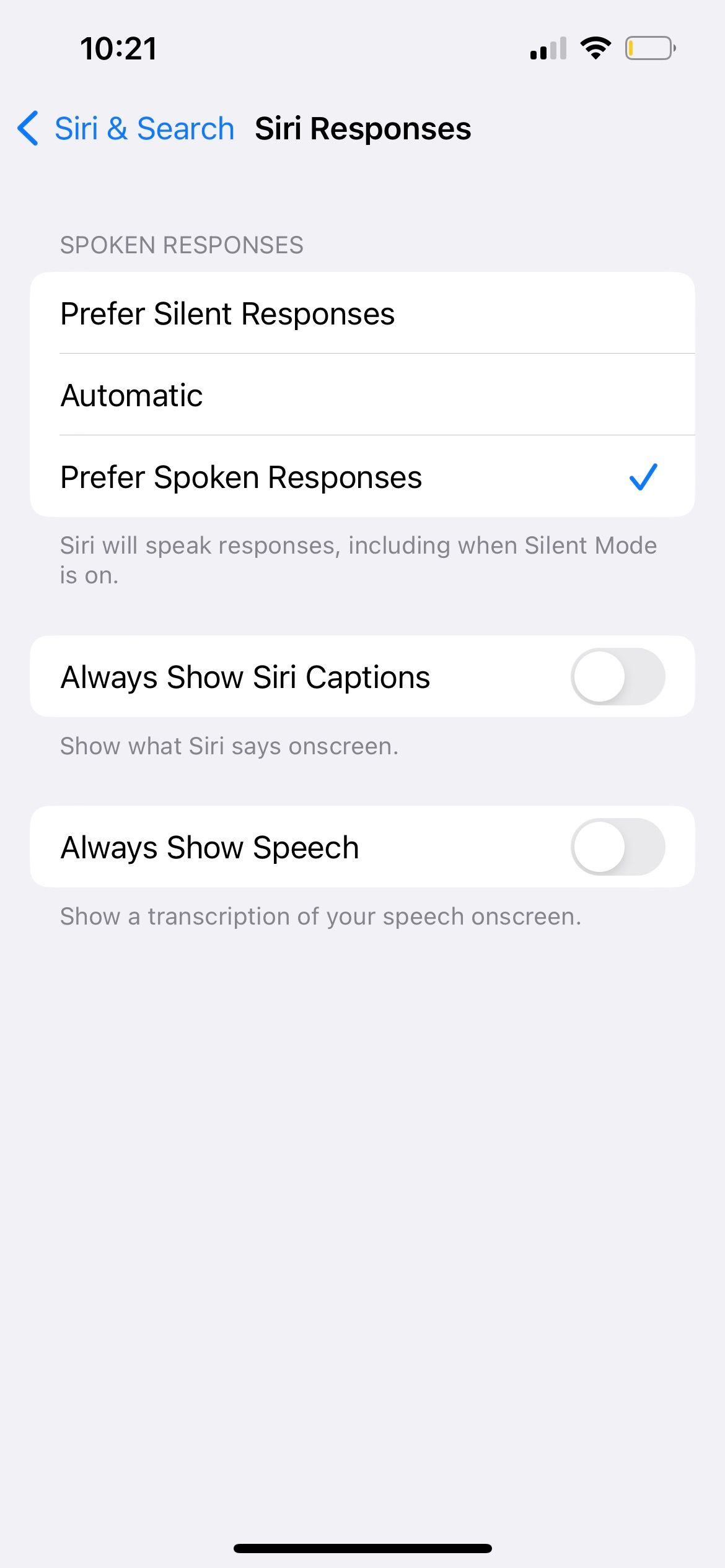
 PCDJ DEX 3 for Windows & MAC is the total entertainment DJ software solution, offering audio, video, and karaoke mixing ability. Automatic beat-sync, smart looping, 4 decks, DJ MIDI controller support, Karaoke Streaming and much more.
PCDJ DEX 3 for Windows & MAC is the total entertainment DJ software solution, offering audio, video, and karaoke mixing ability. Automatic beat-sync, smart looping, 4 decks, DJ MIDI controller support, Karaoke Streaming and much more.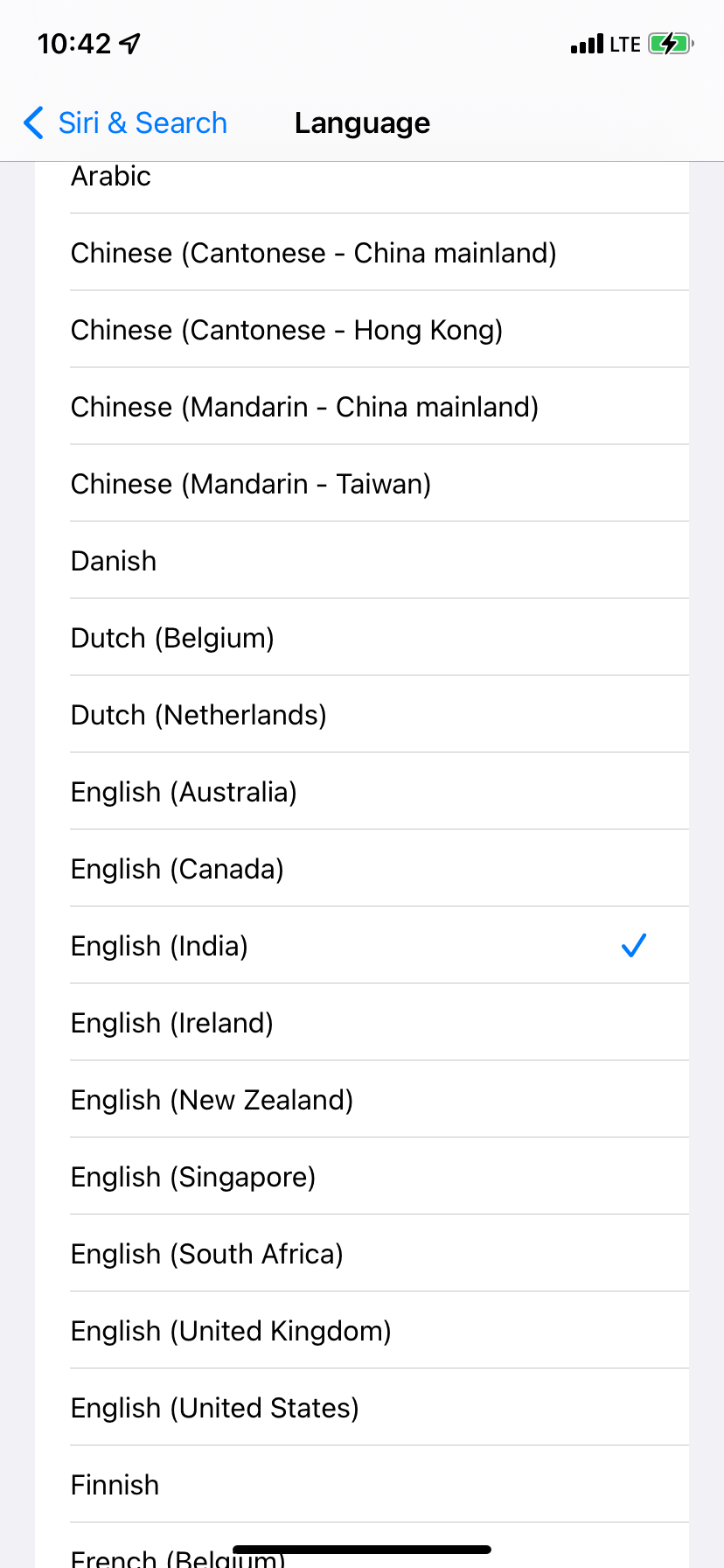
 Screensaver Factory, Create stunning professional screensavers within minutes. Create screensavers for yourself, for marketing or unlimited royalty-free commercial distribution. Make screensavers from images, video and swf flash, add background music and smooth sprite and transition effects. Screensaver Factory is very easy to use, and it enables you to make self-installing screensaver files and CDs for easy setup and distribution. Screensaver Factory is the most advanced software of its kind.
Screensaver Factory, Create stunning professional screensavers within minutes. Create screensavers for yourself, for marketing or unlimited royalty-free commercial distribution. Make screensavers from images, video and swf flash, add background music and smooth sprite and transition effects. Screensaver Factory is very easy to use, and it enables you to make self-installing screensaver files and CDs for easy setup and distribution. Screensaver Factory is the most advanced software of its kind.