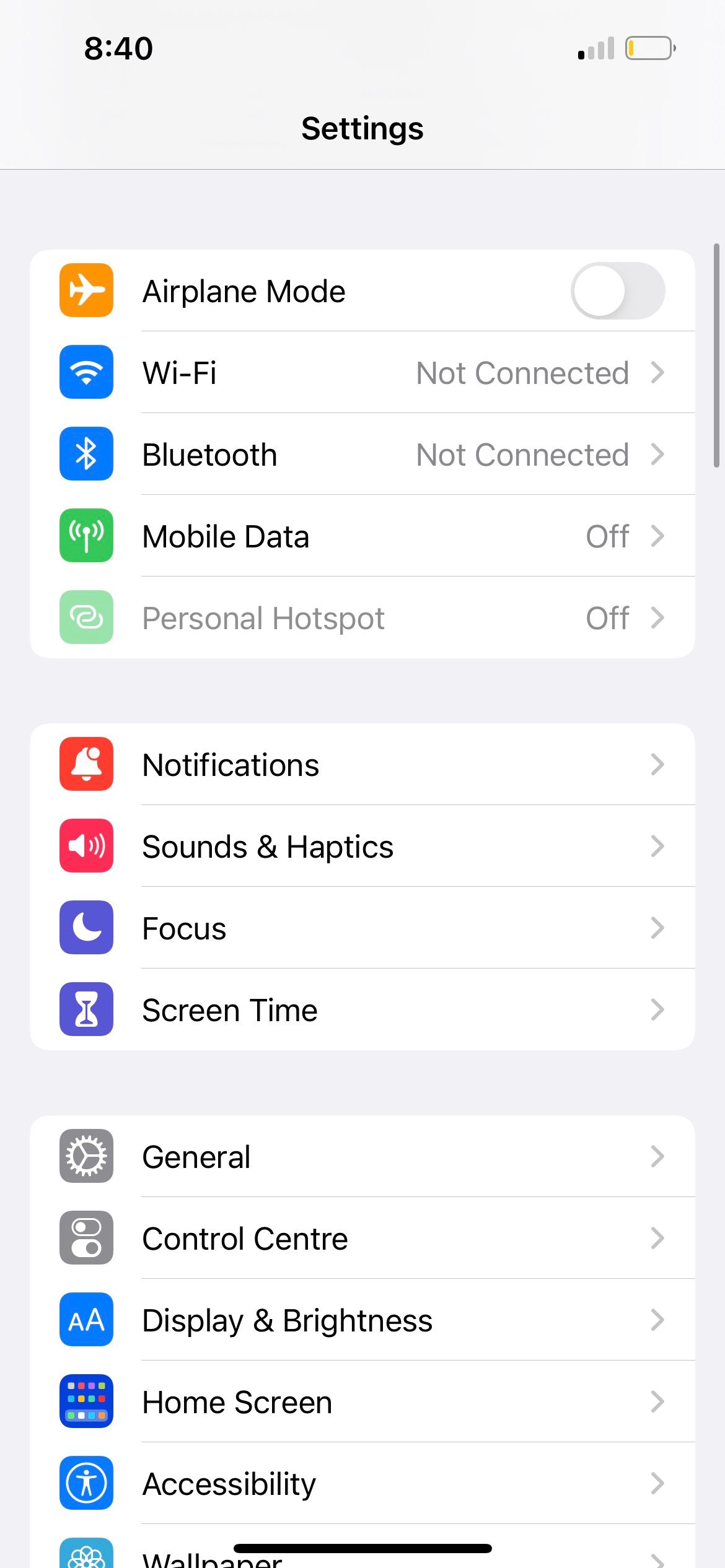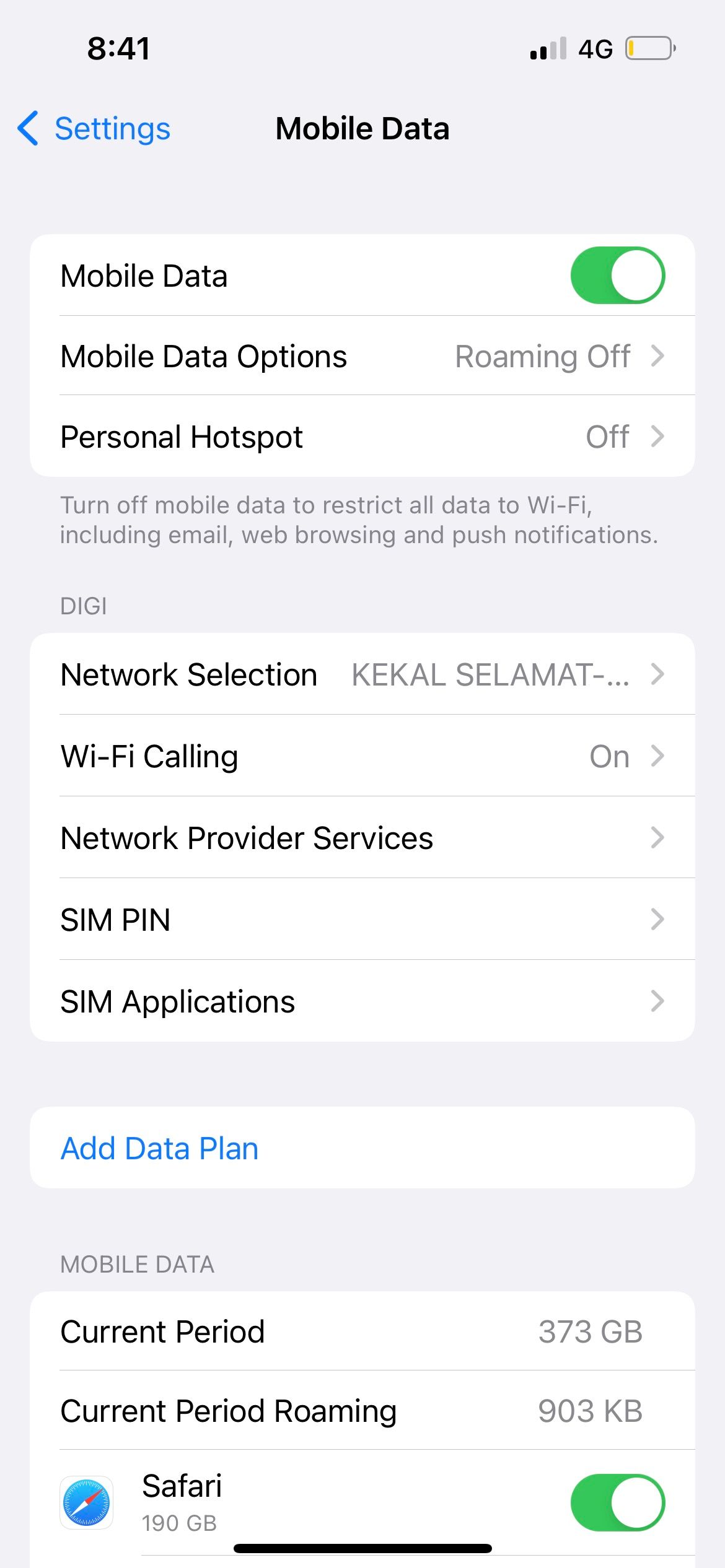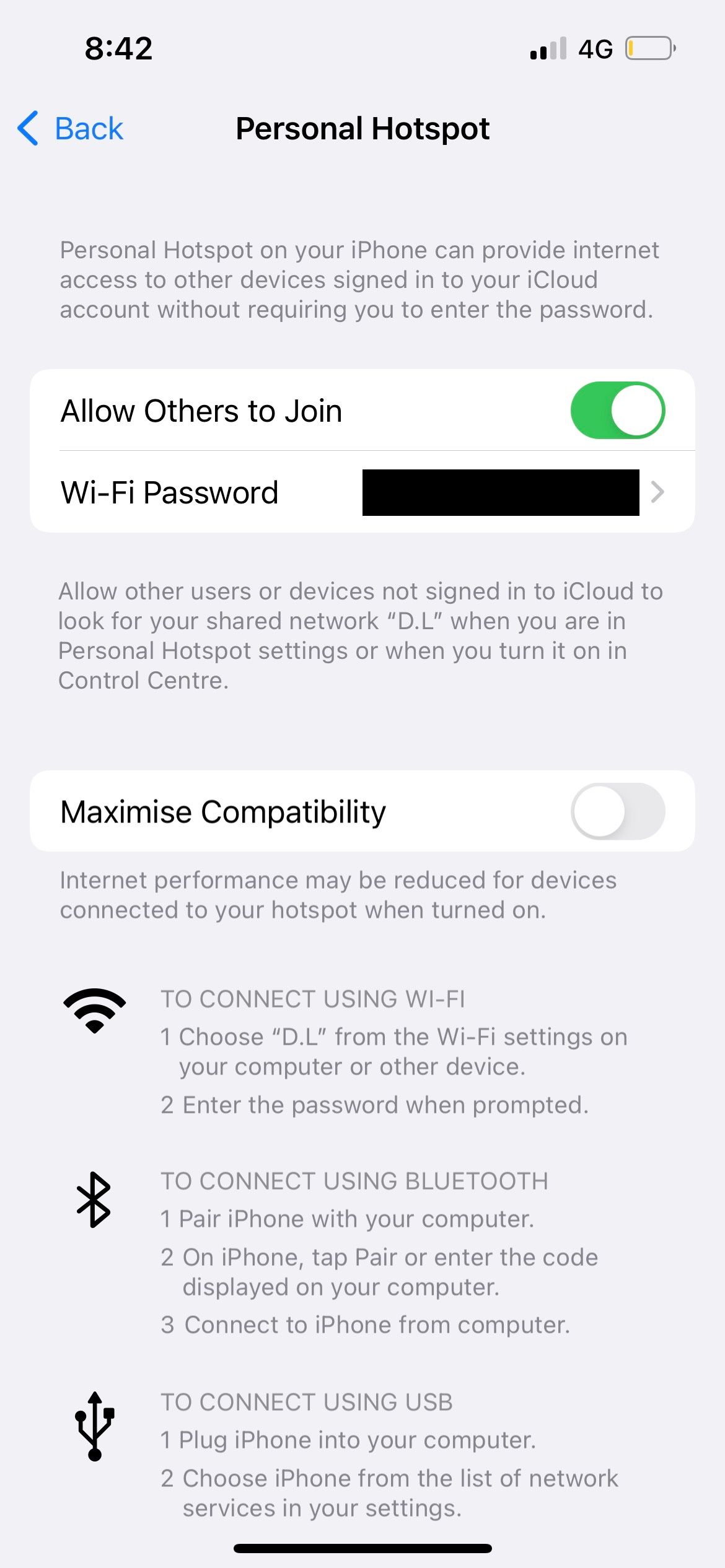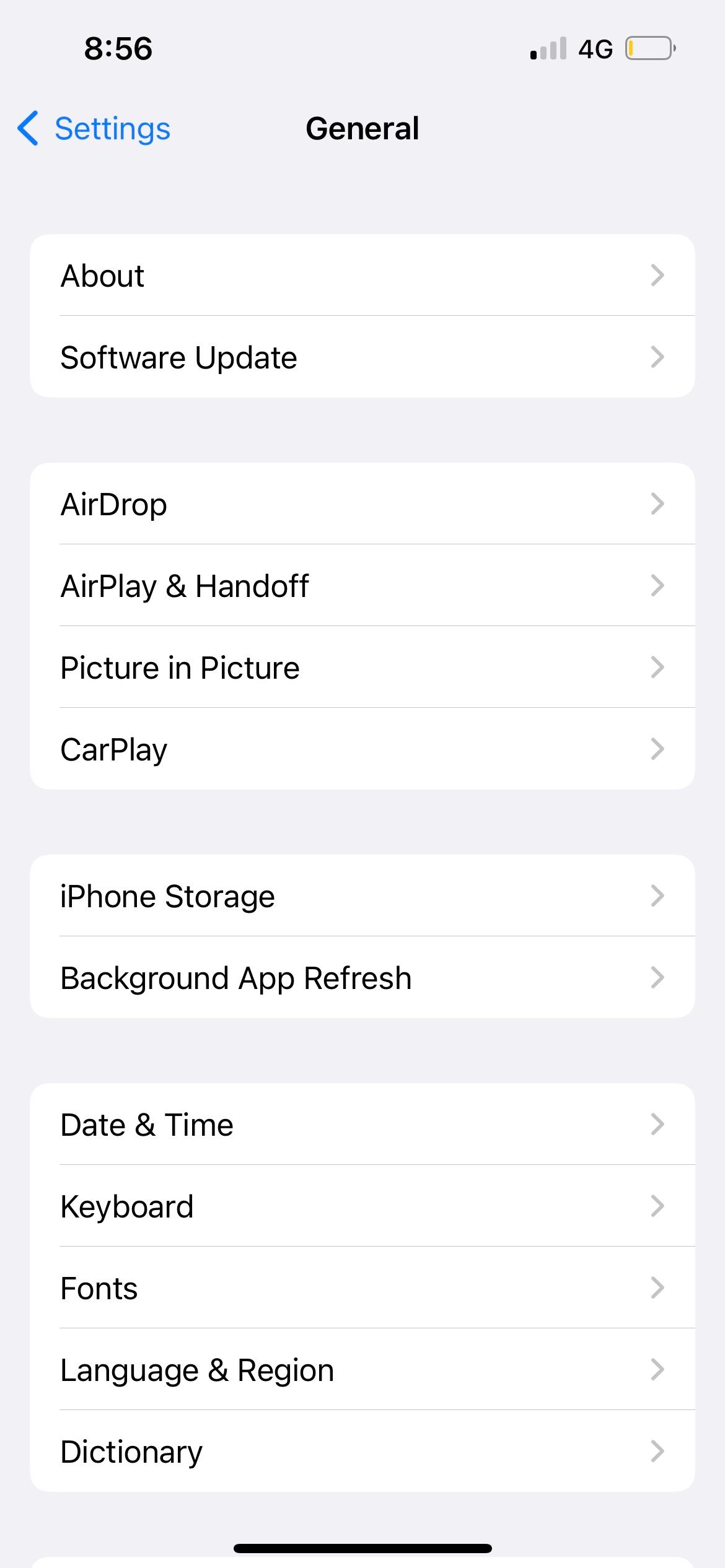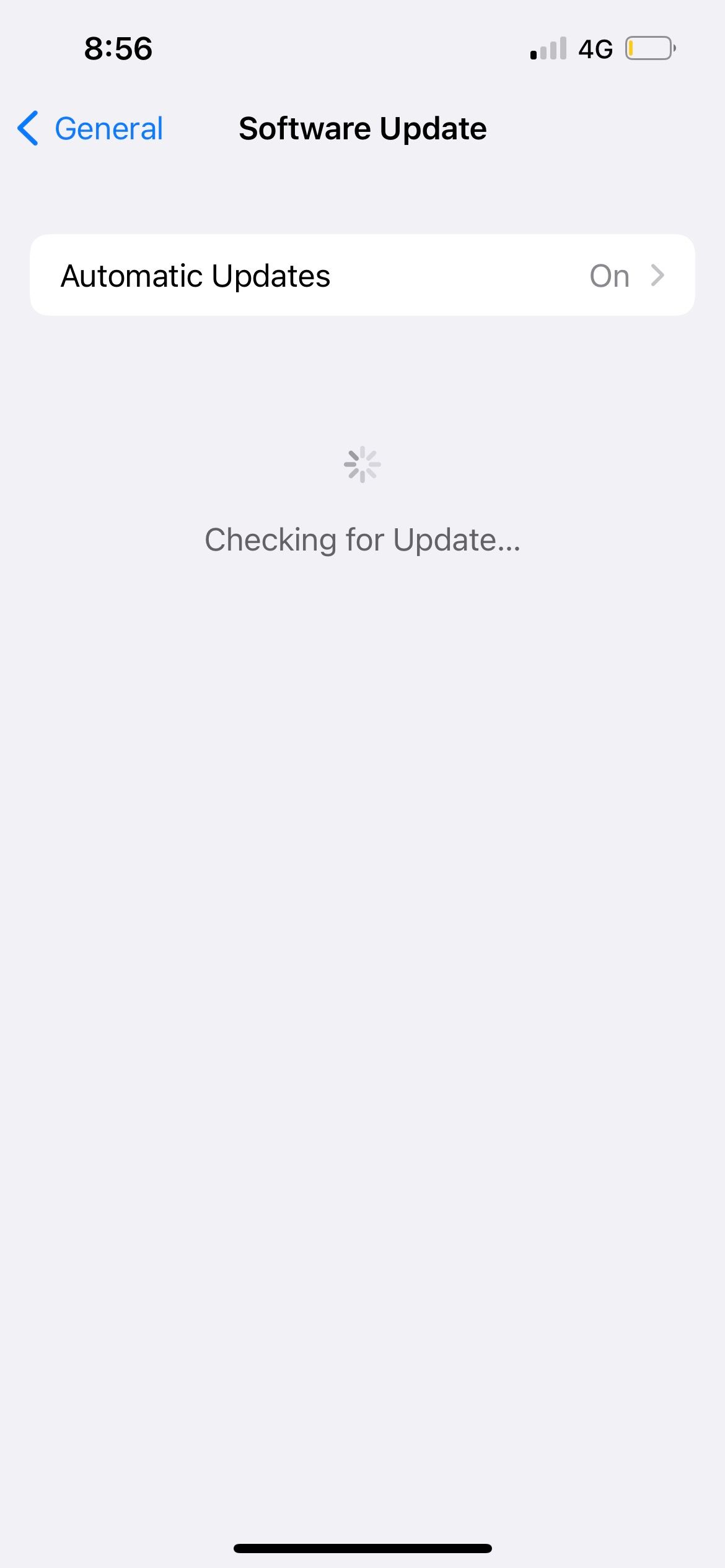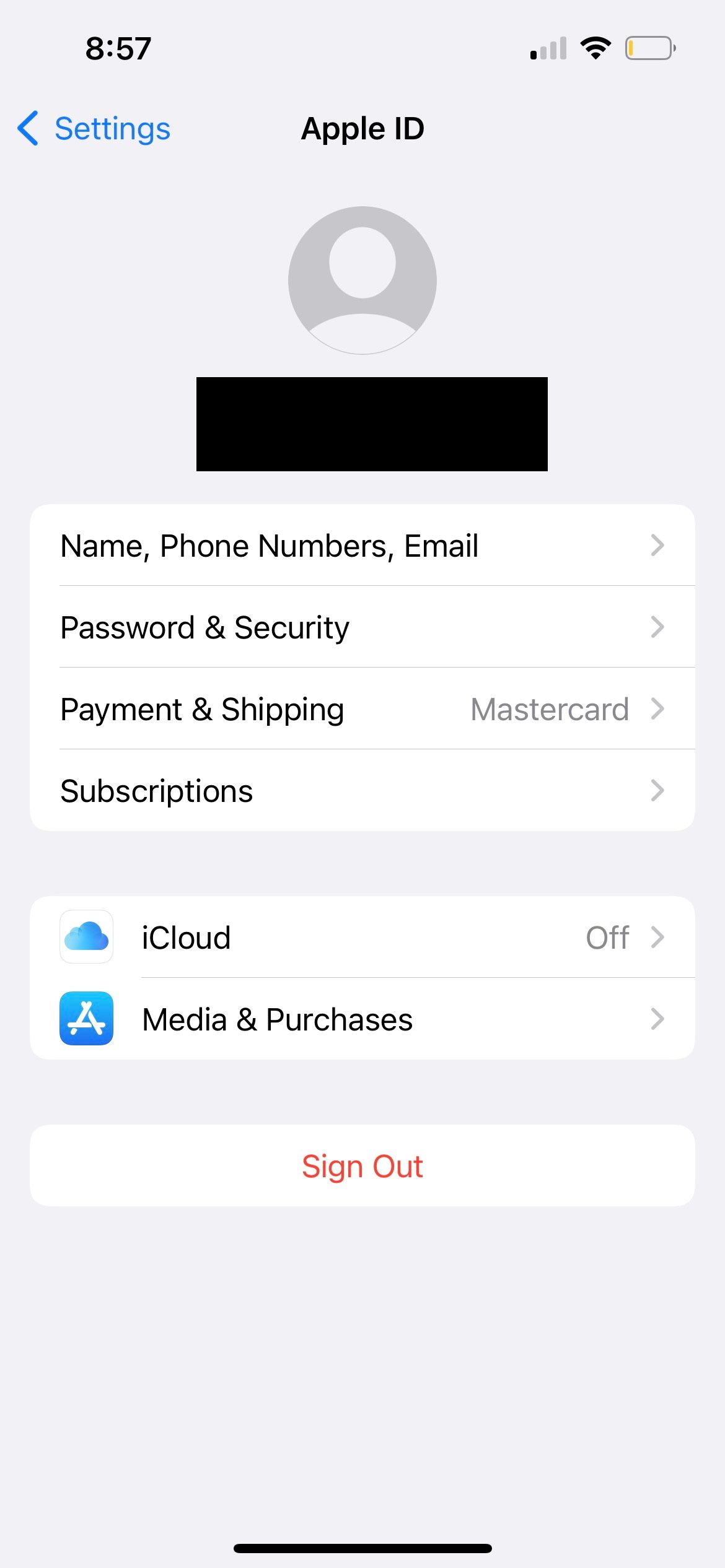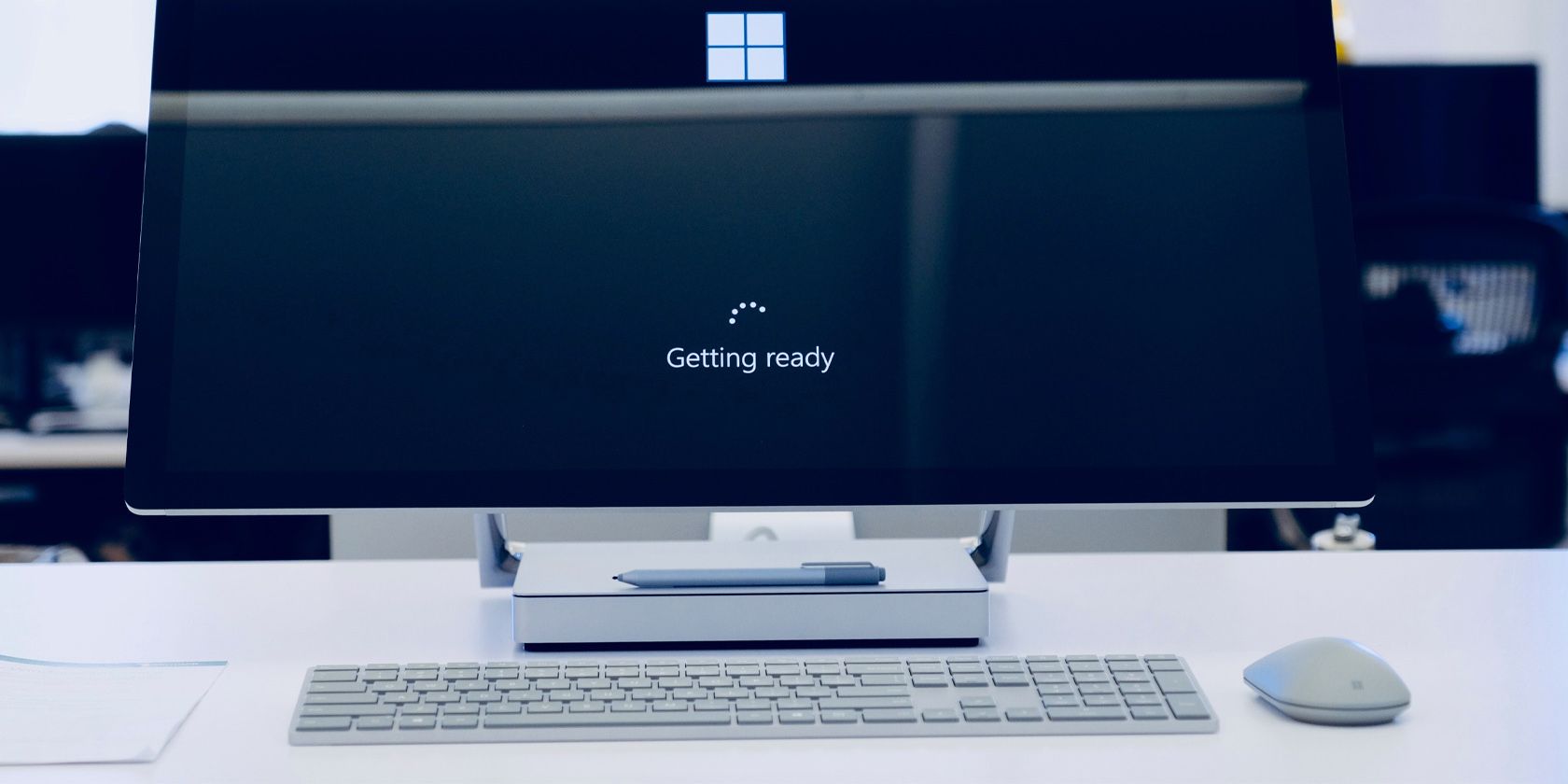
How To Resolve iPhone Mobile Hotspot Connectivity Problems

How To Resolve iPhone Mobile Hotspot Connectivity Problems
Is your iPhone hotspot not working? You’re not alone. Sadly, networking issues are a common problem in the world of smartphone tethering.
If your iPhone hotspot is not showing, or you simply can’t connect to your iPhone hotspot, keep reading. We’ll look at all the different fixes you can try when Personal Hotspot is not working on your iPhone.
Your browser does not support the video tag.
1. Ensure Both Mobile Data and Personal Hotspot Are Enabled
To use your iPhone as a hotspot, you need access to a cellular internet connection and have the Personal Hotspot feature enabled . If only cellular data is enabled, your iPhone hotspot won’t show up.
Head toSettings > Cellular Data and then toggle onCellular Data . Then, tap onPersonal Hotspot , and toggle onAllow Others to Join .
Close
You may need to toggle theAllow Others to Join option off and on to fix your hotspot problems.
2. Don’t Put Your iPhone to Sleep
After you’ve turned on your iPhone’s hotspot and made it discoverable, don’t press theSide button immediately and put your iPhone aside. Have your iPhone’s display on, proceed to connect your other device to the hotspot, then only put your iPhone to sleep.
If you put your iPhone to sleep before successfully establishing a connection, there is a tendency for Personal Hotspot to get automatically disabled even if you already turned it on seconds ago.
3. Check Your Mobile Data Plan
If you have Personal Hotspot enabled and you’re sure your carrier allows tethering, your iPhone hotspot may not be working because of your data plan.
For some carriers, you need to subscribe to additional internet plans so that you have the mobile data to use Personal Hotspot. But if your plan already has internet data, check that you still have any left. Otherwise, your iPhone’s hotspot feature won’t work until you reload your phone or top up the data.
4. Maximize Personal Hotspot Compatibility
If you’re using an iPhone 12 (or newer) model, you can go toSettings > Personal Hotspot and toggle onMaximize Compatibility .
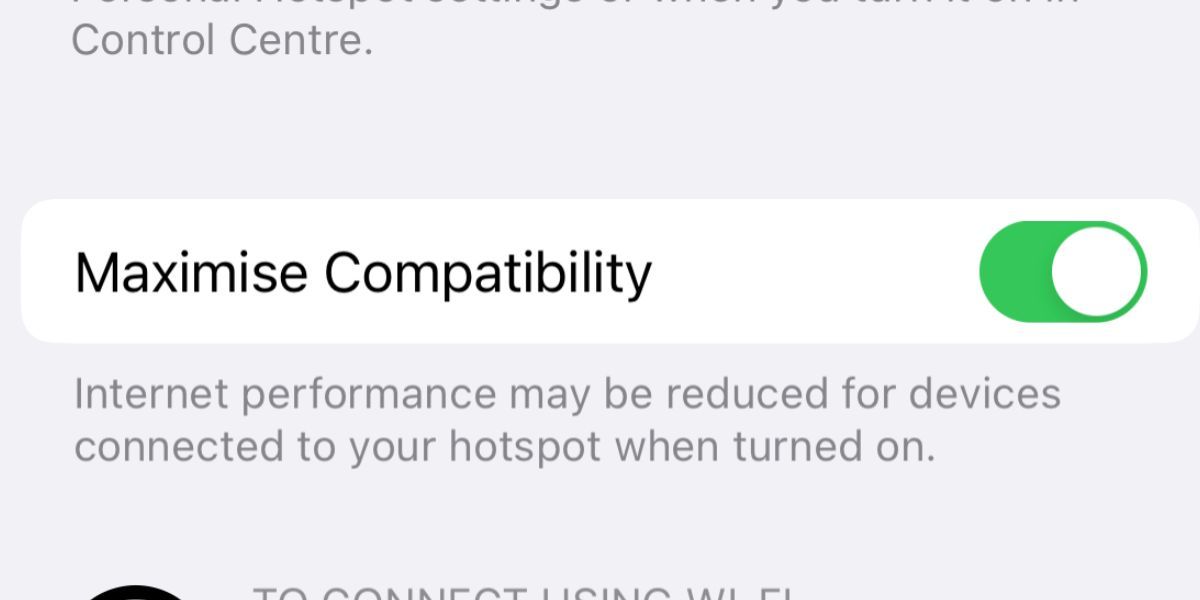
This feature switches the connection to 2.4 GHz, which offers wider coverage. The downside to enabling the Maximize Compatibility option is that your internet speed might decrease. However, the speed should be sufficient if you’re only using it for some light work and not viewing media-intensive content.
If you’re using a Mac and still face hotspot connection issues between the two Apple devices, you might want to try some specific tips to prevent hotspot disconnections on a Mac .
5. Check if Tethering Settings Are Unavailable
For reasons that aren’t always entirely clear, some carriers disable tethering on their devices. The problem is most prevalent on locked devices you’ve bought directly via a carrier’s shop, but it can also happen on unlocked phones and tablets.
This issue manifests itself in several ways. You might find that the tethering option is entirely grayed out in the Settings menu, or you might see an onscreen message that reads, “To enable Personal Hotspot on this account, contact [carrier].” Often, there will also be a spinning wheel alongside it.
Sometimes, a quick search on your carrier’s FAQs will solve the problem. The solution might be as simple as sending an SMS to your carrier to enable the setting.
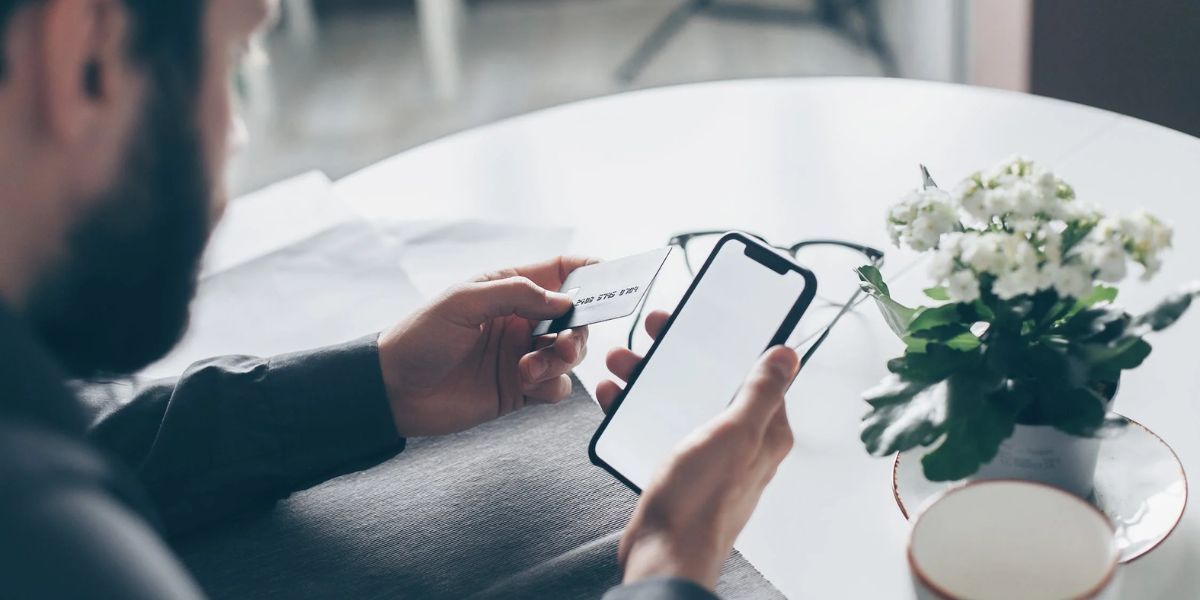
Missing APN data can also cause your iPhone hotspot to not work. If your carrier has this feature and you know the codes, you can add them yourself by going to Settings > Cellular > Cellular Data Options > Cellular Network .
However, on some occasions, the carrier might have permanently disabled the option for your account. For more information, you’ll need to contact your carrier’s support team and raise the issue with them.
6. Restart Your Device
It’s always worth following the age-old advice of turning your device off and on again if your iPhone hotspot isn’t working. For a quicker solution, you can try turning on Airplane Mode instead. Enable it, wait 10 seconds, then disable it again.
You should also try to restart the device you’re trying to connect to your iPhone hotspot. Remember, the issue might be with the other device rather than your iPhone.

7. Remove and Reinsert the SIM Card
In every mobile phone, the SIM card is essential to make calls, send messages, and use mobile data.
When your iPhone has trouble recognizing the SIM card properly, it will naturally cause Personal Hotspot issues. So, the way to solve this is to simply remove and reinsert the SIM card .
8. Try a Different Connection Method
Most people assume that in order to use Personal Hotspot, you need to use a Wi-Fi connection. That’s not true. When your iPhone hotspot isn’t working normally, you can use Bluetooth or a trusty USB cable to connect instead.
By trying alternative hotspot connection methods, you can rule out (or establish) a problem with your phone’s Wi-Fi hardware. To use a different connection method, you’ll still need to enable Personal Hotspot, as described earlier in the first solution.
To begin using Bluetooth on your iPhone, you need to pair your iPhone with the computer or mobile device you’re trying to share the hotspot with. On an iPhone, that means you need to go toSettings > Bluetooth and tap on the name of the device in question.
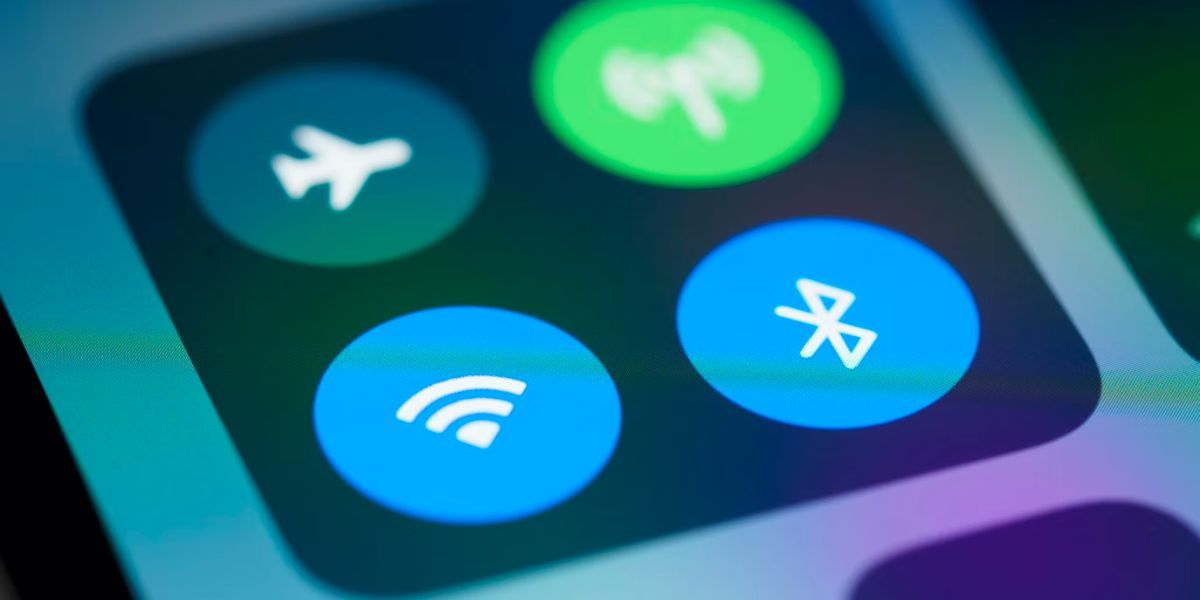
The process on your other device will be specific to the operating system. Refer to the manual, or see our guide on connecting your mobile device to a PC with Bluetooth for more guidance. If this is the first time that you’ve connected to the other device, you may need to go through a PIN verification process.
For the USB cable method, connect your iPhone to a computer. If you get a “Trust this Computer?” popup on your iPhone, tapTrust . Then, go to your computer’s network settings to select the hotspot from the list of available networks. USB benefits from being the fastest type of connection. If speed is important to you, this is the best solution.
9. Update Your iPhone
As iOS updates come with bug fixes, updating your iPhone to the latest version may help solve the problem when your iPhone hotspot isn’t working.
To update iOS, head toSettings > General > Software Update . If an update is available, you’ll be asked to download and install it.
Close
For a complete update of your iPhone, you can check out our guide on updating iOS and installed apps .
10. Reset the Network Settings
iOS offers a built-in way to erase user data and restore settings to the factory defaults. However, you can also take a more granular approach by only removing certain kinds of data.
In the case of your iPhone’s hotspot not working, you only need to delete the network settings. To do so, head to Settings > General > Transfer or Reset iPhone > Reset > Reset Network Settings . You will need to enter your passcode before the phone lets you proceed.
Close
The reset process will remove all your Wi-Fi and carrier settings and passwords and delete your custom iPhone name. This will give you a blank slate to make sure there wasn’t an erroneous network setting causing the hotspot problem.
11. Sign Out of iCloud
Some people have also claimed that logging out of your iCloud account can resolve the issue of Personal Hotspot not working. It’s unclear why doing so would fix a network issue, but it’s worth a shot if nothing else has solved it.
To sign out of your iCloud account, go toSettings > [Your Name] > Sign Out . Make sure you log back into your account to re-enable your iCloud services.
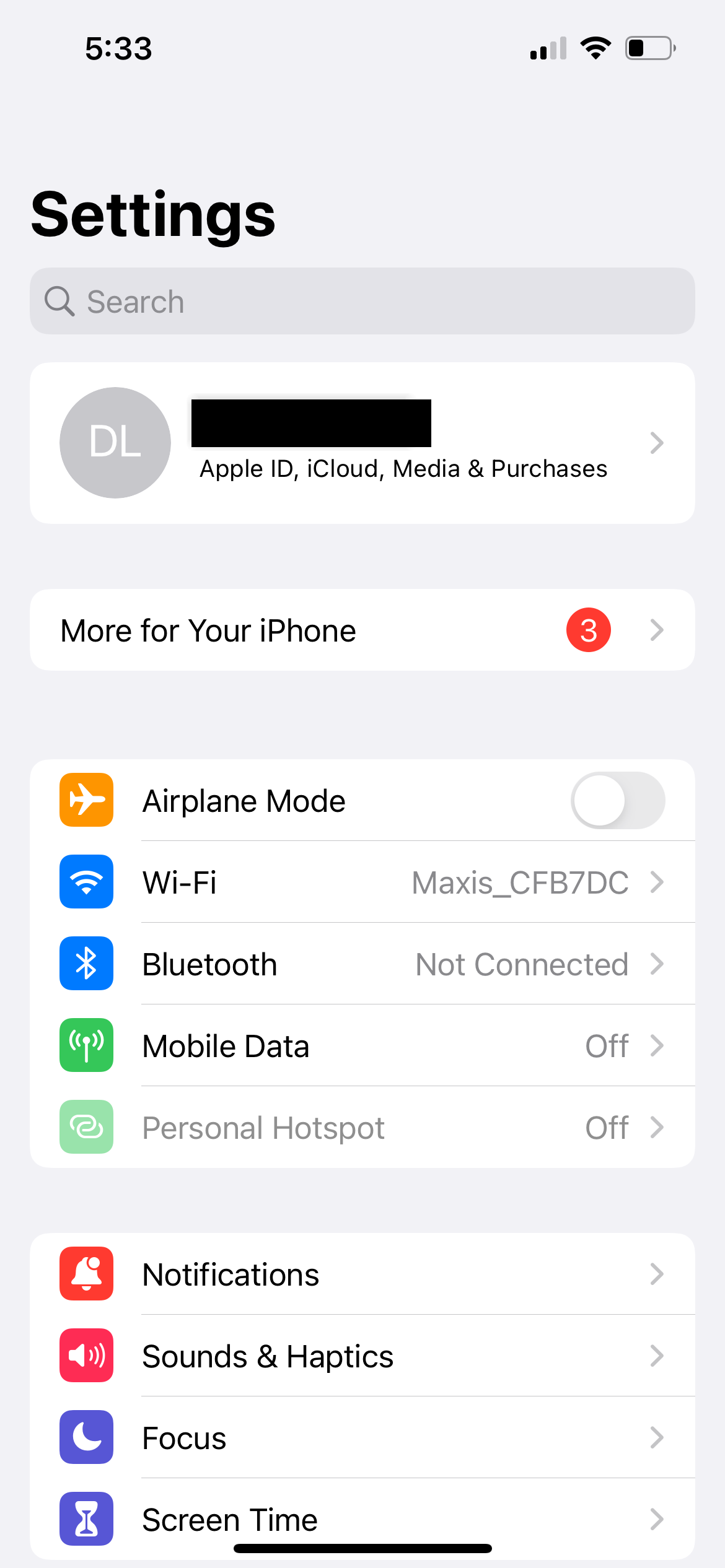
Close
12. Reset Your iPhone
The last solution is to reset your iPhone. Head to Settings > General > Transfer or Reset iPhone > Reset > Reset All Settings . This restores all your iPhone’s settings to their default state without deleting any data.
Erasing all data and wiping your device’s operating system should be a last-ditch solution when your iPhone hotspot still isn’t working. If you want to go that route, go to Settings > General > Transfer or Reset iPhone > Reset > Erase All Content and Settings to begin to factory reset your entire iPhone . But you should be sure to make a backup first.
Alternatively, you can achieve the same outcome using Finder or iTunes on a computer. Connect your phone to your computer, open the Finder or iTunes app, choose your iPhone in the left-hand panel, and click onRestore iPhone .
Visit an Apple Service Center Next
If all else fails and your iPhone’s hotspot is still not working, you can head to an Apple Store (or an Authorized Service Provider) and get the team there to take a look.
There’s a chance the issue you’re facing is hardware-related. In such cases, no amount of fiddling with settings or types of connection will solve your inability to connect to an iPhone hotspot.
Also read:
- [New] Elite Film Preview Spectacles for 2024
- [New] Pathway to Facebook Success Livestreaming Recorded Visual Narratives
- [Updated] 2024 Approved Elevate Your Traffic Ethically YouTube's Best Practices
- 10 Ways to Fix AirPods With No Sound or Glitchy Audio
- Annoyed by an Unresponsive iPhone Microphone? Here Are the Fixes You Need!
- Download Free Preview Clip Kits
- Experiencing Sound Direction Changes in AirPods? Disable Dynamic Positioning Here's How.
- How to Detect and Remove Spyware on Samsung Galaxy A23 5G? | Dr.fone
- Improved Asynchronous Programming Support
- In 2024, Through Virtual Lenses A Historical View
- IPhone Frozen? Try These 7 Tricks to Escape the Apple Emblem Loop
- IPhone Not Sending iMessages or Texts? Here's What You Can Do!
- Struggling With Control Center on iPhone? Try These Eight Methods to Resolve It.
- Transformer Un Fichier AIFF en Format WMV Gratuitement - Facile Et Rapide Avec Movavi
- Why does the pokemon go battle league not available On Infinix Note 30 | Dr.fone
- Title: How To Resolve iPhone Mobile Hotspot Connectivity Problems
- Author: Edward
- Created at : 2024-12-29 03:20:33
- Updated at : 2025-01-04 06:02:17
- Link: https://fox-that.techidaily.com/how-to-resolve-iphone-mobile-hotspot-connectivity-problems/
- License: This work is licensed under CC BY-NC-SA 4.0.