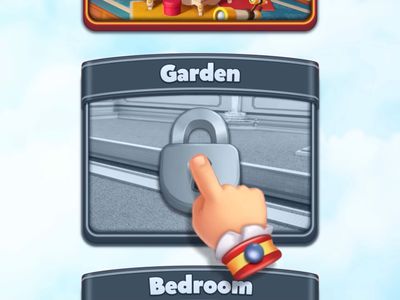
How To Restart iPhone's Network Preferences: Solving Various Connection Issues

How To Restart iPhone’s Network Preferences: Solving Various Connection Issues
Sitting in the library and your iPhone won’t connect to the Wi-Fi? Out on a trip and your cellular connection refuses to work? If you’re having trouble connecting to the internet on your iPhone, this guide is for you.
Resetting your iPhone’s network settings is usually the most effective fix for all your Wi-Fi and cellular issues. Below, we’ll discuss when you should reset your iPhone’s network settings, what it does, and how you can do it easily.
Your browser does not support the video tag.
When Should You Reset Network Settings?
If you can’t seem to connect to a Wi-Fi or cellular network, have issues staying connected, experience bugs, glitches, and lagging, or are finding general, consistent problems with your internet connectivity, resetting your network settings will fix the problem more often than not.
The reset only takes a few seconds and can be done on the go. If it doesn’t seem to work, or you want to avoid resetting all your network settings, you can try other fixes to connect your iPhone or iPad to Wi-Fi .
How to Reset Network Settings on an iPhone
This quick fix is pretty easy to pull off and can be done from the Settings app on your iPhone with just a few taps. Follow the steps below to learn how you can reset your iPhone’s network settings to remove all existing Wi-Fi connections from your device:
- OpenSettings and tap onGeneral .
- Scroll down and selectTransfer or Reset iPhone at the very bottom of the list.
- From the two options, chooseReset .
- Now, you’ll have five options. To reset your iPhone’s network settings, selectReset Network Settings .
- Enter your iPhone’s passcode to finish the job. All your network settings will be reset as soon as you enter your passcode.

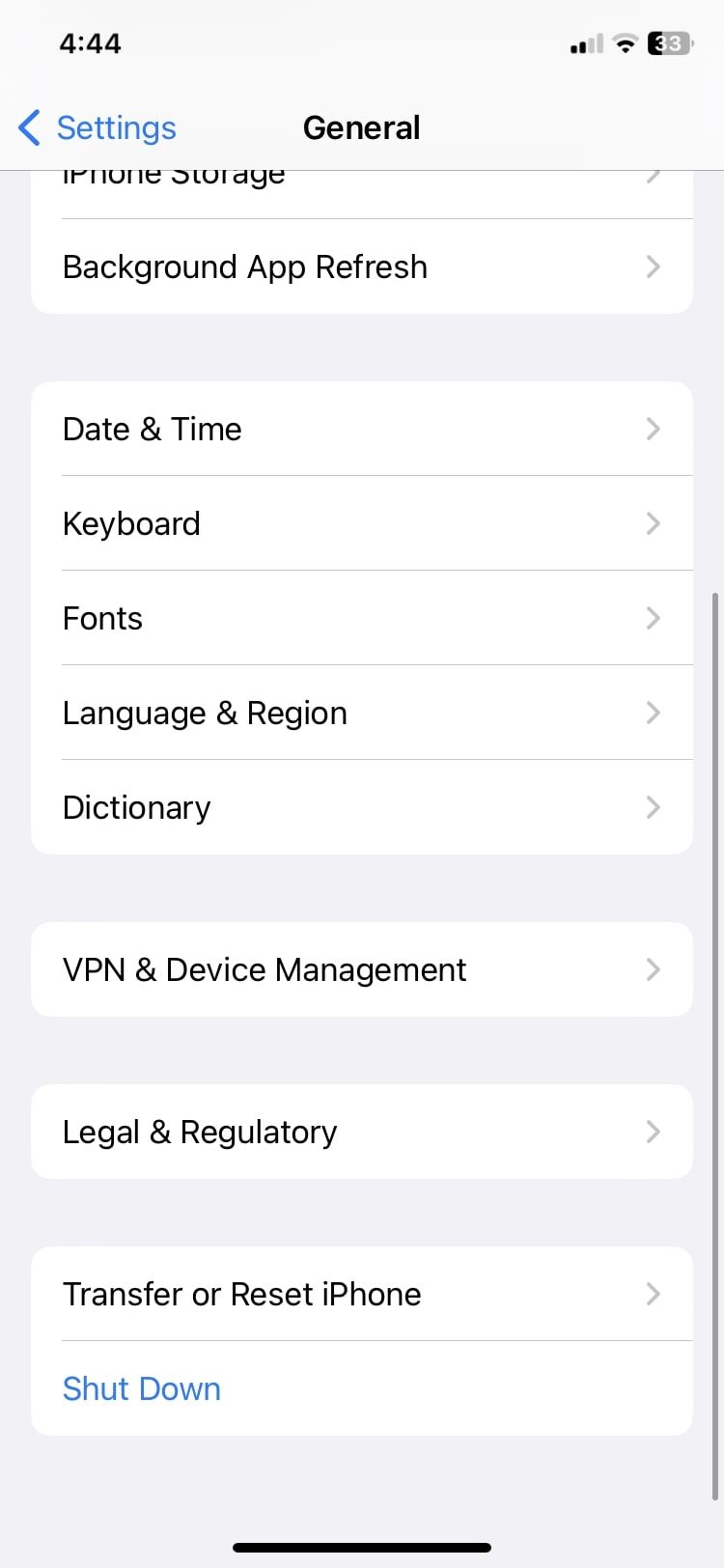
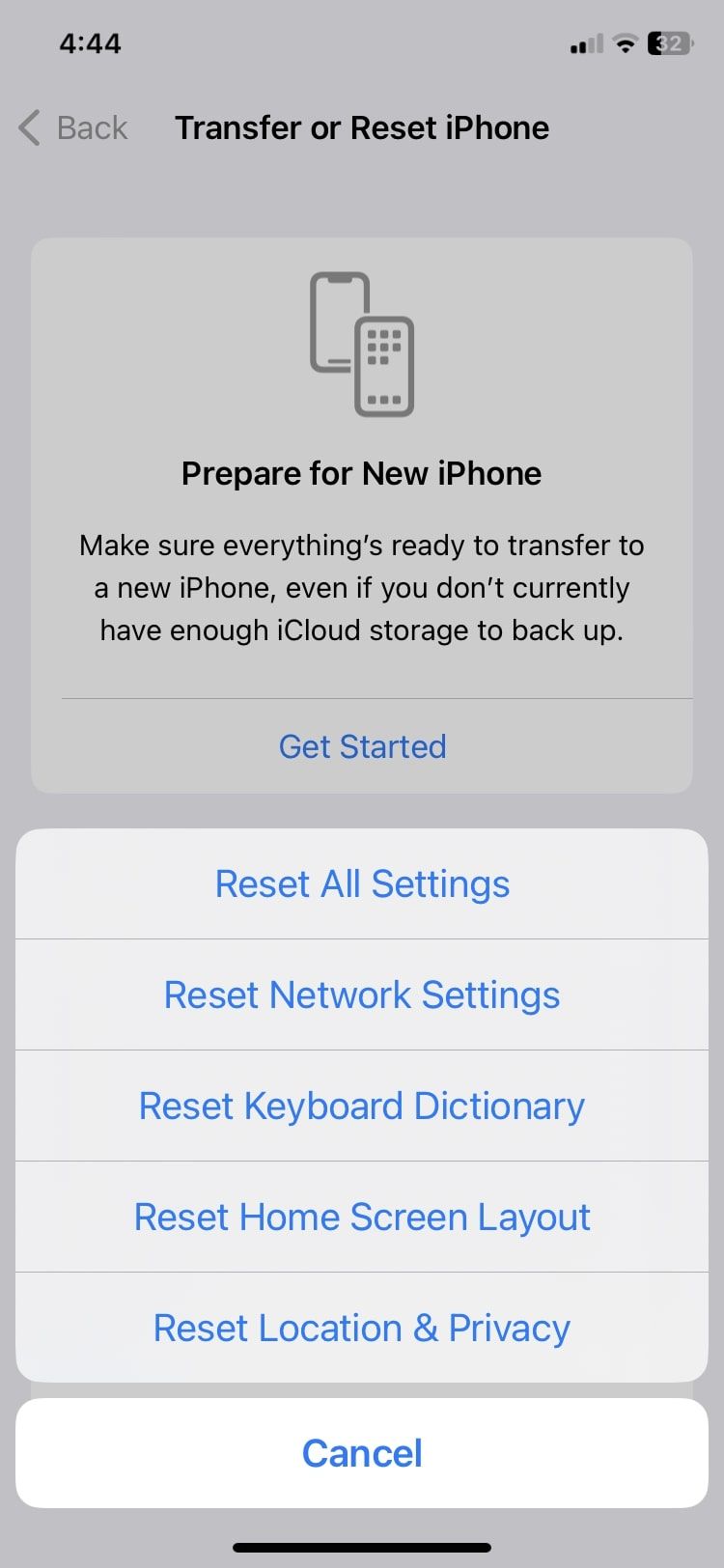
Close
Once you’re done, head to the Wi-Fi settings menu to manually connect to your desired network. Can’t see it in the list? Don’t worry. You can learn how to connect to a hidden Wi-Fi network on your iPhone or iPad .
What Happens When You Reset Your iPhone’s Network Settings?
When you reset your network settings, it will delete all network-related data stored on your device. This includes Wi-Fi passwords, saved Bluetooth connections, VPN information, and network preferences. They will all be restored to their default factory values, and your device will not remember any network names, login information, or paired devices.
Once you reset network settings, you will manually have to enter login information and pair your devices once again.
On the bright side, you won’t lose any files, photos, texts, browsing history, or other important data on your iPhone, as a network reset is completely different from a factory reset. A factory reset wipes your iPhone, reverting it back to the state it was in before you used it. A network reset does this only for your network settings specifically.
If you’re worried about losing passwords and any cellular network settings, you can back up your iPhone to iCloud before you proceed with the reset and then restore your iPhone from a backup afterward.
Reset Network Settings to Fix Connectivity Problems on Your iPhone
Whether you’re facing issues with your Wi-Fi or cellular data connection, you can reset your iPhone’s network settings to fix the problem within seconds. It only takes a couple of minutes and is a quick process.
This solution is effective most of the time, but remember that doing this will remove all the saved Wi-Fi networks and paired devices, and you will have to connect to them again manually, which will take some time.
Also read:
- [Updated] The Significance of Reducing Camera Shake with Software Tools
- Adobe Premiere Pro Stabilization Techniques for Windows 10 & 11 Users Facing Crashes
- Capturing Clearer Images Using Your iPhone's Low MP Camera Technology
- Clear Up Your Phone Display: A Guide to Reversing Yellow Tint on iPhones
- Expert Review: Premium Pick for Samsung Galaxy S22 Guard Films
- How Can I Use a Fake GPS Without Mock Location On Realme 11 Pro+? | Dr.fone
- How to Correctly Address and Resolve ERR_GFX_D3D_INIT Issues in Grand Theft Auto V
- How to Use Google Assistant on Your Lock Screen Of Honor Magic5 Ultimate Phone
- In 2024, Top 7 Skype Hacker to Hack Any Skype Account On your Xiaomi Redmi K70 Pro | Dr.fone
- IOS 18 Update: A Comprehensive Guide to Personalizing and Enhancing Your iPhone's Control Center
- Is Your iPhone Ignoring the Wireless Charge? Try Our 7 Proven Solutions
- Mastering iPhone Auto-Correct: Six Effective Solutions to Improve Typing Accuracy
- Overcoming Late iPhone Text Messaging: Discover These 9 Troubleshooting Steps
- Resolve Your Paused iOS Update with These 6 Simple Solutions
- The Non-Number Registration Guide for Telegram & More
- Troubleshooting iPhone's Ring/Silent Mode Issues: Alternative Methods to Silence and Activate
- Unlock iPhone Fix Magic: The Ultimate Guide to DFU Mode Solutions for 5 Persistent Problems
- Title: How To Restart iPhone's Network Preferences: Solving Various Connection Issues
- Author: Edward
- Created at : 2024-12-05 19:51:05
- Updated at : 2024-12-10 22:25:49
- Link: https://fox-that.techidaily.com/how-to-restart-iphones-network-preferences-solving-various-connection-issues/
- License: This work is licensed under CC BY-NC-SA 4.0.