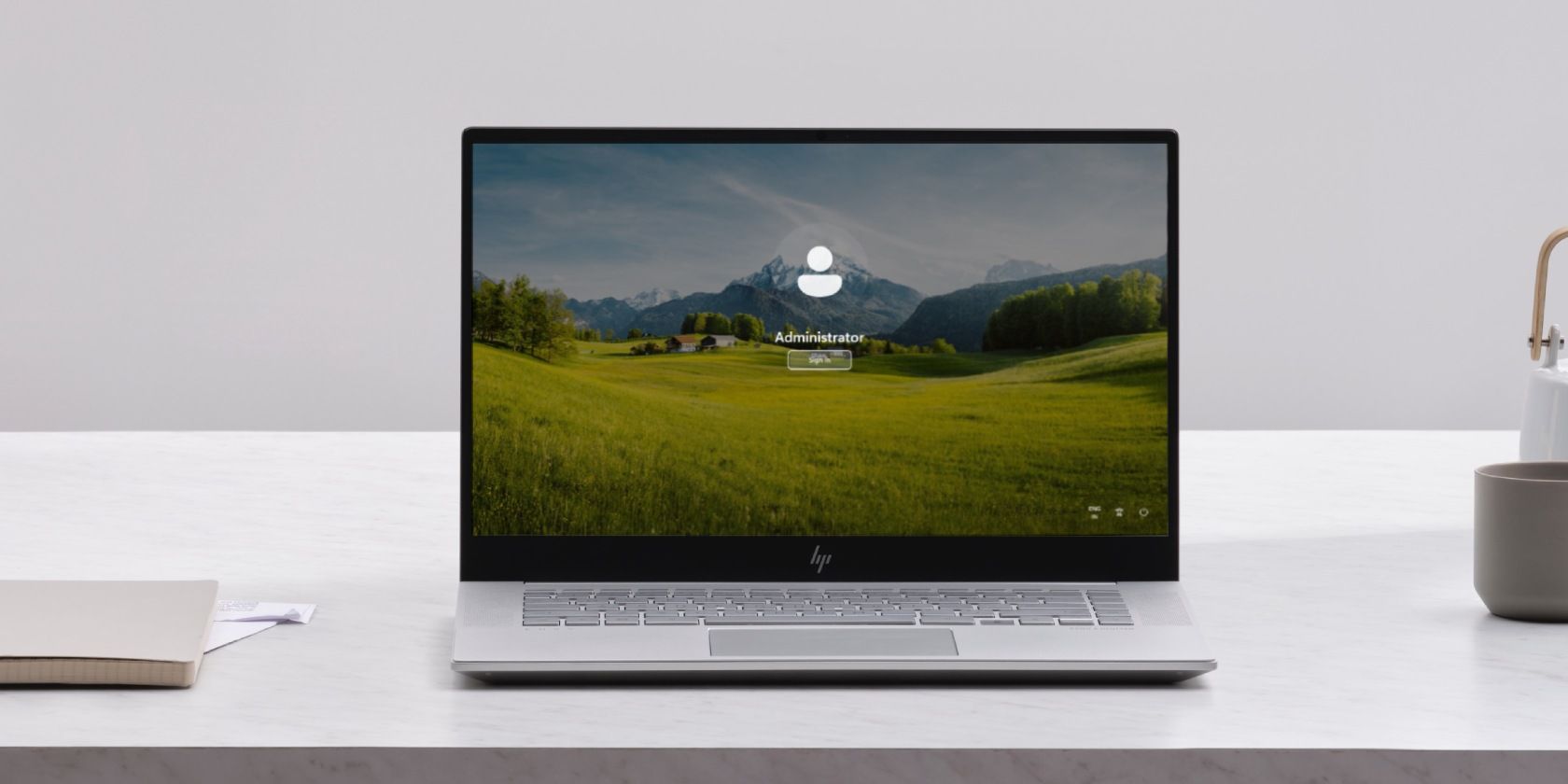
How to Restore Audio on Your iPhone: A Guide for a Broken Microphone

How to Restore Audio on Your iPhone: A Guide for a Broken Microphone
An iPhone is almost useless without a working microphone. A broken microphone means no FaceTime, phone calls, or Siri. Sometimes, videos shot on your iPhone may not have any audio. But before you pay Apple for a costly repair, try these fixes first.
1. Find Out Which Microphone Isn’t Working
Before you begin fixing your iPhone’s microphone, you’ll need to know which microphone isn’t working. If you have an iPhone 5 or later, you’ll have three microphones: one on the bottom of your phone for phone calls, one on the front of your phone for speakerphone, and one on the back for the camera.
Test each microphone by recording using Voice Memos (bottom microphone), making a phone call on speakers (front microphone), and recording a video (back microphone). If all the microphones aren’t working, it’s most likely a hardware issue. If only one microphone isn’t working or sounds muffled, continue to the next step.
2. iPhone Microphone Muffled or Muted? Try Cleaning It

Brent Dirks/MakeUseOf
One of the simplest ways to fix your microphone is by cleaning it. If one of your microphones sounds muffled when you speak, you might just need to clean it. iPhone microphones are sensitive, and a small piece of dust or dander can affect how they sound.
To clean your microphone, avoid blowing into it at first. Instead, dip a cotton swab or Q-tip in some isopropyl alcohol. Then, wipe it along the muffled microphone. Try to get inside the microphone hole if you can. Alternatively, you can use a toothbrush to do the same.
Isopropyl alcohol breaks up grime and dries fast, so it won’t damage your iPhone. Try using the highest percentage of isopropyl alcohol you can find. While you’re at it,clean your entire iPhone thoroughly if it’s not in a good shape.
3. Disconnect From Bluetooth Devices
Close
Being connected to a Bluetooth device could mean that your iPhone is activating an external microphone, and you can’t use the built-in one.
This is a common issue with those who use Bluetooth headphones like AirPods or smart home systems. Check if you’re connected to a Bluetooth device by opening your iPhone’s Control Center , then toggle Bluetooth off. Alternatively, tap and hold it to view all your connected devices.
4. Make Sure Apps Have Microphone Permissions
Close
If your microphone isn’t working in a specific app, you might not have granted that app permission to use your microphone.
To grant an app permission, head toSettings and select the affected app. Now, make sure theMicrophone toggle is enabled.
5. Use an External Microphone or AirPods

Hamlin Rozario/MakeUseOf
If you’ve tried all the above fixes but nothing is working, you can still use an external microphone with your iPhone. You can use this while you wait for a repair or even use an external microphone indefinitely if you can’t afford a repair.
Most headphones, including Apple’s AirPods, have built-in microphones. Since they connect via your iPhone’s Lightning/USB-C port or Bluetooth, you won’t have to rely on the built-in microphones for most tasks.
6. Other Generic Fixes
Close
In some cases, your iPhone’s microphones might not work due to a software bug. Fortunately,updating your iPhone can fix various problems, including a microphone that doesn’t work. Go toSettings > General > Software Update to quickly check for a newer iOS version.
If updating iOS doesn’t resolve the issue, you may want to restore your iPhone’s settings to their default values. Sometimes, apps can customize settings, which can cause your iPhone’s microphone to stop working. Head toSettings >General >Transfer or Reset iPhone >Reset >Reset All Settings to do this.
If none of the troubleshooting methods helped, you should contact Apple to repair or replace your iPhone. It’s easy to make an Apple Store appointment at a Genius Bar , but expect to pay a hefty fee unless your iPhone is still under Apple’s limited warranty or you’ve purchased an AppleCare+ warranty .
Also read:
- [Updated] In 2024, Seeking Outstanding User Contributions
- [Updated] Optimizing Your Snapchat Ads for Maximum Monetization
- 2024 Approved Pro Photographers' Picks Top 6 High-Resolution 4K DSLRs
- Can't Locate Your AirPods? Try These 11 Troubleshooting Steps with Apple’s 'Find My'
- Eight Quick Fixes When Your iPhone's Control Center Won't Respond – Get It Running Smoothly Again!
- Enhancing Your iPhone's Spell Check Functionality: Six Proven Methods
- How to Fix Your iPhone Stuck in Boot Cycle for iOS Versions 16 & 17
- In 2024, A Step-by-Step Guide on Using ADB and Fastboot to Remove FRP Lock from your Xiaomi Redmi Note 13 5G
- Maximize Engagement Optimal Twitters Video Converters
- Missing Component Alert: Spot and Fix NVIDIA GPU Absence
- Quick Repairs for Malfunctioning Widgets in Just Minutes – iOS Edition
- Reviving Your iPhone Without Button Access: A Step-by-Step Guide
- Silent Earbuds? Not for Long! Discover 10 Fixes for AirPods with No Sound or Erratic Audio Quality
- Undoing the Unintentional: Getting Back Your Lost iPhone Notes
- Unraveling iPhone Ghost Touch Troubles: Explore Ten Proven Methods to Fix It
- Unveiling ManyCam's Cutting-Edge Recording System
- 원품은 자바스크 - Online GIF to OGV 전환: 무료 사용 가능
- Title: How to Restore Audio on Your iPhone: A Guide for a Broken Microphone
- Author: Edward
- Created at : 2024-12-04 23:56:11
- Updated at : 2024-12-10 19:49:10
- Link: https://fox-that.techidaily.com/how-to-restore-audio-on-your-iphone-a-guide-for-a-broken-microphone/
- License: This work is licensed under CC BY-NC-SA 4.0.