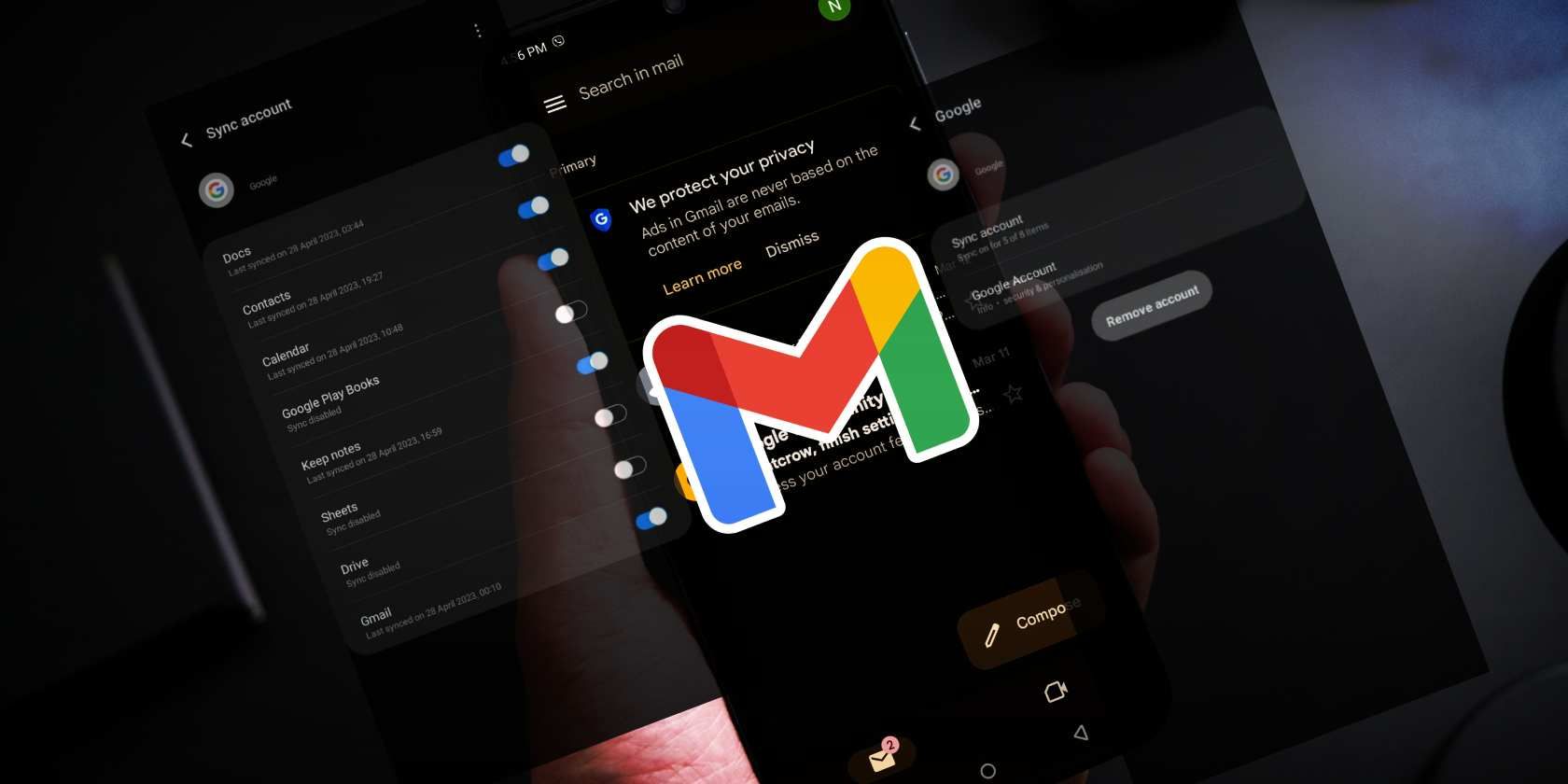
How to Restore Siri Suggestions Feature When Missing From Your iPhone Screen

How to Restore Siri Suggestions Feature When Missing From Your iPhone Screen
If you own an iPhone, Siri is your best friend. It can schedule emails, set reminders, send text messages, initiate phone calls, and even give suggestions based on your iPhone usage.
Depending on Siri is unavoidable if you use it for these tasks. But what happens if Siri suggestions stop popping up on your iPhone? No worries, because we have a few fixes you can try.
Check Siri & Search Settings
One reason why Siri suggestions won’t pop up is if your Siri settings are configured incorrectly. So, the first step is to head to your Siri & Search settings to check if it has been turned off. Even if it’s turned on, toggle it off and on to troubleshoot the issue.
To check Siri & Search settings, head toSettings on your device, scroll down, and tapSiri & Search . ToggleShow Suggestions on, and if you see the option toReset Hidden Suggestions right below, tap on it to restore suggestions you’ve previouly hidden.
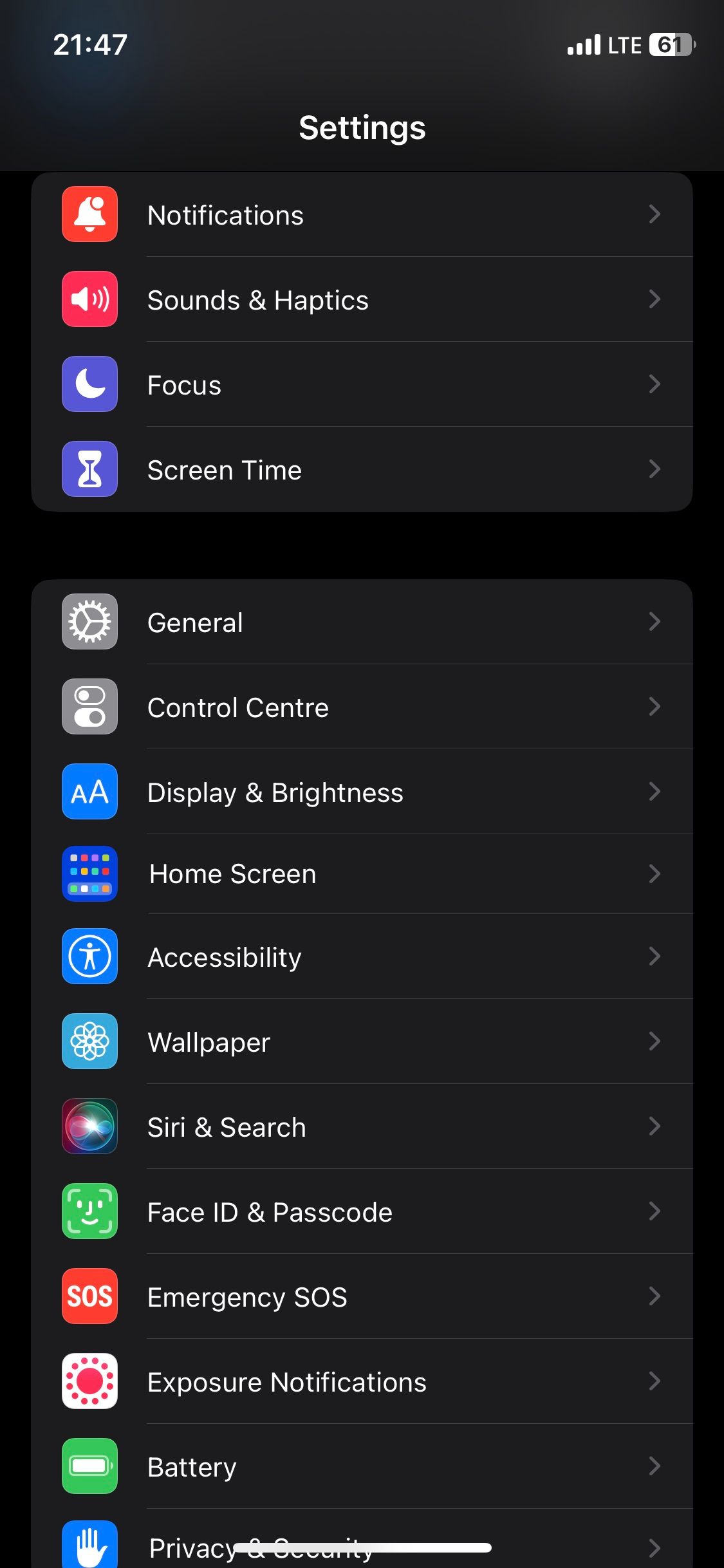
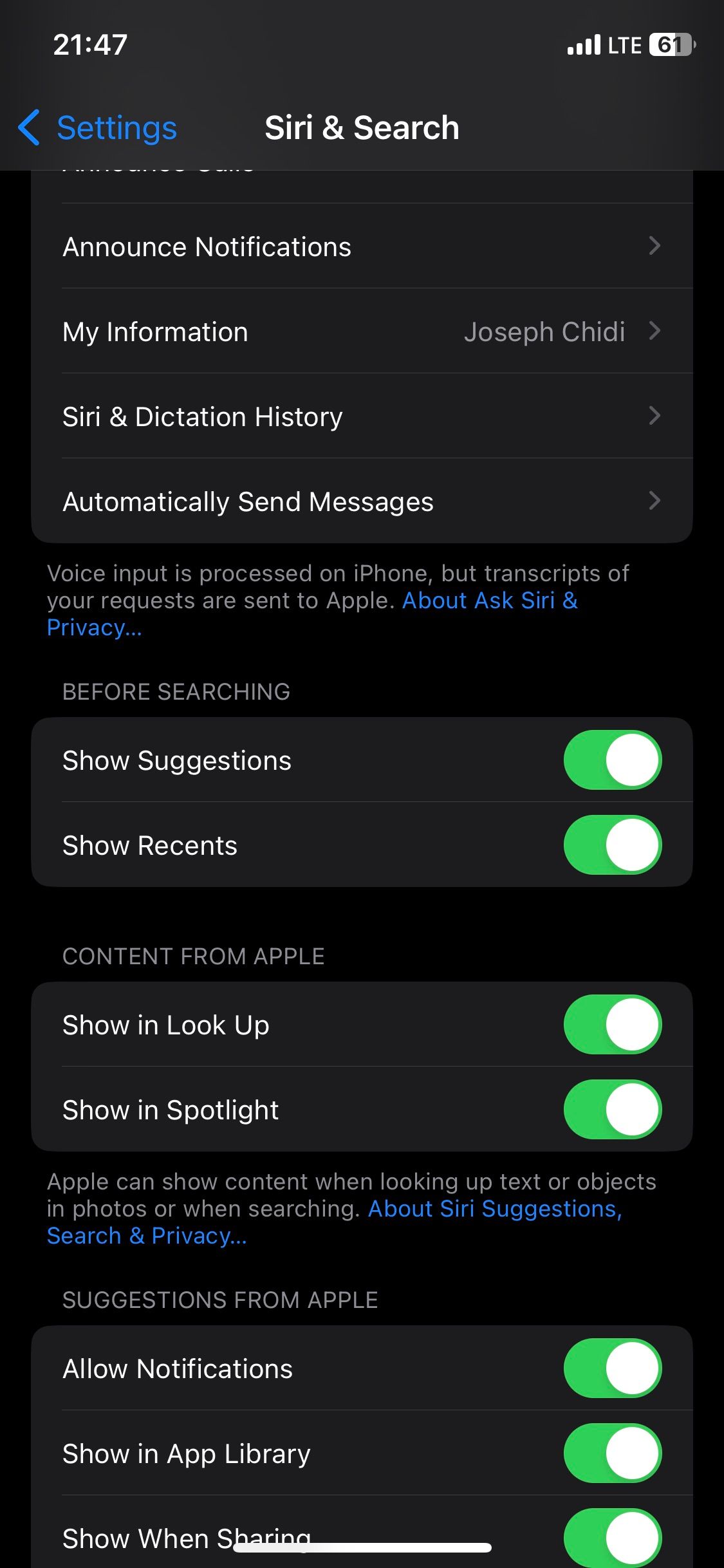
Close
Check if Your iPhone Is Updated
Apple frequently releases new software updates, which usually contain bug fixes for issues you might face. So if you haven’t updated your iPhone,getting the latest iOS version can resolve your Siri issues.
Head toSettings > General > Software Update to see if a newer iOS version is available. If you have one, follow the prompts to update your iPhone.
Restart Your iPhone
If your Siri suggestions are still not popping up, you can restart your iPhone to troubleshoot it. However, your iPhone doesn’t have a restart option, so you’ll have to power off your iPhone and turn it back on.
The buttons you need to press to do this may vary depending on the model, but it’s easy to restart any iPhone, even if the buttons are broken .
Get the Best of Siri Suggestions
Siri suggestions make it easy to start a search the moment you swipe down on your Home Screen. In fact, you wouldn’t need to type anything in Spotlight search to launch your favorite app, as Siri would’ve already suggested it for you.
However, if none of these solutions worked in your favor, you can contact Apple Support or visit a nearby Apple Store for in-person assistance.
FAQ
Q: Do I Need the Latest Version of iOS to Use Siri Suggestions on My iPhone?
No—you usually don’t need the latest version of iOS to use Siri Suggestions on your iPhone. But if you’re having problems using the feature, it makes sense to update your software if an update is available. There are many other reasons why you should update your iOS software as well.
Q: Can I Turn Siri Suggestions On for Individual Apps?
Yes! In addition to using Siri suggestions for multiple apps on your iPhone, it’s also possible to enable the feature for just one or a couple of your favorite ones. You’ll need to go to the Settings app on your device and look for the app where you want to enable Siri Suggestions.
Q: How Do I Clear the Siri Suggestions History on My iPhone?
You can easily clear Siri and Search Suggestions history on your iPhone if you decide that this is something you want to do. Go to Settings > Siri & Search > Siri & Search Dictation History . Then, click on theDelete Siri & Dictation option. You can also disable your iPhone’s suggested contacts row .
Also read:
- [New] 2024 Approved XStudio Essentials Explored Detailed Reviews
- [Updated] Maintain Eye Contact This Helps Establish Rapport with the Speaker and Shows Your Engagement for 2024
- [Updated] Navigating YouTube Triumphs An In-Depth Guide to Creator Studio for 2024
- A Comprehensive Tutorial: Activating iPad Recovery Mode Easily
- Artificial Intelligence in Mental Wellness: Unveiling the 9 Potential Pitfalls
- DIY Tech Hacks: Correct 5 Baffling iPhone Issues Using DFU Reset Method
- How to Keep Spotify Running Smoothly Even When You Lock Your iPhone
- In 2024, IOS Guide Your Step-by-Step VR Video Experience
- In 2024, Maximize Views with These Top 20 Thumbnail Fonts
- Stop Missing Texts on Your iPhone! Learn These 7 Fixes to Get Notifications Working
- Troubleshooting Battlefield 2042 Crashes in Windows - Expert Fixes and Advice
- Turn Video to Sound YouTube to MP3 with AppleOS
- Unstick 'Stand By' On Your iPhone Using This Easy Four-Step Guide
- Title: How to Restore Siri Suggestions Feature When Missing From Your iPhone Screen
- Author: Edward
- Created at : 2025-01-28 09:34:21
- Updated at : 2025-01-30 06:11:53
- Link: https://fox-that.techidaily.com/how-to-restore-siri-suggestions-feature-when-missing-from-your-iphone-screen/
- License: This work is licensed under CC BY-NC-SA 4.0.