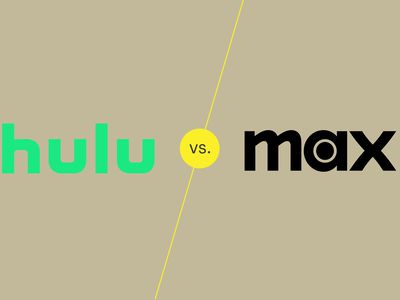
Immediate Fixes for Non-Responsive Predictive Emojis on iPhones/iPads

Immediate Fixes for Non-Responsive Predictive Emojis on iPhones/iPads
Predictive emoji is a valuable iPhone and iPad feature that uses machine learning to give you emoji suggestions above your keyboard. It can make your life so much easier that when the feature stops working, you will really feel the burden of needing to go looking for emojis manually again.
If your iPhone or iPad has stopped predicting emojis for you to use, here are several fixes you can try to make predictive emoji work again.
What Is the Predictive Emoji Feature on an iPhone?
When it’s working,Apple’s Predictive Emoji feature will suggest different emoji to insert to text as you’re typing. It should work in any app, allowing you to tap the emoji suggestion above the keyboard to instantly replace your text with it.
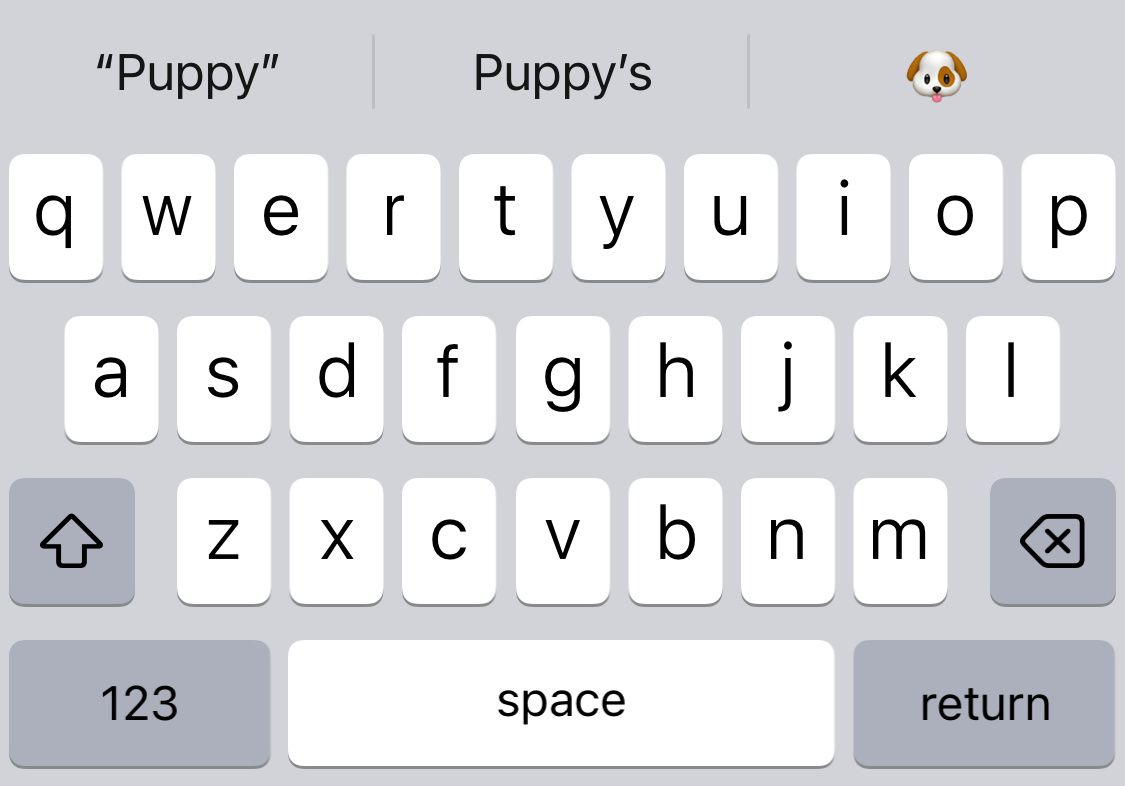
Not only does this make it easy to spice up your conversation with colorful emojis, but it can also be one of the quickest ways to search for and insert your favorite emojis.
If Predictive Emoji isn’t working, you might just see a blank space on the right side of Apple’s predictions. Luckily, this is easy to fix with the quick steps below.
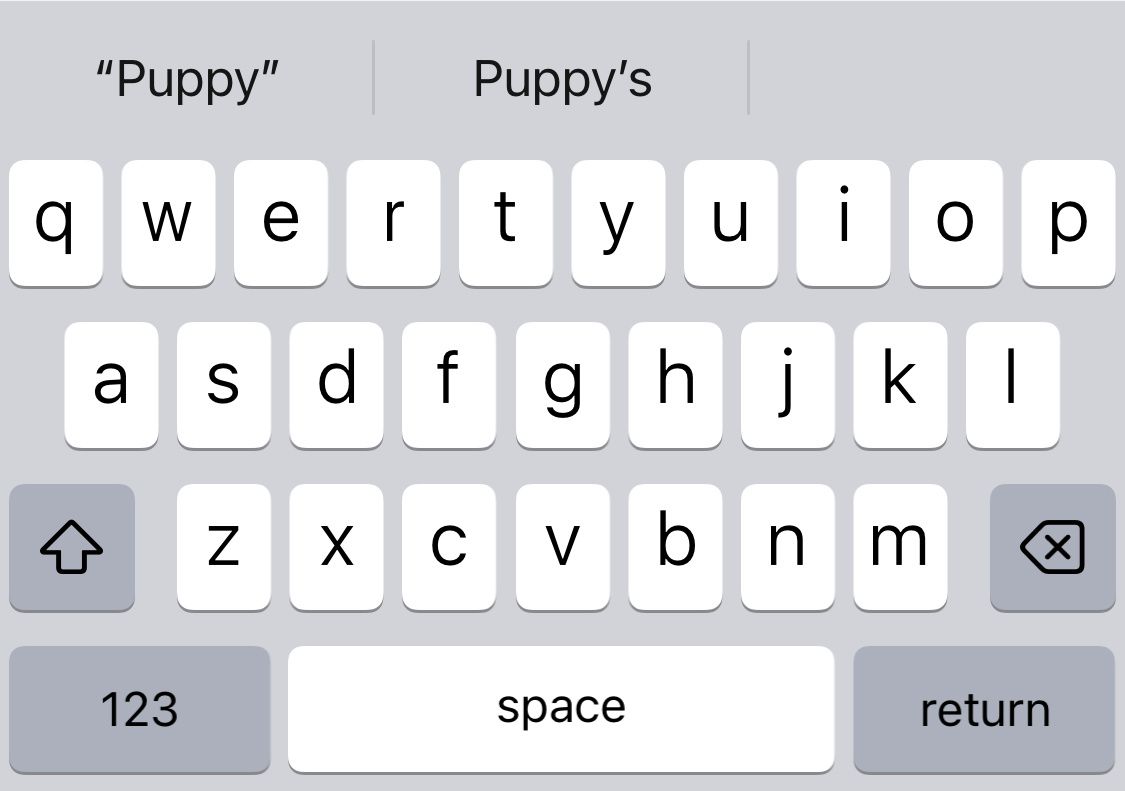
1. Make Sure Predictive Emojis Are Turned On
First, check if you have the Emoji keyboard enabled on your device. Head to Settings > General > Keyboard > Keyboards > Add a New Keyboard , then find and selectEmoji .
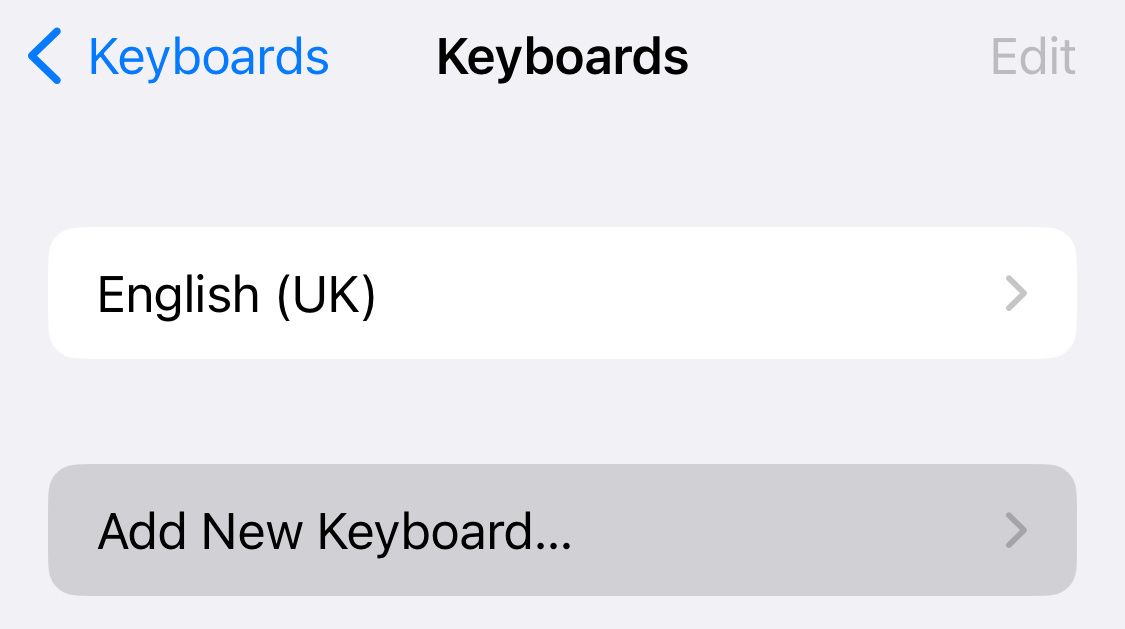
Now, make sure thePredictive function is enabled. Go back toSettings > General > Keyboard , then scroll down and enable thePredictive toggle.
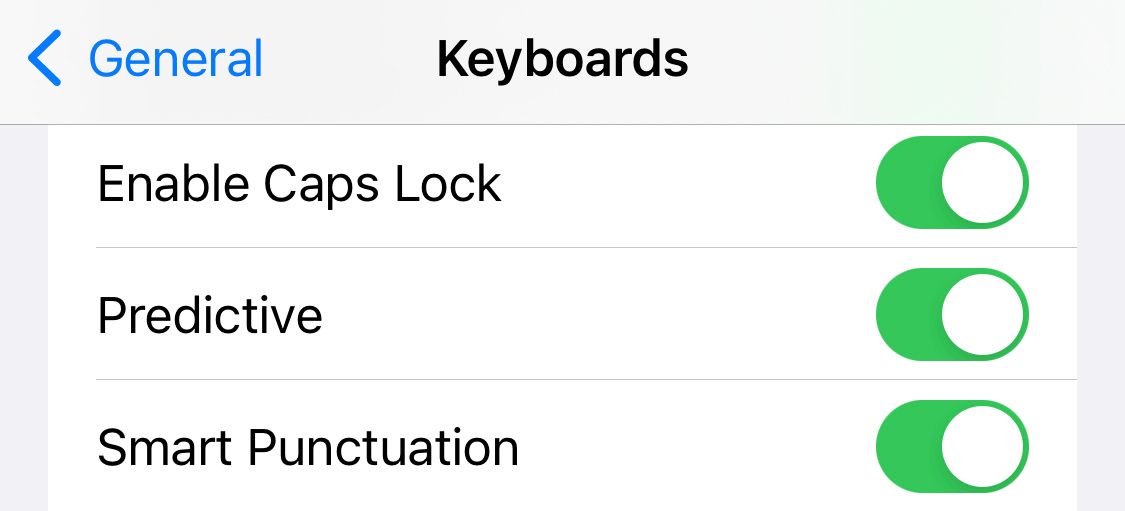
2. Switch to Apple’s English Keyboard
There are tons of cool third-party iPhone or iPad keyboards you can use, but not all of them have a Predictive Emoji feature. If you’re using a third-party keyboard, try switching back to the official Apple one.
To do this, tap and hold theEmoji orGlobe icon in the bottom-left corner of your keyboard, then select theEnglish keyboard.
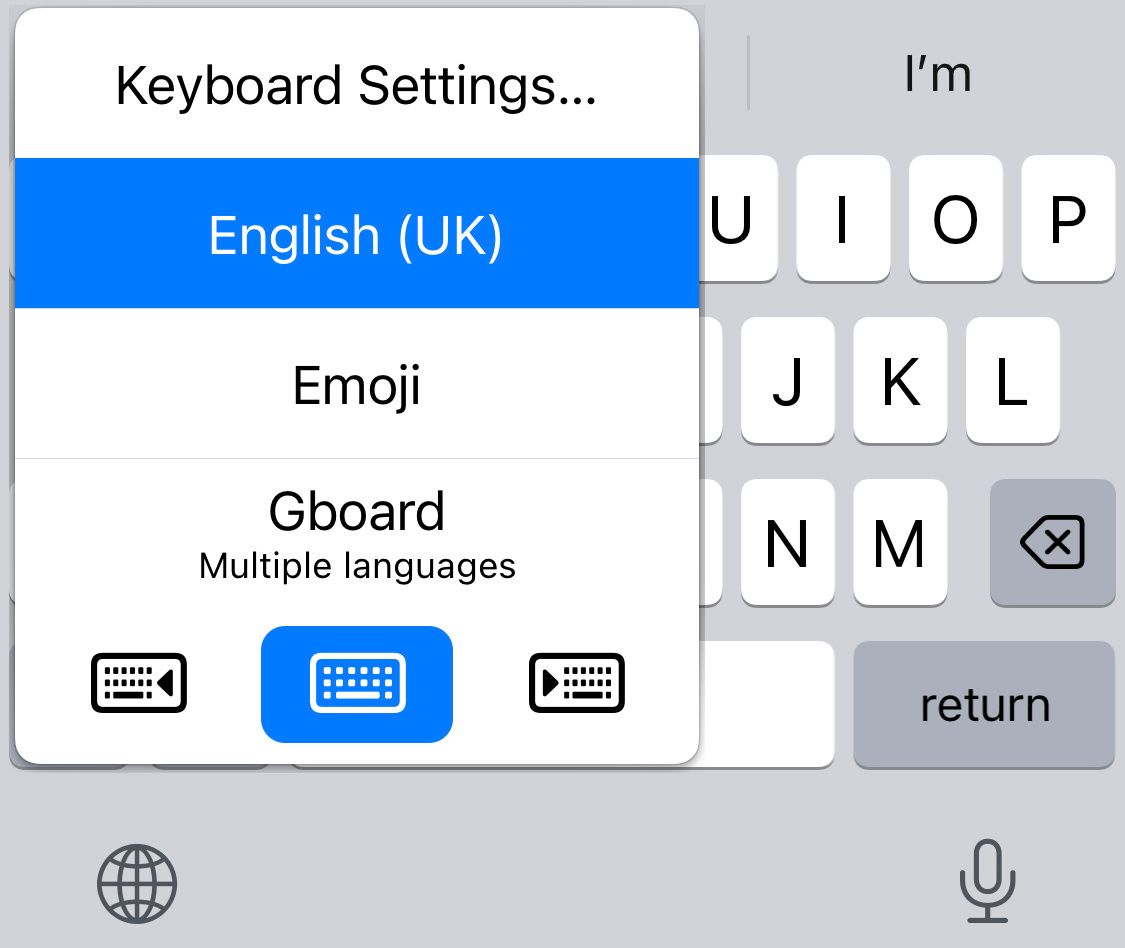
Make sure the keyboard language matches what you’re typing, otherwise it won’t know which emojis to predict.
3. Feed Your Device With Emojis
Your iPhone or iPad feeds on the information you give it and makes suggestions based on your typing style and past usage. If you don’t use emojis much in a certain app, that may be the reason you’re not getting any predictive emoji suggestions in it.
You need to let your iPhone or iPad know that you like using emojis for it to start predicting them. To do that, open the app that doesn’t show you predictive emojis and tap theEmoji icon in the bottom-left corner to select theEmoji keyboard.
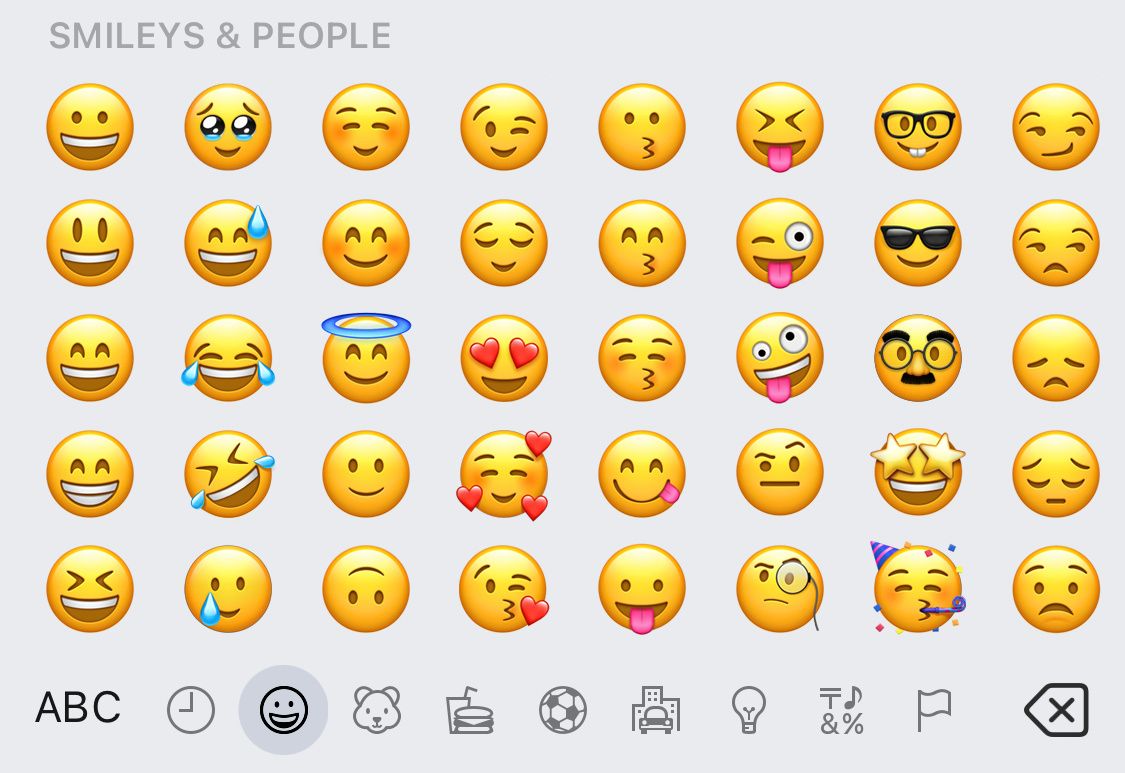
Now start typing random emojis. They don’t need to make sense, but you need to add enough of them to teach your device that you like using emojis in this app. It could take 20 or more emojis.

Now delete all the content you just typed and check if Predictive Emoji is working by typing a word like “puppy,” “candy,” or “haha.” You should see emoji suggestions above the keyboard.
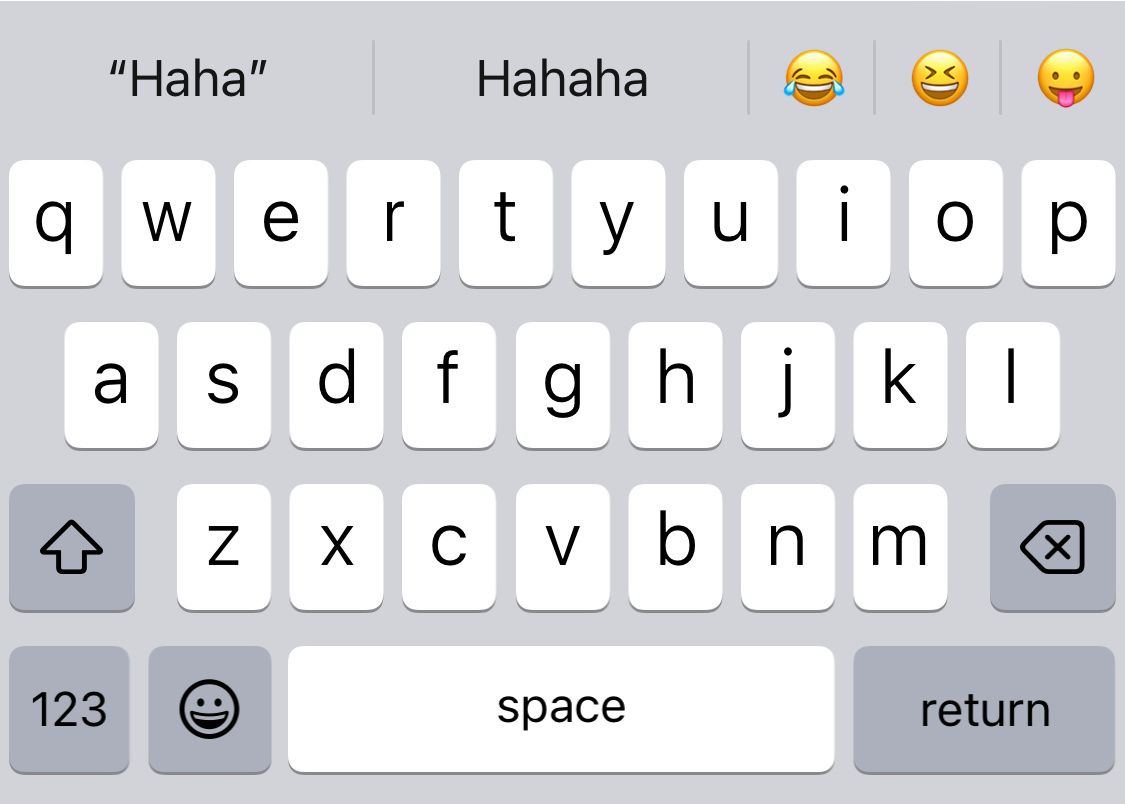
You should repeat this process for every app where predictive emoji is not working.
4. Reset Your Keyboard Dictionary
If predictive emojis still aren’t working, you should try resetting your keyboard dictionary. This will make your iPhone or iPad forget any words you’ve taught it, so you may need to fix autocorrect errors on your Apple devices again. But it will also give you a clean slate to teach your device that you like using emojis again.
To do this, go toSettings > General , then scroll down and selectTransfer or Reset iPhone . Now tapReset > Reset Keyboard Dictionary . You’ll need to enter your passcode, then confirm you want toReset Dictionary .
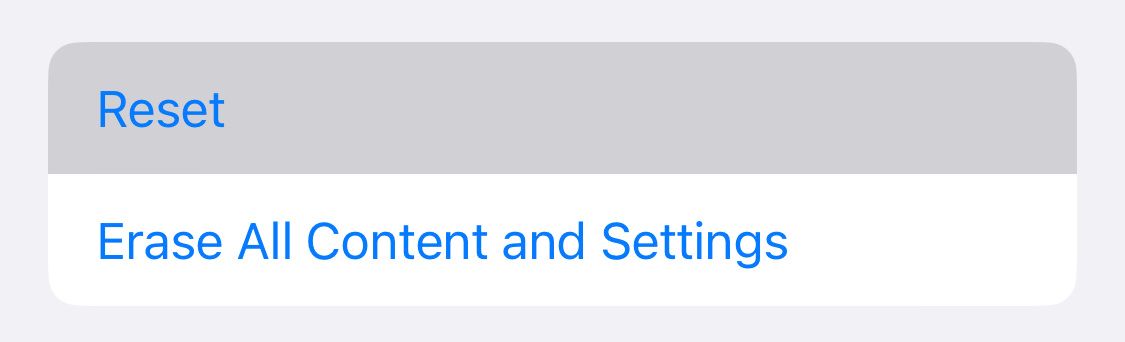
Now go back to the previous step and teach your iPhone or iPad that you like using emojis in all the relevant apps again.
5. Delete Your Emoji Keyboard
You can also reset your emoji keyboard by removing it and adding it again. To do this go toSettings > General > Keyboard . TapKeyboards , then swipe left on theEmoji option and hitDelete .
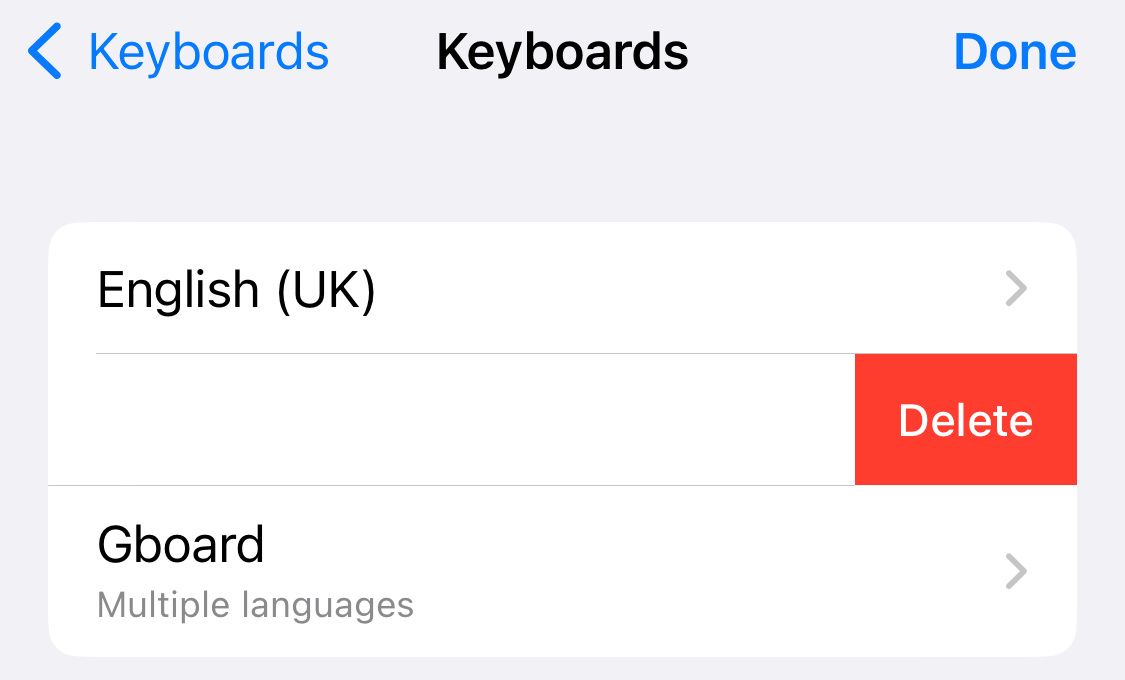
TapAdd New Keyboard , then selectEmoji to add it again.
6. Restart Your iPhone or iPad
If everything else seems to fail, you should try restarting your iPhone or iPad. Sometimes, a simple reboot can clear up issues and bugs, which may be enough to solve the problem.
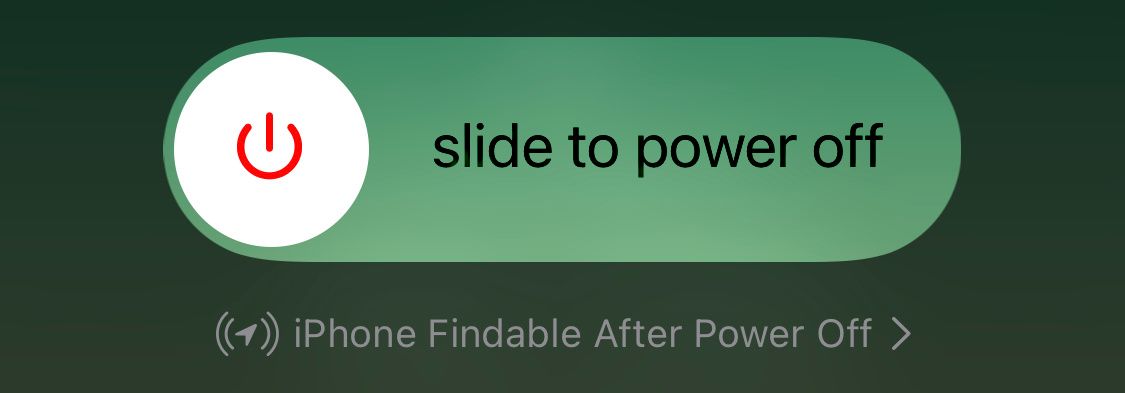
7. Update Your Software
Apple does its best to improve your iPhone and iPad software with every update. These updates include fixing common bugs that pester users, like when the Predictive Emoji feature stops working. To update your software to the latest version of iOS or iPadOS, head toSettings > General > Software Update .
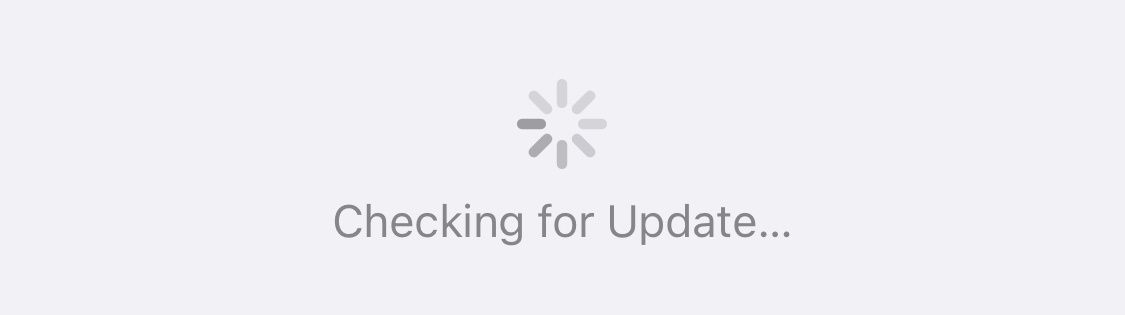
If your software is out of date, you’ll see aDownload and Install button at the bottom of the screen. Tap it and follow the prompts to complete the update.
Emojis Are a Necessity for Modern Communication
In this digital age, emojis have become a regular part of our communication. Apple’s Predictive Emoji feature is a handy tool that intuitively suggests emojis that you can seamlessly insert into your conversations. So it’s a big loss to easy texting when that feature stops working. Hopefully these suggestions fixed that for you.
Also read:
- [New] Flair and Finesse in Your Gaming YouTube Channel
- [New] Top 25 Capture Apps for Your Windows 10 Device
- [Updated] 2024 Approved Exclusive Spotlight on Tone Treasures Websites
- [Updated] In 2024, Mastering Minecraft's Geometric Forms Circular & Spherical Creation
- Breaking Free From iPhone's Persistent Headset Setting: 8 Clever Remedies
- Combat Long Screen Lags on iPhones – Mastering the Art of Faster Display Shutdowns
- Ensure Vivid Gameplay Tips to Eliminate Darkness on OBS Captures
- How To Leave a Life360 Group On Realme 11X 5G Without Anyone Knowing? | Dr.fone
- How To Leave a Life360 Group On Realme Narzo N55 Without Anyone Knowing? | Dr.fone
- In 2024, How To Get the Apple ID Verification Code From iPhone 15 Pro in the Best Ways
- Solving the Issue: Unexpected Sites in Screen Time on iPhone
- The Ultimate Troubleshooting Checklist for Successfully Starting Tekken
- Troubleshoot Your iPhone's Delayed Screen Timeout - Top Remedies Revealed
- Title: Immediate Fixes for Non-Responsive Predictive Emojis on iPhones/iPads
- Author: Edward
- Created at : 2024-12-24 21:38:49
- Updated at : 2024-12-25 22:10:18
- Link: https://fox-that.techidaily.com/immediate-fixes-for-non-responsive-predictive-emojis-on-iphonesipads/
- License: This work is licensed under CC BY-NC-SA 4.0.