
IPhone Alerts Missing? Discover 7 Effective Solutions!

IPhone Alerts Missing? Discover 7 Effective Solutions
Frequently missing important texts, emails, or other updates is annoying and could cause major issues if you miss critical communication. Sometimes, you might not even get notifications when your device is right in your hands.
To help you with this, we’ve listed some potential solutions to get notifications on your iPhone back to normal.
Your browser does not support the video tag.
1. Unmute Your iPhone
The first step is to check whether you have accidentally muted your iPhone. When Silent mode is turned on, you won’t hear incoming notification alerts, and as a result, you may think that you’re not receiving notifications as they arrive.
The Silent switch is located on the side of your iPhone. If it’s showing an orange strip, your iPhone is muted. Push the switch to unmute it.

If you expected vibration alerts on Silent mode but did not receive them for incoming notifications, you’ll need to review the relevant settings. In those cases, incorrect settings are the main reason why your iPhone isn’t vibrating on Silent Mode .
2. Restart Your iPhone
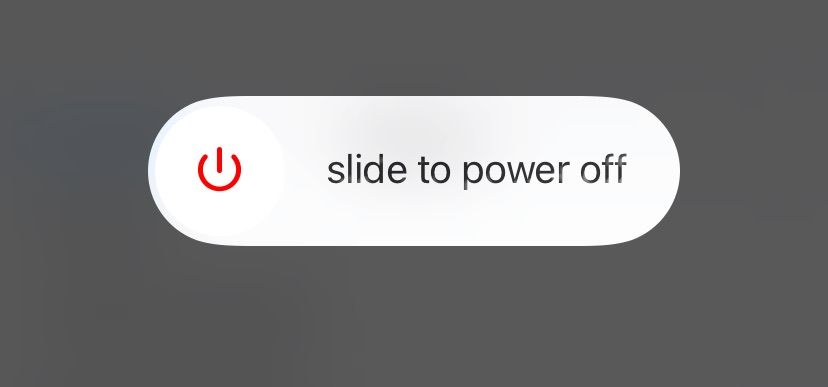
Sometimes, your iPhone acts up for no apparent reason. Most of the time, a simple reboot can eliminate these glitches that cause temporary malfunctions.
When you don’t see notifications, try turning off your iPhone and turning it back on before moving on to more advanced troubleshooting steps.
3. Check Your Internet Connection
When notifications don’t appear on your iPhone, particularly for internet-dependent apps, you should check that your network connection is active and stable. Try visiting a few websites in your browser to make sure the pages load.
If your browser or other apps can’t access the internet, chances are that your notification issue is network-related.
Troubleshoot Cellular Data Issues on Your iPhone
For cellular connections, turn off cellular data and turn it back on. Alternatively, enable Airplane Mode and disable it after a few seconds. You’ll find both of these options in theControl Center on your device.
Doing either of these should help restore your iPhone’s cellular connection from a temporary issue.
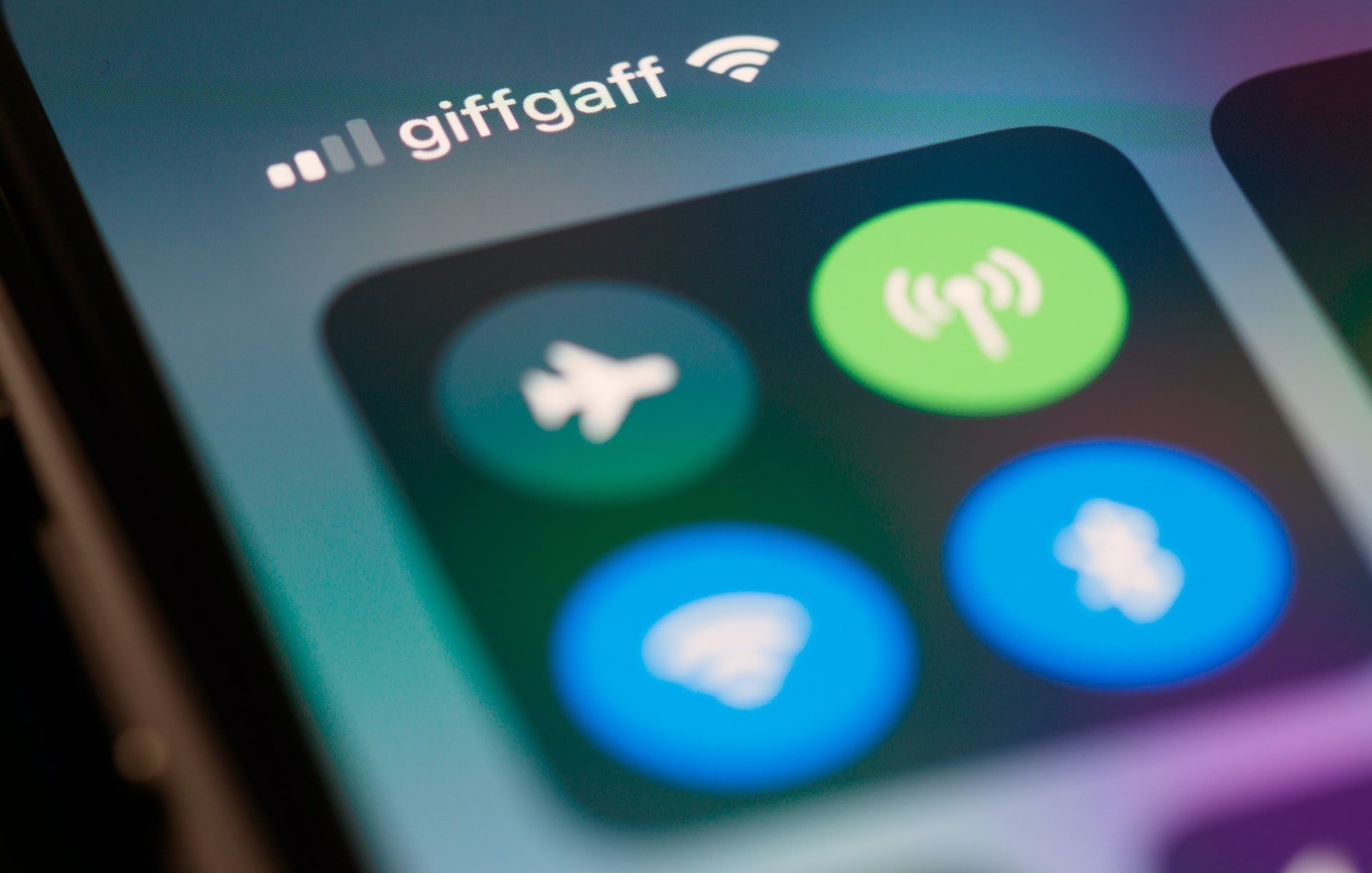
If the problem persists, see our guide to speeding up a slow mobile data connection . Make sure you still have an active data plan and haven’t run out of data. Reach out to your cellular carrier for further support with this.
Troubleshoot Wi-Fi Connectivity Issues on Your iPhone
When trying to fix an issue on a Wi-Fi connection, rebooting your router helps most of the time. However, if your iPhone’s connection on a Wi-Fi network is still slow or unstable after a power cycle, see our guide to fixing slow Wi-Fi connections .
Disabling Your VPN Could Help
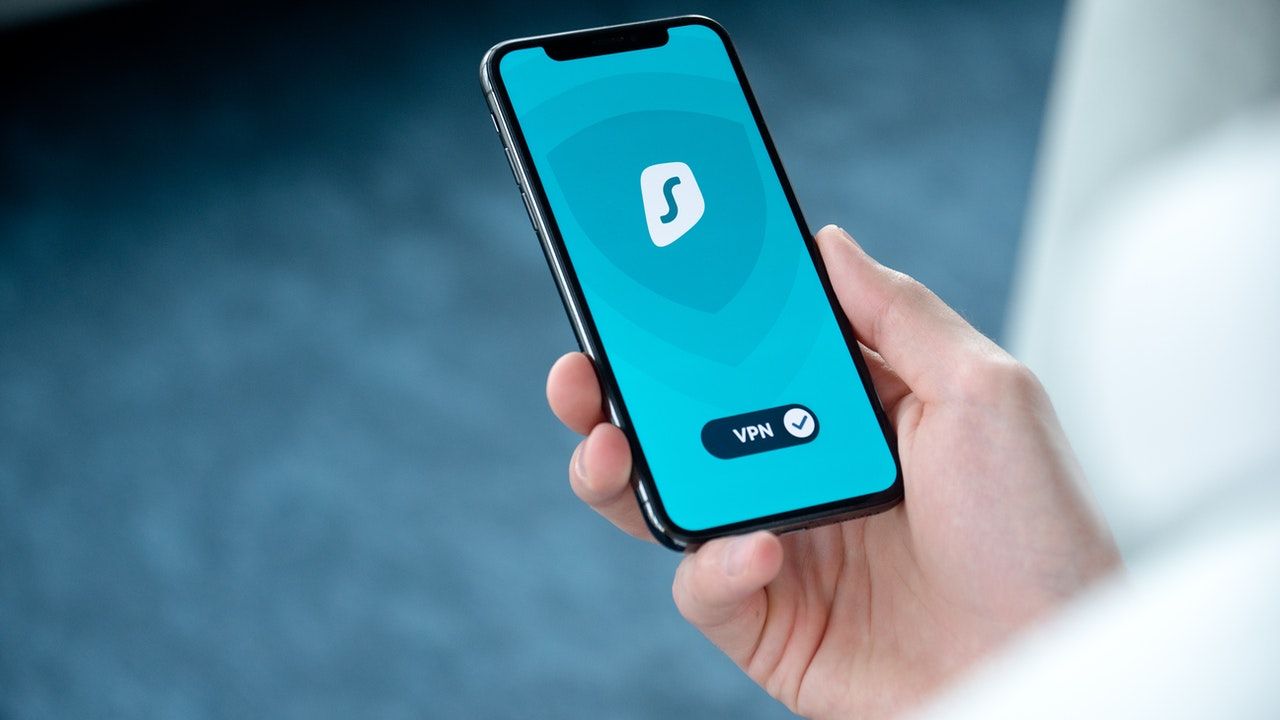
Since VPNs change both your cellular and Wi-Fi connections, they can interfere with notification delivery. For example, if you’re using a free VPN for your iPhone , try disabling it, then check if that fixes the notification issue.
You can disable a VPN connection from the provider’s app or go to Settings > General > VPN & Device Management > VPN to disconnect it.
4. Disable Focus Mode
Focus modes, such as Do Not Disturb, Sleep, and Personal, helps to silence calls, notifications, and other alerts while enabled. When notifications don’t show up on your iPhone, it’s possible that you (or someone else—your kids, maybe) enabled a Focus mode by accident.
To confirm, open your iPhone’sControl Center by sliding down from the top-right corner on models with Face ID and swiping up from the bottom on models with a Home button.
Let’s use Do Not Disturb as our example: note the color of thecrescent moon icon. If it’s violet (bluish-purple), that means Do Not Disturb is enabled; tap the icon to disable Do Not Disturb. That will change the crescent moon’s color to white.
Close
5. Disable Driving Focus
Driving Focus mutes notifications when your iPhone is connected to your car’s Bluetooth or when your iPhone detects that you’re in a moving vehicle. This Focus mode does what the name says—prevent a driver from getting distracted by notifications—but sometimes does so erroneously.
For example, if you’re a passenger in a taxi or a train, the feature assumes you’re the driver and silences all calls and notifications on your iPhone. To disable the feature, go toSettings > Focus > Driving . Then, tap the option under theTurn On Automatically section. Set the feature to be activatedManually .
Close
If you want notifications while using Apple CarPlay , you should also toggle off theActivate With CarPlay option. Leaving this enabled will activate Driving Focus when you connect your iPhone to a CarPlay-compatible vehicle.
6. Check and Modify Your Notification Settings
If your iPhone doesn’t display notifications for a particular app, check that the app’s notification settings and preferences are correctly configured.
Change App Notifications From the Settings Menu
Launch theSettings app and selectNotifications . Next, choose the affected app and make sureAllow Notifications is toggled on.
In addition, make sureLock Screen ,Notification Center , andBanners are enabled per your preferences. You should also enableSounds andBadges for the app if you want those to fire for new notifications.
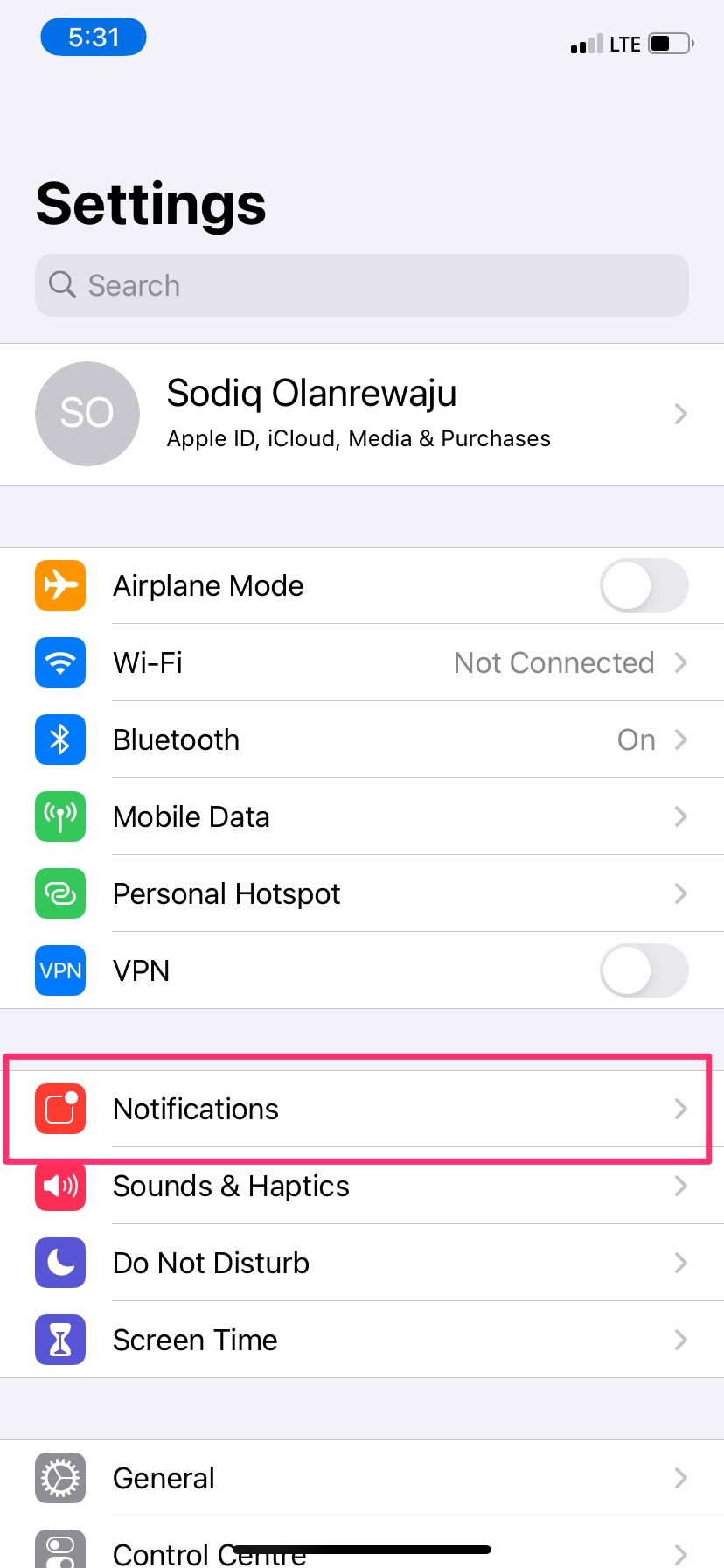
Close
Review Your Scheduled Notification Summary
Scheduled Summary is a notification feature that aims to help you focus better. For example, you can schedule to receive all your social media notifications at one go when you don’t want to get periodically distracted by story replies, likes, and comments.
When an app is part of your Scheduled Summary, you won’t receive notifications from it at other times of the day. Therefore, it might feel as if your notifications aren’t showing up accurately on your iPhone.
Go toSettings > Notifications > Scheduled Summary to review the settings. Toggle off any apps you no longer want to be included in your summary.
Close
Check In-App Notification Settings
Some apps, particularly social media platforms and instant messengers like WhatsApp, Telegram, Instagram, and similar, have dedicated notification settings. These act independently of the notification configuration in your iPhone’s Settings menu that we looked at above.
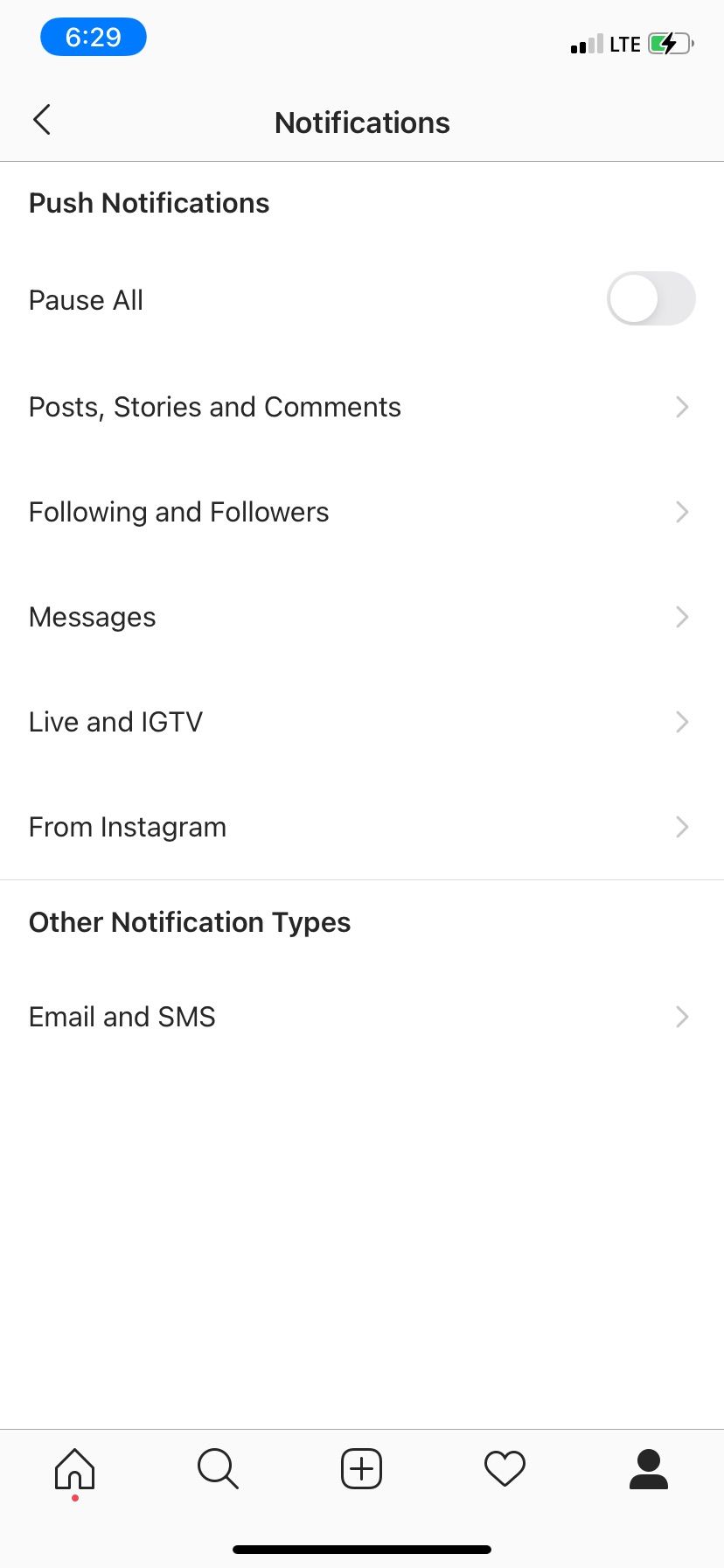
 SwifDoo PDF Perpetual (2-PC) Free upgrade. No monthly fees ever.
SwifDoo PDF Perpetual (2-PC) Free upgrade. No monthly fees ever.
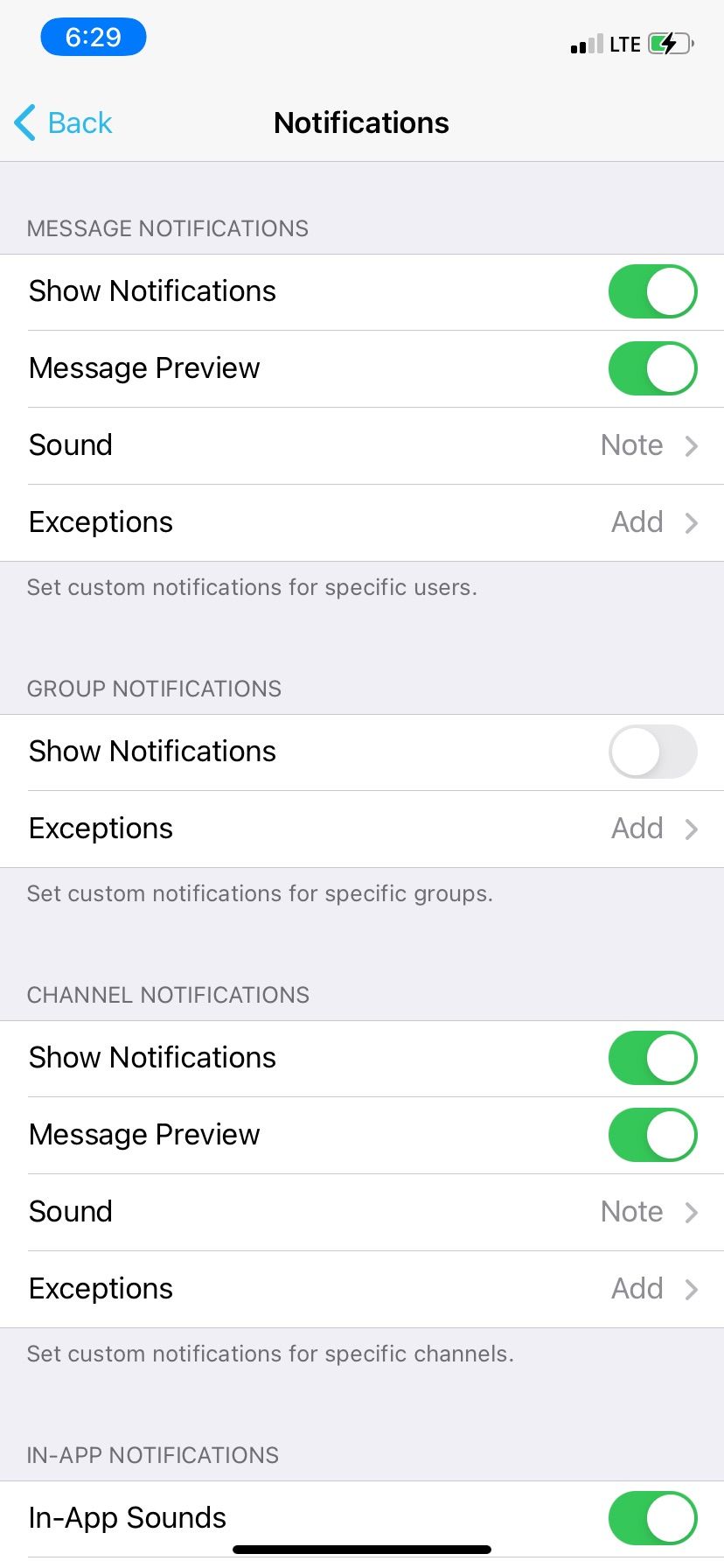
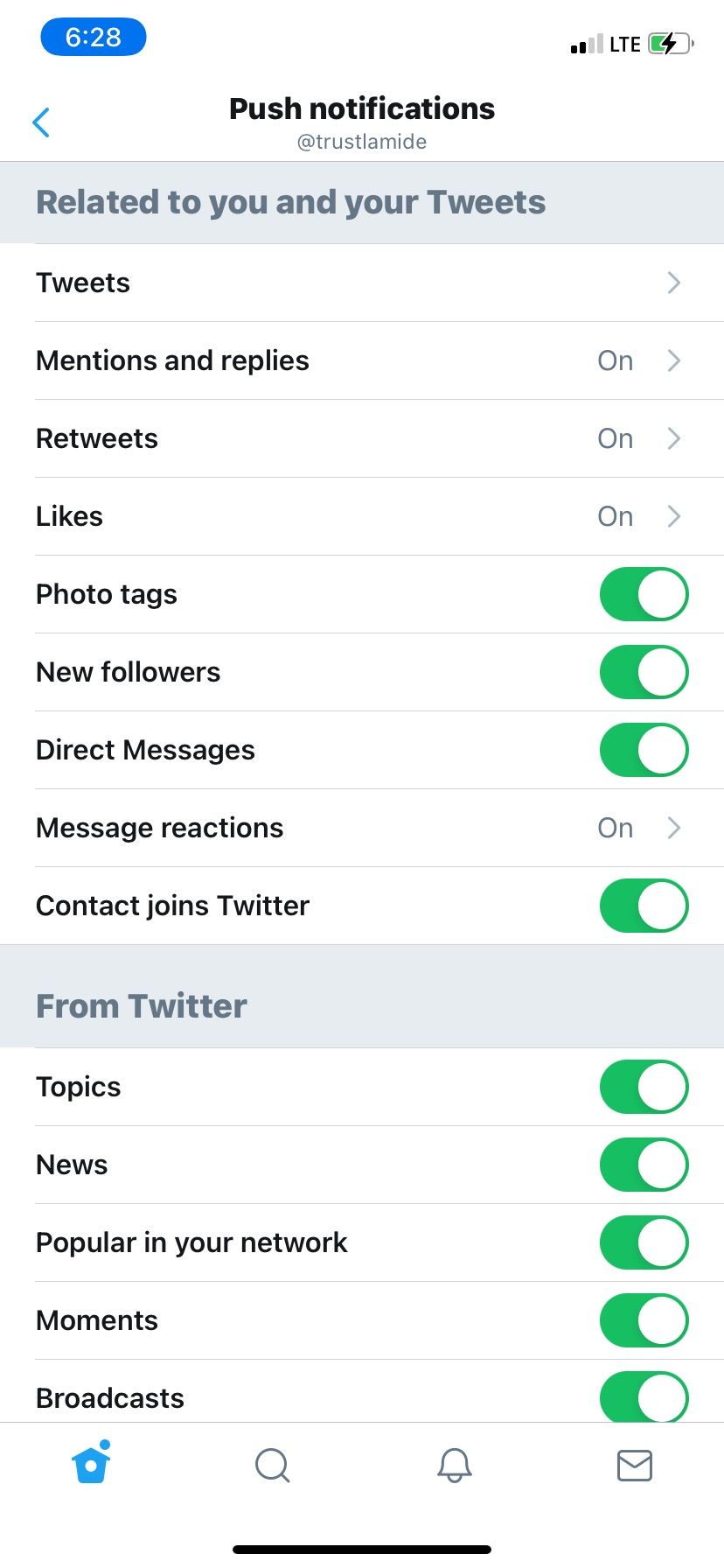
Close
So, if an app doesn’t show notifications despite having notifications enabled on your iPhone, check its in-app notification settings for any irregularities. For instance, WhatsApp allows you to mute individual conversations permanently. If you forgot to unmute them, you’ll still get new messages without issues but won’t get notified at the time of receipt.
7. Update Your iPhone
There’s a chance that a software bug has messed up your iPhone’s notifications. When you have system issues like this, it’s always smart to download and install the latest software update for your iPhone .
Go toSettings > General > Software Update to see if there’s an update available. And if there is, tapDownload and Install and walk through the process to update your device.
8. Update Your Apps
Sometimes, the problem is not with your iPhone but the apps themselves. If you’re not receiving notifications for only a particular app, it may be a bug that can be fixed with an update.
Go to theApp Store , type the app name in theSearch tab, and hitSearch . If there’s an update available, you’ll see anUpdate button next to the app’s name.
Close
Even if there’s no update available yet, you can try checking out the app’s social media pages or website. Some app developers actively keep users up-to-date on the issues they’ve identified and are working on, so you’ll just need to wait for the next update. If not, you can also contact them on the relevant channels to inform them about the issue.
9. Reset iPhone Settings
Still not receiving notifications on your iPhone after all the above fixes? At this point, you should try resetting your device’s settings. Doing this will restore your iPhone’s notification preferences to factory defaults, hopefully fixing whatever is affecting notification delivery.
Go to Settings > General > Transfer or Reset iPhone > Reset > Reset All Settings . SelectReset All Settings on the prompt.
Close
Remember that resetting your iPhone’s settings puts all options back to the default. This means you’ll have to connect to Wi-Fi networks again, re-configure Bluetooth devices, adjust your privacy settings, and more. However, your data isn’t affected by this.
Get Timely Notifications on Your iPhone
Chances are that at least one of the fixes mentioned above will resolve your iPhone’s notification issues. It’s more than likely an accidental setting blocking the notifications than a full-blown problem.
If you still don’t get notifications after executing these fixes, you might have to factory reset your iPhone. And if that doesn’t work either, it’s time to contact Apple for tech support.
- Title: IPhone Alerts Missing? Discover 7 Effective Solutions!
- Author: Edward
- Created at : 2024-07-20 03:11:30
- Updated at : 2024-07-21 03:11:30
- Link: https://fox-that.techidaily.com/iphone-alerts-missing-discover-7-effective-solutions/
- License: This work is licensed under CC BY-NC-SA 4.0.


 LYRX is an easy-to-use karaoke software with the professional features karaoke hosts need to perform with precision. LYRX is karaoke show hosting software that supports all standard karaoke file types as well as HD video formats, and it’s truly fun to use.
LYRX is an easy-to-use karaoke software with the professional features karaoke hosts need to perform with precision. LYRX is karaoke show hosting software that supports all standard karaoke file types as well as HD video formats, and it’s truly fun to use.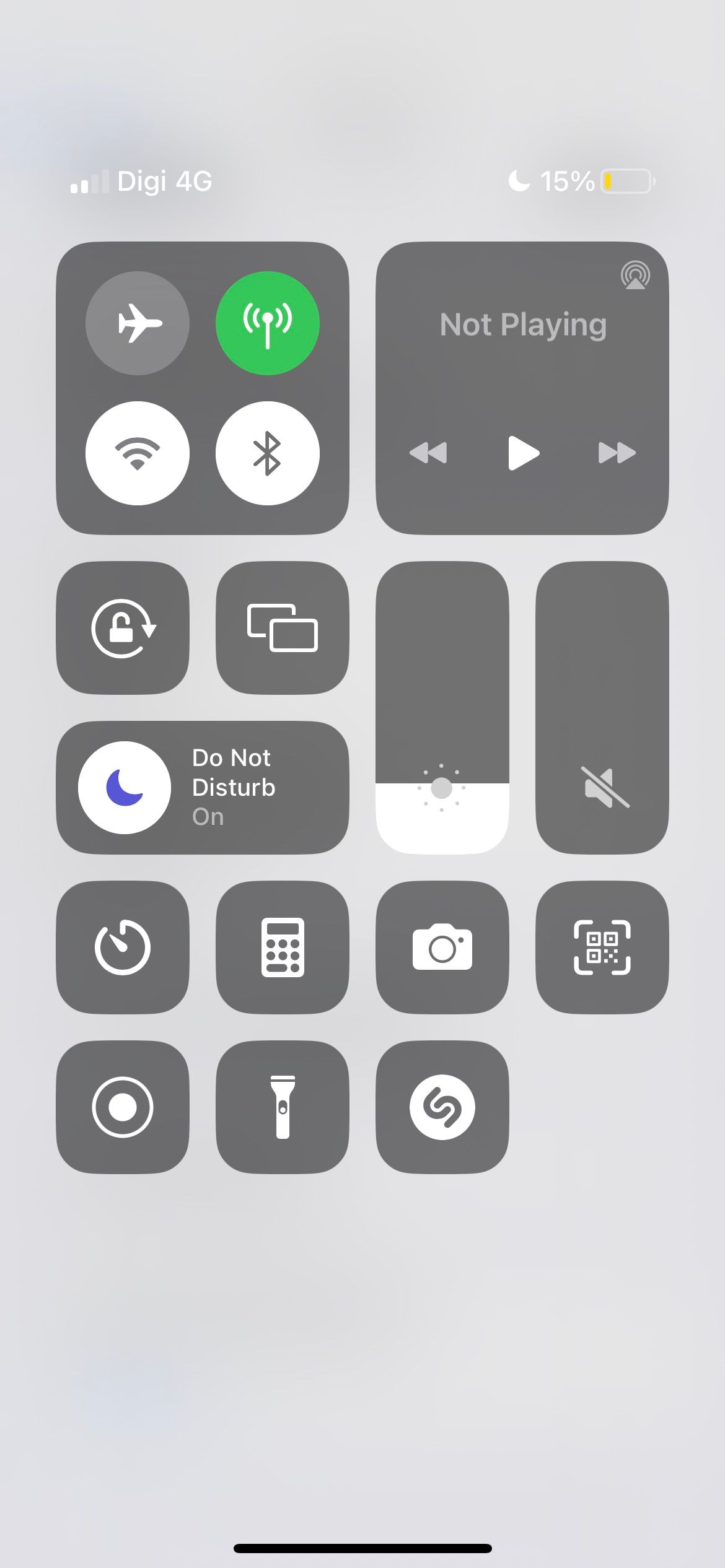
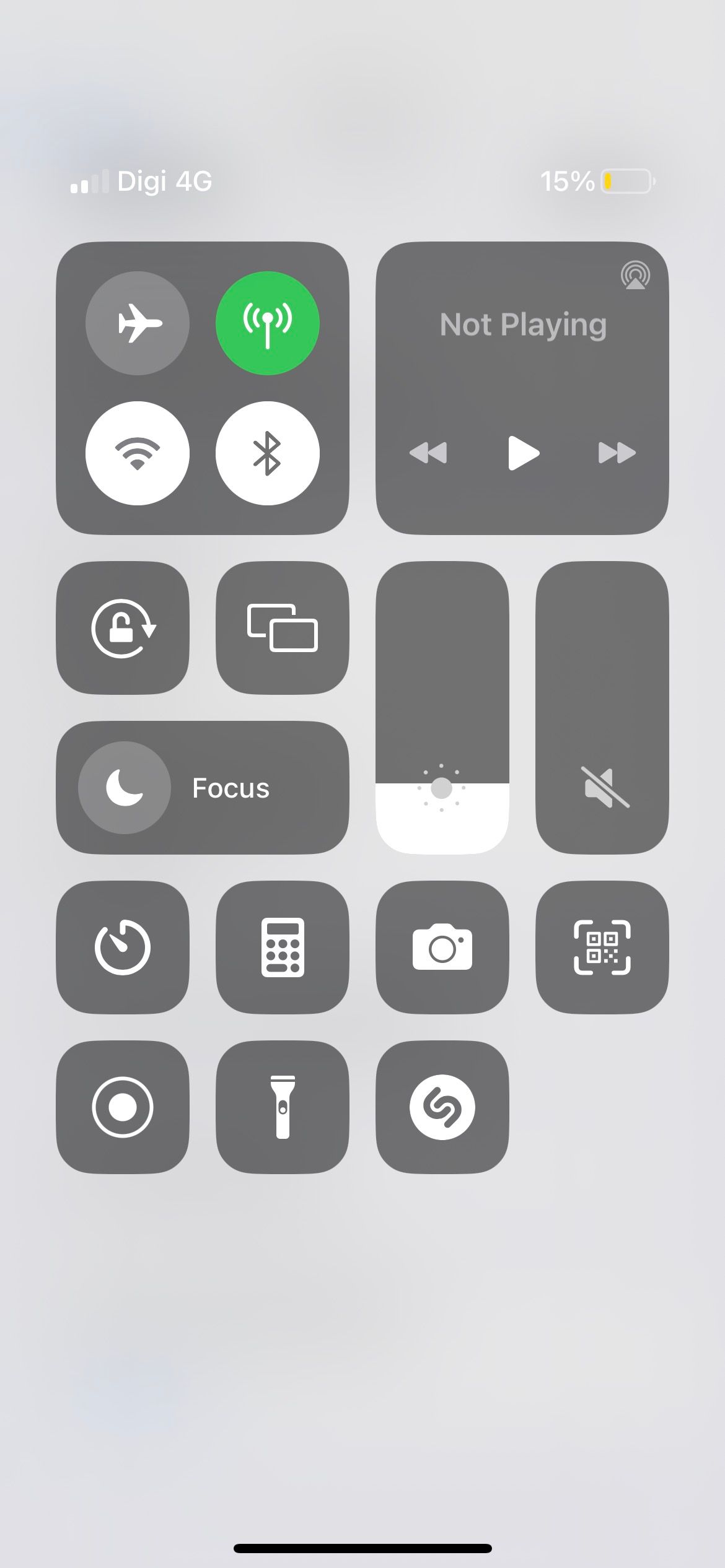
 Video Converter Factory Pro
Video Converter Factory Pro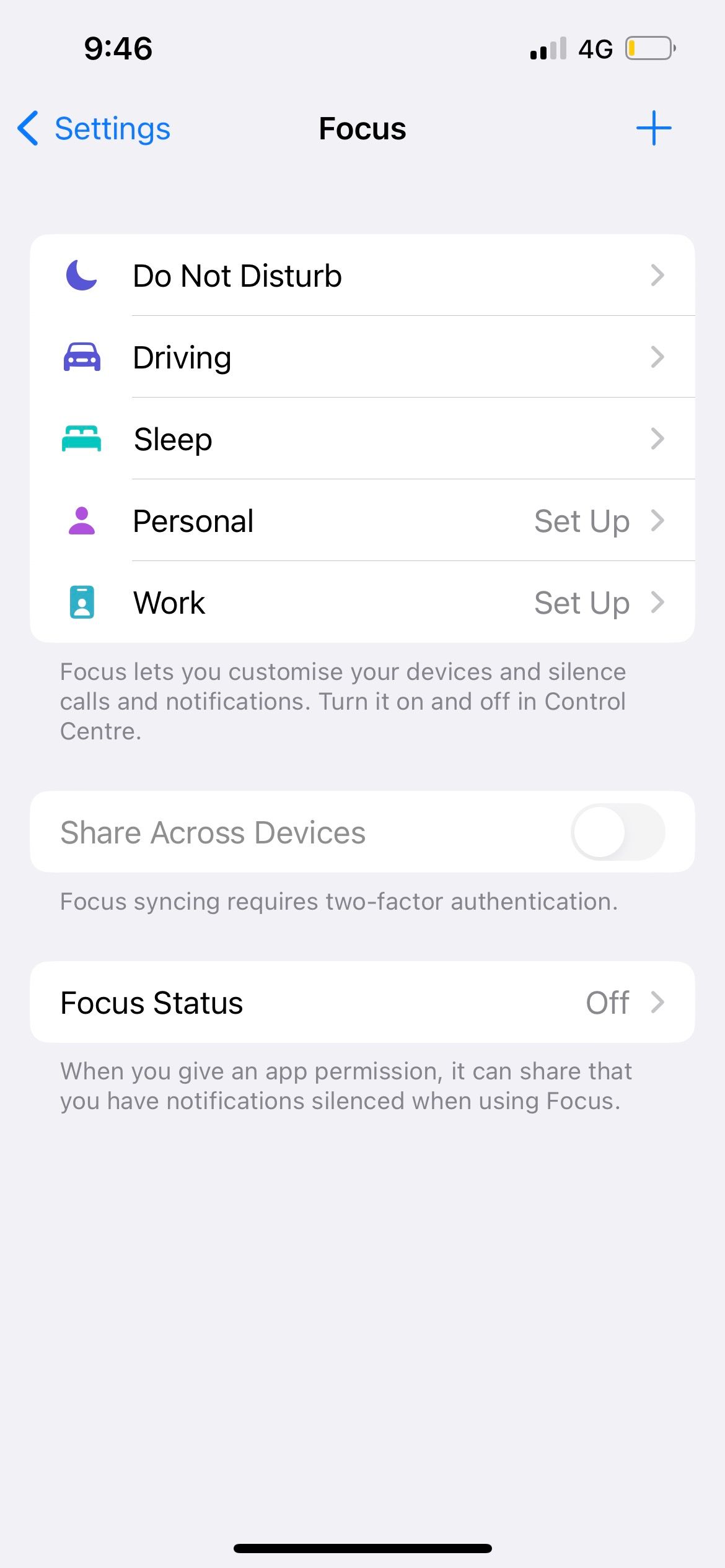
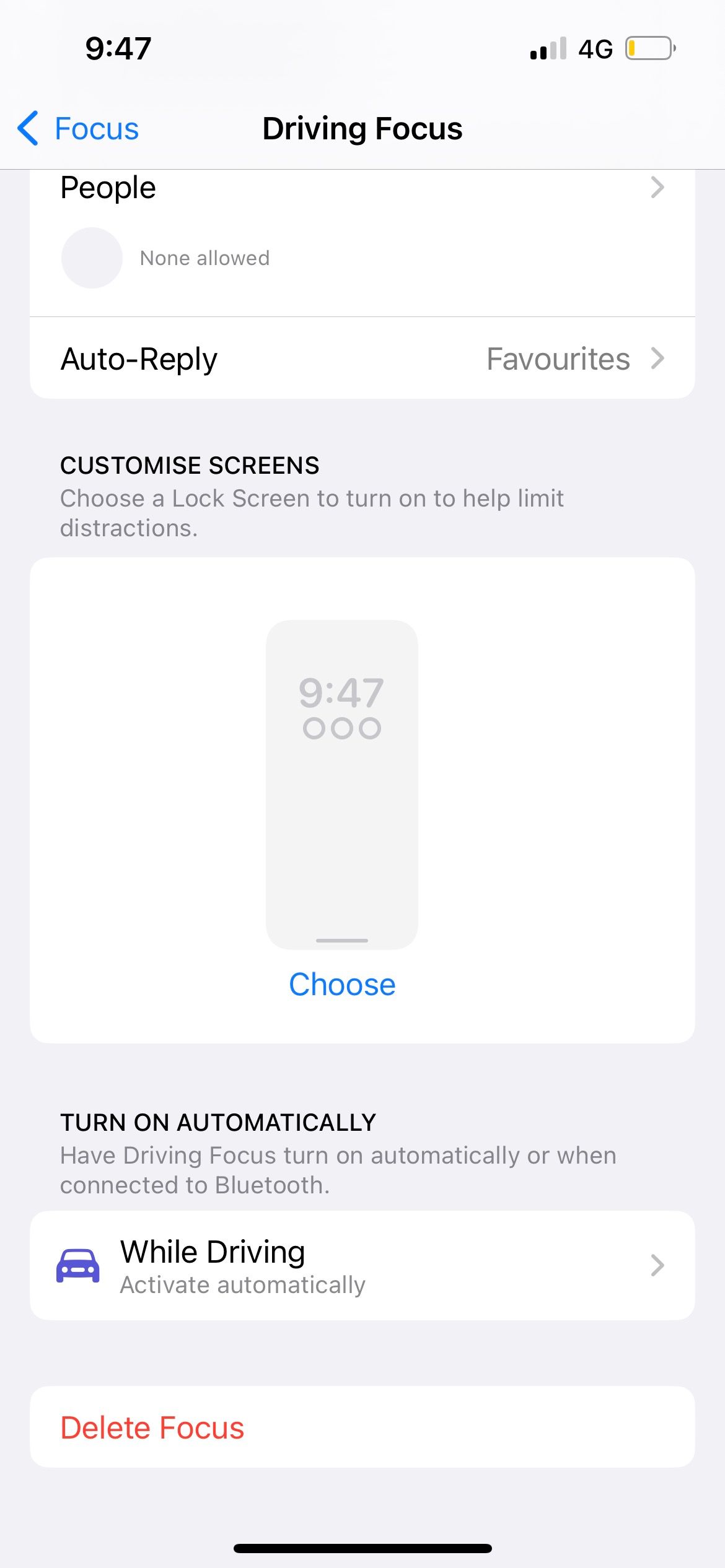
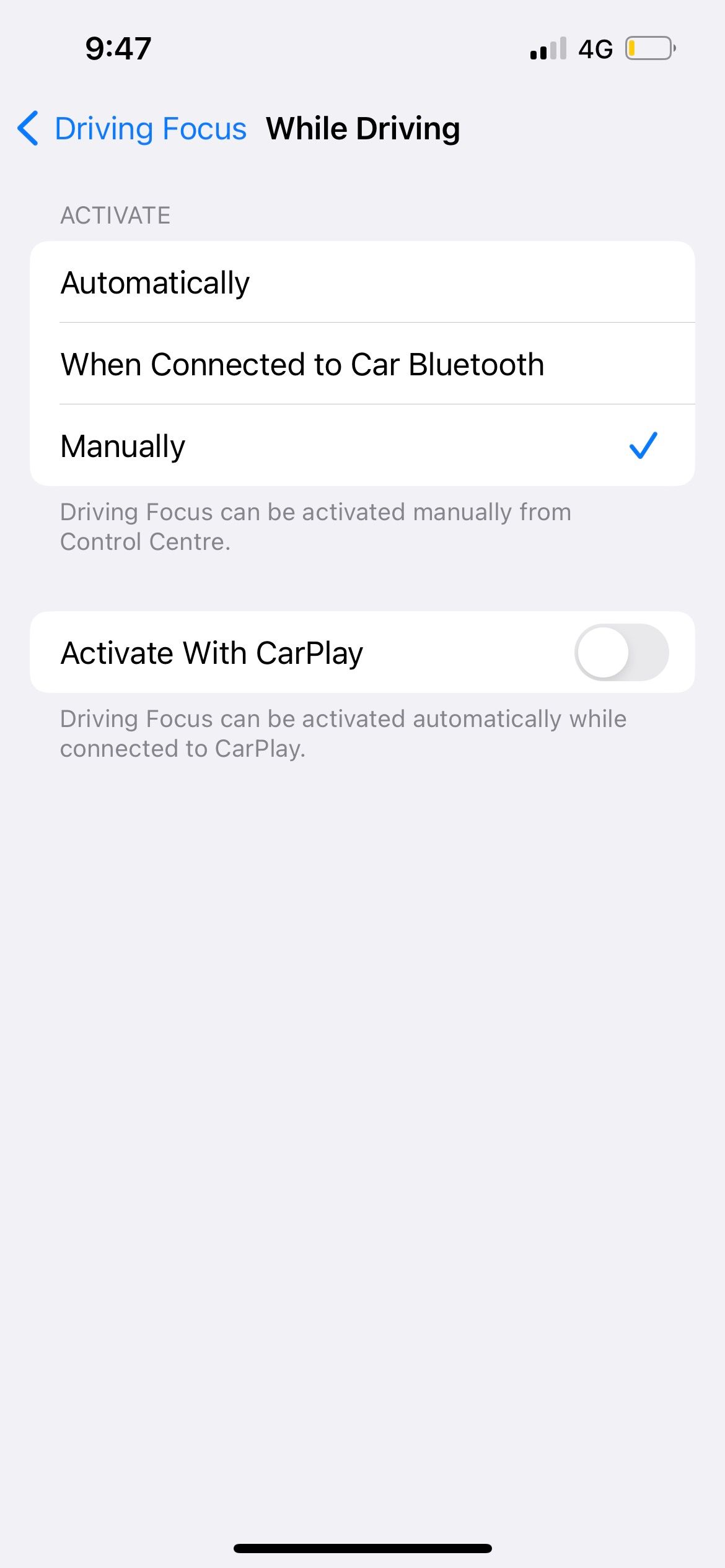

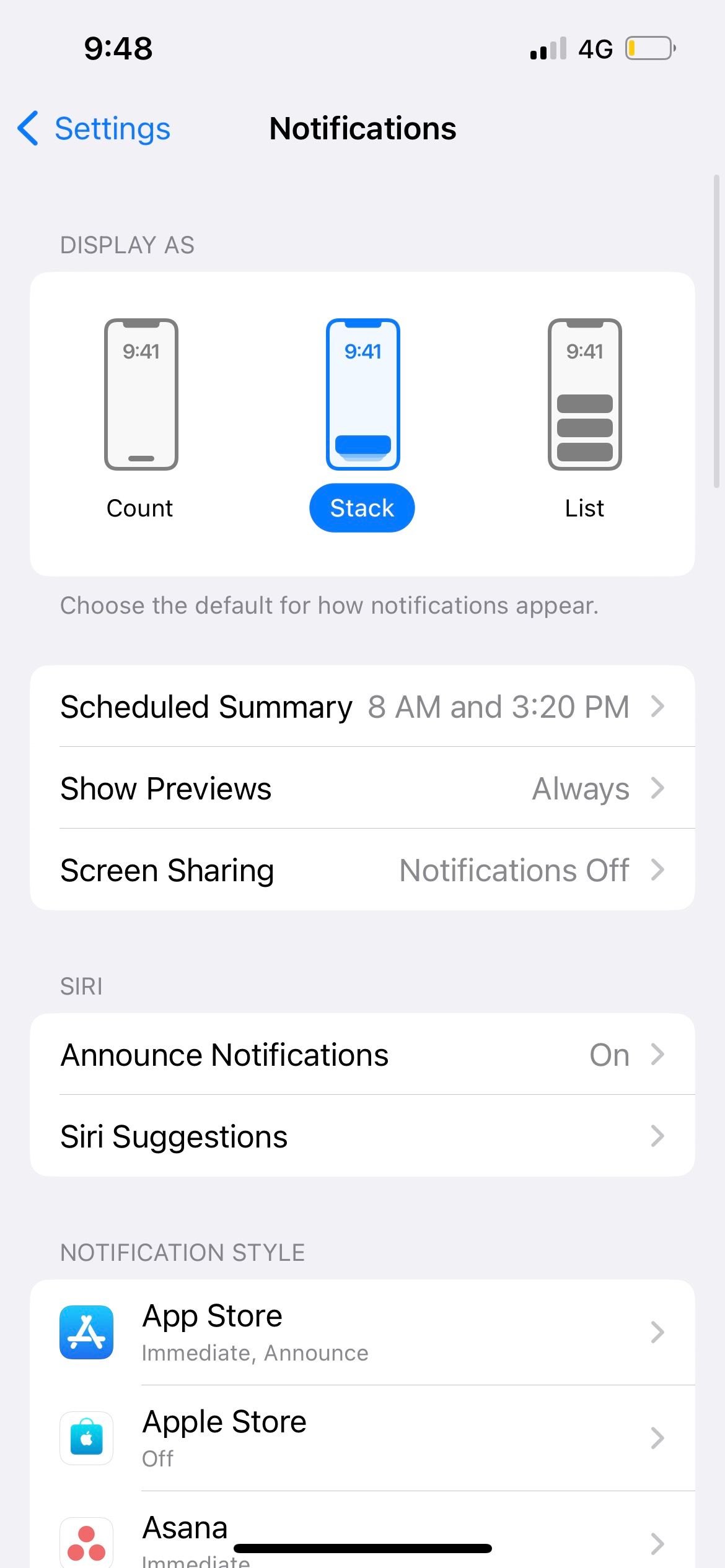
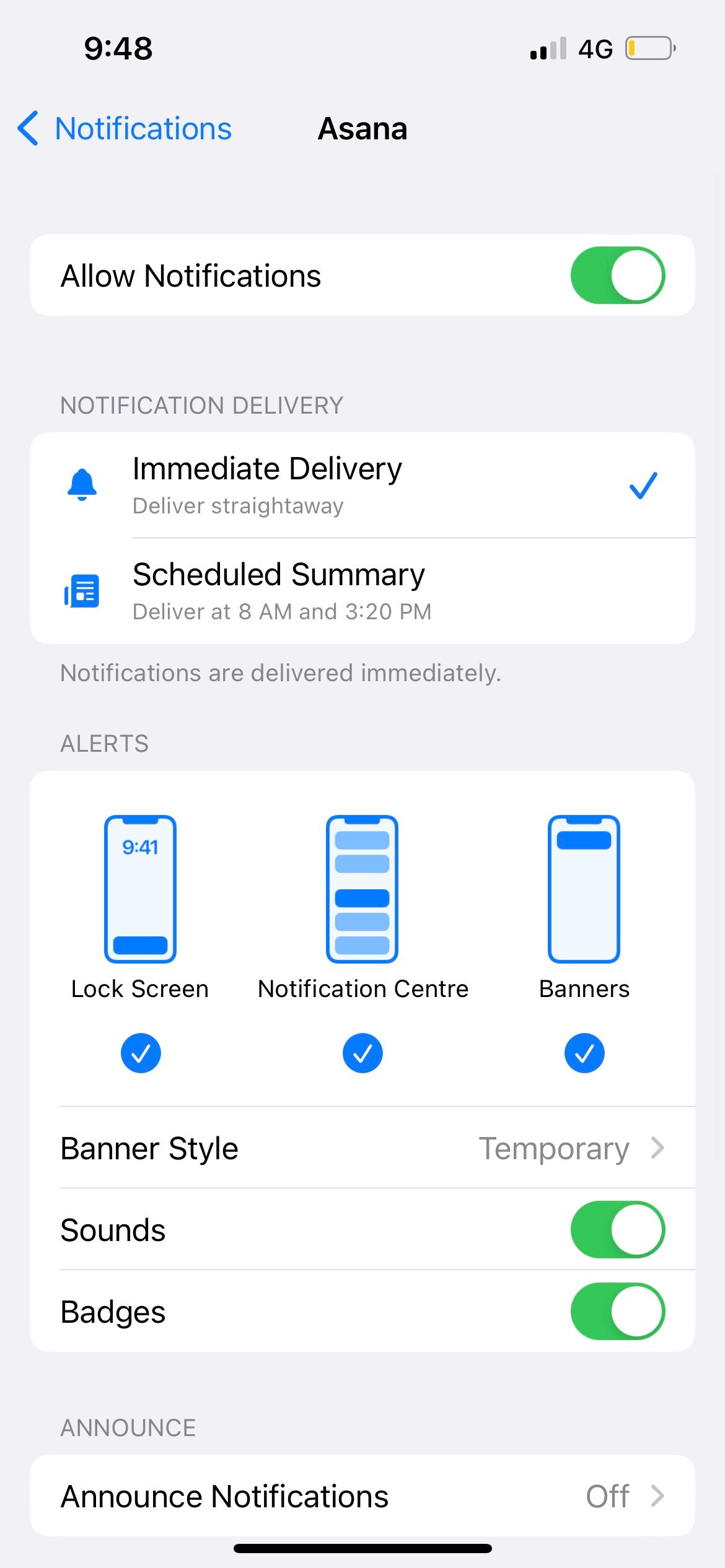
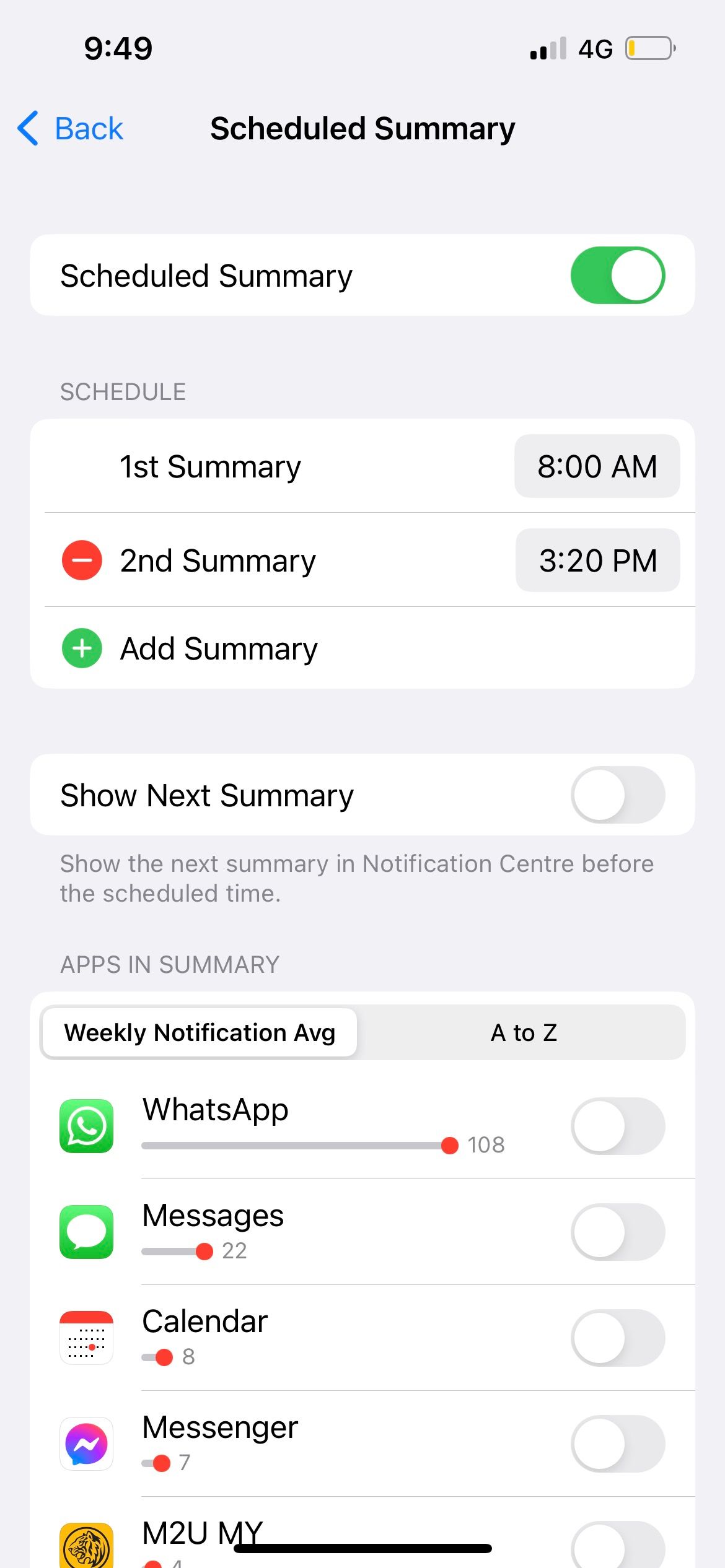
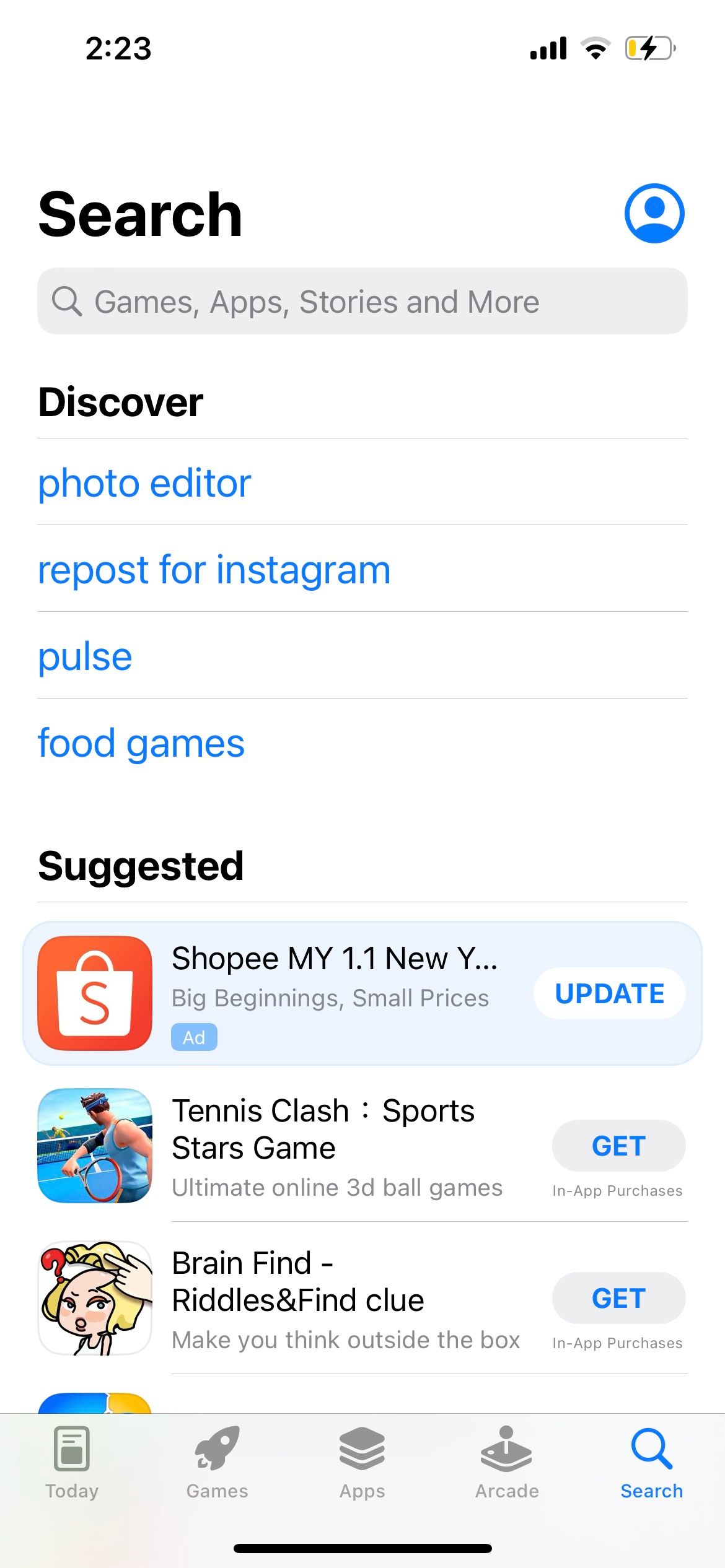
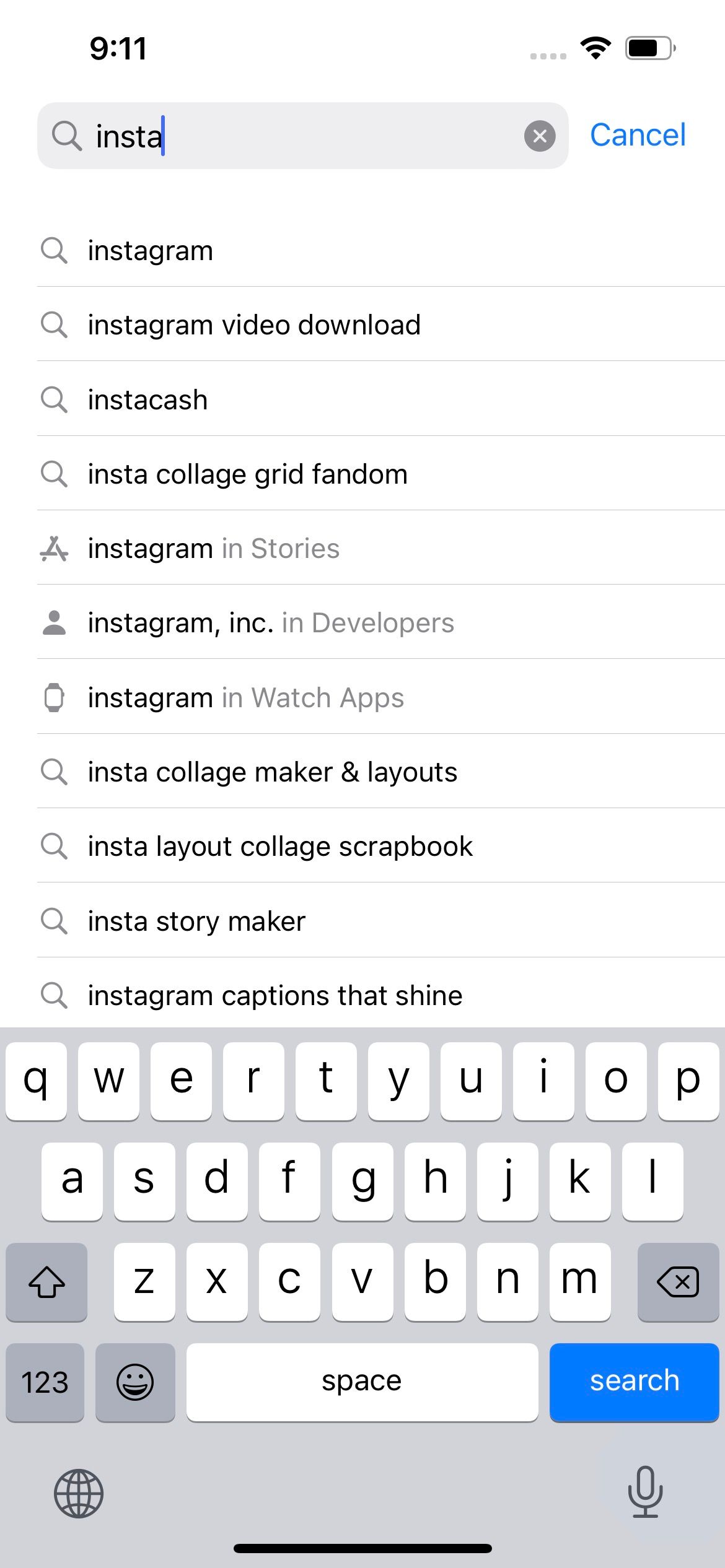
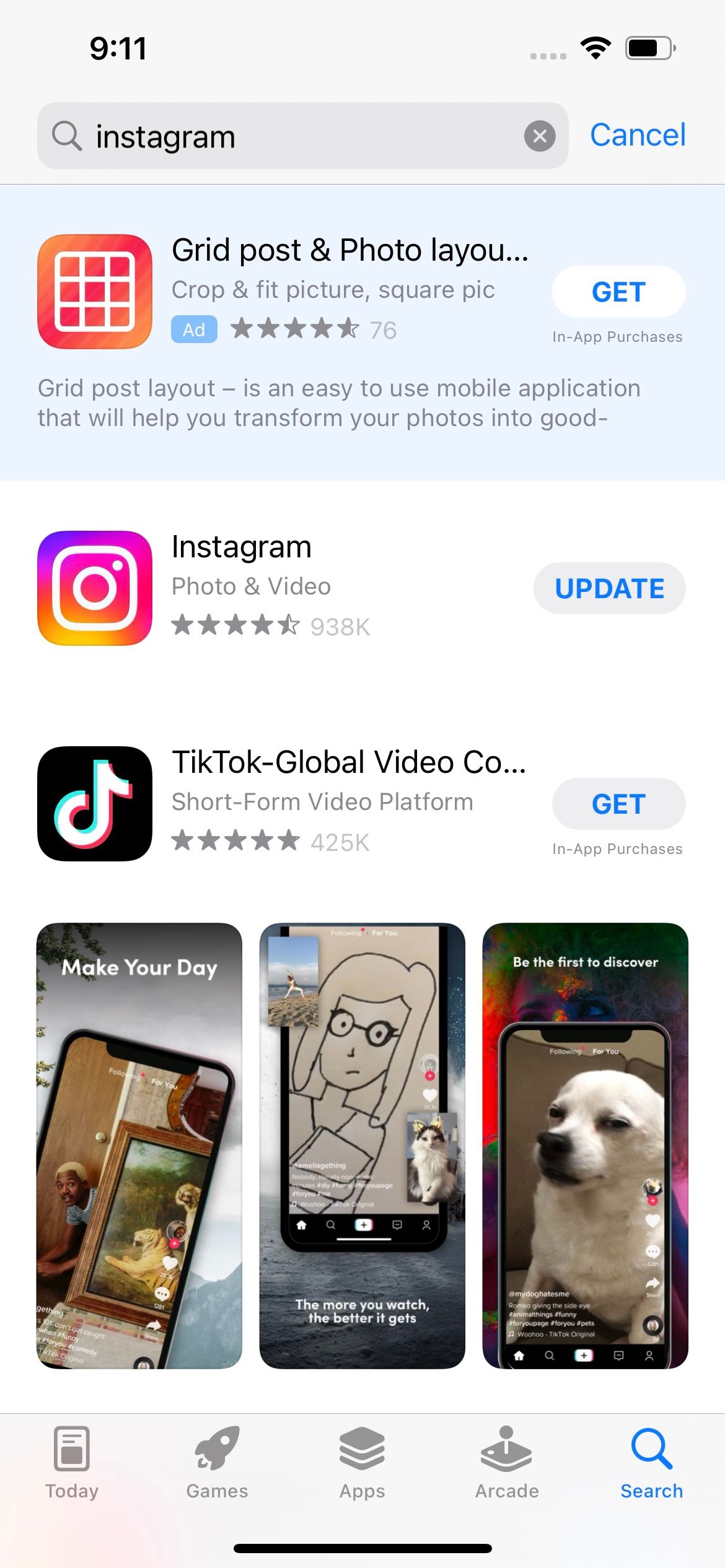

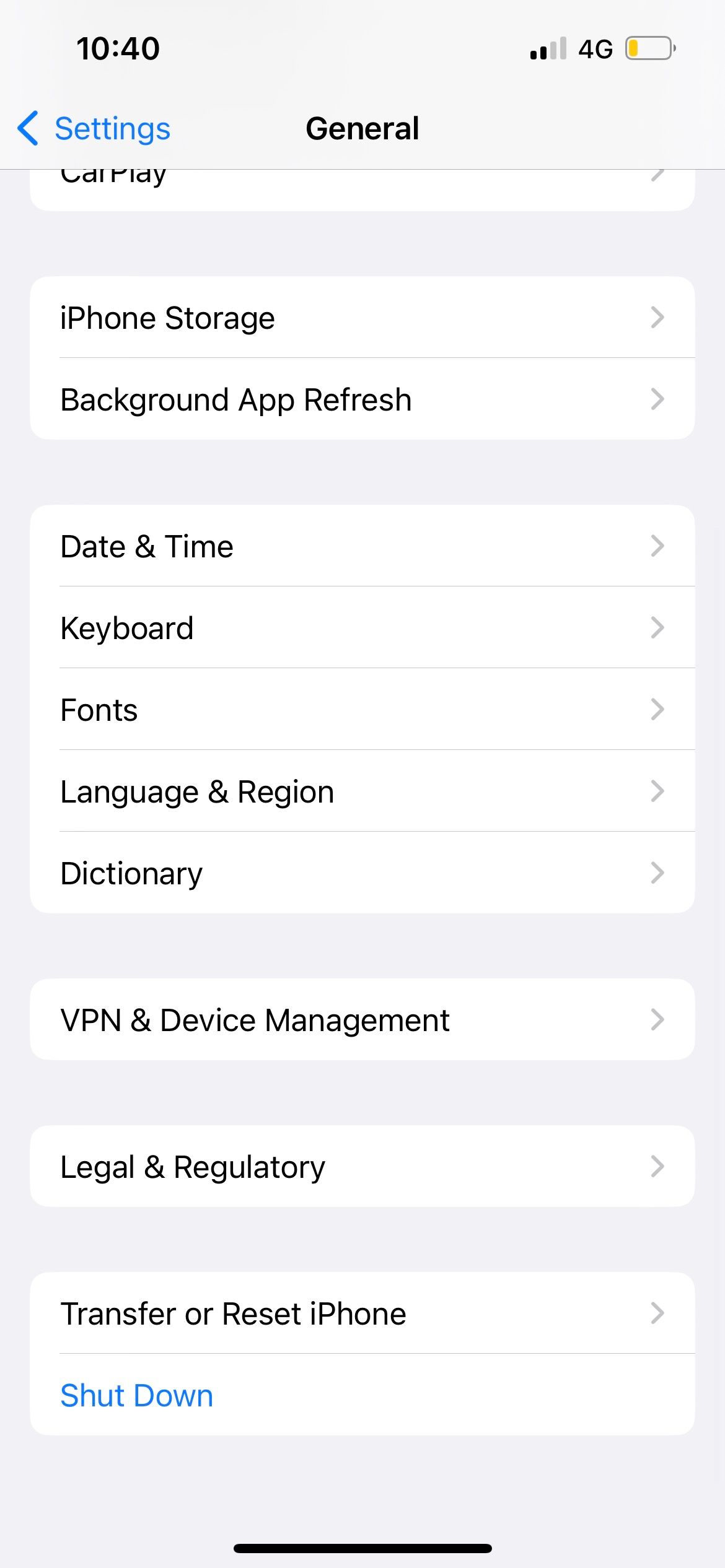
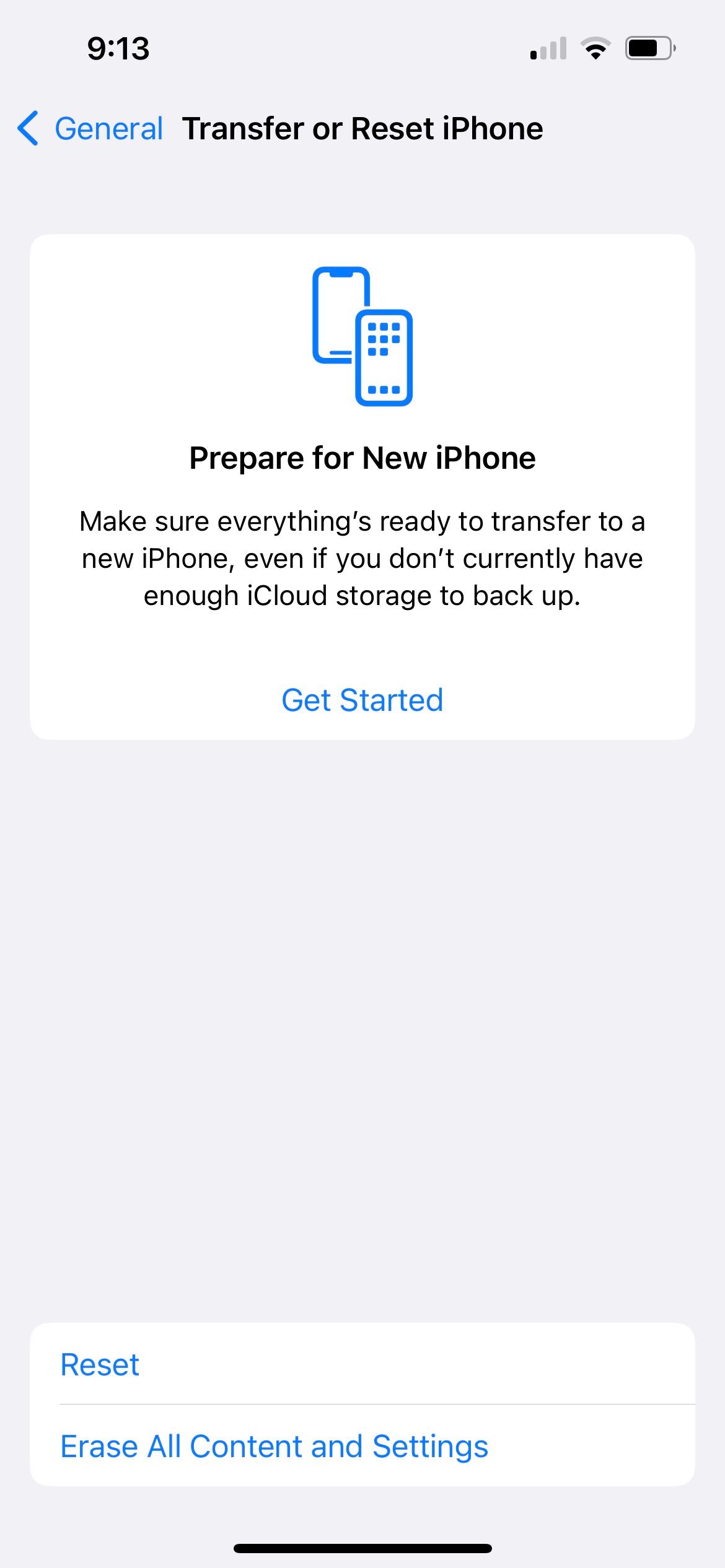
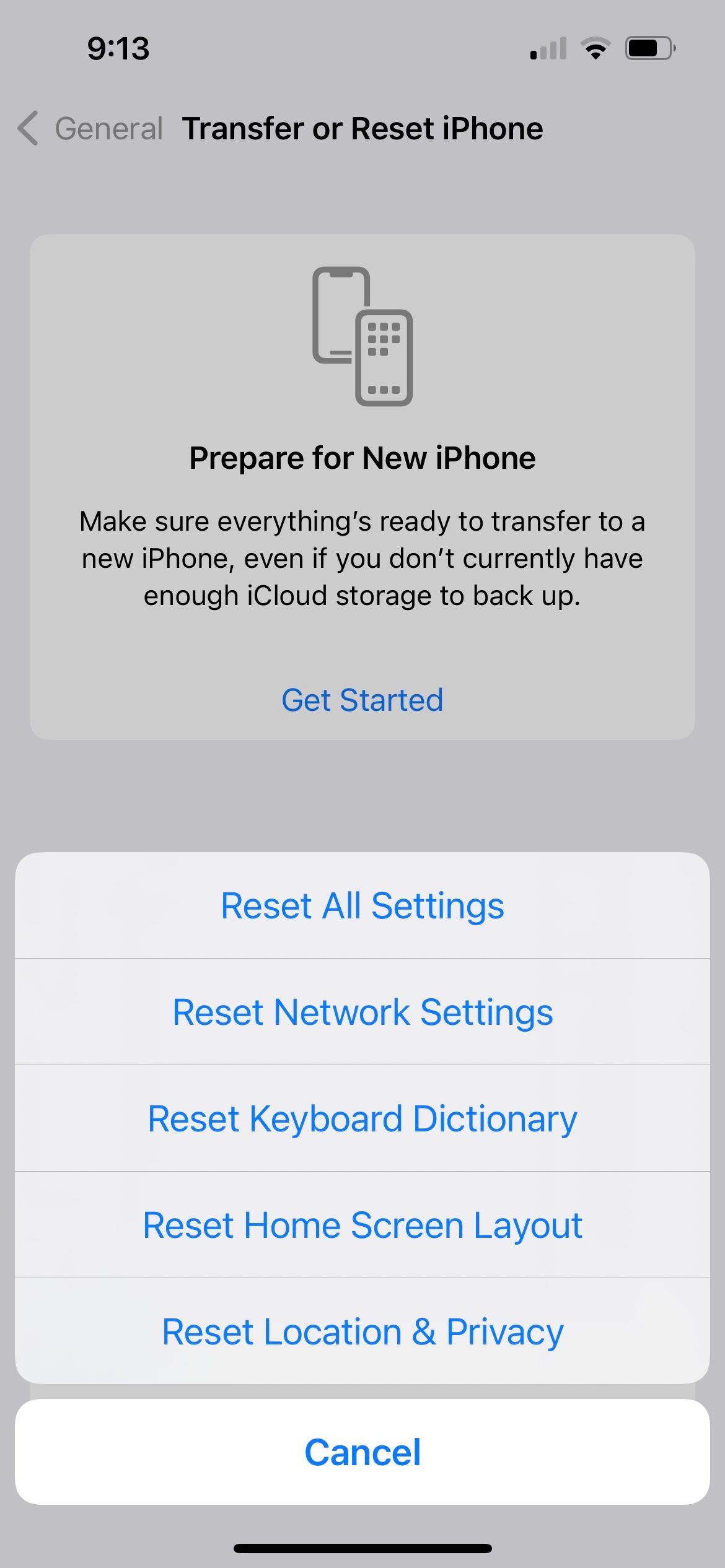
 PCDJ DEX 3 for Windows & MAC is the total entertainment DJ software solution, offering audio, video, and karaoke mixing ability. Automatic beat-sync, smart looping, 4 decks, DJ MIDI controller support, Karaoke Streaming and much more.
PCDJ DEX 3 for Windows & MAC is the total entertainment DJ software solution, offering audio, video, and karaoke mixing ability. Automatic beat-sync, smart looping, 4 decks, DJ MIDI controller support, Karaoke Streaming and much more.