
IPhone Error Code 14 Explained and Solved: Expert Advice

IPhone Error Code 14 Explained and Solved: Expert Advice
Did your iPhone just fail during an update or restore with a computer? If so, you’re probably staring at “an unknown error occurred (14)” popup on your computer. To make matters worse, the chances are you also can’t boot into iOS.
But don’t worry. Working your way through the solution below just might save you a trip down to the Apple Store. Let’s get started.
Disclaimer: This post includes affiliate links
If you click on a link and make a purchase, I may receive a commission at no extra cost to you.
What Causes Error 14?
The “an unknown error occurred (14)” popup (or simply error 14) occurs while updating or restoring an iPhone that’s close to running out of storage. But that’s not the only reason. A faulty USB cable, an outdated version of iTunes or Finder, or a corrupt IPSW (iPhone Software) file can all contribute.
Error 14 usually ends up forcing your iPhone into a boot loop. To fix the issue, you must enter Recovery Mode. You then have the option to perform another update or restore and get the device functioning correctly again.
Using Recovery Mode
As its name implies, Recovery Mode is a recovery environment that you can use to update or restore a malfunctioning iPhone. However, it requires a somewhat confusing set of button presses to get to. You can find all about entering and using Recovery Mode in our separate post. We recommend referring to it as you work your way through each fix.
Related:How to Force Restart an iPhone and Enter Recovery Mode
In some instances, encountering error 14 forces your iPhone to boot into Recovery Mode. If you see a screen displaying an image of a computer and a USB cable, you don’t have to enter Recovery Mode manually. Simply connecting it to your Mac or PC should suffice.
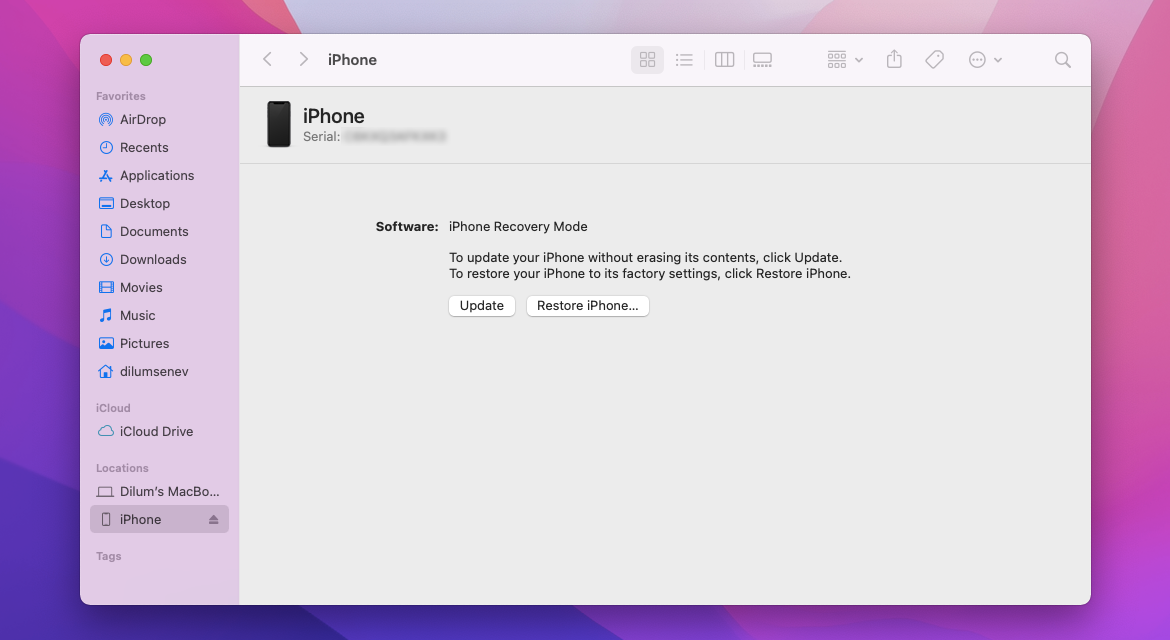
Recovery Mode presents you with two different options. The first option (Update) lets you update your iPhone without losing your data. The second option (Reset iPhone)resets your device to factory settings. If you have a backup, you can restore your iPhone backup at a later time .
Change USB Port or Cable
The most likely reason for the error 14 on the iPhone is a frayed out or faulty Lightning cable. Try changing USB ports or use a different cord (ideally from another iOS device).
You can also use a third-party USB Lightning cord. Just make sure that it’s MFi (Made for iPhone) certified.

Disable Third-Party Security Software
Third-party security software can interfere with iTunes or Finder and prevent the software from communicating with your iOS device. Try deactivating any security software applications on your PC or Mac and check if that helps.
Update iTunes or Finder
If the issue persists, you must update iTunes . You can do that via the App Store (Mac) or the Microsoft Store (PC).
However, if you use a Mac running macOS Catalina or later, you need to use Finder to interact with your iPhone. The only way to update Finder is by updating the Mac’s system software. To do that, open theApple menu and go toAbout This Mac >Software Update .
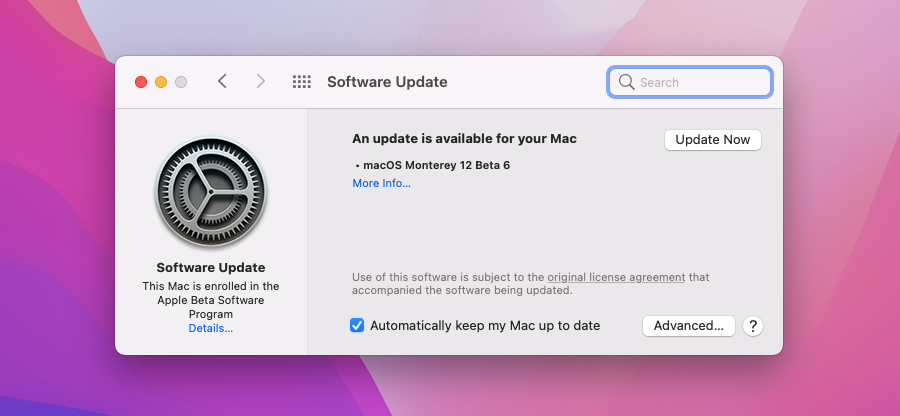
Delete the IPSW File and Retry
iTunes and Finder download an IPSW file while updating or restoring your iPhone. It’s what contains the data needed to update or reinstall iOS.
However, a corrupt IPSW file can also result in error 14. Deleting it should force iTunes or Finder to re-download a fresh copy of the file the next time you update or restore the device.
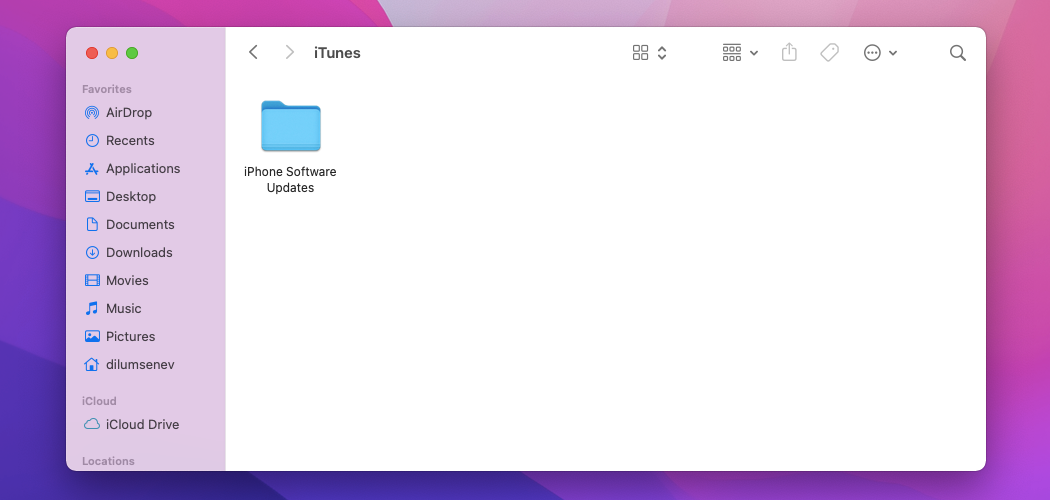
How to Delete an IPSW File in macOS
OpenFinder . Then, selectGo >Go to Folder on the menu bar and run the following path:
~/Library/iTunes/iPhone Software Updates
Control-click the IPSW file within the directory and selectMove to Trash .
How to Delete an IPSW File in Windows
OpenFile Explorer . Then, copy and paste the following path into the address bar and pressEnter :
%appdata%\Apple Computer\iTunes\iPhone Software Updates
Right-click the IPSW file inside the directory and selectDelete .
Try DFU Mode
If you still keep coming across error 14, try putting your iPhone in DFU (Device Firmware Update) Mode. That’s an advanced recovery environment that helps reinstall both the firmware and system software.
Related:iPhone Problems You Can Fix Using DFU Mode
Still Coming Up With Error 14?
If DFU Mode fails to fix your iPhone as well (or if you find it too complicated to deal with), your only option is to take your iPhone to the nearest Apple Store.
Also read:
- [New] Boosting Channel Traffic with YouTube Backlink Tactics
- [Updated] Step-by-Step Instagram Reels Production Process for 2024
- 2024 Approved Is Your Social Media Strategy Up-to-Date with Facebook Changes?
- Comprehensive Winxvideo AI Walkthrough: Upgrading and Manipulating Videos with Ease
- Discover the Fate of Your FaceTime Images: Tips on Locating Them
- DIY Remedies: How to Remove Liquid From iPhone Speaker Grills
- Experiencing Late Text Alerts on iOS Devices? Discover Our 9 Key Fixes
- How To Fix 'SIM Not Ready' With Message (MM/DD) - Expert Advice & Solutions
- In 2024, EliteScreenSnap for Windows X/XP
- IPhone Alerts Missing? Discover 7 Effective Solutions
- IPhone Hotspot Not Working? How to Fix iPhone Tethering
- Overcoming iPhone X Irritations: A Guide to Troubleshooting the Biggest Issues
- Ready-to-Follow Fixes for When Your iPhone Mic Stops Working Correctly
- Step-by-Step Guide to Streamlining Your Interactions with ChatGPT Using Folder Techniques
- The Essential Guide to Understanding and Using Instagram's Music Features
- Troubleshooting Tips: How To Fix A Non-Responsive Razer Keyboard
- Unlocking Full Potential of Your iPhone: The Ultimate Guide to Resetting Network Settings
- Unveiling the Features of Garmin Forerunner 265 - A Comprehensive Review
- Virtual Reality Project Termination by Plex: An Overview
- Title: IPhone Error Code 14 Explained and Solved: Expert Advice
- Author: Edward
- Created at : 2025-02-24 16:15:18
- Updated at : 2025-03-02 16:22:55
- Link: https://fox-that.techidaily.com/iphone-error-code-14-explained-and-solved-expert-advice/
- License: This work is licensed under CC BY-NC-SA 4.0.